Cómo Arreglar El Código De Error De Netflix M7353-5101 En Unos Pocos Y Sencillos Pasos
Encontrarse con el código de error de Netflix m7353-5101 puede no parecer un buen comienzo para tu noche, pero este tutorial debería ayudarte a arreglar este problema. Para comenzar el proceso de solución de problemas, desactiva temporalmente las extensiones de tu navegador y borra también las cookies del mismo.
-
¿Cómo Puedo Solucionar El Código De Error M7353-5101 De Netflix?
- ¿Qué significa el código de error m7353-5101 de Netflix? ¿Qué significa?
- 1. Desactiva las extensiones del navegador
- 2. Borra las cookies de tu navegador
- 3. Desactivar el software antivirus de terceros
- 4. Desactivar el servidor proxy
- 5. Actualizar el módulo de descifrado de contenido Widevine de Chrome
- 6. Actualizar Windows 10
- 7. No utilices pantallas secundarias
- Conclusión
¿Cómo Puedo Solucionar El Código De Error M7353-5101 De Netflix?
Netflix es una aplicación para los fans de las películas/series. Cualquier interferencia mientras se transmite Netflix. Puede ser realmente molesto cuando los errores golpean y nos impiden usar Netflix.
Lee: Arreglar El Código De Error H403 Y H404 De Netflix
Antes de empezar, veamos por qué se produce el código de error m7353-5101 de Netflix.
¿Qué significa el código de error m7353-5101 de Netflix? ¿Qué significa?
El código de error de Netflix m7353-5101 significa que:
- Alguna aplicación/extensión de terceros está interfiriendo mientras estás transmitiendo una película/serie en Netflix.
- A veces las cookies y la caché pueden causar este Código de Error m7353-5101 por lo que hay que limpiar el Historial.
- A veces sus navegadores están anticuados, lo que puede ser la causa del Código de error m7353-5101.
Mira como puedes hacerlo en distintos navegadores.
Lee También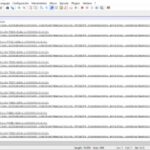 Cómo Editar La Lista M3U Tutorial Paso A Paso
Cómo Editar La Lista M3U Tutorial Paso A PasoGoogle Chrome
- El código de error de Netflix M7353-5101 puede deberse a menudo a las extensiones del navegador. Para desactivar las extensiones de Google Chrome, escribe chrome://extensions/ en la barra de URL del navegador y pulsa Intro.
- Luego haz clic en todos los botones azules de las extensiones para desactivarlas.
- O puedes hacer clic en los botones de eliminación para borrar las extensiones.
Firefox
- Para desactivar los complementos de Mozilla Firefox, pulsa la tecla de acceso directo Ctrl + Shift + A.
- Haz clic en Extensiones a la izquierda de la pestaña Administrador de complementos.
- Haz clic en los botones azules de alternancia para desactivar tus complementos.
Mira como realizar esta tarea en los diferentes navegadores Chrome y Firefox, continúa leyendo.
Google Chrome
- Intenta borrar las cookies y los datos de la caché de tu navegador. En Google Chrome, pulsa la tecla de acceso directo Ctrl + Shift + Supr.
- Selecciona la opción Todo el tiempo para el rango de tiempo.
- Selecciona las opciones Cookies y Datos en caché.
- Haz clic en el botón Borrar datos.
Firefox
- Introduce about:preferences#privacy en la barra de URL de Firefox y pulsa la tecla Enter.
- Haz clic en el botón Borrar datos.
- Selecciona las casillas de verificación Cookies y Contenido web en caché.
- Haz clic en el botón Borrar.
3. Desactivar el software antivirus de terceros
Algunos usuarios pueden necesitar desactivar el software antivirus de terceros para solucionar el error M7353 de Netflix. Haz clic con el botón derecho del ratón en el icono de la bandeja del sistema de tu utilidad antivirus de terceros para abrir su menú contextual.
Lee También Bluetooth no Detecta Dispositivos en Windows 10: Soluciones
Bluetooth no Detecta Dispositivos en Windows 10: SolucionesEl menú contextual de la utilidad antivirus probablemente incluirá una opción de desactivación de algún tipo que puedes seleccionar para desactivarla temporalmente. Si puedes, selecciona la opción de desactivar la utilidad antivirus hasta que se reinicie. A continuación, intenta ver una película de Netflix con el software antivirus desactivado.
4. Desactivar el servidor proxy
- Intenta desactivar la configuración de Usar un servidor proxy si la tienes activada. Pulsa la tecla de Windows + R para el accesorio Ejecutar.
- Introduce inetcpl.cpl en Ejecutar y pulsa la tecla Intro.
- Haz clic en la pestaña Conexiones de la ventana Propiedades de Internet que se abre.
- Haz clic en la configuración de la LAN para abrir la ventana que aparece en la imagen de abajo.
- Deselecciona la opción Usar un servidor proxy.
- Haz clic en Aceptar para salir de la ventana, y pulsa el botón Aplicar.
5. Actualizar el módulo de descifrado de contenido Widevine de Chrome
- Google Chrome tiene un módulo de descifrado de contenido Widevine que algunos usuarios podrían necesitar actualizar para solucionar el código de error M7353-5101 de Netflix. Para ello, introduce chrome://components/ en la barra de URL de Chrome y pulsa la tecla Return.
- A continuación, haz clic en el botón Buscar actualizaciones para el módulo de descifrado de contenidos de Widevine.
- Reinicia Google Chrome si ese módulo se actualiza.
- Alternativamente, puedes actualizar Chrome para que ese módulo se actualice. Introduce chrome://settings/help en la barra de URL del navegador y pulsa la tecla Enter.
- Entonces puedes hacer clic en Relanzar si el navegador se actualiza.
6. Actualizar Windows 10
- Comprueba que tu Windows 10 está totalmente actualizado. Pulsa la tecla Windows + S para abrir la utilidad de búsqueda de la plataforma.
- Escribe actualizaciones en el cuadro de búsqueda para poder hacer clic en Buscar actualizaciones.
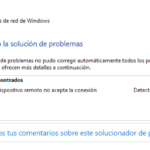 Solución: El Equipo o Dispositivo Remoto No Acepta la Conexión
Solución: El Equipo o Dispositivo Remoto No Acepta la Conexión- Pulsa el botón Buscar actualizaciones para ver si hay actualizaciones de parches.
- Si hay una actualización de compilación disponible, haz clic en Descargar e instalar para actualizar a la última versión de Windows 10.
7. No utilices pantallas secundarias
Si estás usando dos monitores, desconecta la pantalla secundaria. A continuación, intenta reproducir el flujo de Netflix de nuevo sin ninguna pantalla secundaria.
Conclusión
Las soluciones anteriores pueden resolver el código de error M7353-5101 de Netflix para la mayoría de los usuarios. Sin embargo, los usuarios que todavía necesitan más soluciones potenciales pueden ponerse en contacto con el soporte de Netflix.
Haz clic en el botón Iniciar chat en vivo en la página del Centro de ayuda de Netflix para discutir el error M7353 con un agente de soporte.
Si quieres conocer otros artículos parecidos a Cómo Arreglar El Código De Error De Netflix M7353-5101 En Unos Pocos Y Sencillos Pasos puedes visitar la categoría Informática.

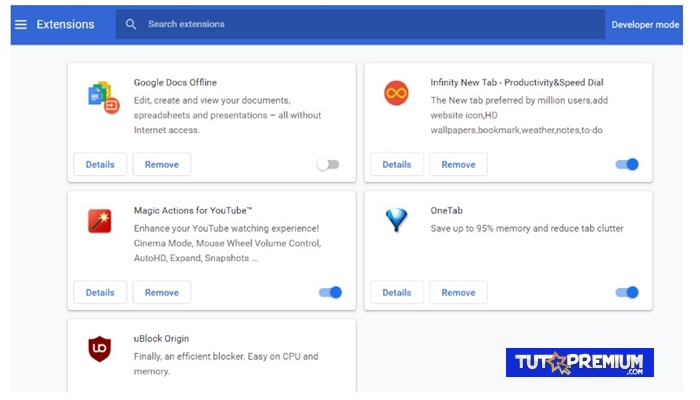
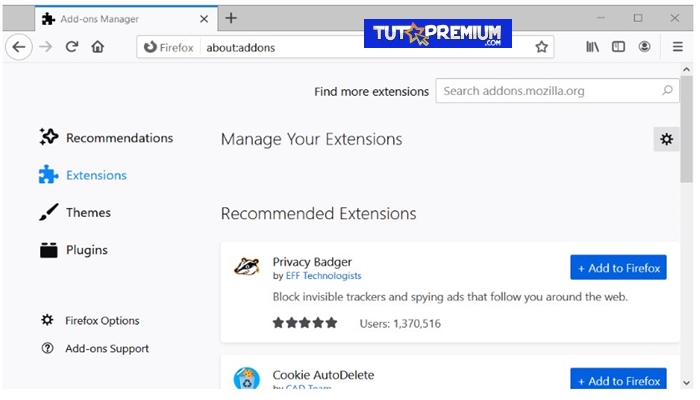
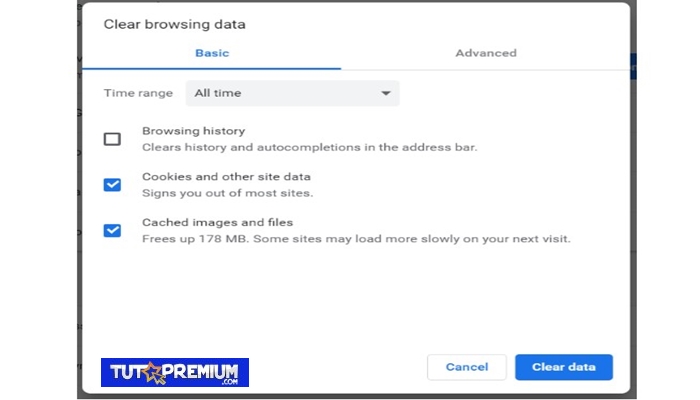
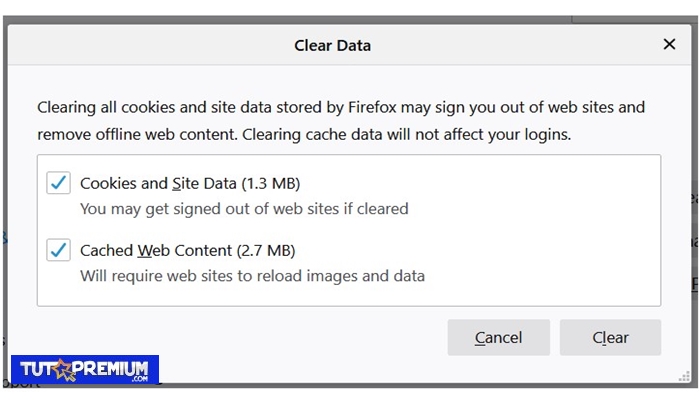
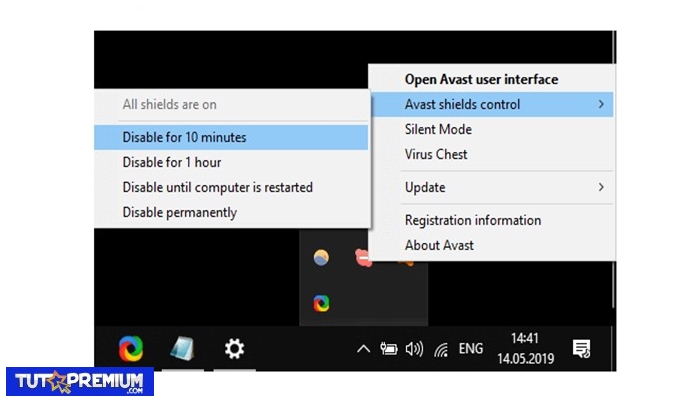
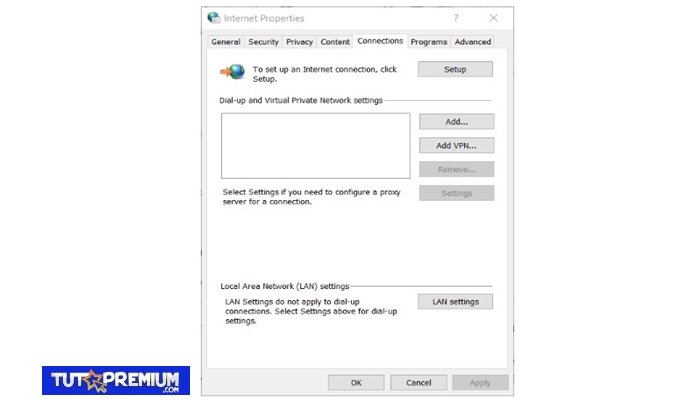
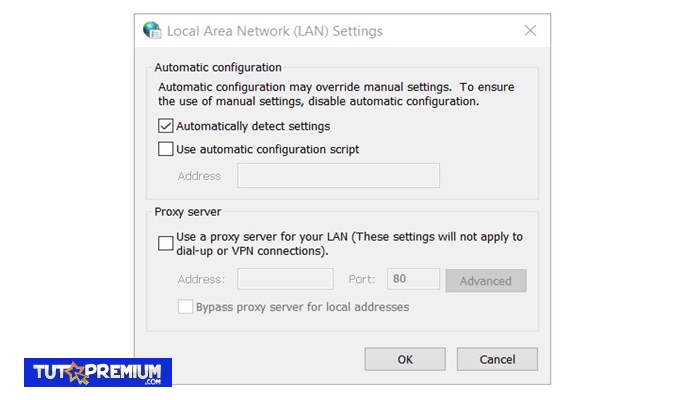
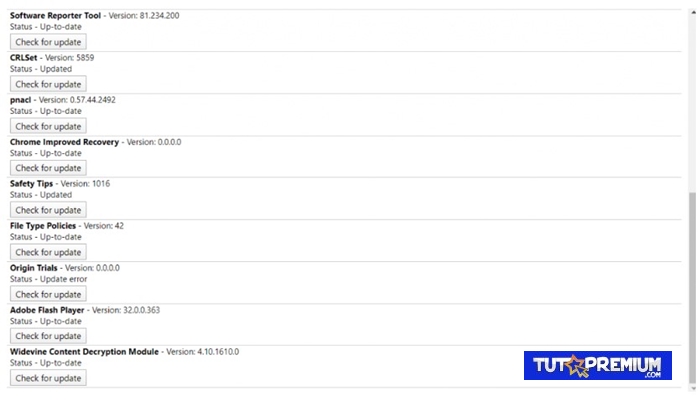
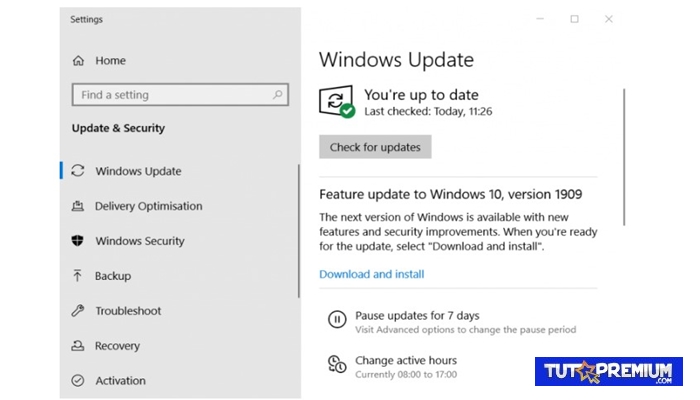

TE PUEDE INTERESAR