Cómo Eliminar El Error PCL XL- Solución
En la mayoría de los casos, los documentos se pueden imprimir sin problemas. Sin embargo, hay casos en los que una computadora encuentra errores al comunicarse con la impresora. Uno de los posibles errores que puede ver es el error PCL XL. Si ve este problema, no entres en pánico. Porque en este tutorial te enseñaremos 3 soluciones eficaces para eliminar este problema.
¿Qué es el error PCL XL?
El error PCL XL generalmente aparece cuando un usuario intenta enviar varios documentos para imprimir. Una de las razones principales por las que ocurre este problema es un controlador de impresora dañado. En algunos casos, la configuración de la impresora también puede hacer que aparezca el error.
Como solucionar el error PCL XL
Aquí hay algunas soluciones que han ayudado a las personas a resolver el error PCL XL. No tienes que probarlos todos. Simplemente avanza hacia abajo en la lista probando los métodos hasta que tu impresora vuelva a funcionar.
Si es la primera vez que tienes este error en tu computadora, reiníciala y también el dispositivo de impresión. Después de reiniciar, intente imprimir algo y compruebe si el error sigue ocurriendo o no.
Otra cosa que puedes hacer una es apagar la impresora y desconéctela de tu computadora. Espera un momento después vuelve a conectar la impresora y enciéndala. Comprueba si todavía tiene un “error PCL XL” en tu computadora.
Lee También Guía Fácil Para Conectar Un Samsung Galaxy J5 A La PC
Guía Fácil Para Conectar Un Samsung Galaxy J5 A La PCAdemás, Comprueba si hay alguna actualización de Windows pendiente o no. Si hay alguna actualización pendiente en tu computadora, deja que Windows la descargue e instale en tu sistema. Si alguno de estos pequeños consejos no funcionó, prosigue con esta lista para solucionar este problema.
Solución 1. Cambiar el nombre de los archivos asociados con tu impresora
Los usuarios informaron que habían podido deshacerse del error cambiando el nombre de los archivos relacionados con su impresora. De hecho, lo que sucede es que al cambiar el nombre estas actualizando la información de la ruta de acceso del sistema a los drivers y carpetas de registro.
Por lo tanto, estos se volverán a cargar, por eso a continuación te enseño los pasos para cambiar el nombre de los archivos.
- Paso 1. En tu teclado, presiona la tecla de “Windows + E”. Hacerlo debería iniciar el “Explorador de archivos”.
- Paso 2. Navega a esta ubicación: “C:\Windows\System32\spool\drivers\x64\3”.
- Paso 3. Ahora, debes filtrar los archivos, mostrando solo los que tienen la extensión “.gpd”. Para ello, haga clic en la flecha junto a “Tipo”.
- Paso 4. Selecciona los archivo GPD y Cambia los nombres de los archivos a lo que prefieras. Sin embargo, antes de cambiar el nombre de estos archivos, te sugiero crear copias de seguridad primero.
- Paso 5. Guarda los cambios que realizó, luego reinicia tu PC.
Después de iniciar su sistema, intenta imprimir un documento nuevamente. Comprueba si el error PCL XL ha desaparecido. Si no es así, puedes pasar a la siguiente solución.
Solución 2. Actualiza el controlador de tu impresora
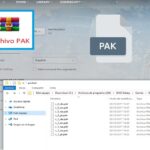 Archivo PAK- Cómo Abrirlos Y Que Programas Utilizar
Archivo PAK- Cómo Abrirlos Y Que Programas UtilizarComo hemos mencionado, un controlador de impresora dañado puede hacer que aparezca el error PCL XL. Por lo tanto, una de las mejores formas de eliminar este error es actualizar el controlador de tu impresora a la última versión recomendada por el fabricante. A continuación te enseñaremos algunas formas de actualizar tus controladores.
1. Resuelve problemas de PC con Driver Updater
El rendimiento inestable de la PC a menudo es causado por controladores obsoletos o corruptos. Auslogics Driver Updater diagnostica problemas de controladores y te permite actualizar los controladores antiguos todos a la vez o uno a la vez para que tu PC funcione mejor.
Auslogics Driver Updater es un producto de Auslogics, desarrollador certificado de aplicaciones Silver de Microsoft.
También puede interesarte: Qué Hacer Con La Impresora En Estado De Error HP
2. Desde el administrador de dispositivos
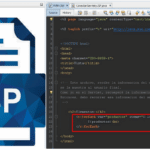 Archivo JSP- Que Es Y Cómo Se Utiliza
Archivo JSP- Que Es Y Cómo Se UtilizaDescarga el controlador desde el sitio web del fabricante y actualiza todos los controladores de forma manual. A continuación te enseño como actualizar los drivers en el “Administrador de dispositivos”.
- Paso 1. En la barra de tares en el buscador de archivos coloca “Administrador de dispositivos”.
- Paso 2. Selecciona Administrador de dispositivos de la lista. Después te aparecerá un cuadro de confirmación, haz clic en “si”.
- Paso 3. Una vez abierto, busca tu impresora en la lista de dispositivos.
- Paso 4. Haz clic derecho en él, luego selecciona “Actualizar controlador”. Este descargara el controlador desde el sitio web del fabricante y lo instalará automáticamente.
Por otro lado, tu sistema puede perder la actualización adecuada para tu controlador. Por lo tanto, incluso si pasó por el Administrador de dispositivos y no se solucionó el problema. Tendrás que visitar el sitio web del fabricante para obtener la versión correcta del controlador de la impresora.
Recuerda encontrar el que sea compatible con tu sistema y procesador. De lo contrario, es posible que tengas que lidiar con problemas de inestabilidad del sistema más adelante.
Solución 3. Cambia la configuración de impresión
Si tu PC tiene configuraciones de impresión incorrectas, puede aparecer el error PCL XL. Por lo tanto, para solucionar este problema, debes seguir los pasos a continuación.
- Paso 1. En tu teclado, presiona la tecla de “Windows + R”. Hacerlo debería abrir el cuadro de diálogo “Ejecutar”.
- Paso 2. Dentro del cuadro de diálogo Ejecutar, escriba “Panel de control” (sin las comillas), luego, haz clic en “Aceptar”.
- Paso 3. Selecciona “Iconos grandes o Iconos pequeños” de la lista desplegable junto a “Ver por”.
- Paso 4. Haz clic en “Dispositivos e impresoras”.
- Paso 5. Después, Haz clic con el botón derecho en la impresora afectada por el error PCL XL y selecciona “Preferencias de impresión” de las opciones.
- Paso 6. Ve a la pestaña “Avanzado”.
- Paso 7. Cambia “Enviar True Type” como mapa de bits a “Habilitado” y configura “TrueType Fond” para “Descargar” como fuente transferible.
- Paso 8. Guarda los cambios haciendo clic en “Aplicar y Aceptar”.
- Paso 9. Reinicia tu computadora y tu impresora.
Después de iniciar tu sistema, intente imprimir el documento nuevamente para ver si el error PCL XL desapareció.
Lee También Qué Hacer Cuando Hotmail Deja De Funcionar
Qué Hacer Cuando Hotmail Deja De FuncionarSi quieres conocer otros artículos parecidos a Cómo Eliminar El Error PCL XL- Solución puedes visitar la categoría Informática.


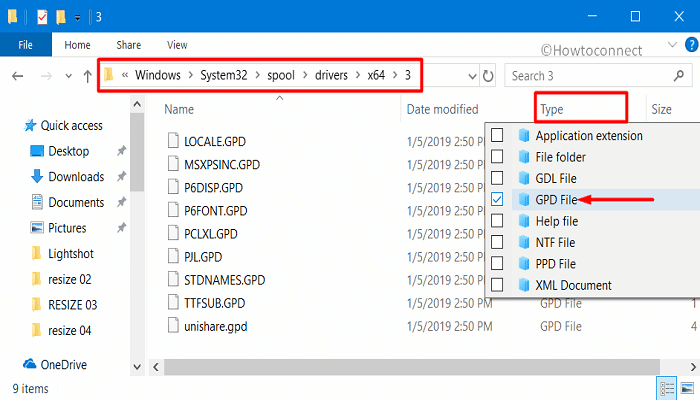

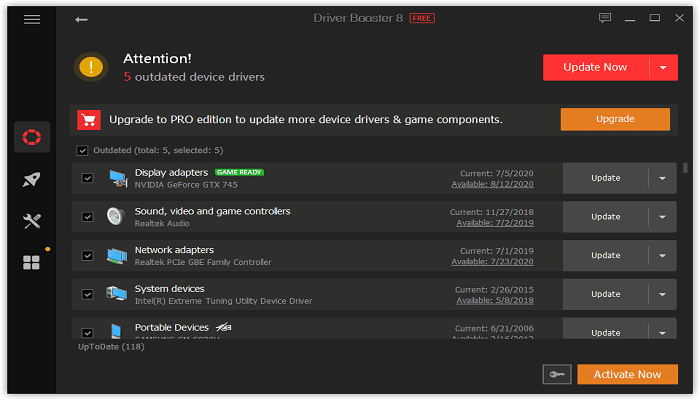
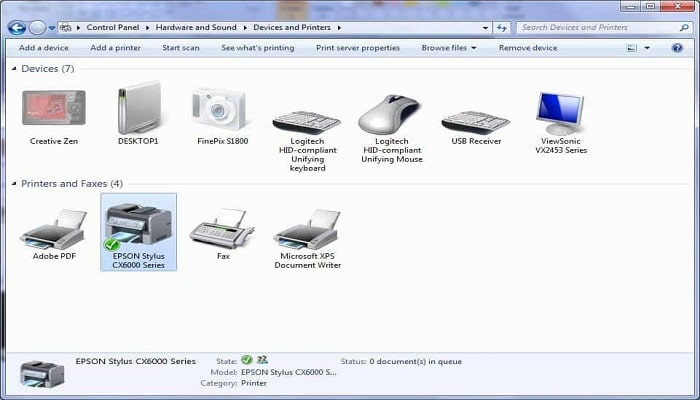
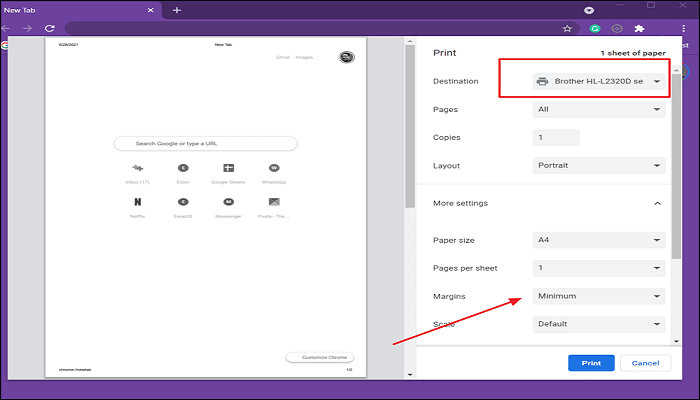
TE PUEDE INTERESAR