Cómo Formatear Tarjeta SD (5 Maneras) Windows 10, Mac, Cámara, CMD
Formatear la tarjeta SD antes de usarla es un paso importante para todos los fotógrafos. En este post, aprenderás cómo formatear una tarjeta SD y evitar las tarjetas corruptas y medio llenas antes de una sesión fotográfica. Cubrimos el formateo en Windows 10, Mac, en la cámara (GoPro y DSLR) y utilizando CMD. Cómo Formatear Tarjeta SD (5 Métodos)
5 formas de formatear una tarjeta SD
Aquí están los pasos específicos para formatear tu tarjeta SD en estos diferentes métodos.
Tres de los siguientes métodos requieren que te conectes directamente a tu ordenador. Si necesitas ayuda para conectarte, aquí tienes 4 formas de hacerlo. Y aquí se explica cómo superar los problemas de conexión.
Lee: Cómo Utilizar DiskPart Para Limpiar Y Formatear La Unidad Que No Funciona En Windows 10
¿Se pueden eliminar los archivos en lugar de reformatear la tarjeta? Sí. Pero no lo recomiendo. Ver más sobre el debate entre borrar y reformatear al final del post.
Primer paso: Sube tus archivos
Tu no vas a querer olvidar este paso. Si te lanzas a las guías de abajo, y te olvidas de este paso, perderás todas tus fotos y vídeos.
Lee También Cómo Administrar Escritorios Virtuales En Windows 11
Cómo Administrar Escritorios Virtuales En Windows 11Recuerda que una vez que reformateas una tarjeta SD, todos tus archivos multimedia desaparecerán definitivamente.
Bien, con este recordatorio fuera del camino, vamos a pasar a borrar con éxito sus tarjetas SD.
1. Cómo formatear una tarjeta SD en Windows 10
A continuación te explicamos cómo formatear tu tarjeta SD en tu ordenador con Windows 10. Es un proceso sencillo. Primero, esto es lo que necesitarás:
1. Ordenador con Windows 10
2. Adaptador de tarjetas micro SD / lector de tarjetas micro SD USB (Si se utiliza la tarjeta micro SD): Para que tu ordenador pueda leer tu tarjeta de memoria, necesitarás un adaptador (que te permita insertarla en un puerto para tarjetas SD de tu ordenador) o un lector de tarjetas microSD (que pueda insertarse en el puerto USB de tu ordenador).
3. Puerto para tarjetas SD (incorporado) o lector de tarjetas SD: Si utilizas una tarjeta SD de tamaño estándar, necesitarás un puerto en tu ordenador o un lector de tarjetas USB.
Lee También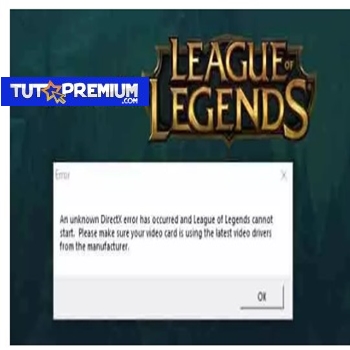 8 Soluciones Para (LOL) League Of Legends DirectX Error
8 Soluciones Para (LOL) League Of Legends DirectX Error- Introduce la tarjeta SD en el ordenador, utilizando la ranura para tarjetas SD o el puerto USB (con lector). Si la tarjeta no se reconoce automáticamente, pulsa la tecla de ventana + E. Esto abrirá el Explorador de archivos.
- Navega hasta "Este PC" en la barra lateral izquierda. Tu tarjeta SD debería estar visible bajo este encabezado.
- Haz clic con el botón derecho del ratón en tu tarjeta SD y selecciona "Formatear".
- Aquí puedes añadir "Etiqueta de volumen" y dar un nombre a tu tarjeta SD.
- Verás un mensaje de advertencia (El formateo borrará TODOS los datos). Haz clic en Aceptar (si ya has hecho una copia de seguridad de tus fotos y vídeos). Una vez que se haya completado el formateo, verás la ventana "Formato Completo". Haz clic en Aceptar para cerrar la ventana.
Captura de pantalla del paso 3: Haz clic con el botón derecho del ratón y haz clic en Formatear.
Captura de pantalla del paso 4: Personalizar la configuración y añadir la etiqueta de volumen
Este es el mensaje de éxito que verás una vez que la tarjeta haya sido formateada con éxito.
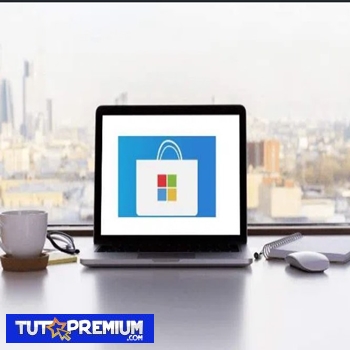 La Tienda Windows No Se Abre / SOLUCIÓN
La Tienda Windows No Se Abre / SOLUCIÓNYa has formateado con éxito tu tarjeta SD en tu ordenador con Windows 10. Y estás listo para salir a tu próxima aventura con una tarjeta de memoria nueva.
También puedes seleccionar "Restaurar valores predeterminados del dispositivo" para restablecer la tarjeta a su configuración original.
2. Cómo formatear una tarjeta SD en Mac
A continuación te explicamos cómo formatear tu tarjeta SD en tu ordenador Mac. También es un proceso muy sencillo.
Esto es lo que necesitarás:
- Ordenador Mac
- Lector de tarjetas SD: Si utilizas una tarjeta SD de tamaño estándar, necesitarás un lector de tarjetas SD USB. Si utilizas una tarjeta microSD, necesitarás un adaptador de tarjetas microSD o un lector de tarjetas microSD USB.
- Introduce la tarjeta SD en el ordenador utilizando el lector de tarjetas externo.
- Abre la Utilidad de Discos. Navega hasta tu tarjeta SD. Si es una tarjeta nueva, probablemente se llamará "sin título" o "sin nombre".
- Haz clic en la pestaña "Borrar". A continuación, selecciona "Formatear". Elige MS-DOS (FAT32) si tu tarjeta tiene 32 GB o menos. Selecciona exFat si tu tarjeta tiene 64 GB o más.
- Verás un mensaje de confirmación: "¿Estás seguro de que quieres borrar la partición "[el nombre de tu tarjeta]?" Haz clic en "Borrar".
Ahora has formateado con éxito tu tarjeta SD en tu Mac. Ve más sobre la configuración de FAT32 / exFAT al final del post.
3. Cómo formatear una tarjeta SD en la cámara GoPro
Es mi preferencia para formatear las tarjetas SD dentro de la cámara. Me siento más seguro de que están configuradas correctamente para ese modelo. Las cámaras GoPro añaden una estructura básica de archivos cuando se formatea la tarjeta dentro de la cámara.
Lee También SOLUCIÓN "Archivo O La Extensión Es Demasiado Largo"
SOLUCIÓN "Archivo O La Extensión Es Demasiado Largo"A diferencia de las dos primeras opciones, realmente no necesitas ningún equipo adicional. Ya tienes la cámara y la tarjeta microSD.
A continuación te explicamos cómo hacerlo.
Si estás familiarizado con tu cámara, aquí tienes cómo formatear la tarjeta: Menú > Preferencias > Reiniciar > Formatear tarjeta SD
Aquí están las instrucciones paso a paso. Estas instrucciones son para la Hero8, pero funcionarán casi idénticamente para los modelos anteriores (especialmente los modelos Hero5, Hero6 y Hero7).
- Con la cámara encendida, desliza hacia abajo para ver el Menú.
- Toca Preferencias.
- Desplázate hasta la parte inferior y toca Restablecer
- Toca Formatear Tarjeta SD (opción superior)
- Toca Formatear (confirmando que borrará todos sus archivos y reformateará la tarjeta).
¡Enhorabuena! Acabas de formatear tu tarjeta microSD con tu cámara GoPro.
Lee También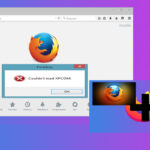 Mozilla Firefox: Error No Se Pudo Cargar XPCOM. Cómo Eliminarlo
Mozilla Firefox: Error No Se Pudo Cargar XPCOM. Cómo Eliminarlo4. Cómo formatear una tarjeta SD en una DSLR Canon
Prefiero este método para formatear las tarjetas SD de mi DSLR. Como se formatea dentro de la cámara, creo que habrá menos fallos. Y hasta ahora todo va bien.
Y al igual que el método anterior, no necesitas ningún equipo adicional. Ya tienes la cámara y la tarjeta SD.
A continuación se explica cómo hacerlo en una DSLR de Canon. Los ajustes para Nikon y otras cámaras DSLR serán muy similares.
Si estás familiarizado con tu cámara Canon, aquí tienes cómo formatear la tarjeta: Menú > Ajustes de la cámara 1 pestaña > Formato
Lee También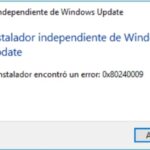 Cómo Actualizar El Instalador Independiente De Windows Update
Cómo Actualizar El Instalador Independiente De Windows Update- Con la cámara encendida, pulsa el botón Menú.
- Navega hasta la pestaña Ajustes de la cámara 1.
- Selecciona Formato
- Selecciona OK para formatear tu tarjeta.
Y ahí lo tienes. Has formateado con éxito tu tarjeta SD en tu cámara DSLR.
5. Cómo formatear una tarjeta SD usando CMD (Windows 10)
Este método está más allá de mi nivel de habilidad. No lo he hecho, pero sé que a mucha gente le gusta esta opción.
Aquí están los siete pasos para formatear una tarjeta SD usando CMD en Windows 10/8/7.
- Escribe cmd en el cuadro de búsqueda en Windows 10, y entonces obtendrás el símbolo del sistema que mejor se adapte. Haz clic con el botón derecho del ratón y elige "Ejecutar como administrador".
- En el símbolo del sistema, escribe diskpart y pulsa "Enter".
- Escribe list disk para listar todas las unidades disponibles y presiona "Enter".
- Escribe select disk + disk number (por ejemplo, select disk 2) para seleccionar la tarjeta SD que deseas formatear y pulsa "Enter".
- Escribe list volume y presiona "Enter".
- Escribe select volume + número de volumen (o, por ejemplo, selecciona el volumen 10) y presiona "Enter".
- Escribe format fs=ntfs (o format fs=exfat) y pulsa "Enter" para formatear la unidad con NTFS o exFAT.
Voy a ser sincero. No estoy seguro de por qué alguien usaría este método. Es más lento y más complicado que cualquiera de los otros métodos. Pero ahora tengo que probarlo. Hace muchos años que no ejecutaba el Símbolo del sistema por ninguna razón.
Borrar vs. Formatear: 3 factores
Puede ser tentador borrar algunos archivos y volver a meterlos en la cámara. Pero no deberías hacerlo.
A continuación te explicamos por qué:
- El borrado de archivos individuales es lento e ineficiente. Y no libera mucho espacio.
- Aumenta la posibilidad de que se corrompan los datos. El aumento del movimiento y las operaciones de los archivos aumentará la posibilidad de que tus datos se corrompan (y se pierdan).
- El borrado de archivos no recrea la estructura de archivos de DCIM correctamente. Esto puede llevar a la pérdida de datos. Y un serio dolor de cabeza.
En lugar de borrar archivos individuales, es mejor cargar las fotos y vídeos que quieras guardar. Y luego formatear toda la tarjeta.
Si alguna vez has perdido los datos de una sesión fotográfica, sabrás el dolor que provoca saltarte este sencillo paso.
4 razones para formatear la tarjeta SD
A continuación, te presentamos cuatro razones por las que podrías querer formatear tu tarjeta SD.
- Tarjeta nueva: Siempre debes formatear tu tarjeta la primera vez que la uses.
- Evita las tarjetas corruptas y la pérdida de imágenes. Si no sabes la última vez que se formateó, vuelve a formatearla. Una tarjeta corrupta puede hacer que tu cámara se congele.
- Más espacio: En lugar de eliminar unas cuantas fotos y archivos de vídeo a la vez, carga los datos y vuelve a formatear. Siempre es mejor empezar una sesión con una tarjeta vacía.
- Preparar la tarjeta para otra cámara. La estructura y el tipo de archivos varían de una cámara a otra. Evita fallos innecesarios al cambiar de cámara reformateando.
¿Qué sistema de archivos es mejor para las tarjetas de memoria de alta capacidad?
- FAT32: Es el sistema de archivos recomendado para las tarjetas de memoria SD y SDHC. Está limitado a un tamaño de 4 GB para los archivos individuales.
- exFAT: Este sistema de archivos sustituye a FAT32 y es un acrónimo de Extended File Allocation Table (tabla de asignación de archivos extendida). Este sistema permite archivos individuales de más de 4 GB. Y para las tarjetas SD más grandes, este es el sistema de archivos por defecto. Es el sistema de archivos recomendado para las tarjetas de memoria SDXC.
Dada la capacidad de vídeo de las cámaras digitales, no se tarda mucho en crear un archivo de vídeo individual de más de 4 GB. Especialmente si se graba en 4K con una alta tasa de bits.
Si quieres conocer otros artículos parecidos a Cómo Formatear Tarjeta SD (5 Maneras) Windows 10, Mac, Cámara, CMD puedes visitar la categoría Informática.

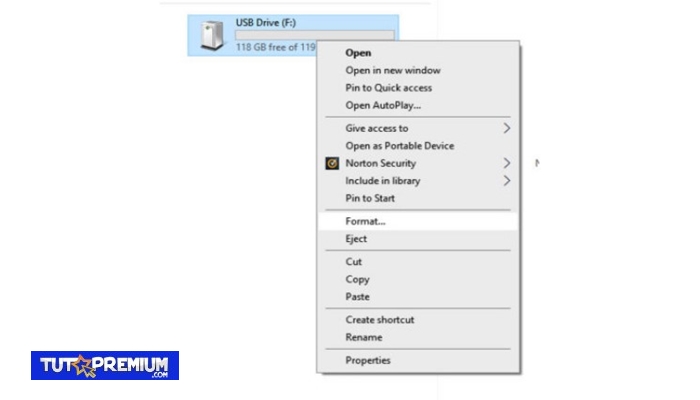
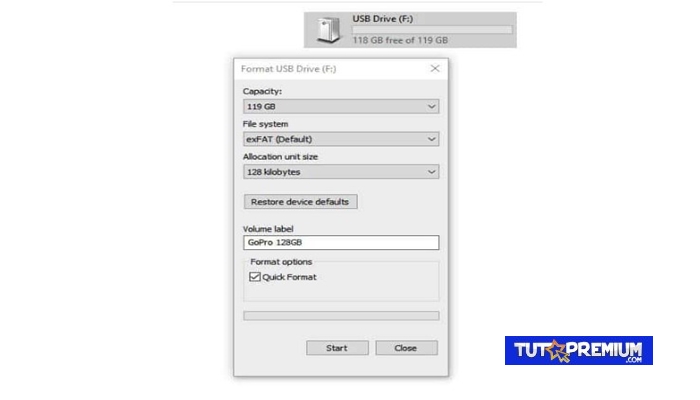
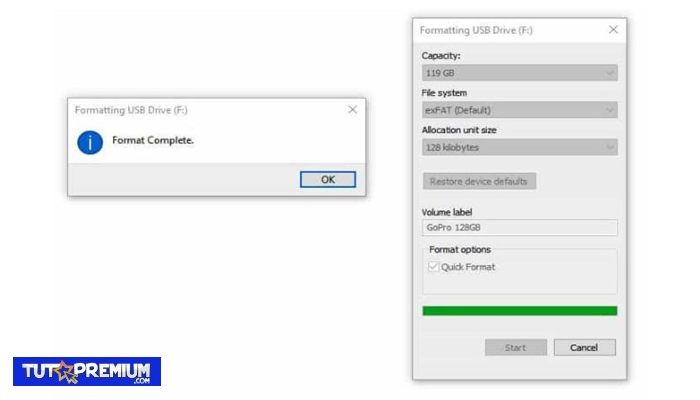
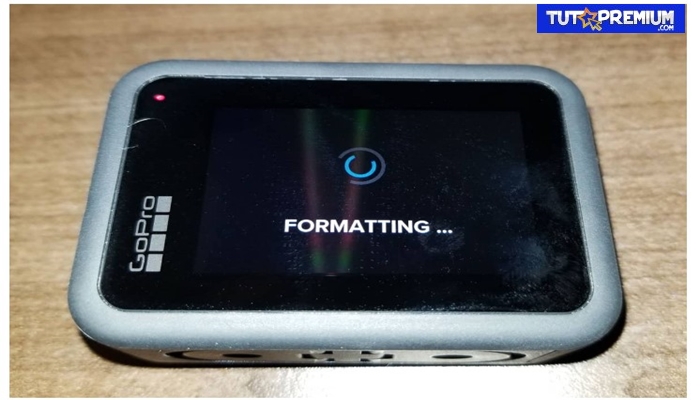
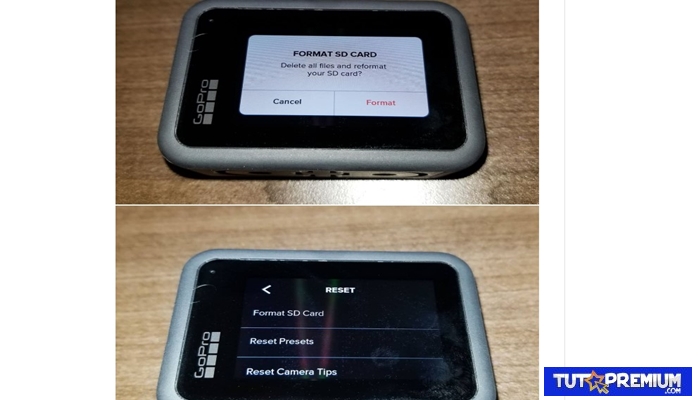
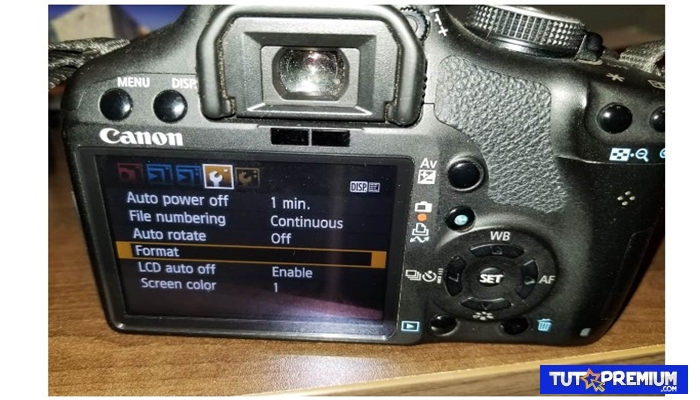
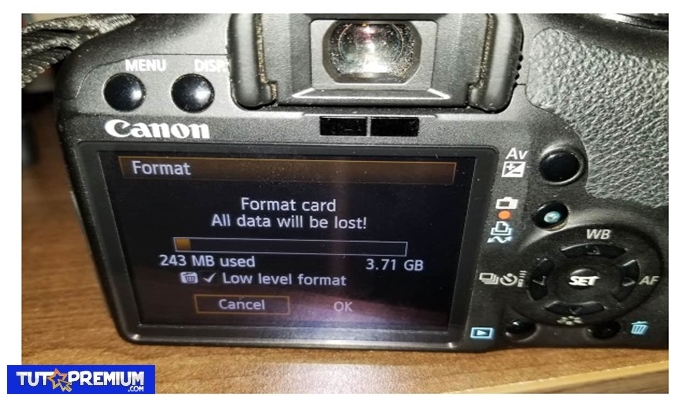
TE PUEDE INTERESAR