Cómo Utilizar DiskPart Para Limpiar Y Formatear La Unidad Que No Funciona En Windows 10
En Windows 10, cuando una unidad externa (unidad flash USB, tarjeta SD o unidad secundaria) deja de funcionar debido a la corrupción de los datos o a otro problema lógico, DiskPart puede ayudar a borrar correctamente todo y empezar de cero con una nueva partición. Cómo utilizar DiskPart para limpiar y formatear / Windows
DiskPart es una herramienta de línea de comandos heredada diseñada para gestionar unidades, particiones, volúmenes y discos virtuales mediante el símbolo del sistema, que suele funcionar mejor que otras herramientas de Windows 10, como la Administración de discos y la función de formato del Explorador de archivos.
Cómo utilizar DiskPart para limpiar y formatear la unidad que no funciona en Windows 10
En esta guía de Windows 10, te guiaremos a través de los pasos para utilizar la herramienta de línea de comandos DiskPart para limpiar y formatear un disco duro para arreglar la corrupción de datos y otros problemas.
Lee: Como Descargar El Asistente De actualización De Windows 10
Importante: Estas instrucciones borrarán todo lo que hay en la unidad seleccionada, y no se pueden deshacer los cambios. Si la unidad sigue siendo accesible, se recomienda hacer una copia de seguridad de los datos antes de continuar.
Si tienes varias unidades conectadas a tu dispositivo, se recomienda desconectarlas para evitar seleccionar el dispositivo equivocado.
Lee También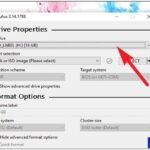 Cómo Crear Una Unidad USB De Arranque De Windows 11 / Rufus
Cómo Crear Una Unidad USB De Arranque De Windows 11 / RufusCómo arreglar los problemas de las unidades con DiskPart en Windows 10
Para utilizar DiskPart para arreglar los problemas de las unidades de almacenamiento en Windows 10, sigue estos pasos:
1. Abrir Inicio.
2. Busca Símbolo del sistema, haz clic con el botón derecho en el resultado superior y selecciona la opción Ejecutar como administrador.
3. Escribe el siguiente comando para ejecutar DiskPart y pulsa Intro:
diskpart
4. Escribe el siguiente comando para listar todas las unidades activas y pulsa Intro:
Lee También Tecla Retroceso No Funciona En Windows 10, 8, 7 / Solución
Tecla Retroceso No Funciona En Windows 10, 8, 7 / Solución
list disk
5. Escribe el siguiente comando para seleccionar la unidad que deseas limpiar y pulsa Intro:
select disk DISK-NUMBER
En el comando, sustituye NÚMERO-DISCO por el número de la unidad que deseas reparar tal y como aparece en la columna "Disco". Si no realizas este paso correctamente, podría borrar la unidad equivocada. Procede con precaución.
6. Escribe el siguiente comando para borrar la unidad y pulsa Intro:
Lee También
cleanQué Hacer Si Aparece El Error No Se Puede Crear Un Archivo Que Ya Existe
7. Escribe el siguiente comando para confirmar que la unidad sigue seleccionada y pulsa Intro:
lisk disk
Nota rápida: La salida debe incluir un asterisco (*) junto a la unidad seleccionada.
8. Escribe el siguiente comando para crear una nueva partición y pulsa Intro:
Lee También
create partition primary¿Qué Es Lo Más Recomendable Para La PC Antigua: Windows 7 o Windows 10?
9. Escribe el siguiente comando para seleccionar la nueva partición primaria y pulsa Intro:
select partition 1
10. Escribe el siguiente comando para activar la partición y pulsa Intro:
active
11. Escribe el siguiente comando para formatear la partición utilizando el sistema de archivos NTFS, establece una etiqueta de unidad y pulsa Intro:
Lee También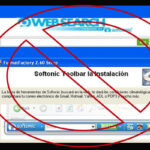 Softonic, Sitio Confiable o Amenaza Adware Para Tu Equipo
Softonic, Sitio Confiable o Amenaza Adware Para Tu Equipo
format fs=FILE-SYSTEM label=DRIVE-LABEL quick
En el comando, sustituye FILE-SYSTEM por el nombre del sistema de archivos que deseas utilizar, como NTFS o FAT32, y sustituye DRIVE-LABEL por el nombre de la unidad tal y como deseas que aparezca en el Explorador de archivos.
La opción rápida es opcional para realizar un formato más rápidamente. Sin embargo, si no estás seguro del estado de la unidad, es mejor omitir la opción. Recuerda que, dependiendo del tamaño del disco duro, el formato puede llevar mucho tiempo.
Este ejemplo formatea la unidad utilizando el sistema de archivos NTFS y nombra la partición "Datos":
format fs=ntfs label=Data quick
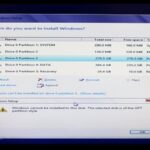 ¿Qué Significa Windows No Se Puede Instalar En El Disco o Partición y Cómo Solucionarlo?
¿Qué Significa Windows No Se Puede Instalar En El Disco o Partición y Cómo Solucionarlo?12. Escribe el siguiente comando para asignar una letra y hacer que la unidad esté disponible en el Explorador de archivos y pulsa Intro:
assign letter=DRIVE-LETTER
En el comando, cambia DRIVE-LETTER por la letra que deseas que utilice la unidad y que no esté asignada a otro dispositivo.
En este ejemplo se asigna la letra "G":
assign letter=g
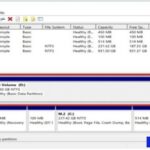 Combinar Múltiples Particiones De Disco Duro En Windows 10
Combinar Múltiples Particiones De Disco Duro En Windows 1013. Escribe el siguiente comando para finalizar DiskPart y pulsa Intro:
exit
14. Escribe el siguiente comando para cerrar el Símbolo del sistema y pulsa Intro:
exit
Una vez completados los pasos, si la unidad no tiene problemas físicos, ahora debería estar disponible a través del Explorador de archivos, y puede comenzar a almacenar archivos en ella.
Nota: Si determinas que el almacenamiento externo tiene un problema relacionado con el hardware y necesita un reemplazo, recomendamos el Western Digital My Passport porque ofrece hasta 5TB de almacenamiento confiable, y tiene un diseño compacto a un precio razonable.
Lee También¿Por Qué No Se Encuentra Mi Sistema Operativo? Cómo Solucionarlo
Conclusión
En tutopremium.com esperamos que nuestra guía te pueda ayudar a ¿Cómo utilizar DiskPart para limpiar y formatear / Windows?, haznos saber si quedaste con alguna duda o si te resulto efectivo el tutorial más abajo en los comentarios.
Si quieres conocer otros artículos parecidos a Cómo Utilizar DiskPart Para Limpiar Y Formatear La Unidad Que No Funciona En Windows 10 puedes visitar la categoría Informática.

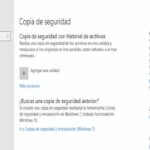
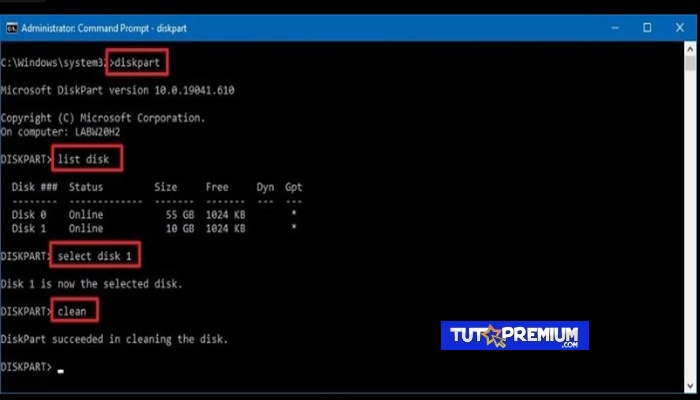

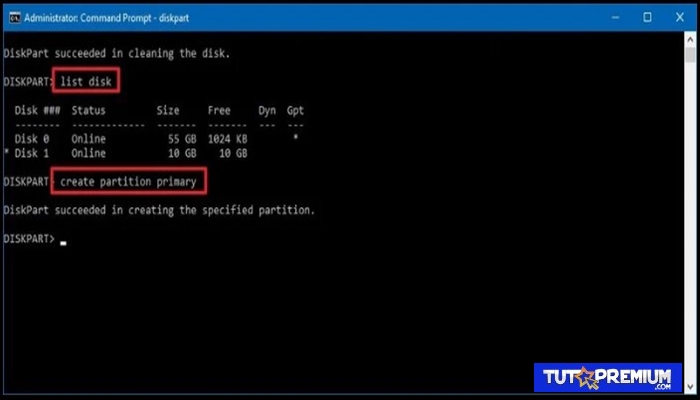
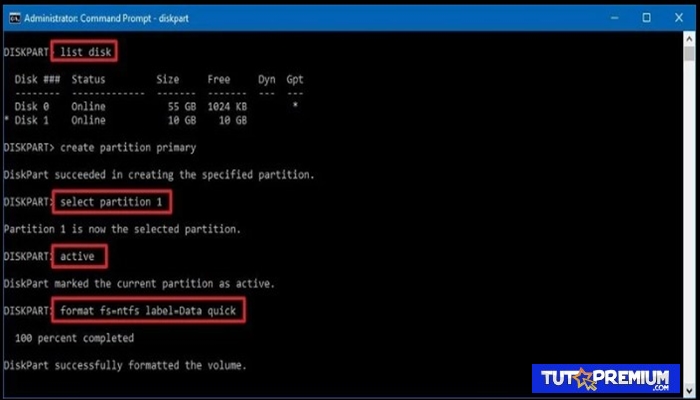
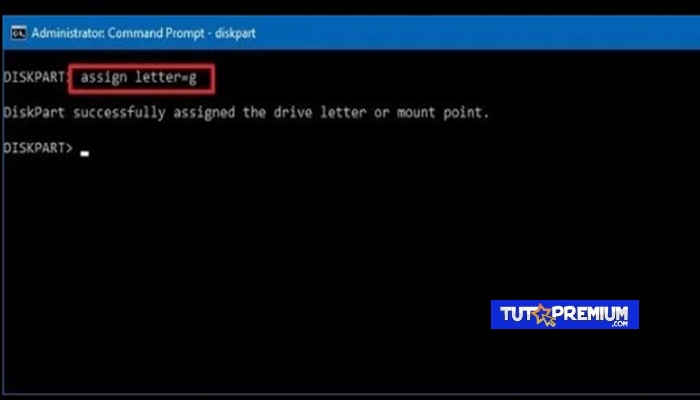
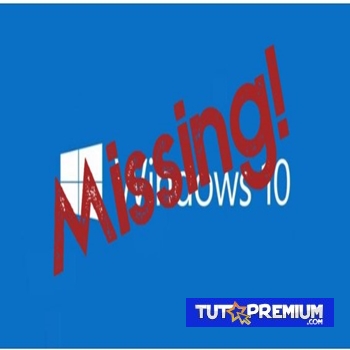
TE PUEDE INTERESAR