Cómo Insertar Código Fuente En MS Word
A veces uno puede querer insertar un fragmento de código en documentos de Word. Por ejemplo, he estado creando un informe de cierre para uno de mis proyectos donde necesito insertar fragmentos de código.
Si eres un programador o desarrollador, entonces puede que quieras insertar código fuente en los documentos. Este tutorial explicará cómo insertar código fuente en MS Word.
-
Cómo Insertar Código Fuente En MS Word
- ¿Cómo insertar el código fuente en MS Word? (TUTORIAL)
- ¿Cómo copiar el código fuente de PuTTY y pegarlo en los formatos de texto de Word?
- ¿Cómo copiar el código fuente de Notepad++ y pegarlo en Word?
- ¿Todavía el código fuente en Word no conserva el formato y el resaltado de sintaxis?
- Ventajas de insertar el código fuente como objeto en Word
- Conclusión
Cómo Insertar Código Fuente En MS Word
Podrías pensar cuál es el problema de insertar código fuente en documentos de Word. Todo lo que se necesita es copiar el código fuente y pegarlo en Word, ¿no es así? Sí, lo he oído. Pero trata de hacerlo y te darás cuenta de por qué solo copiar y pegar no es la forma correcta de insertar el código fuente en MS Word.
La razón es que, solo copiar y pegar el código fuente tendrá muchos problemas - como la pérdida de formato de texto, el resaltado de sintaxis, la sangría y los errores de sintaxis de resaltado de Word.
De acuerdo. ¿Qué hay de tomar una instantánea del código e insertarla en Word? Por supuesto, puedes hacerlo. Pero no podrás editar el código dentro del documento. Por lo tanto, aquí está la forma correcta de insertar el código fuente en MS Word.
Lee También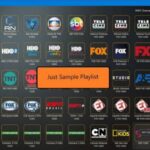 Reproductor IPTV Para Windows 10
Reproductor IPTV Para Windows 10¿Cómo insertar el código fuente en MS Word? (TUTORIAL)
Microsoft Word permite insertar el código fuente en los documentos como un objeto. Para ello, sigue los siguientes pasos.
- Paso 1: Haz clic en INSERTAR > Objeto. Alternativamente, puede pulsar ALT + N y luego 'J' para abrir el cuadro de diálogo Objeto.
- Paso 2: Selecciona "OpenDocument Text" en la pestaña "Create New" del cuadro de diálogo Object.
- Paso 3: Haz clic en "Aceptar".
- Paso 4: Se abrirá un nuevo documento con el nombre de "Documento en <nombre de su documento padre>"
- Paso 5: Copia el código fuente de cualquier entorno de desarrollo de programación y pégalo en el nuevo documento abierto (llamémoslo documento de código fuente).
- Paso 6: Guarda y cierra el documento de código fuente. Recuerda que solo está cerrando el documento recién abierto y no el documento padre.
Nota: Notarás que se resaltan muchos errores ortográficos en el nuevo documento. Pero no importa, Word los ignorará una vez que guardes y cierres el documento.
- Paso 7: Volverás a tu documento principal, donde encontrarás el código fuente insertado.
Eso es todo. Puedes hacer doble clic en el objeto insertado para editar el código fuente.
¿Cómo copiar el código fuente de PuTTY y pegarlo en los formatos de texto de Word?
¿Ha copiado el código fuente de PuTTY y lo ha pegado en un documento de Word como un objeto para ver que solo se eliminan los formatos de texto? Bueno, significa que al copiar el código fuente PuTTY debería copiarlo en formato RTF (Rich Text Format). No lo hace por defecto y aquí está cómo puedes habilitarlo.
Lee También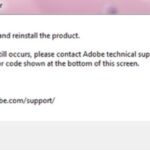 8 Soluciones Al Error 16 De Illustrator En Windows 10
8 Soluciones Al Error 16 De Illustrator En Windows 10- Paso 1: Haz clic con el botón derecho del ratón en la barra de título de PuTTY y selecciona "Cambiar configuración".
- Paso 2: Haz clic en Ventana > Selección y marca "Pegar en el portapapeles en RTF así como en texto plano" bajo el título "Formato de los caracteres pegados"
- Paso 3: Haz clic en "Aplicar".
- Paso 4: Ahora copia el código fuente de PuTTY y pégalo en un documento de Word.
¿Cómo copiar el código fuente de Notepad++ y pegarlo en Word?
- Paso 1: Abre tu código en Notepad++.
- Paso 2: Selecciona el código, haz clic con el botón derecho del ratón y selecciona Comandos de complemento > Copiar texto con resaltado de sintaxis.
- Paso 3: Pégalo en el documento de Word y verás que se mantiene el resaltado de sintaxis.
¿Todavía el código fuente en Word no conserva el formato y el resaltado de sintaxis?
Entonces puedes tomar la ayuda de este enlace, que utiliza el resaltador de sintaxis de Google para formatear tu código y añade el resaltado de sintaxis específico del idioma. Ahora copia el código formateado y pégalo en Word.
Ventajas de insertar el código fuente como objeto en Word
- El formato del texto, la sangría y el resaltado de sintaxis específico del idioma se mantendrán.
- El código fuente puede editarse en cualquier momento haciendo doble clic en el objeto insertado.
- Word ignorará todos los errores ortográficos y gramaticales dentro del código fuente.
Conclusión
En tutopremium.com esperamos que nuestra guía te pueda ayudar a ¿Cómo Insertar Código Fuente En MS Word?, haznos saber si quedaste con alguna duda o si te resulto efectivo el tutorial más abajo en los comentarios.
Si quieres conocer otros artículos parecidos a Cómo Insertar Código Fuente En MS Word puedes visitar la categoría Informática.

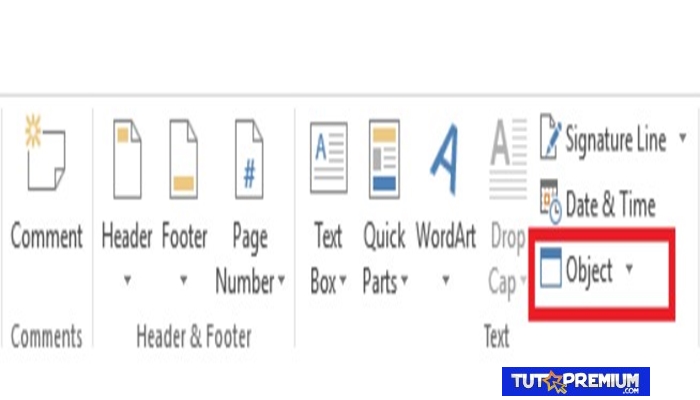
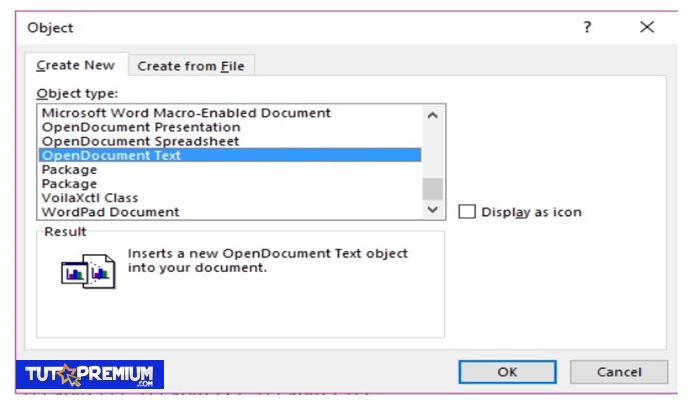
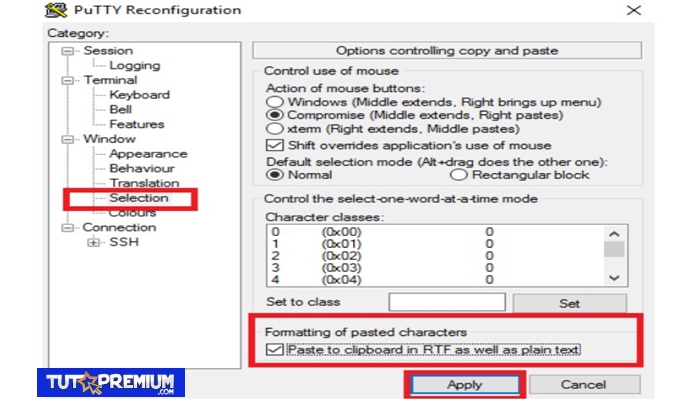
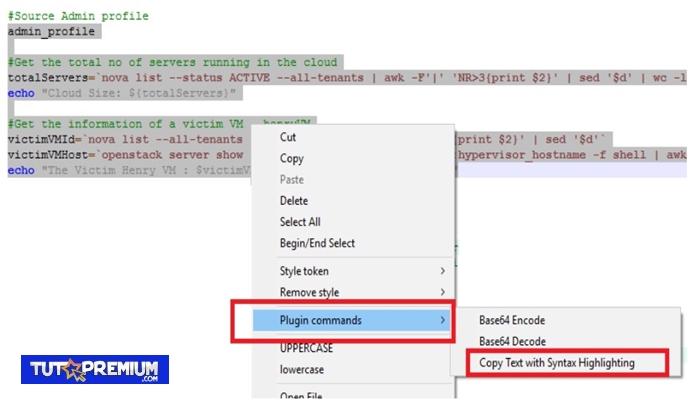
TE PUEDE INTERESAR