Cómo Rotar Un Texto En Word 365
Cuando creas un nuevo documento de Word y empiezas a escribir, la dirección del texto probablemente implicará que el texto horizontal vaya de izquierda a derecha (o de derecha a izquierda, dependiendo de tu idioma.) Cómo Rotar Texto En Word 365 / Guía.
Pero puede que necesites rotar el texto en Microsoft Word si estás creando un documento donde la dirección estándar del texto no funciona para algo.
Aunque muchos de los documentos que creas para el trabajo o la escuela consistirán únicamente en introducir texto directamente en el cuerpo del documento, pueden surgir situaciones en las que necesites hacer alguna elección creativa de formato sobre tu información.
Cómo Rotar Un Texto En Word 365
Esto es más común en el caso de boletines informativos o folletos, en los que el atractivo visual del documento es tan importante como la información que contiene. Pero es posible que hayas descubierto que cambiar la dirección de tu texto girándolo es bastante difícil.
Afortunadamente, puedes rotar el texto en Word creando un cuadro de texto, añadiendo el texto a ese cuadro de texto, y luego rotando el objeto del cuadro de texto. Nuestro tutorial a continuación te mostrará cómo hacerlo.
Lee También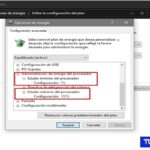 Cómo Aumentar O Disminuir La Potencia Del Procesador En Windows 10
Cómo Aumentar O Disminuir La Potencia Del Procesador En Windows 10Cómo rotar el texto en Word para Office 365 (Resumen)
- Abre tu documento.
- Haz clic en Insertar.
- Haz clic en Cuadro de texto y elige un estilo.
- Escribe el texto a rotar en el cuadro de texto.
- Haz clic y arrastra la flecha circular sobre el cuadro de texto para girarlo.
Nuestro artículo continúa a continuación con información adicional sobre cómo rotar texto en Word, incluyendo imágenes de estos pasos.
Cómo rotar texto en Microsoft Word (Guía con imágenes)
Los pasos de este artículo se realizaron en la versión de escritorio de Microsoft Word que forma parte de Office 365. Sin embargo, estos pasos también son muy similares en otras versiones de la app de escritorio de Word.
Ten en cuenta que este método para girar el texto en Word va a requerir que utilice un cuadro de texto, ya que el texto que se añade directamente al documento no se puede girar.
- Paso 1: Abre Microsoft Word.
- Paso 2: Abra un documento existente en el que desees rotar el texto, o crea un nuevo documento.
- Paso 3: Haz clic en la pestaña Insertar en la parte superior de la ventana.
- Paso 4: Haz clic en el botón Cuadro de texto.
- Paso 5: Elige la opción Cuadro de texto simple.
Si lo prefiere, puede elegir una de las otras opciones de cuadro de texto preformateado.
Lee También 5 Soluciones Para Arreglar El Problema De "CHKDSK, Se Produjo Un Error No Especificado" En Windows
5 Soluciones Para Arreglar El Problema De "CHKDSK, Se Produjo Un Error No Especificado" En Windows- Paso 6: Haz clic en uno de los círculos de las esquinas del cuadro de texto y arrástrelo para cambiar el tamaño del cuadro.
Ten en cuenta que puedes optar por cambiar el tamaño del cuadro de texto más tarde si el tamaño inicial del cuadro de texto no es correcto.
- Paso 7: Escribe el texto que deseas rotar en el cuadro de texto.
Puedes formatear el texto en el cuadro de texto de la misma manera que formatearía el texto que escribe directamente en el documento.
- Paso 8: Haz clic en la flecha circular de la parte superior del cuadro de texto para girarlo.
Si el cuadro de texto está en la parte superior del documento, puede que la flecha circular no aparezca. En este caso, es posible que tengas que hacer clic en el borde del cuadro de texto y arrastrarlo más abajo en el documento para que aparezca la flecha circular.
Lee También Cómo Copiar Archivos Grandes Del Teléfono Al Ordenador
Cómo Copiar Archivos Grandes Del Teléfono Al OrdenadorSi no puedes girar el cuadro de texto porque la flecha circular no aparece, puede que tengas que seleccionar primero el cuadro de texto. Puedes hacerlo simplemente haciendo clic en uno de los bordes del cuadro de texto.
- Paso 9 (opcional): Elimina el borde del cuadro de texto haciendo clic en el Contorno del cuadro de texto para seleccionarlo como objeto, luego haz clic en la pestaña Formato, seguido del botón Contorno de la forma, y luego elige la opción Sin contorno.
A la inversa, puede elegir uno de los otros colores si deseas mantener el contorno pero hacerlo de otro color.
Consejos para girar el texto en Word
Para eliminar el borde del cuadro de texto es necesario hacer clic en una parte muy pequeña del cuadro de texto. Si no ves aparecer la pestaña de Formato, puede que no hayas hecho clic en el lugar correcto. Inténtalo de nuevo, pero ten cuidado de hacer clic en el borde del cuadro de texto.
También puedes optar por girar el cuadro de texto haciendo clic en el cuadro, eligiendo la pestaña Formato, luego haciendo clic en el botón Girar y seleccionando una de las opciones de ese menú desplegable.
Lee También Cómo Insertar Código Fuente En MS Word
Cómo Insertar Código Fuente En MS WordHay algunas limitaciones en las cosas que puedes hacer en Microsoft Word cuando se trata de ajustar objetos como éste que no son parte real del documento. Si encuentras que estas limitaciones son demasiado restrictivas para lo que estás tratando de hacer, entonces puedes tener más suerte con un programa como Powerpoint o Publisher.
Estos programas manejan el texto y otros elementos basados en el texto de manera un poco diferente, y pueden proporcionar la libertad que tu trabajo requiere. Esto puede ser especialmente útil para cosas como boletines de noticias o folletos que no se adhieren al diseño de documento estándar para el que Word es la opción más práctica.
Puedes copiar y pegar información del documento actual, o de otros archivos abiertos, de la misma manera que copiarías y pegarías texto. Esto puede ahorrarte algo de tiempo si estás planeando volver a escribir un gran bloque de texto que ya existe en otro lugar.
Como se ha mencionado anteriormente, también puedes reformatear el texto en un cuadro de texto si no tiene el aspecto que deseas. La mayoría de estas opciones de formato se encuentran en la pestaña Inicio.
Conclusión
En tutopremium.com Esperamos que nuestra guía te pueda ayudar a ¿Cómo Rotar Texto En Word 365?, haznos saber si quedaste con alguna duda o si te resultó efectivo el tutorial más abajo en los comentarios.
Lee También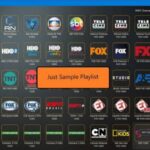 Reproductor IPTV Para Windows 10
Reproductor IPTV Para Windows 10Si quieres conocer otros artículos parecidos a Cómo Rotar Un Texto En Word 365 puedes visitar la categoría Informática.

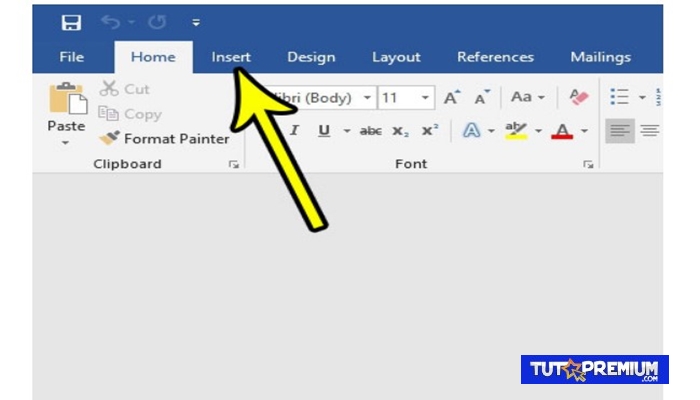
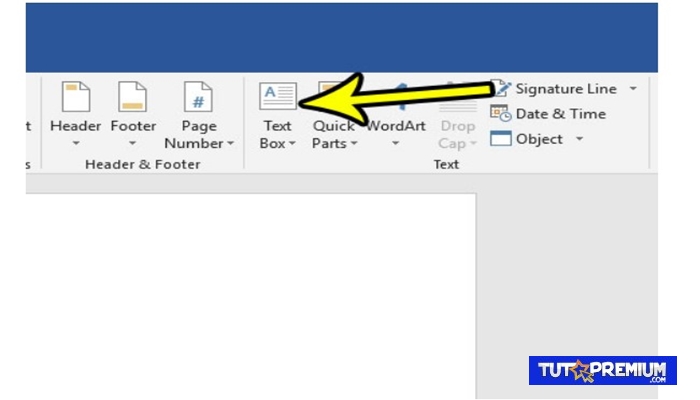
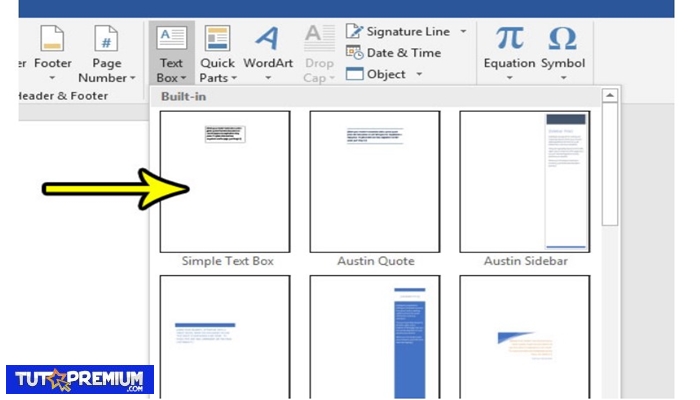
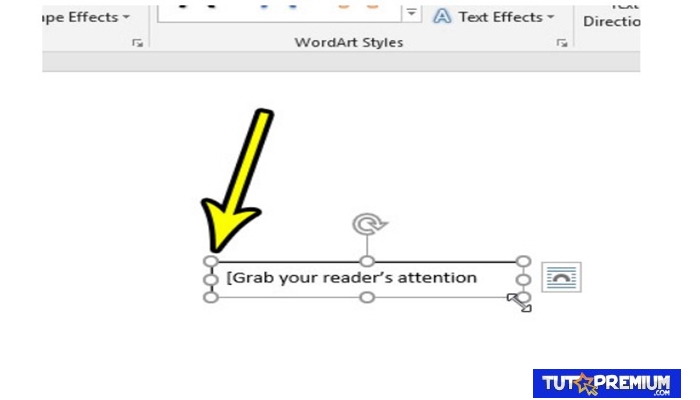
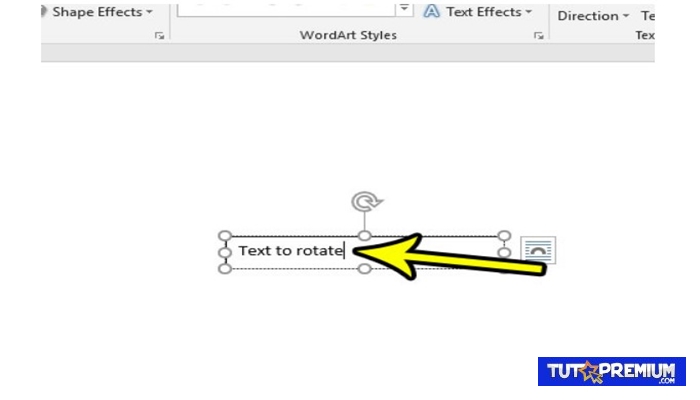
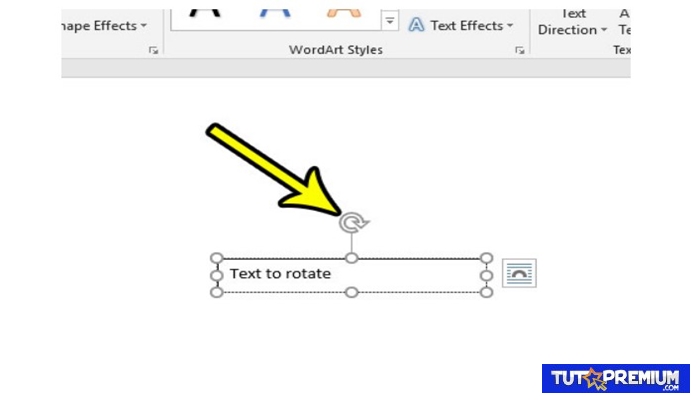
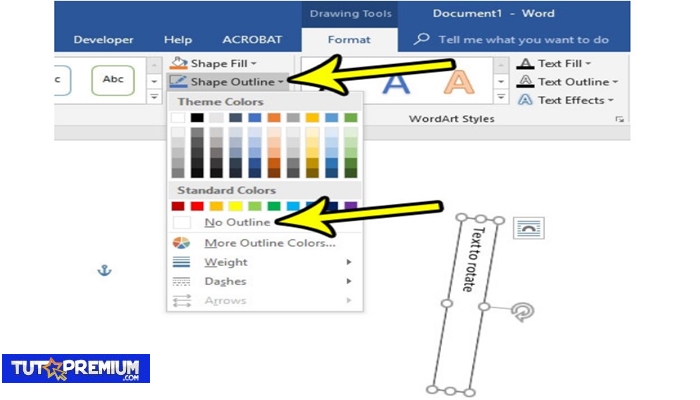
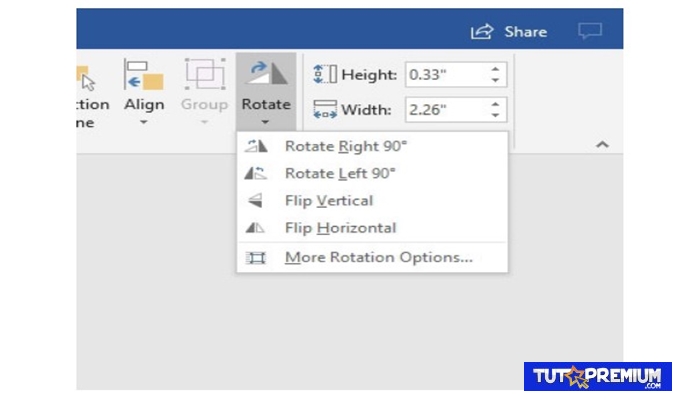
TE PUEDE INTERESAR