5 Soluciones Para Arreglar El Problema De "CHKDSK, Se Produjo Un Error No Especificado" En Windows
El sistema Windows viene con una utilidad de línea de comandos gratuita incorporada llamada CHKDSK. CHKDSK puede utilizarse para encontrar y reparar errores en el disco duro. Además, te ayuda a comprobar la presencia de sectores defectuosos y a recuperar información de ellos. "CHKDSK se produjo un error no especificado" SOLUCIÓN
Mucha gente se encuentra con este error "Se produjo un error no especificado" mientras usa CHKDSK, este error ocurre durante la ejecución del comando CHKDSK o cuando el sistema comienza a reiniciarse. Este error viene acompañado de un código como 766f6c756d652e63 3f1.
Si te has encontrado con este mensaje de error, entonces deja de preocuparte, ya que te llevaremos a través de algunas de las soluciones simples para arreglar este error y recuperar todos tus datos esenciales utilizando una herramienta de recuperación de datos de calidad.
Razones detrás del error
Las principales razones que causan este error son
- Errores de registro y corrupción debido a archivos de sistema mal configurados.
- Conflictos y corrupción de los drivers.
- Fallo del disco duro debido a sectores defectuosos.
- Instalación de aplicaciones no compatibles con el sistema operativo.
- Virus y malware.
Antes de pasar a las soluciones, es esencial para recuperar todos tus datos vitales desde el disco duro para evitar cualquier pérdida de datos mediante el uso de software de recuperación de datos fiable como Bitwar Data Recovery para recuperar todos tus datos esenciales desde el dispositivo de almacenamiento externo y el dispositivo interno.
Lee También Cómo Copiar Archivos Grandes Del Teléfono Al Ordenador
Cómo Copiar Archivos Grandes Del Teléfono Al OrdenadorRecuperar datos con el software de recuperación de datos Bitwar
Recomendamos utilizar el software de recuperación de datos de Bitwar debido a su enfoque orientado a los resultados, su carácter centrado en el usuario, sus rápidos pasos de recuperación, su fiabilidad y su capaz funcionalidad. El software es capaz de recuperar cualquier dato de cualquier dispositivo de almacenamiento interno o externo.
Sigue los siguientes pasos para restaurar los datos del disco duro:
- Paso 1: Descarga e instala la herramienta de recuperación según el sistema informático.
- Paso 2: Elige la partición o el dispositivo del software y haz clic en Next para continuar.
- Paso 3: Elige el modo de escaneo preferido y continúa con Next de nuevo.
- Paso 4: Elige los tipos de archivos y haz clic en Scan para iniciar el proceso de escaneo.
- Paso 5: Previsualiza y selecciona los datos a recuperar haciendo clic en Recover.
Nota importante: Asegúrate de no recuperar los datos en la misma partición para evitar que se sobrescriban los datos.
Arreglar el problema de "CHKDSK se produjo un error no especificado" en Windows
Después de recuperar con éxito todos los datos vitales del disco duro utilizando el software de recuperación de datos anterior, ¡sigue las soluciones siguientes para arreglar el error lo antes posible!
Lee También Cómo Insertar Código Fuente En MS Word
Cómo Insertar Código Fuente En MS WordSolución 1: Comprueba si hay virus y malware
El error puede ocurrir debido al ataque de virus y malware, en tal caso, inicia el antivirus para comprobar si hay virus y amenazas. Después de hacer esto, ejecuta CHKDSK y comprueba si puede escanear el disco duro o no.
Solución 2: Desinstalar software y aplicaciones recientes
- Paso 1: Presiona la tecla Windows + R simultáneamente, escribe Panel de Control y luego presiona Ok para lanzar el Panel de Control.
- Paso 2: Ve a Programas y Características y busca cualquier aplicación sospechosa.
- Paso 3: Selecciona Desinstalar para desinstalar la aplicación.
Si esta solución falla, pasa a la siguiente solución.
Solución 3: Disco de Escaneo de Windows
- Paso 1: Ve a Este PC desde el escritorio y haz clic con el botón derecho en los Dispositivos o Unidades para elegir Propiedades.
- Paso 2: Selecciona las herramientas de las propiedades y luego haz clic en el botón de verificación debajo de la comprobación de errores.
- Paso 3: Ignora la ventana emergente que dice que no se debe escanear la unidad y pulsa ligeramente Escanear unidad.
- Paso 4: Si encuentra algún error después de escanear la unidad, puedes mirar hacia adelante para arreglarlo.
Después de realizar el disco de exploración, por favor, comprueba si el "CHKDSK un error no especificado se produjo" se fija o no.
Lee También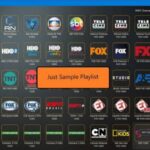 Reproductor IPTV Para Windows 10
Reproductor IPTV Para Windows 10Solución 4: Escaneo SFS
- Paso 1: Inicia el Símbolo del sistema pulsando las teclas Wins + R.
- Paso 2: En el Símbolo del sistema, escribe sfc /scannow y luego presiona Enter.
- Paso 3: Espera a que la exploración SFC para reparar y arreglar los archivos del sistema que faltan o corruptos.
Solución 5: Restaurar el sistema al punto anterior
- Paso 1: Haz clic en el menú de Búsqueda, y escribe Restaurar Sistema en el espacio dado y luego selecciona Crear un punto de restauración.
- Paso 2: Desde las Propiedades, pulsa la opción Restaurar Sistema y Aceptar.
- Paso 3: Sigue las instrucciones dadas en la pantalla y selecciona un punto de restauración del sistema para restaurar tu ordenador a su estado anterior.
Supongamos que todas las soluciones anteriores no consiguen solucionar el problema "CHKDSK an unspecified error occurred"; entonces el último paso es reformatear el disco duro. Después de reformatear, comprueba si CHKDSK puede escanear el disco o no.
Conclusión
El error "CHKDSK an unspecified error occurred" puede ocurrir debido a muchas razones como un virus, malware, archivos de sistema corruptos, y la presencia de sectores defectuosos. Hemos proporcionado algunos pasos sencillos que te ayudarán a solucionar este problema, cuéntanos como te fue en el tutorial y si te ha funcionado estas soluciones abajo en los comentarios.
Si quieres conocer otros artículos parecidos a 5 Soluciones Para Arreglar El Problema De "CHKDSK, Se Produjo Un Error No Especificado" En Windows puedes visitar la categoría Informática.


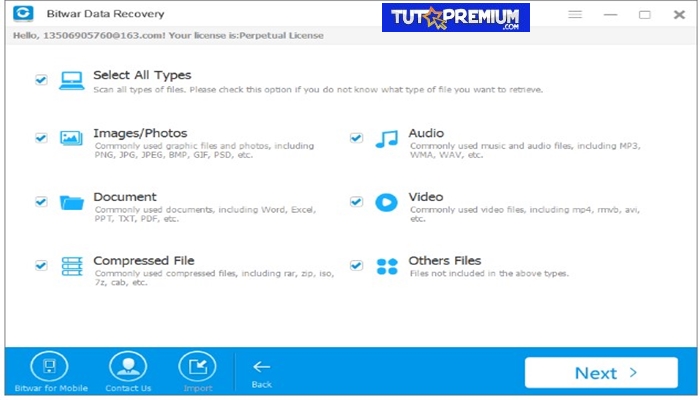
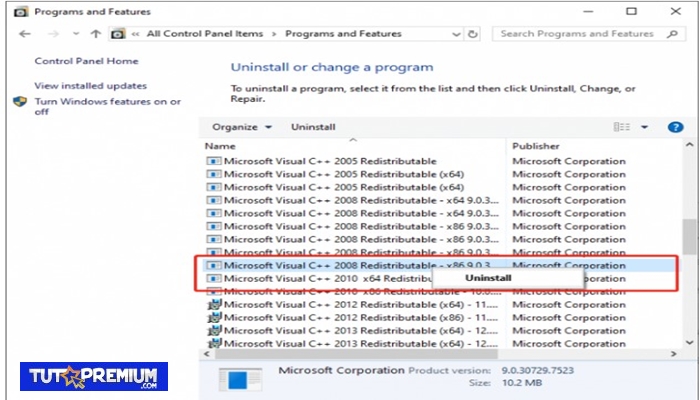
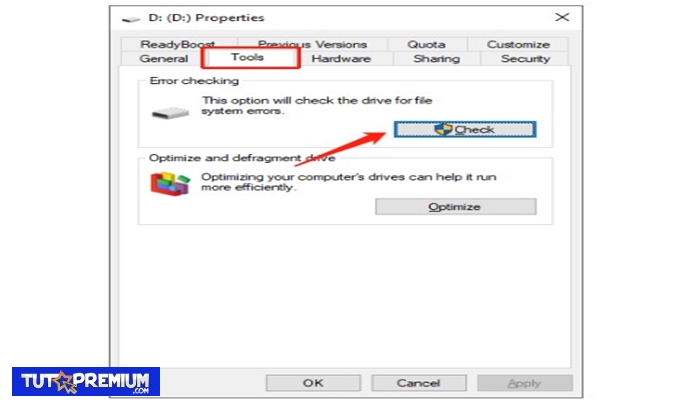
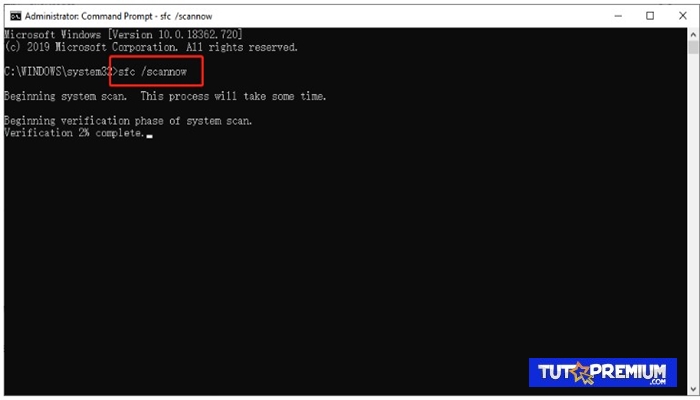
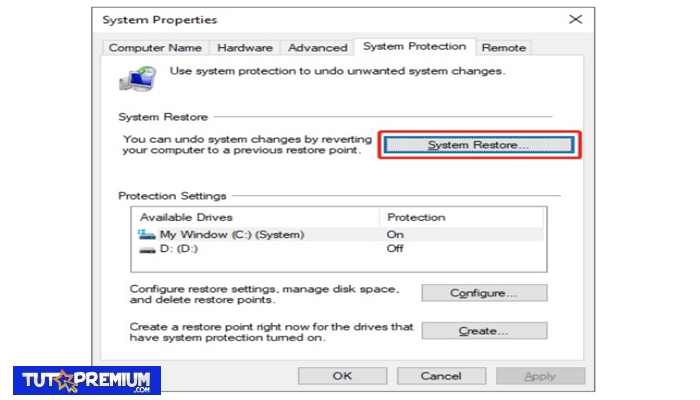
TE PUEDE INTERESAR