Cómo Revivir Windows 10 Con Una Unidad De Recuperación
Uh, oh. Tu sistema Windows 10 no arranca y no se arregla solo. En la mayoría de los casos no tendrías suerte, pero no si ya has creado una unidad de recuperación, que almacena una copia de tu entorno de Windows 10 en otra fuente, como un DVD o una unidad USB. Entonces, si Windows 10 se estropea, puedes restaurarlo desde esa unidad.
La desventaja es que los archivos personales y las aplicaciones de escritorio no estarán disponibles, pero ya deberías hacer una copia de seguridad de tus archivos personales por separado. Como mínimo, una unidad de recuperación devolverá a Windows 10 a un estado de arranque y funcionamiento. A continuación te explicamos cómo empezar.
Configurar una unidad de recuperación
En primer lugar, querrás configurar la unidad de recuperación mientras Windows sigue vivo y funcionando para capturarlo en su mejor momento. Conecta una unidad USB o inserta un DVD en tu ordenador. Escribe "Recovery Drive" en el campo de búsqueda de Windows y haz clic en Recovery Drive.
También puedes abrir el Panel de control en la vista de iconos, hacer clic en el icono de Recuperación y en el enlace Crear una unidad de recuperación. Responde "Sí" si Windows te pregunta si quieres permitir que esta aplicación realice cambios en tu dispositivo.
Lee: Combinar Múltiples Particiones De Disco Duro En Windows 10
Lee TambiénCómo Arreglar Los Auriculares Que No Funcionan En Windows 10
En la pantalla Crear una unidad de recuperación, marca la casilla junto a Hacer una copia de seguridad de los archivos del sistema en la unidad de recuperación y haz clic en Siguiente.
Espera a que Windows recoja la unidad USB o el DVD. Si aparecen varias unidades, selecciona la que desees utilizar. Haz clic en Siguiente.
La siguiente pantalla te indica que todo lo que hay en la unidad de recuperación se eliminará, así que asegúrate de que no hay archivos necesarios en la unidad USB o el DVD. Haz clic en Crear y se creará la unidad de recuperación. Este proceso puede tardar mucho tiempo, así que ten paciencia. Una vez creada la unidad, haz clic en Finalizar.
Cómo utilizar la unidad de recuperación
Ahora, avancemos hasta el momento en que Windows está tan dañado que no puede cargarse ni repararse. Inserta la unidad USB o el DVD de recuperación en tu ordenador. Al arrancar, pulsa la tecla correspondiente para arrancar desde la unidad USB o el DVD en lugar del disco duro.
Lee También Qué Hacer Si El Disco Duro No Esta Asignado en Windows 10
Qué Hacer Si El Disco Duro No Esta Asignado en Windows 10Selecciona el teclado correspondiente a tu idioma o país y pulsa Intro. Ahora haz clic en Recuperar desde una unidad para indicar al ordenador que tome la versión de Windows de tu unidad. Una vez más, esto significa que todos tus archivos y aplicaciones se eliminarán después de reinstalar el sistema operativo.
Tienes la opción de eliminar solo los archivos o de borrar por completo el sistema operativo si estabas planeando reciclar el ordenador. Como estás planeando conservar esta máquina, haz clic en Solo eliminar mis archivos.
El último paso es hacer clic en Recuperar. El ordenador te advertirá una vez más que todos los archivos personales serán eliminados y cualquier aplicación que no viniera con el sistema operativo será eliminada.
Lee También Soluciones a los Problemas con AutoCAD en Windows 10
Soluciones a los Problemas con AutoCAD en Windows 10Además, si has hecho una partición en tu disco duro, esto lo restaurará a su estado original, lo que significa que tendrás que configurar la partición de nuevo.
Windows te dirá entonces que está recuperando tu PC. Cuando termine, Windows se reinstalará oficialmente. A continuación, Windows 10 te lleva a través del proceso de configuración y aplica cualquier actualización. Una vez terminada la configuración, puedes iniciar sesión en Windows.
Una vez más, tus archivos personales no estarán aquí, pero es de esperar que hayas hecho una copia de seguridad en otro lugar para poder restaurarlos. También tendrás que reinstalar tus aplicaciones de escritorio.
Copia de seguridad de la imagen del sistema
Sin embargo, si preservar tus archivos personales es absolutamente necesario, una copia de seguridad de imagen del sistema es otra opción de recuperación. Este método te permite crear una imagen de todo tu entorno Windows, incluyendo tus archivos y aplicaciones personales.
Lee También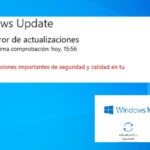 Soluciones Windows 10. Faltan Correcciones Importantes De Seguridad Y Calidad
Soluciones Windows 10. Faltan Correcciones Importantes De Seguridad Y CalidadSin embargo, tendrás que crear esta imagen de forma regular para asegurarte de que se mantiene actualizada. También puede crear un disco de reparación del sistema para arrancar tu PC si Windows no se inicia.
Al tener tanto una unidad de recuperación como una imagen del sistema, puedes asegurarte de que eres capaz de revivir Windows 10 si no puede revivir por sí mismo.
Conclusión
En tutopremium.com Esperamos que nuestra guía te pueda ayudar a ¿Cómo Revivir Windows 10 Con Una Unidad De Recuperación?, haznos saber si quedaste con alguna duda o si te resultó efectivo el tutorial más abajo en los comentarios.
Si quieres conocer otros artículos parecidos a Cómo Revivir Windows 10 Con Una Unidad De Recuperación puedes visitar la categoría Informática.

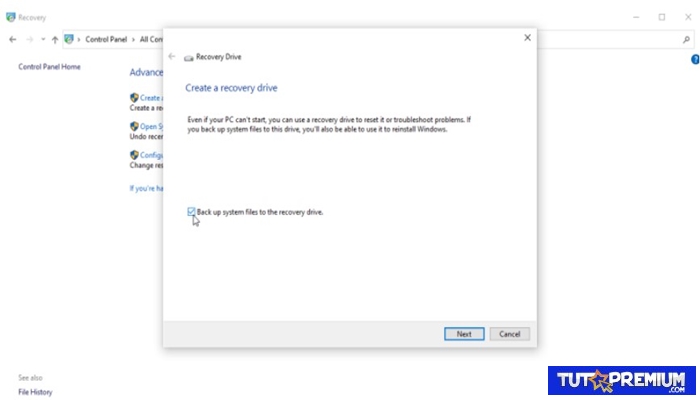

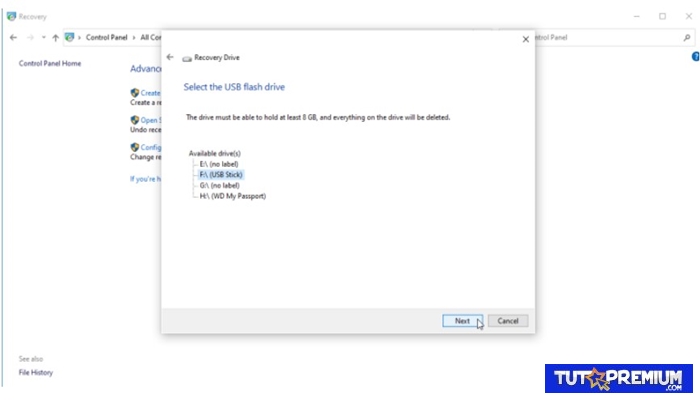
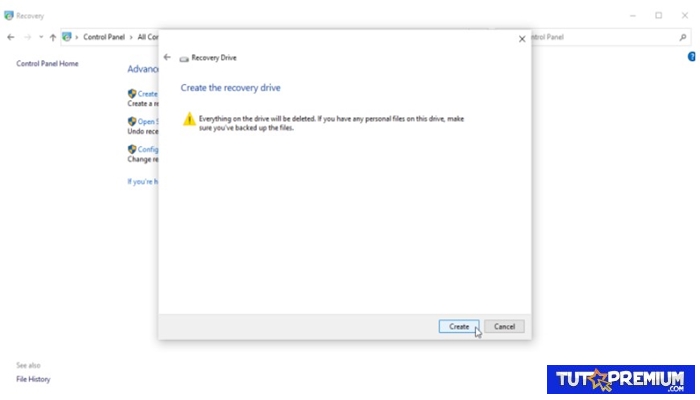
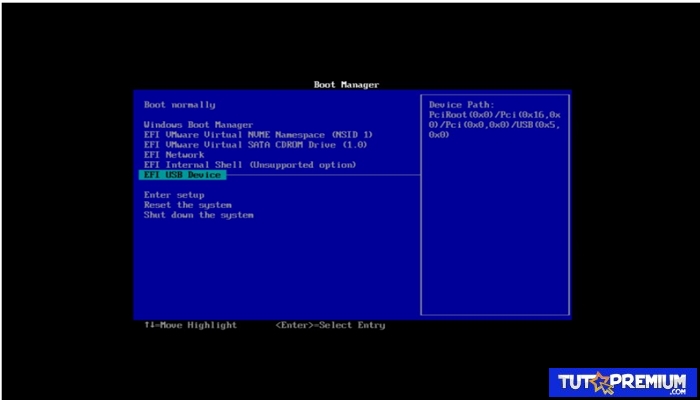
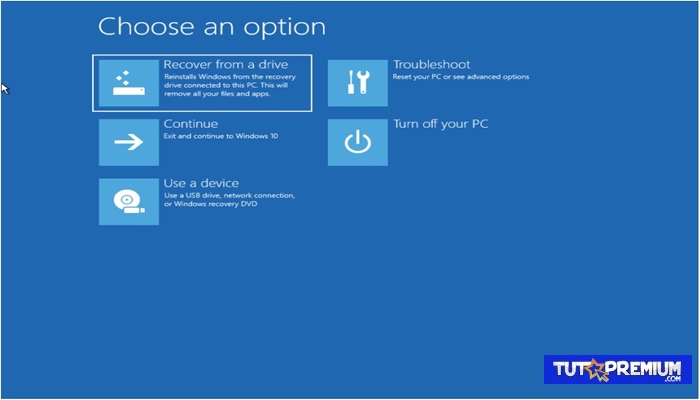
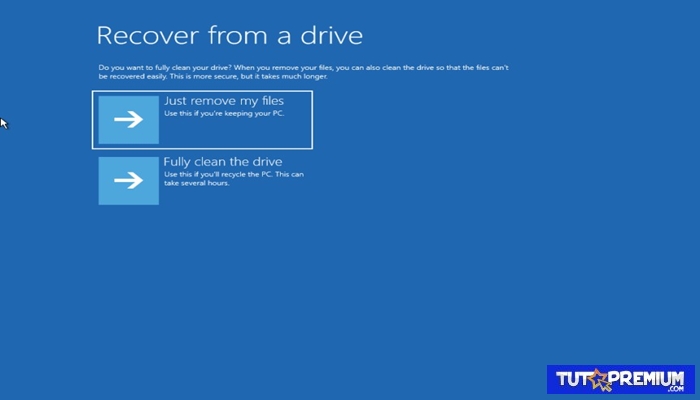
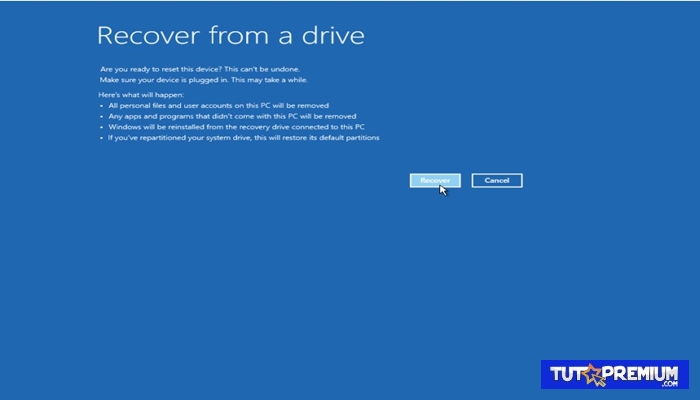
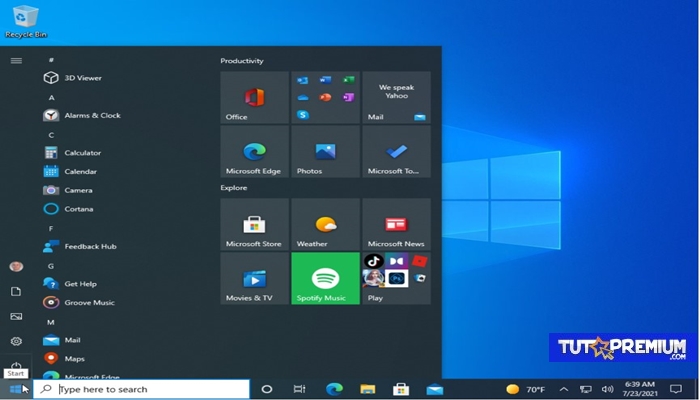
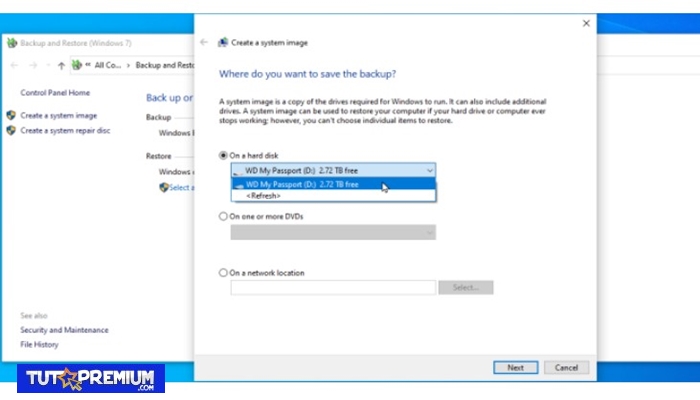
TE PUEDE INTERESAR