8 Soluciones Al Error 16 De Illustrator En Windows 10
8 Soluciones al Error 16 de Illustrator en Windows 10 para poder ejecutar todas las aplicaciones de adobe y trabajar sin ningún problema, ya que es bastante irritante ver como la computadora se detiene producto de este error.
Es por ese motivo que en este artículo se explicará que se debe hacer al momento de presentarse ese tipo de problema, que le impide el avance su trabajo en este tipo de software de Adobe que es empleado para la creación de imágenes y animaciones digitales.
- Error 16 de Illustrator en Windows 10
-
8 Soluciones al Error 16 de Illustrator en Windows 10
- 1. Restaurando los permisos de las carpetas de licencias
- 2. Actualizando el controlador de la tarjeta gráfica del Programa
- 3. Iniciando la aplicación de Creative Cloud con los derechos de administrador
- 4. Creando una nueva carpeta SLStore
- 5. Instalando Adobe Application Manager
- 6. Reinstalando los productos Adobe
- 7. Pegue adbeape.dll en el directorio de instalación
- 8. Cambiando los atributos del directorio SLStore
Error 16 de Illustrator en Windows 10
Cuando se presenta el error 16 de adobe en Illustrator esto impide a que se ejecuten herramientas de este software, mientras se está trabajando, produciendo la paralización del sistema operativo y una diversidad de complicaciones que se enumera de la siguiente manera:
- El error 16 de Adobe se puede dar también cuando se está ejecutando alguna aplicación dado, no necesariamente, Illustrator es por ello que en ese caso debes eliminar la aplicación problemática e instalarla de nuevo.
• En el caso de que tenga Windows 10 8.1 o 7 se puede presentar este tipo de error, sin importar el sistema operativo que posea, ya que es un problema que se da en la interfaz de dicho programa. - El error 16 se puede presentar en Photoshop CS6, Adobe InDesign CS6, Adobe Premiere Pro CC y en estos casos se debes ejecutar cada una de estas aplicaciones como administrador Y de esa manera poder comprobar si el error deja de ocurrir.
- Del mismo modo este tipo de error puede presentarse en otras aplicaciones como Adobe After Effects, Adobe XD y Adobe Reader, en este caso se intentará crear un directorio SLStore y luego comprobar si esto resuelve el problema.
8 Soluciones al Error 16 de Illustrator en Windows 10
Ante este problema que se presenta cuando se está ejecutando cualquier programa de Adobe bien sea en Windows 10 o en cualquier otro sistema operativo, a continuación se explicará que tipo de soluciones se pueden realizar para solventarlo:
1. Restaurando los permisos de las carpetas de licencias
Para poder solucionar este tipo de error se puede configurar los permisos en las carpetas PCD y SLStore de Adobe en Windows 10, siguiendo estos pasos:
Lee También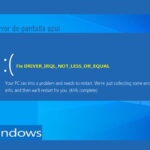 Cómo Eliminar El Error: driver_irql_not_less_or_equal De Windows
Cómo Eliminar El Error: driver_irql_not_less_or_equal De Windows- PRIMER PASO
Lo primero que debe hacer es abrir una ventana del Explorador de archivos, haciendo clic en la pestaña que dice Ver y luego darle clic en la pestaña de Opciones .
- SEGUNDO PASO
Posterior a eso se debe Deseleccionar la opción de Use Sharing Wizard Recommended, en la parte inferior de la pestaña que dice Advanced Settings.
TERCER PASO
Después de eso debes seleccionar en Mostrar archivos, en carpetas y en las unidades ocultas, y le da clic en Ok .
- CUARTO PASO
Este procedimiento se debe realizar en dos oportunidades, para cada carpeta la de Adobe PCD y la de SLStore. Dichas carpetas se encuentra ubicadas en las siguientes carpetas:
Lee También ¿Cuáles Son Las Principales Diferencias Entre Tamaño Y Tamaño En Disco?
¿Cuáles Son Las Principales Diferencias Entre Tamaño Y Tamaño En Disco?- La de SLStore que está en ProgramDataAdobeSLStore
- La de Adobe PCD de Windows 32 bit ubicada en la de Archivos de programa FicheroscomunesAdobeAdobe Adobe PCD o si es de Windows de 64 bits está en la de Archivos de programa (x86)Archivos comunesAdobe Adobe PCD
- QUINTO PASO
Luego de ello en el explorador de archivos debes darle click al botón derecho en el PCD de Adobe o en la carpeta de SLStore y le da en seleccionar de Propiedades, y hacer clic en la pestaña Seguridad y explicar los permisos de la siguiente forma:
Carpeta de Adobe PCD
• Le da en Administradores: Control total.
• El Sistema: Control total.
Carpeta de SLStore
• En los Administradores, le dan a Control total de usuarios avanzados, en Todo menos Control Completo y Especial
• En el Sistema determina Control total
• En Usuarios se debe Leer y especial.
- SEXTO PASO
Luego de ello debes cambiar el propietario dando clic en Avanzado y, al aparecer el mensaje de elevación de Control de cuentas de usuario (UAC) debes darle en Aceptar.
 Cómo Instalar Y Configurar La Aplicación De Mensajería Viber En Linux
Cómo Instalar Y Configurar La Aplicación De Mensajería Viber En Linux- SÉPTIMO PASO
Después de ello le da clic en la pestaña de Propietario y le da seleccionar en Cambiar.
- OCTAVO PASO
Al estar en el sistema debes introducir el nombre del usuario que desea y le da clic en Comprobar nombres, y luego le dan clic en OK .
- NOVENO PASO
Seleccionar Reemplazar propietario en subcontenedores y objetos. Ahora compruebe Reemplace todas las entradas de permiso de objetos chide y haga clic en Aplicar y Aceptar para guardar los cambios.
 Useradd vs Adduser En Linux. ¿Hay alguna diferencia?
Useradd vs Adduser En Linux. ¿Hay alguna diferencia?2. Actualizando el controlador de la tarjeta gráfica del Programa
En el caso que se presente este tipo de error se podrá actualizar los controladores de la tarjeta gráfica, cumpliendo los siguientes pasos:
- PRIMER PASO
Debes actualizar el controlador de la tarjeta gráfica visitando la página del fabricante, y descargar la última versión de su modelo.
- SEGUNDO PASO
Luego de ello se podrá ejecutar el controlador de la tarjeta gráfica en el sistema operativo para que no se vuelva a dar el problema suscitado en el programa Illustrator.
3. Iniciando la aplicación de Creative Cloud con los derechos de administrador
En el caso tener un error 16 de Adobe podrá solucionarlo con la aplicación de Creative Cloud, cumpliendo los siguientes pasos:
- PRIMER PASO
Tendrá que localizar la aplicación de Creative Cloud en su computadora.
- SEGUNDO PASO
Después de encontrar la aplicación debes darle clic en el botón derecho del Ratón sobre la aplicación y seleccionar Ejecutar como administrador desde el menú del programa.
Lee También Instalar Windows 8.1 O Windows 10 Sin Clave De Producto (Omitir La Introducción De La Clave)
Instalar Windows 8.1 O Windows 10 Sin Clave De Producto (Omitir La Introducción De La Clave)- TERCER PASO
Al abrirse la ventana de propiedades de ver a buscar la pestaña de Compatibilidad y comprobar en Ejecute este programa como administrador, después de ello debes darle clic en Aplicar y Aceptar para poder guardar cada cambio realizado.
- CUARTO PASO
Posterior a ello esta aplicación tendrá todos los privilegios administrativos y no se presentan más problemas en cualquiera de las aplicaciones de Adobe.
Lee También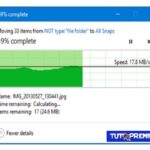 ¿Cómo Copiar Archivos De Varias Subcarpetas A Una Sola Carpeta?
¿Cómo Copiar Archivos De Varias Subcarpetas A Una Sola Carpeta?4. Creando una nueva carpeta SLStore
Otras soluciones creando una nueva carpeta SLStore en su computadora, siguiendo estos pasos:
- PRIMER PASO
Debes dirigirte a C:Program FilesAdobe y luego navegar hasta el directorio que tenga la aplicación que desea ejecutar.
- SEGUNDO PASO
Después de ello debes darle clic en el botón derecho al espacio vacío y elegir la opción de Nuevo> Carpeta en el menú.
- TERCER PASO
Posterior a eso debes introducir el nombre de la nueva carpeta, y en este caso será SLStore.
- CUARTO PASO
Luego de ello debes iniciar la aplicación nuevamente y comprobar si el sistema funciona y el problema se haya resuelto.
5. Instalando Adobe Application Manager
Otra solución es instalando Adobe Application Manager que funciona para solucionar otros problemas como son: las reparaciones de errores comunes, la protección en contra de la pérdida de archivos, las consecuencias del malware, la corrección de los archivos dañados, poder reemplazar los archivos perdidos, solucionar los fallos de hardware y la optimización del rendimiento.
Lee También Cómo Recuperar La Contraseña De Windows 10
Cómo Recuperar La Contraseña De Windows 10En este caso puede solucionar este problema instalando esta aplicación a través del siguiente enlace luego de instalarlo y aplicar esta herramienta se resolverá, completamente, el problema y se podrá ejecutar el problema sin fallas.
6. Reinstalando los productos Adobe
En muchas ocasiones al recibir el error 16 en Adobe se puede instalar solucionar al reinstalar los programas, ya que puede ser que esté dañada la instalación y esto conduzca a los problemas presentados, para ello se deben cumplir los siguientes pasos:
- PRIMER PASO
Se debes solucionar el problema eliminando el producto problemático, es decir aquellas aplicación como Illustrator, que esté dando problemas.
- SEGUNDO PASO
También debes eliminar los siguientes directorios, que pueden estar generando problemas:
- Directorio en disco C:Archivos de programaAdobe
- Directorio en disco C:Archivos de programaFicheros comunesAdobe
- Directorio en disco C:Archivos de programa (x86)Adobe
- Directorio en disco C:Archivos de programa (x86)Archivos comunesAdobe
- Directorio en disco C:ProgramDataAdobe
- TERCER PASO
Lugar eliminar cada uno de los directorios debe asegurarse que se eliminado cada uno de los archivos sobrantes posterior a eso debes Instalar la aplicación de nuevo y se debes haber acabado el problema.
7. Pegue adbeape.dll en el directorio de instalación
Otra situación que puede presentarse es que los archivos del puedan estar faltando, y es por ello que se esté dando el error 16, para poder obtener este tipo de archivo lo mejor es realizarlo cumpliendo los siguientes pasos
Lee También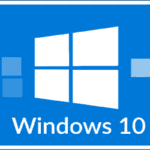 Cómo Borrar Carpetas Vacías En Windows 10
Cómo Borrar Carpetas Vacías En Windows 10- PRIMER PASO
Debes copiar en el directorio de instalación lo siguiente: adbeape.dll para ello ingrese en el siguiente enlace.
- SEGUNDO PASO
Posterior a ello debes ejecutar la aplicación que esté dando problemas como administrador y el error se resolverá.
8. Cambiando los atributos del directorio SLStore
Otras soluciones cambiando los atributos del directorio de SLStore siguiendo estos pasos:
- PRIMER PASO
Debes localizar en el directorio SLStore, que por lo general está ubicado en el directorio de instalación de Adobe CC.
- SEGUNDO PASO
Luego de ello debe darle clic en el botón derecho en SLStore y elegir las Propiedades del menú.
Lee También
 Puerto USB esta lento en Windows 10
Puerto USB esta lento en Windows 10- TERCER PASO
Después de eso debes localizar la sección de los Atributos y asegurar que la opción de Sólo lectura no se encuentre activada, luego le da clic en Aplicar y Aceptar para que se guarden los cambios.
- CUARTO PASO
Posterior a eso los cambios debes haber solucionado los problemas, y al iniciar la aplicación no tendrá problemas.
Luego de ver estas 8 Soluciones al Error 16, es importante comprender que cada una de ellas está dirigida, no solamente solucionar, la situación presentada en un programa como Illustrator, sino en cualquier programa de Adobe, por ello aplicalo en cualquiera de los casos que se presente en tu trabajo diario con estos software.
Si quieres conocer otros artículos parecidos a 8 Soluciones Al Error 16 De Illustrator En Windows 10 puedes visitar la categoría Informática.

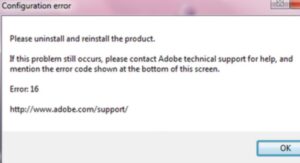
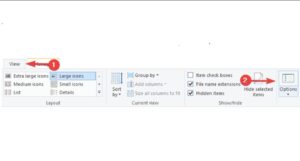
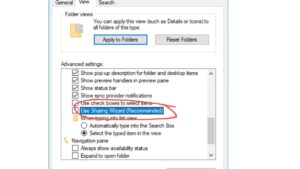 TERCER PASO
TERCER PASO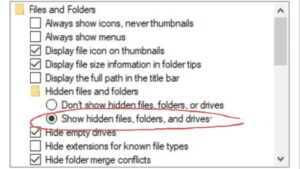
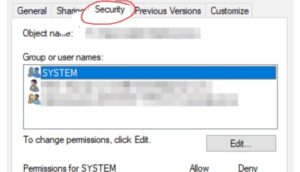
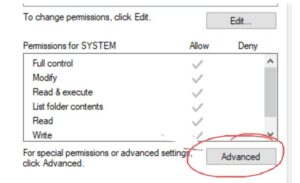
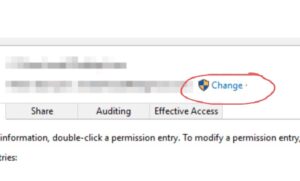
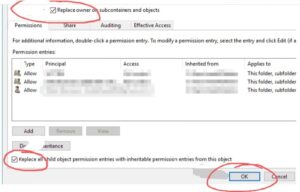
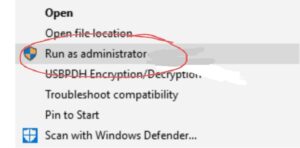
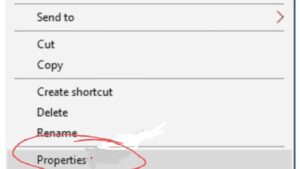
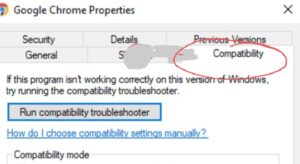
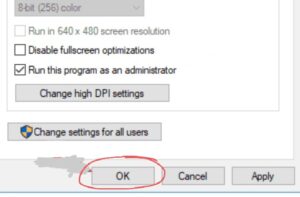
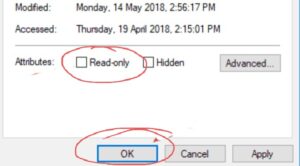
TE PUEDE INTERESAR