La aplicación Google Camera puede llevar tus fotos de Android al siguiente nivel: aquí te mostramos cómo conseguirlo
Si alguna vez tuvo un teléfono inteligente Android que no era un Pixel, probablemente se haya preguntado al menos una vez por qué sus fotos no se ven tan bien como las que ofrece Google.
Después de todo, el sensor en la mayoría de los teléfonos inteligentes de gama media es técnicamente mejor que el sensor de 12MP que Google ha estado usando durante años, entonces, ¿cuál es el problema?
Bueno, solía ser debido a un chip de hardware llamado Núcleo visual de píxelespero a partir del Pixel 3a, Google trasladó toda esa fotografía computacional al Aplicación de cámara de Google. Es la aplicación de cámara predeterminada en los dispositivos Pixel, pero no hay motivo para que no funcione en casi todos los teléfonos inteligentes Android.
Gracias a la siempre útil comunidad de mods de Android, se han creado puertos para la aplicación GCam para casi todos los teléfonos inteligentes populares, con diferentes niveles de éxito. Antes de mostrarle cómo obtener la mejor aplicación de cámara de Android en su dispositivo, tenga en cuenta que es posible que algunos teléfonos insignia de gama media y más antiguos no puedan aprovechar al máximo las funciones de la aplicación.
Entonces, ¿por qué elegir Google Camera sobre otras aplicaciones?

Todo se reduce a las características que realmente desea utilizar. Claro, algunas aplicaciones de cámara tienen un control manual infinito sobre su imagen, pero para la mayoría de los usuarios, solo desea la mejor calidad de foto posible con un solo toque después de abrir la aplicación.
Esa es la belleza de GCamDeja que la IA y el software hagan el trabajo por ti.
Lee También Cómo Crear Un Código QR En 7 Sencillos Pasos
Cómo Crear Un Código QR En 7 Sencillos PasosAquí está la larga lista de características geniales de GCam:
- imágenes animadas: La secuencia de tres segundos ofrece breves instantáneas de video.
- Lente fuera de foco: ¿Alguna vez quisiste un desenfoque suave detrás del sujeto en los retratos? bueno ahora tienes
- Cámara lenta : Si su teléfono está preparado para la tarea, dispare a 240 fps para obtener las mejores tomas en cámara lenta, o 120 fps en caso contrario.
- HDR+: La aplicación de la cámara toma una secuencia de imágenes de exposición corta, selecciona la más nítida y luego hace magia matemática con el resto de la secuencia para obtener la mejor imagen posible para guardar. Hace la mayor diferencia en condiciones de poca luz, pero es genial en cualquier otro momento.
- Explosión inteligente: Al mantener presionado el botón del obturador en la GCam, se toman imágenes continuamente, a alrededor de 10 cuadros por segundo. Al soltar el obturador, la aplicación selecciona el mejor fotograma de la secuencia, o puedes elegirlo manualmente más tarde.
- Estabilización de vídeo: Si su cámara tiene estabilización óptica integrada (OIS), la GCam también aplicará estabilización digital para brindarle imágenes uniformes y nítidas. No se preocupe si no tiene OIS, ya que la estabilización digital sigue siendo bastante buena.
- modo panorámico: El modo panorámico de GCam está potenciado por la mayoría de las otras aplicaciones de cámara, lo que le permite tomar fotografías panorámicas horizontales normales o incluso fotografías esféricas verticales o de 360 grados.
Es posible que algunos teléfonos ya tengan estas funciones, pero GCam las tiene todas en un solo lugar, con una mejor ciencia del color para la mayoría de los usuarios. Aquí no encontrará colores muy nítidos o muy saturados.
Puede ver algunos ejemplos de cómo las imágenes de GCam difieren de las aplicaciones de cámara estándar en esta revisión de Xiaomi que hicimos recientemente. Tenga en cuenta la sobresaturación de la aplicación de cámara predeterminada y el agradable efecto HDR+ en las imágenes de GCam.
Cómo obtener la cámara de Google en su dispositivo Android
Muy bien, lo primero que debe hacer es ir a la Desarrolladores XDA concentrador de puerto, que le dirá si su dispositivo actual tiene una versión GCam compatible, así como qué partes de la API de Camera2 admite su teléfono. Esto puede variar desde la captura RAW hasta el enfoque automático, la velocidad de obturación o incluso la compatibilidad con HDR+.
Cualquier dispositivo con Android 5.0 Lollipop o posterior debería funcionar, pero es más probable que cualquier dispositivo posterior a Android 7.1.1 sea el más compatible. verifique con el Aplicación de sonda API Camera2, y lo sabrás con seguridad. La sección "Nivel de soporte de hardware" es la parte más importante de la aplicación, con LEVEL_3 o FULL significa que todas las opciones de GCam estarán disponibles, LIMITED para algunas funciones y LEGACY significa que su teléfono no es compatible.
instalar GCam
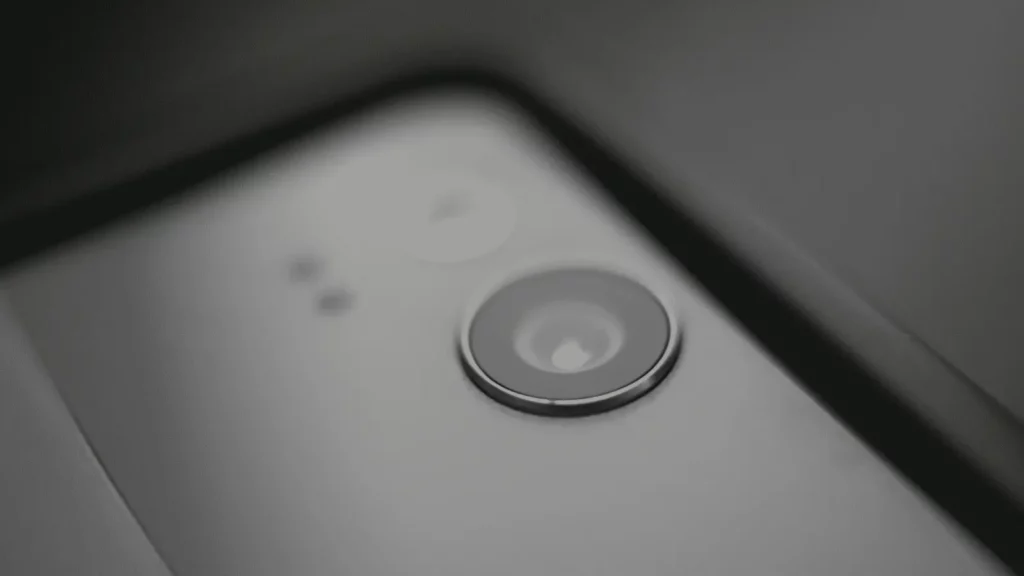
Ir Desarrolladores XDA Hub de puerto de cámara de GoogleO no concentrador GCam desde tu dispositivo Android. Busque el nombre de su dispositivo o use el Opciones sugeridas del concentrador GCam, y verá aparecer los nombres de APK. Toque uno de ellos para descargar el archivo a su dispositivo.
Es probable que deba confirmar la descarga, ya que Android está configurado para ser cauteloso con las descargas de APK de forma predeterminada. Grifo OK luego ve a Configuración > Seguridad y permitir la descarga de aplicaciones desde Fuentes desconocidas. Si tiene Android 10 u 11, se lo dirigirá directamente al menú Configuración cuando toque el APK, donde le preguntará si desea confiar en la instalación de archivos desde el navegador que estaba usando. Diga sí.
Lee También No Hay Altavoces Ni Auriculares Conectados: Métodos Para Solucionarlo
No Hay Altavoces Ni Auriculares Conectados: Métodos Para SolucionarloBusque el APK que descargó en la lista de descargas de su navegador o en la carpeta Descargas de su administrador de archivos favorito. tócalo y di OK todo lo que pide durante su instalación.
Eso es todo, GCam ahora está instalado en su dispositivo Android. Vale la pena reorganizar un poco los accesos directos, de modo que el acceso directo de GCam reemplace su aplicación de cámara estándar en la pantalla de inicio.
Lo último es cambiar la aplicación de cámara predeterminada, por lo que cosas como tocar dos veces el botón de encendido abrirán la GCam en lugar de la aplicación de cámara predeterminada.
Para hacer esto, vaya a Definiciones y encuentra la aplicación de cámara que vino con tu teléfono. borrar el abrir por defecto opción en esta aplicación y presione el botón de encendido dos veces. Debería preguntar qué aplicación de cámara desea usar de forma predeterminada, seleccione GCam y listo.
 Cómo Recuperar La Contraseña De Windows 10
Cómo Recuperar La Contraseña De Windows 10Si quieres conocer otros artículos parecidos a La aplicación Google Camera puede llevar tus fotos de Android al siguiente nivel: aquí te mostramos cómo conseguirlo puedes visitar la categoría Informática.

TE PUEDE INTERESAR