Las 10 mejores formas de arreglar aplicaciones que no se actualizan en Android
Actualizar aplicaciones es una forma de mantener su teléfono Android funcionando sin problemas. El problema ocurre cuando el botón de actualización de Play Store deja de responder y todo lo que obtiene es un indicador de carga. Así es como puedes arreglar las aplicaciones que no se actualizan en Android.
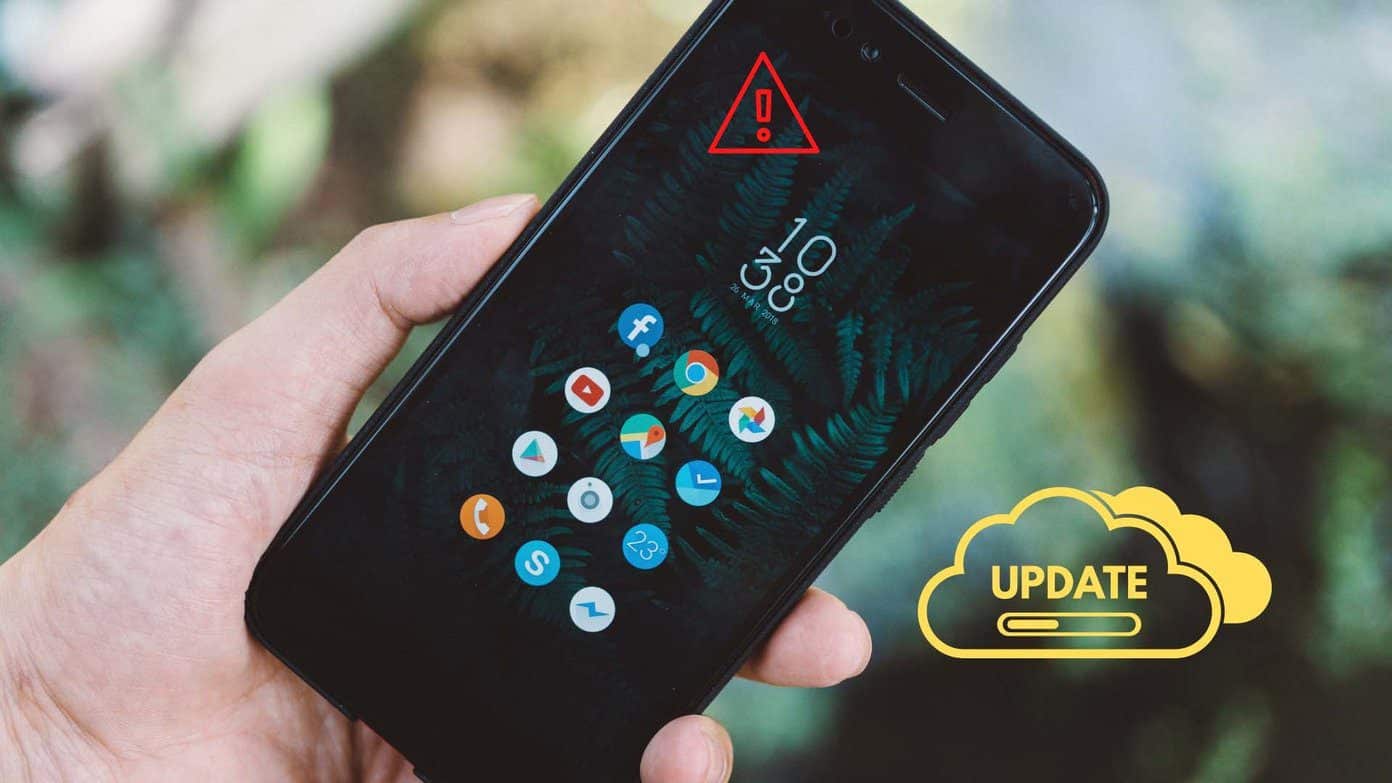
- 1. Comprueba la conexión a Internet
- 2. Verifique el almacenamiento del dispositivo
- 3. Aplicaciones de actualización automática
- 4. Consulta la fecha y la hora
- 5. Forzar la detención de Google Play Store
- 6. Borrar caché de Play Store
- 7. Desinstalar actualizaciones de Play Store
- 8. Deshabilitar el modo de ahorro de datos
- 9. Dale a Play Store un uso de datos ilimitado
- 10. Añade tu cuenta de Google de nuevo
- Instalar actualizaciones de aplicaciones en Android
1. Comprueba la conexión a Internet
Vayamos a lo básico primero. Asegúrese de tener suficientes barras de red o una conexión Wi-Fi que funcione para actualizar las aplicaciones con éxito.
También puede usar Speedtest o rapido.com para comprobar las velocidades actuales de Internet.
2. Verifique el almacenamiento del dispositivo
Esta es una de las razones más comunes por las que las aplicaciones no actualizan los errores en Android. Si su teléfono Android se está quedando sin almacenamiento, no actualizará las aplicaciones en su teléfono.
Lee También Cómo hacer que cualquier impresora con cable sea inalámbrica de 6 maneras diferentes
Cómo hacer que cualquier impresora con cable sea inalámbrica de 6 maneras diferentesPuede eliminar manualmente archivos y medios de su teléfono para liberar espacio de almacenamiento. Pero es un proceso que lleva tiempo. En su lugar, puede usar la excelente aplicación Archivos de Google para eliminar archivos innecesarios. Así es cómo.
Paso 1: Abra Google Play Store en su Android y descargue la aplicación Archivos.
Paso 3: La aplicación encontrará los archivos basura en su teléfono y ofrecerá una sugerencia para eliminarlos con solo un clic.
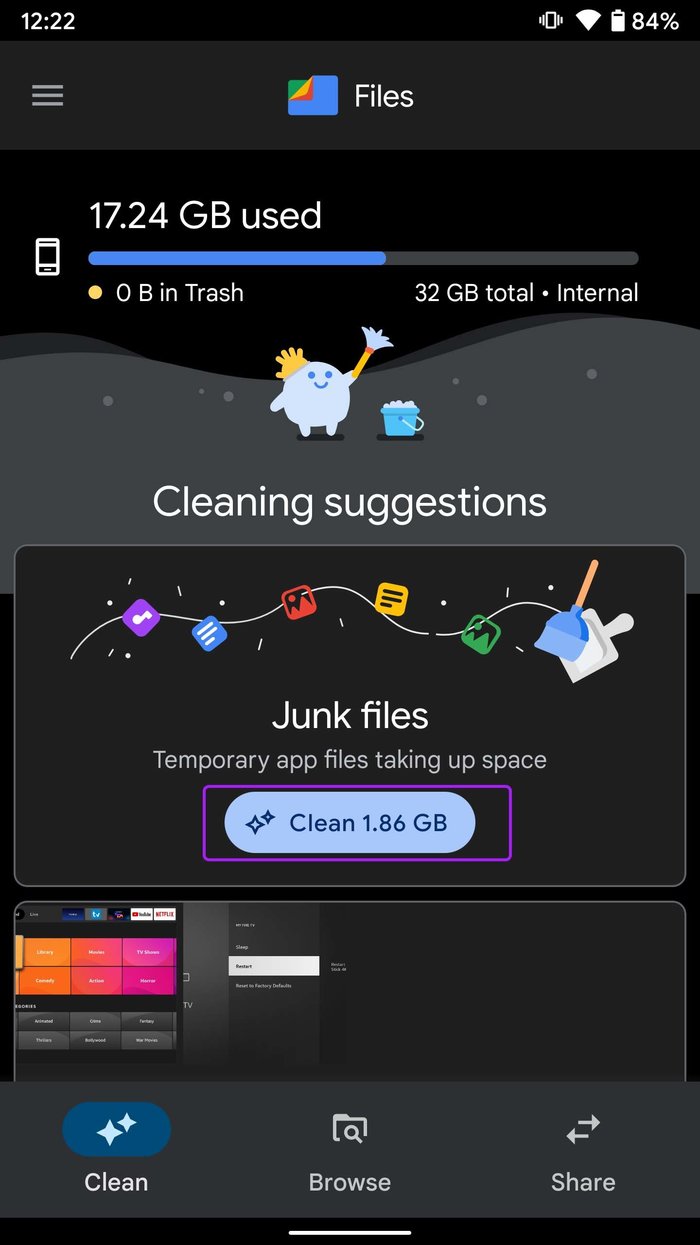
Después de borrar la memoria de su teléfono, es hora de volver a Play Store y actualizar las aplicaciones.
Lee También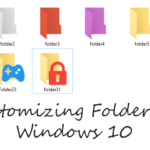 3 herramientas para personalizar carpetas y explorador de archivos, Windows 10
3 herramientas para personalizar carpetas y explorador de archivos, Windows 103. Aplicaciones de actualización automática
Android también ofrece una opción para actualizar automáticamente las aplicaciones en segundo plano. No necesita ir a Play Store cada vez que actualice las aplicaciones manualmente. Vea cómo puede actualizar automáticamente las aplicaciones en su teléfono Android.
Paso 1: Abra Google Play Store en su Android y toque el menú de perfil en la parte superior.
2do paso: Vaya a Configuración y abra la pestaña Preferencias de red.
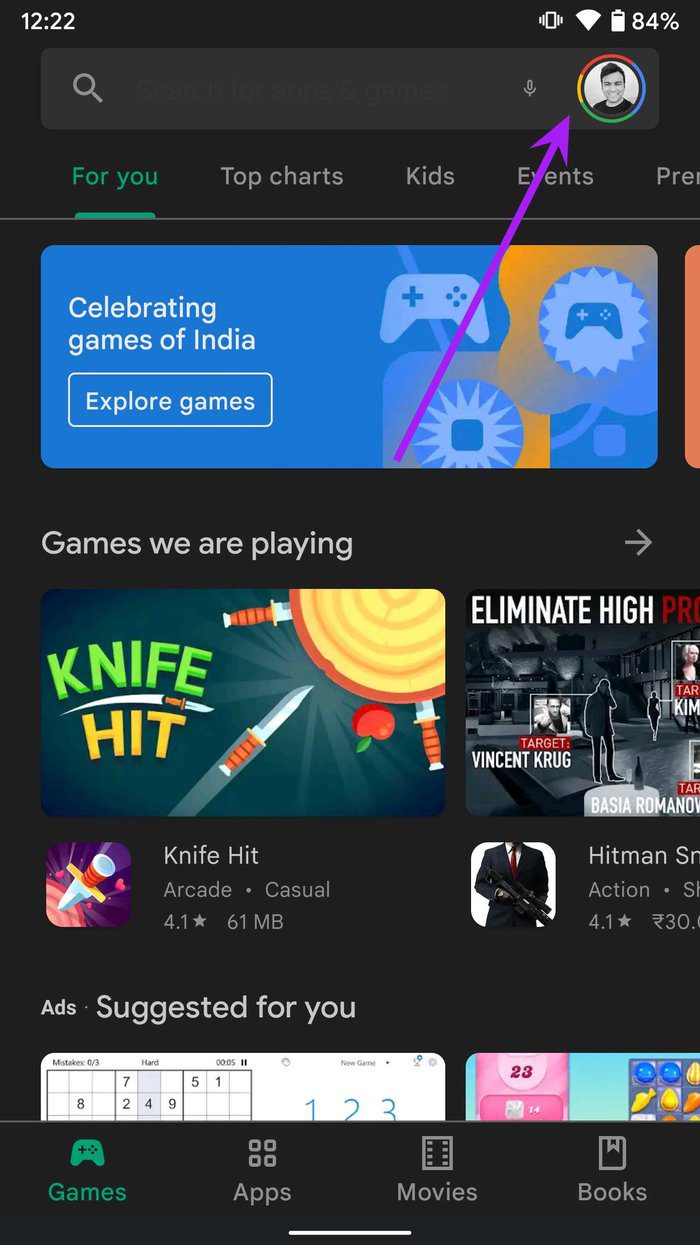
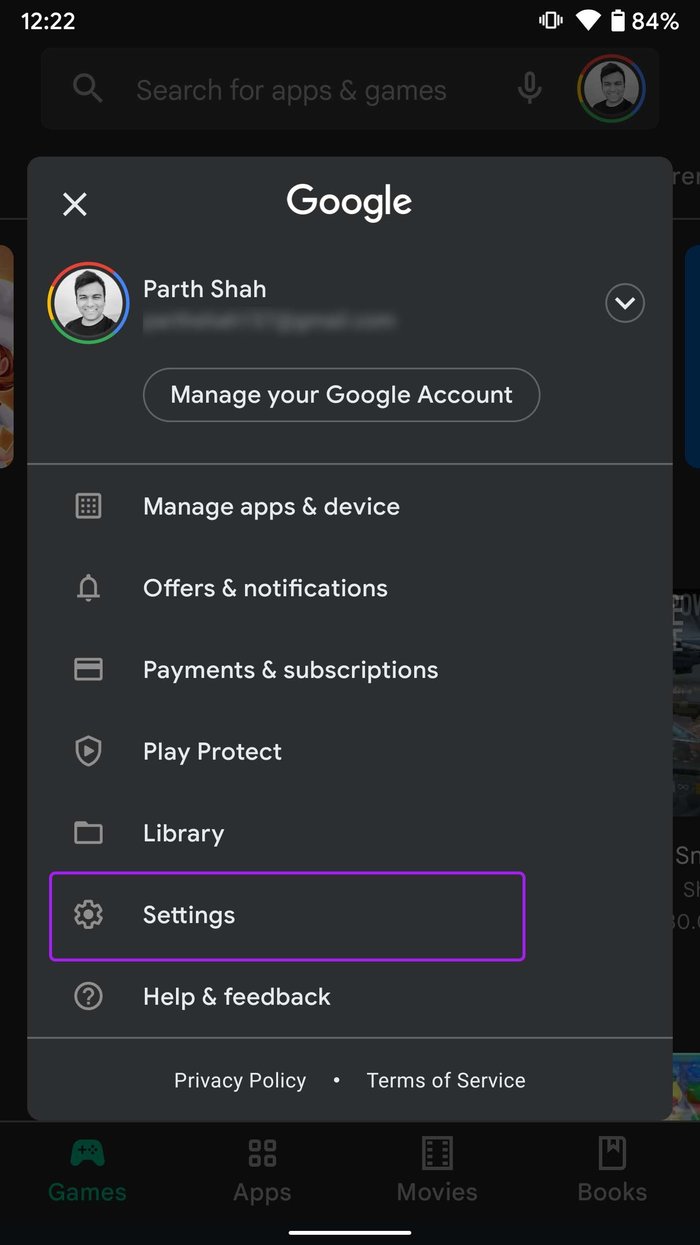
Paso 3: Seleccione Actualizar aplicaciones automáticamente.
Paso 4: Simplemente toque Wi-Fi o cualquier red (si está familiarizado con las aplicaciones de actualización automática en una red móvil).
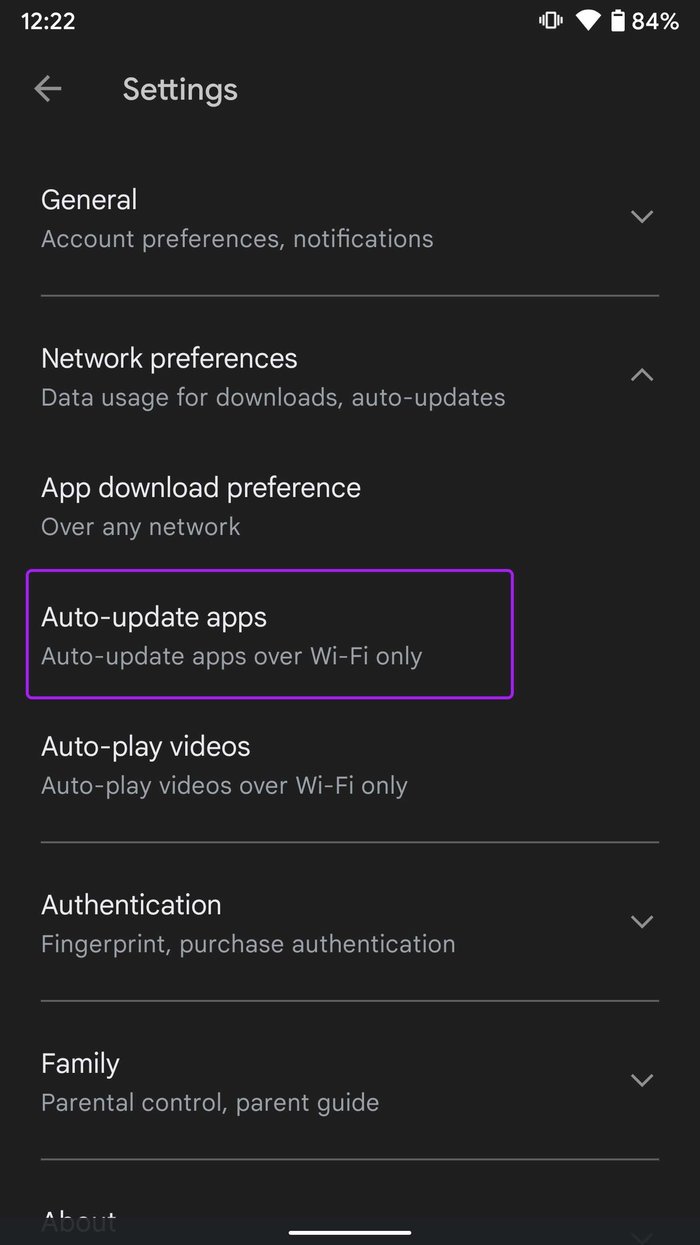
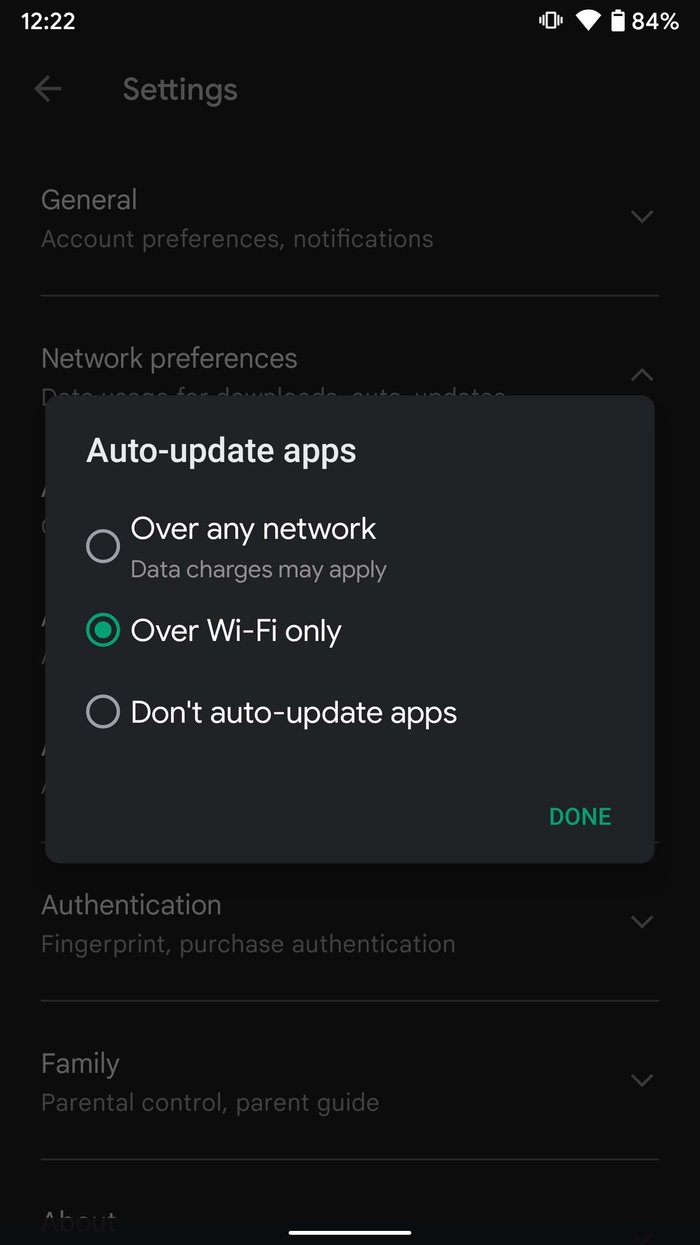
Toca Listo y cierra Play Store. Después de eso, la aplicación Google Play Store se encargará de las actualizaciones de la aplicación en segundo plano.
Lee También Steam Commerce URL: ¿Qué es y cómo puedo encontrarlo?
Steam Commerce URL: ¿Qué es y cómo puedo encontrarlo?4. Consulta la fecha y la hora
Algunas aplicaciones del sistema como Play Store pueden funcionar de manera diferente debido a una fecha y hora incorrectas en el teléfono.
Paso 1: Abra Configuración en Android.
2do paso: Vaya a Sistema y seleccione Fecha y hora.
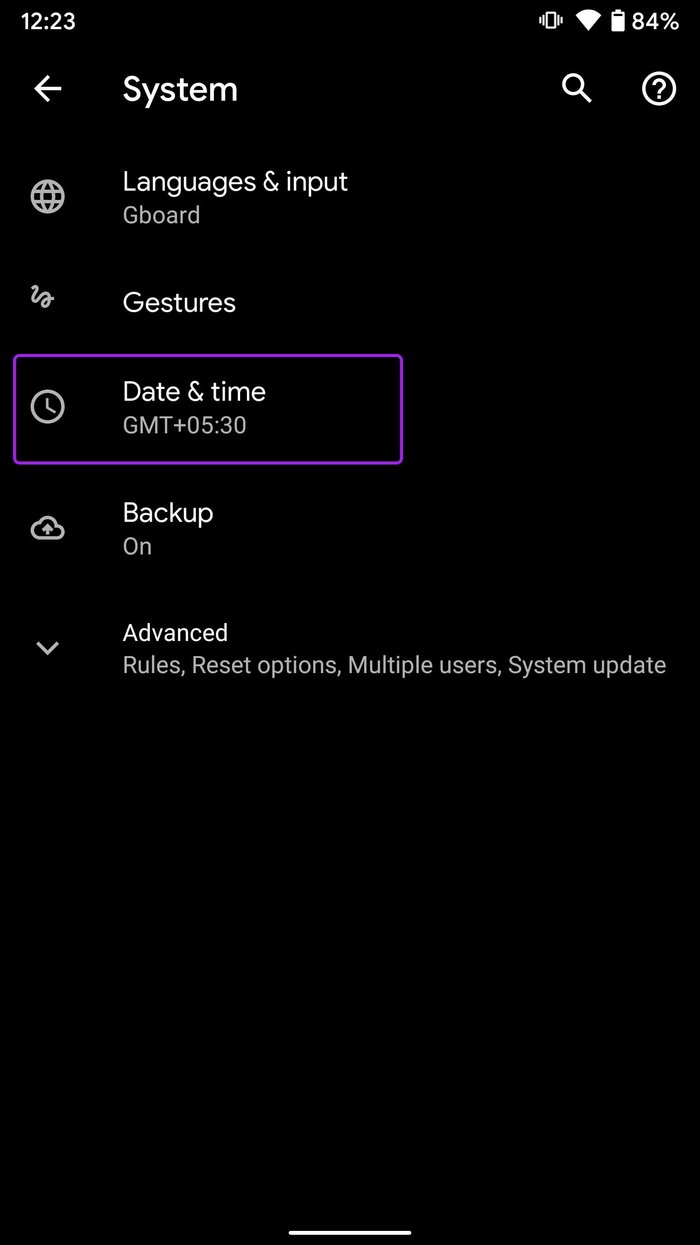
Paso 3: Habilite Usar conmutación por error de zona horaria proporcionada por la red y conmutación por error de zona horaria proporcionada por la red
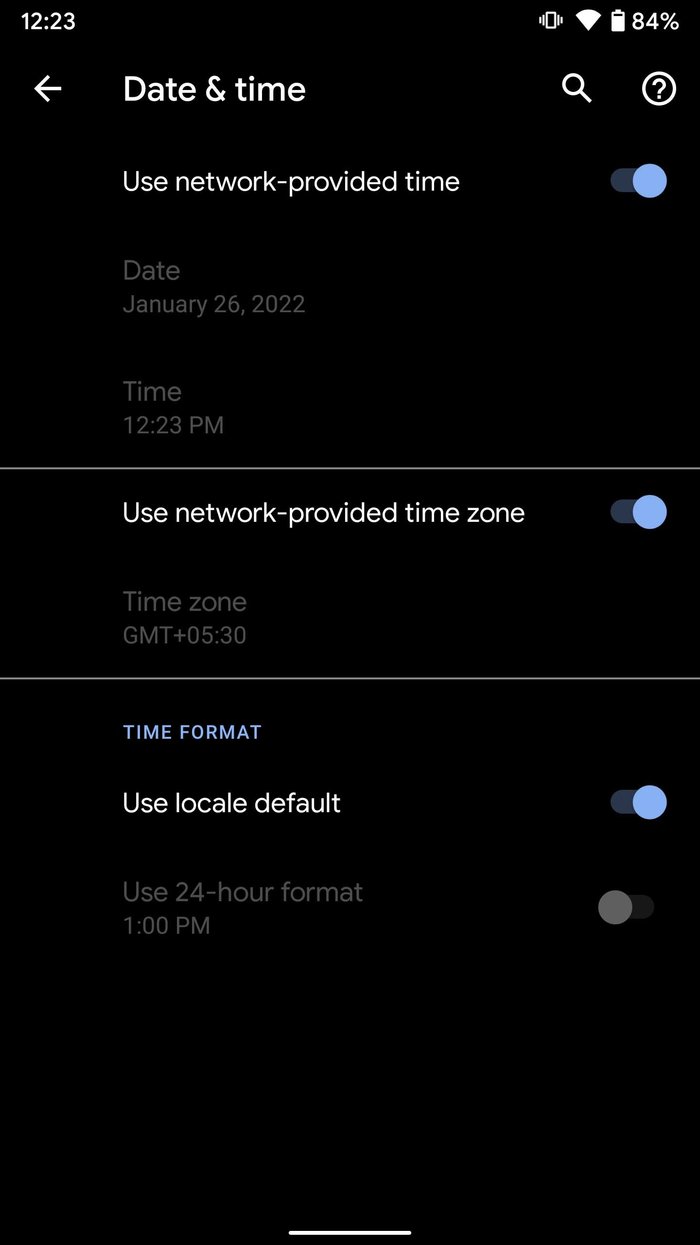
Regrese a Play Store e intente actualizar las aplicaciones nuevamente.
5. Forzar la detención de Google Play Store
Tiene la opción de detener por completo los servicios de Play Store en segundo plano y comenzar desde cero para actualizar las aplicaciones.
Lee También Los 11 mejores juegos de Android de 2017 que no te puedes perder
Los 11 mejores juegos de Android de 2017 que no te puedes perderPaso 1: Mantenga presionado el ícono de Play Store y abra el menú de información de la aplicación.

2do paso: Toque Forzar detención y confirme su decisión.
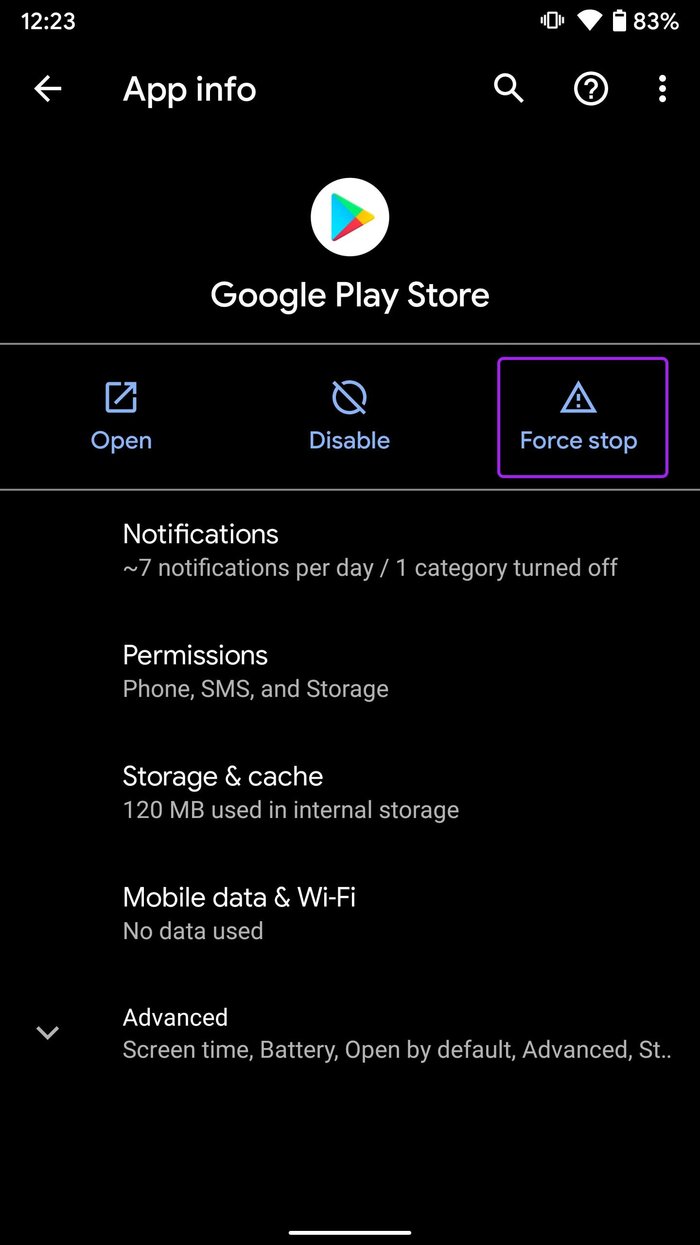
6. Borrar caché de Play Store
Tiene la opción de detener por completo los servicios de Play Store en segundo plano y comenzar desde cero para actualizar las aplicaciones.
Siempre es una buena práctica borrar el caché de estas aplicaciones para garantizar que la aplicación funcione correctamente.
Paso 1: Mantenga presionado en Google Play Store y abra el menú de información de la aplicación.
2do paso: Accede al menú Almacenamiento y caché.
Lee También Monitores de 60 Hz frente a 144 Hz frente a 240 Hz: cuándo tiene sentido actualizar
Monitores de 60 Hz frente a 144 Hz frente a 240 Hz: cuándo tiene sentido actualizar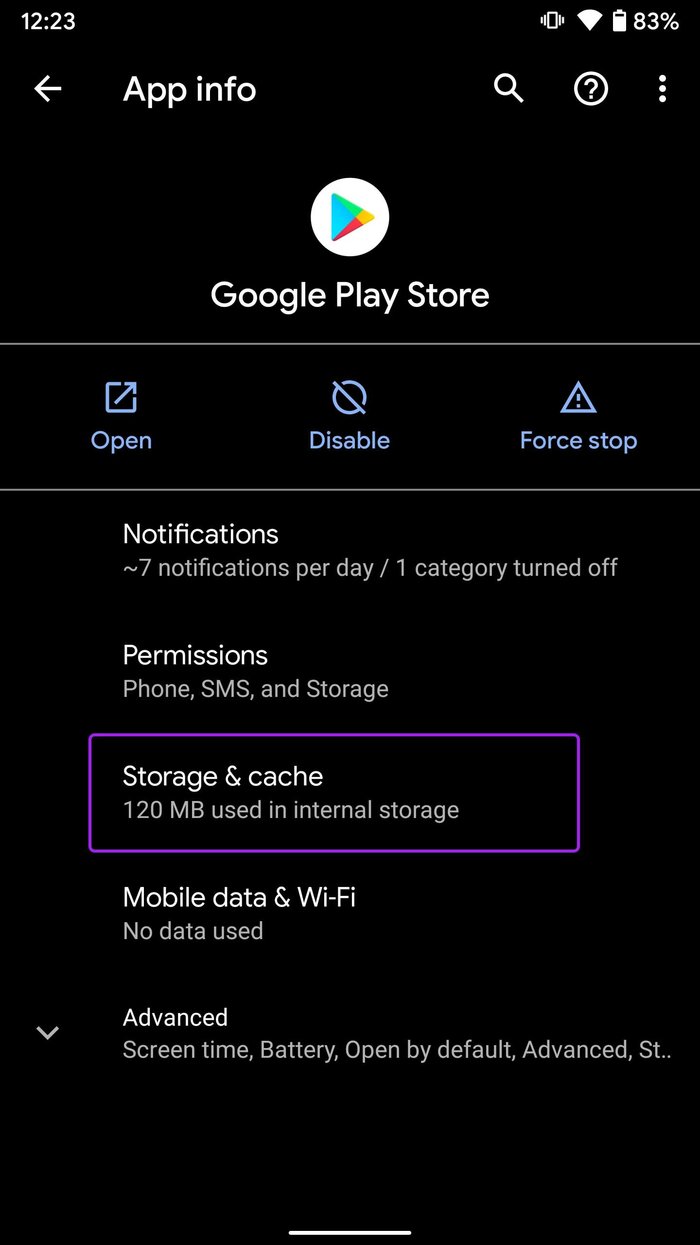
Paso 3: Toque Borrar caché en el siguiente menú.
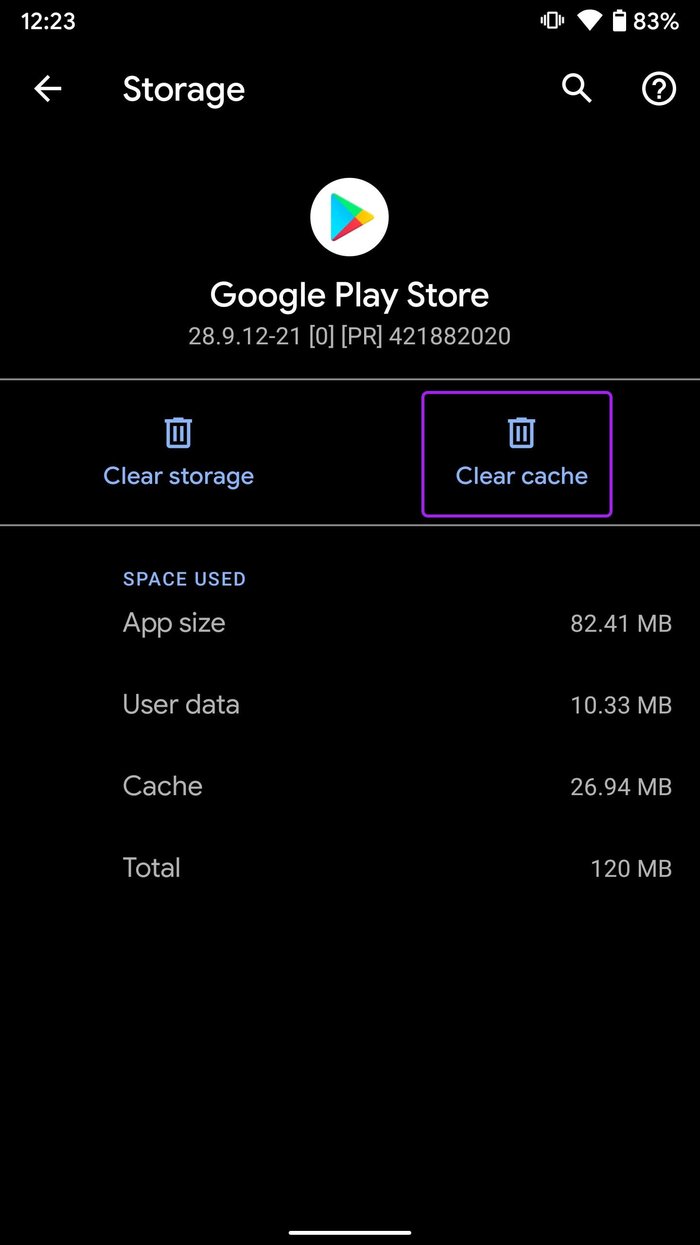
Cierra la aplicación, abre Google Play Store y actualiza las aplicaciones sin ningún problema.
7. Desinstalar actualizaciones de Play Store
Google en silencio actualiza Play Store con rediseño y nuevas características de fondo. Si instaló la última actualización usando un archivo APK de un recurso que no es de Google, deberá eliminar esas actualizaciones. Siga los pasos a continuación para desinstalar las últimas actualizaciones de Play Store.
Paso 1: Mantenga presionado el ícono de la aplicación Play Store e inicie el menú de información de la aplicación.
2do paso: Toque el menú de tres puntos en la parte superior y seleccione la opción Desinstalar actualizaciones.
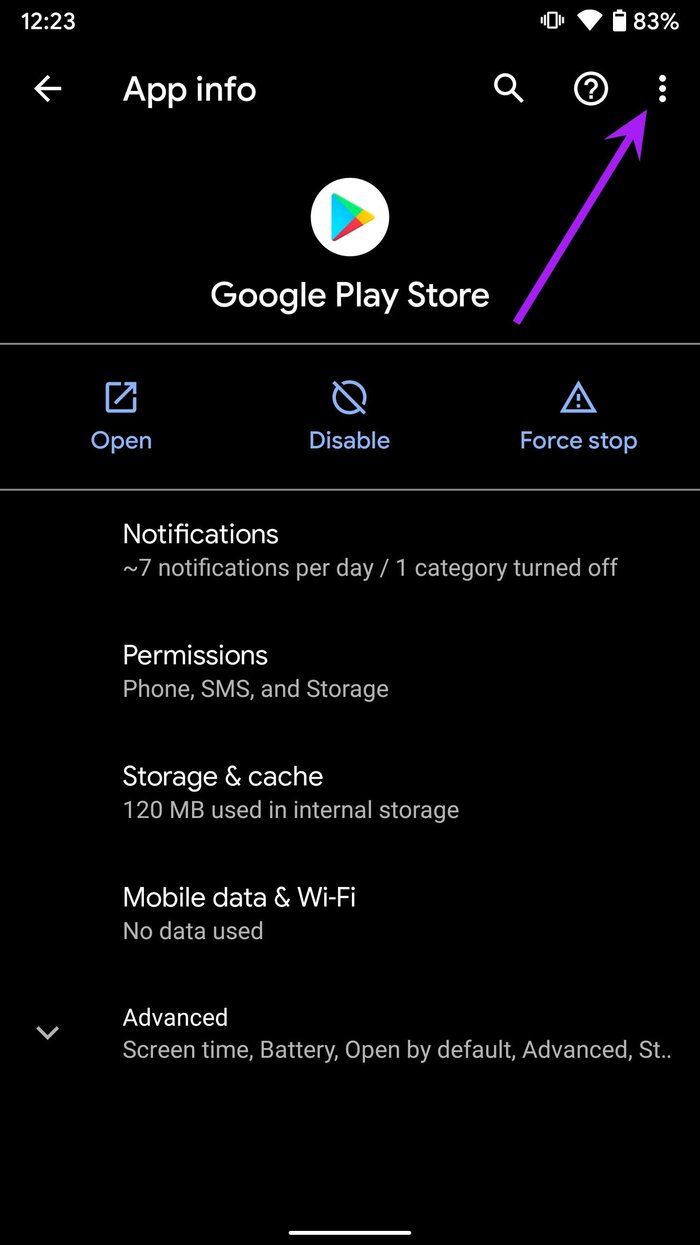
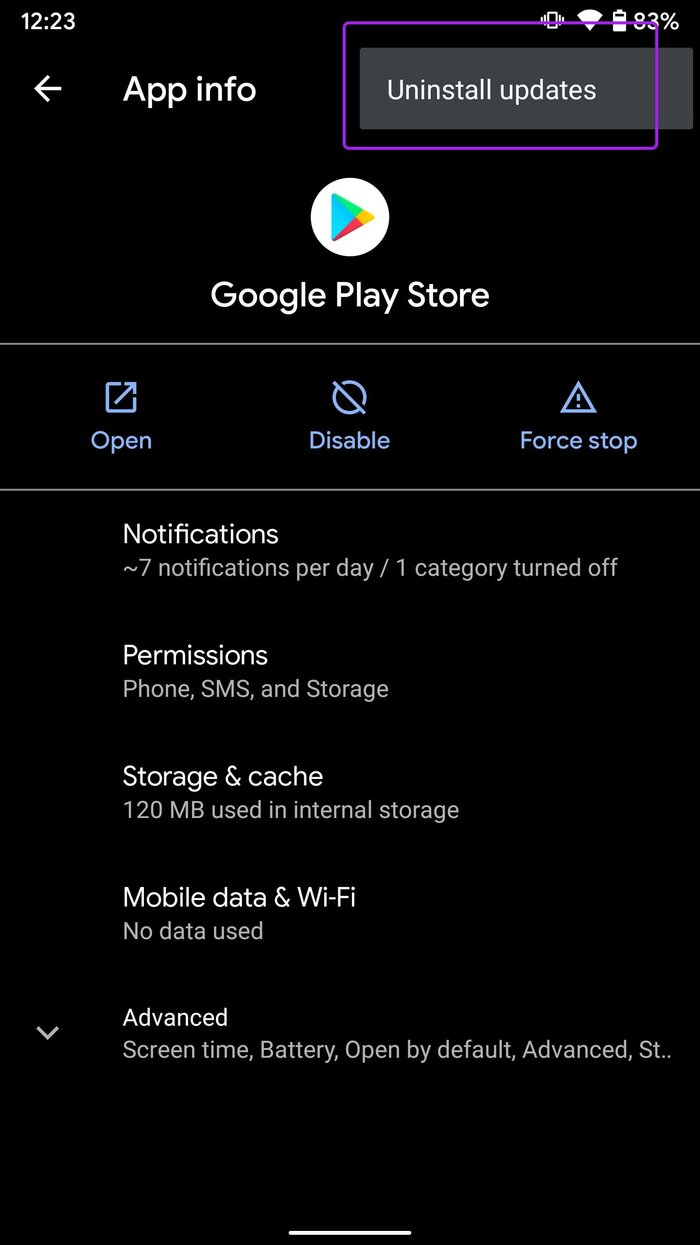
8. Deshabilitar el modo de ahorro de datos
Android ofrece un modo de ahorro de datos incorporado para ayudar a reducir el uso de datos en su teléfono. Un modo de ahorro de datos activo puede interferir con la función de actualización de la aplicación en su teléfono Android.
Lee También Las 11 mejores formas de reparar Windows 11 sigue fallando
Las 11 mejores formas de reparar Windows 11 sigue fallandoPaso 1: Abra la aplicación Configuración en su teléfono Android.
2do paso: Accede al menú Red e Internet.
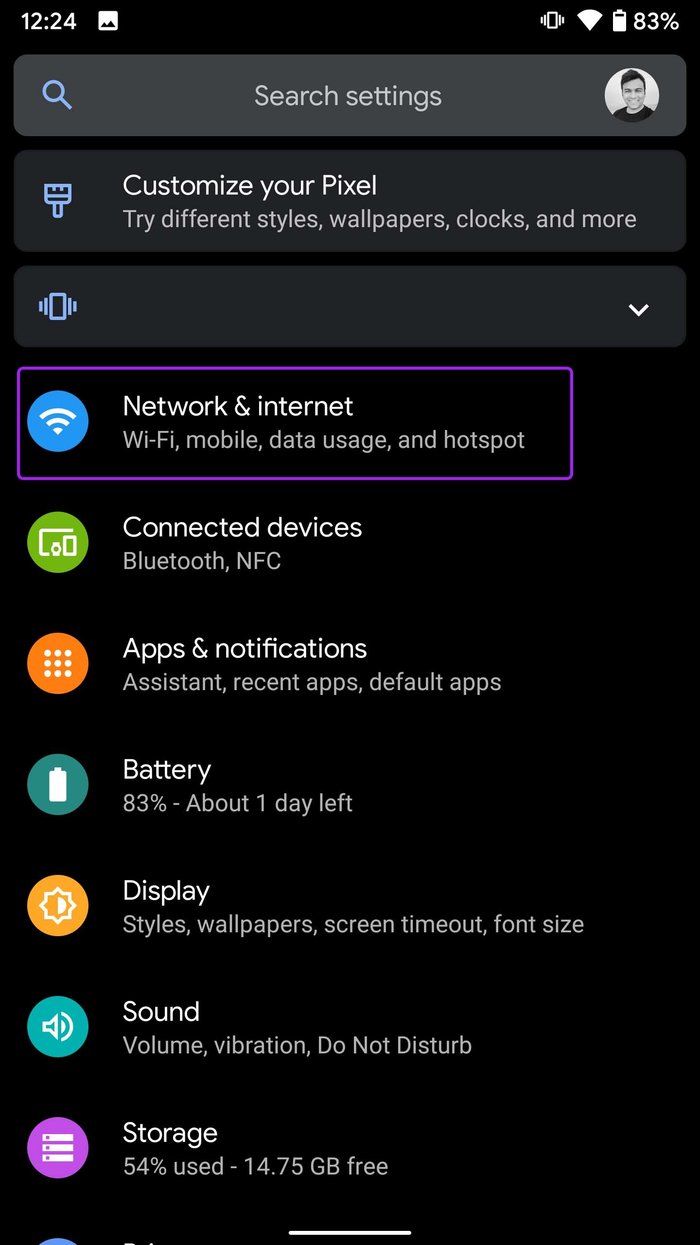
Paso 3: Toque Ahorro de datos y apague el interruptor en el siguiente menú.
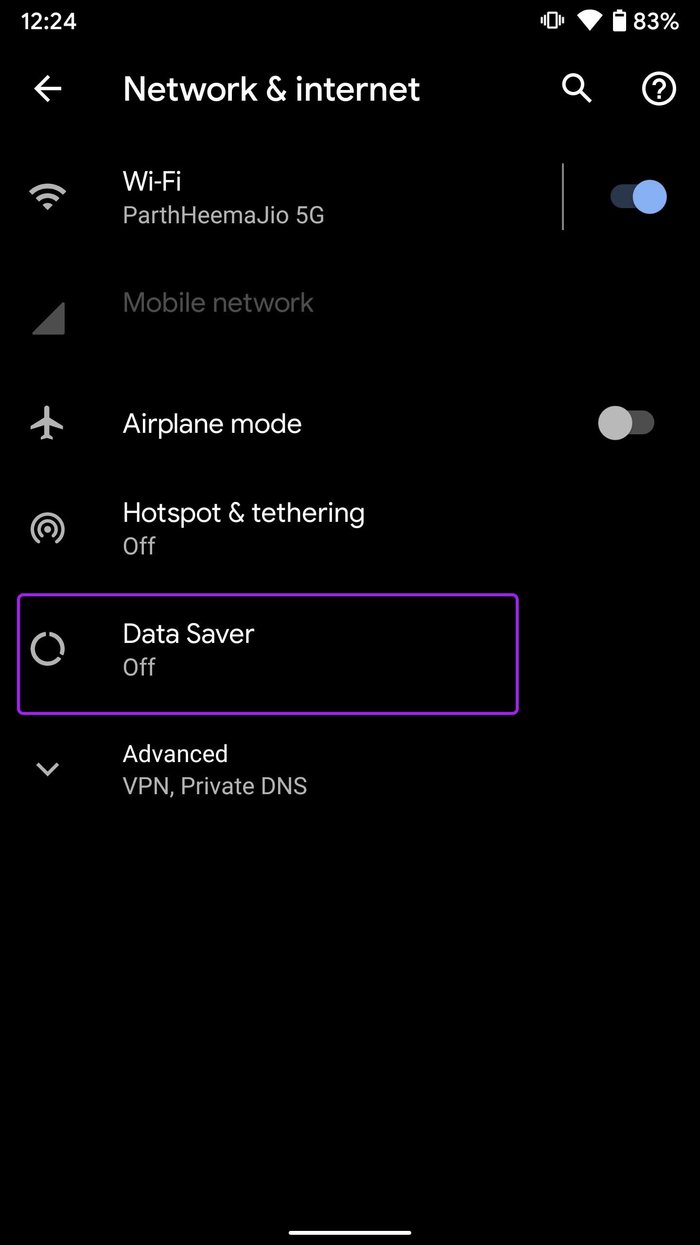
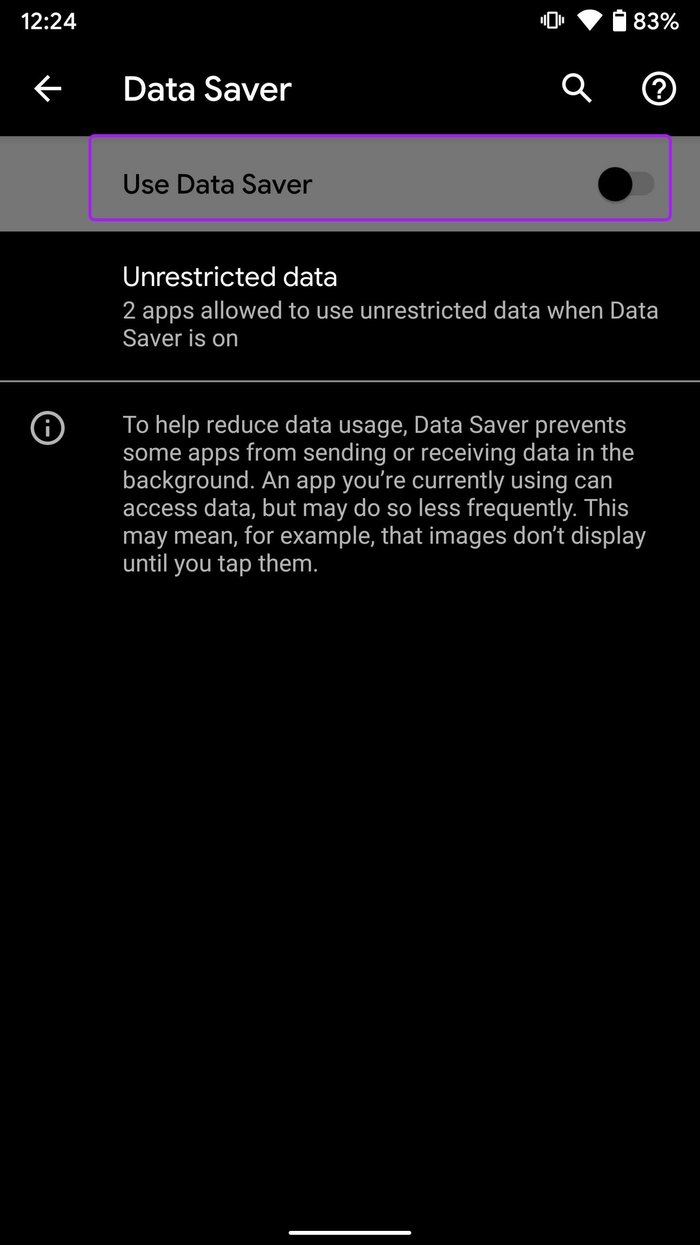
9. Dale a Play Store un uso de datos ilimitado
Si desea continuar usando el modo de ahorro de datos en Android pero Play Store no se ve afectado, debe habilitar el uso ilimitado de datos para la aplicación.
De esa forma, Play Store seguirá funcionando con normalidad incluso cuando el modo de ahorro de datos esté activado.
Paso 1: Mantenga presionado el ícono de Google Play Store en su Android y toque la opción "Información de la aplicación".
2do paso: Ir al menú de datos móviles y Wi-Fi.
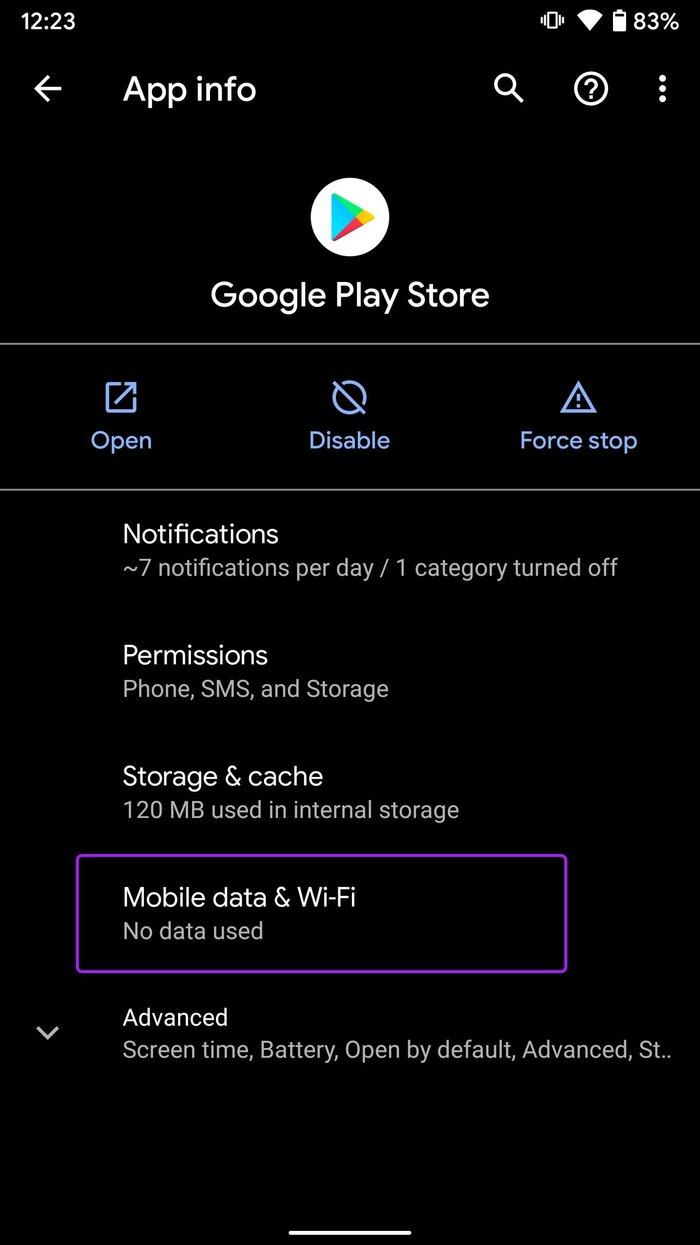
Paso 3: Active la palanca de uso ilimitado de datos.
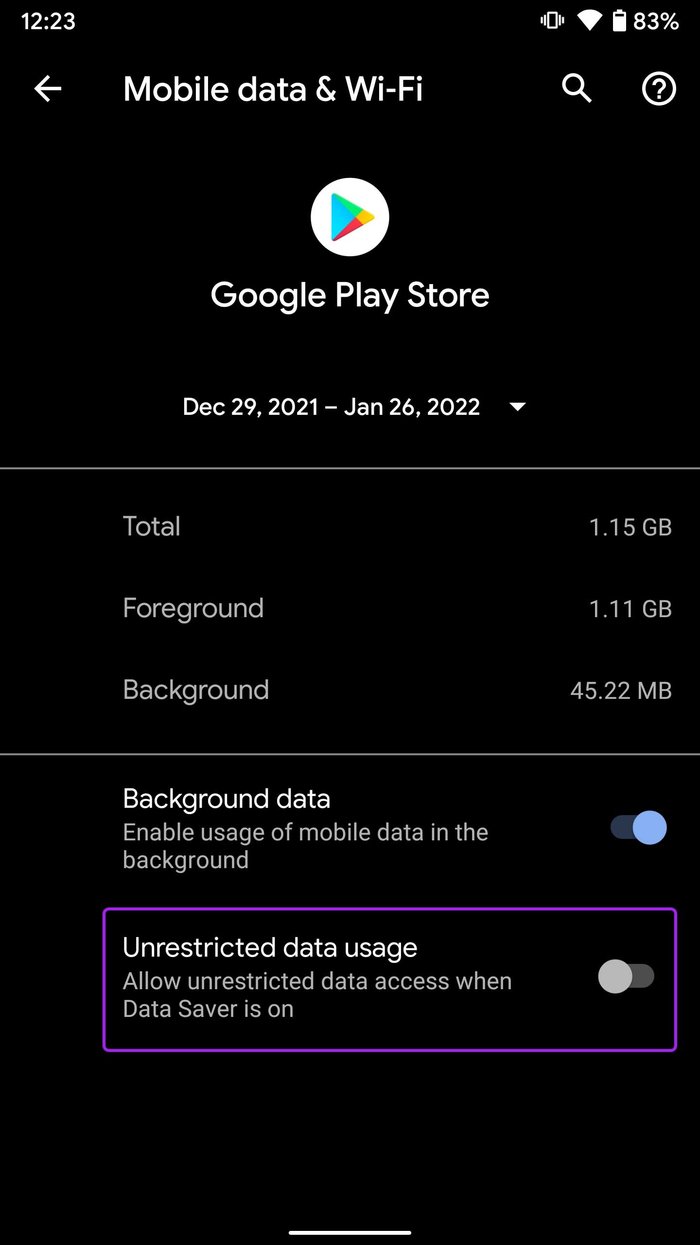
10. Añade tu cuenta de Google de nuevo
Play Store puede fallar al autenticar su cuenta de Google, por lo que no puede actualizar las aplicaciones en su teléfono Android.
Debe eliminar su cuenta actual del dispositivo y agregarla nuevamente.
Paso 1: Abra Configuración en Android y vaya al menú Cuenta.
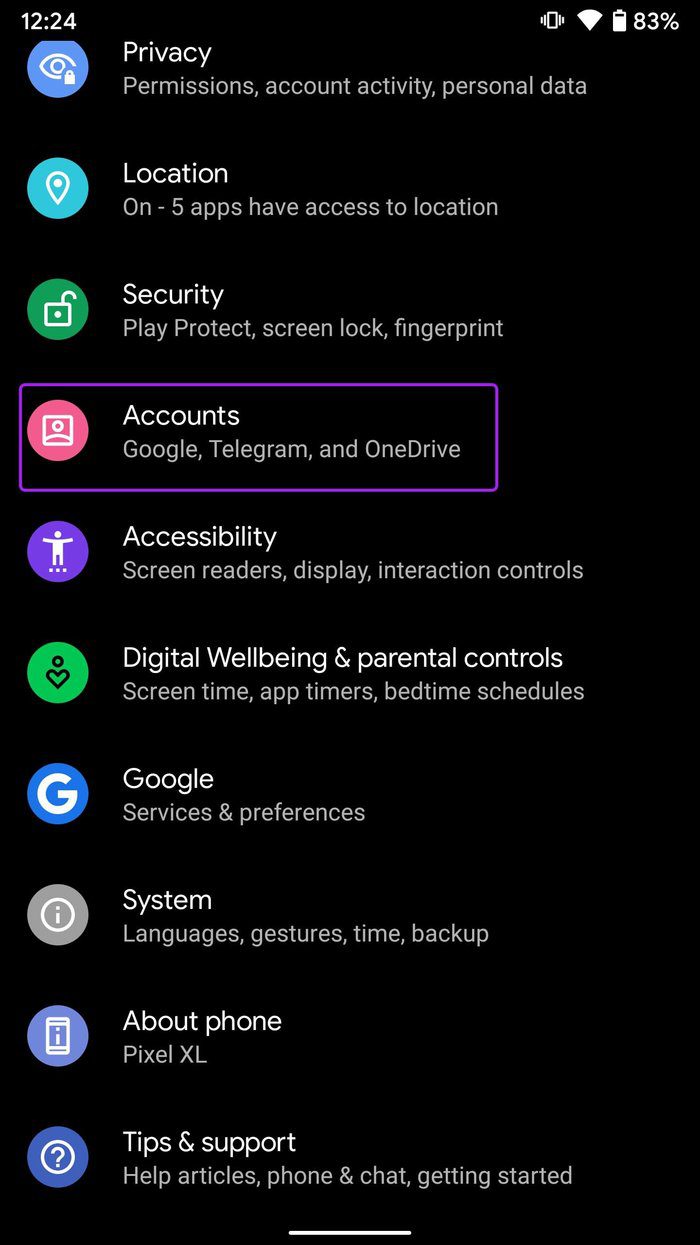
2do paso: Seleccione su cuenta de Google y toque Eliminar cuenta.
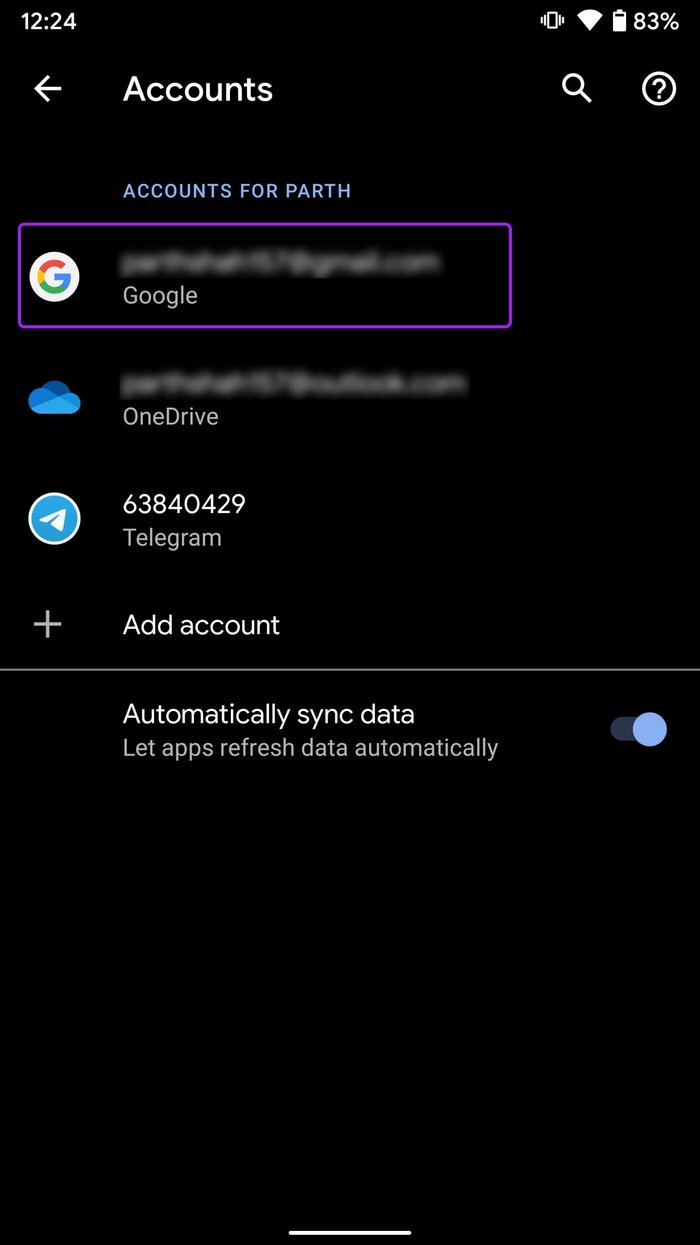
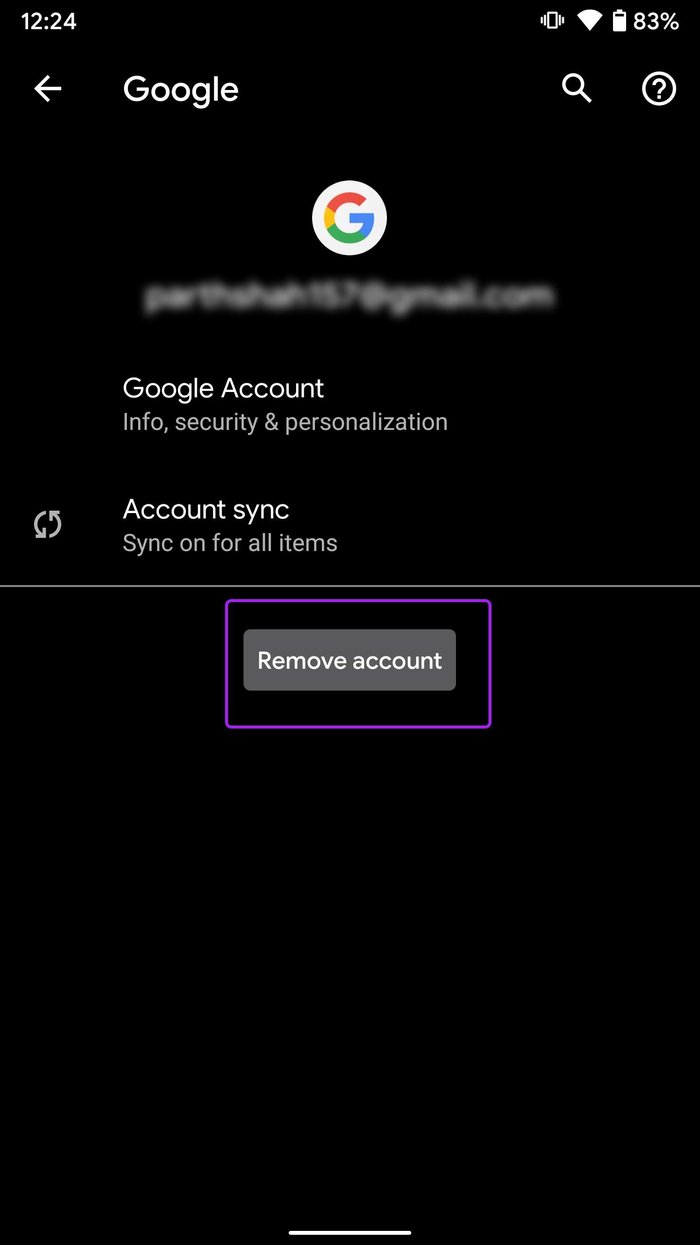
Paso 3: Regrese al menú Cuentas, toque Agregar cuenta y agregue su cuenta de Google nuevamente.
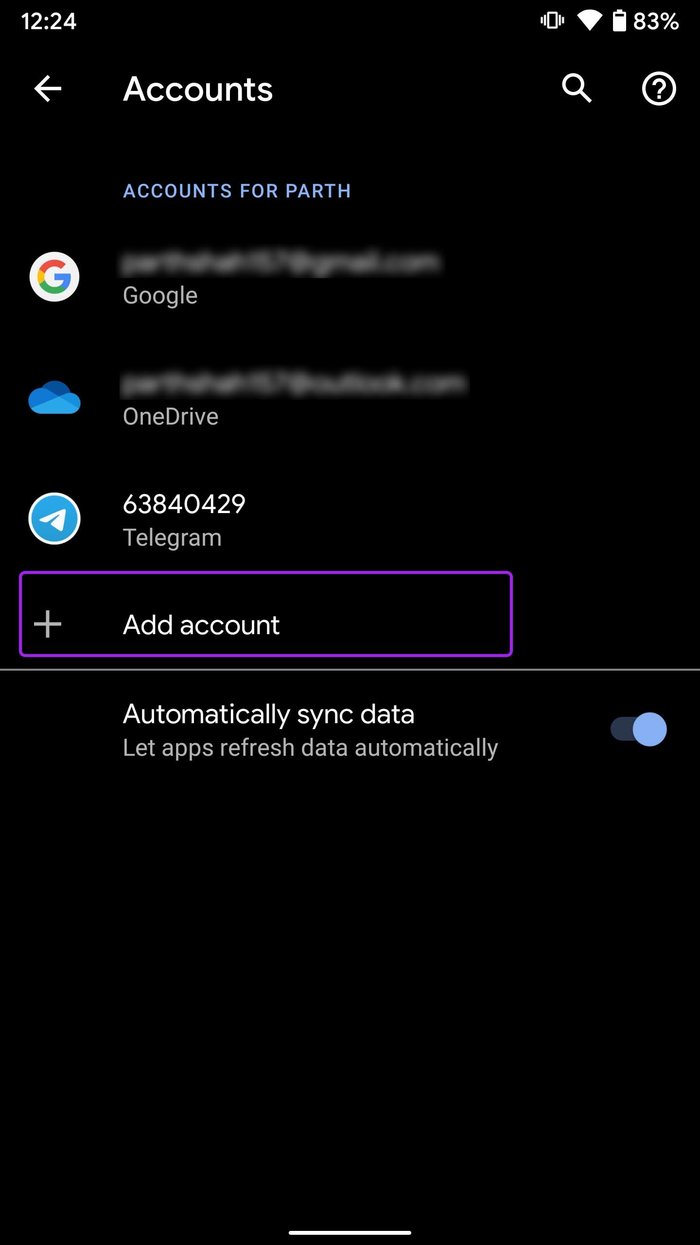
Después de volver a agregar con éxito la cuenta de Google, vaya a Play Store y actualice las aplicaciones a la última versión.
Instalar actualizaciones de aplicaciones en Android
Es posible que se pierda nuevas funciones y correcciones de errores cuando las aplicaciones no se actualizan en Android. La práctica puede requerir que obtenga archivos de sitios web incompletos y descargue archivos APK, lo cual no es seguro ni el método más conveniente. En su lugar, puede solucionar el problema con los consejos de solución de problemas anteriores.
Si quieres conocer otros artículos parecidos a Las 10 mejores formas de arreglar aplicaciones que no se actualizan en Android puedes visitar la categoría Informática.

TE PUEDE INTERESAR