Las 10 mejores formas de arreglar el brillo de la aplicación de Netflix en Android
La era del corte de cable finalmente está sobre nosotros porque no estamos limitados a la televisión para contenido de video. Con los servicios OTT, podemos transmitir videos a nuestros teléfonos móviles, computadoras y tabletas. A las personas en el metro o en la sala de espera les encanta ver sus programas favoritos de Netflix en sus teléfonos. Sin embargo, la aplicación de Netflix puede anular el brillo de algunos teléfonos Android e interrumpir la experiencia.
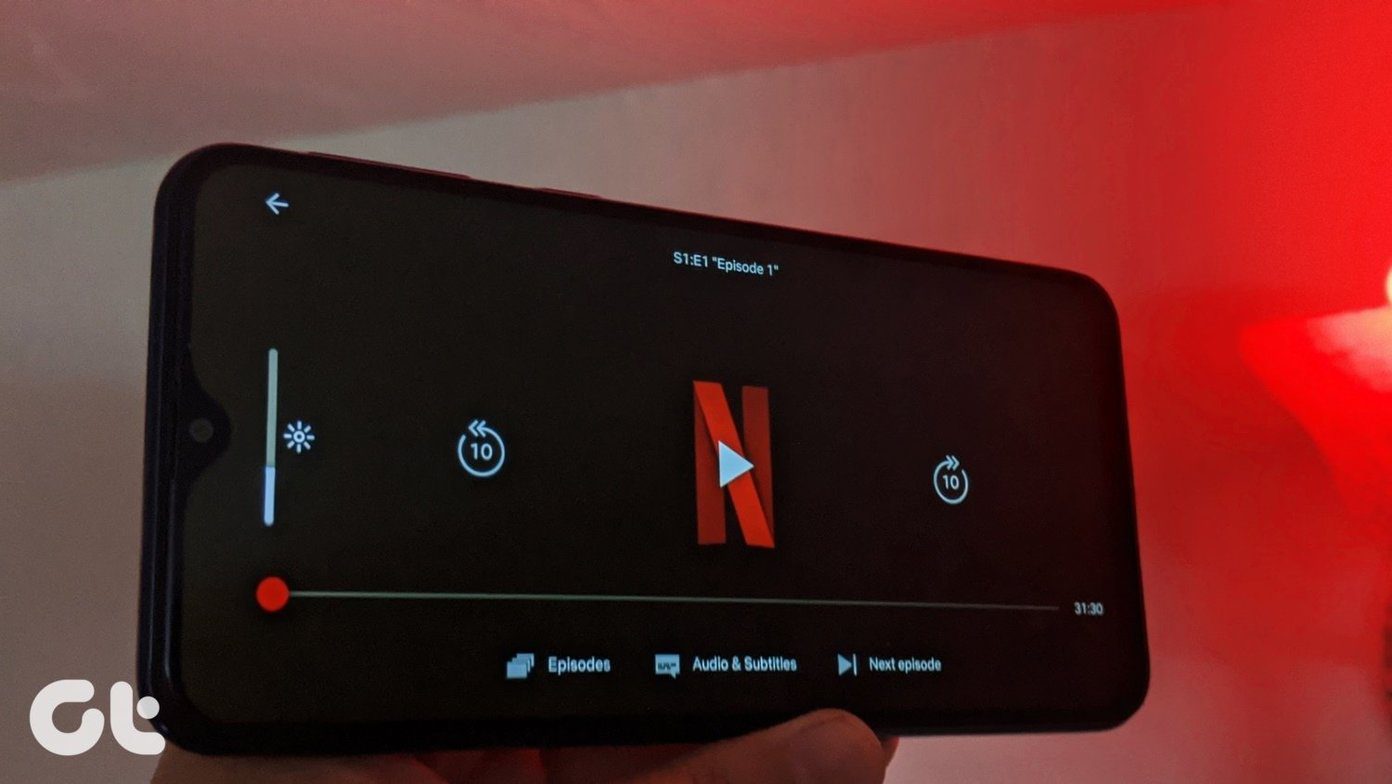
La aplicación Netflix anula el brillo establecido en los teléfonos. La aplicación de Netflix es demasiado oscura o demasiado brillante cuando se reproduce un video, aunque la configuración de brillo es diferente. Para otros, los colores se ven desteñidos en Netflix.
Veamos cómo recuperar la increíble experiencia de Netflix solucionando el problema del brillo.
anotar: La aplicación de Netflix no le permite tomar una captura de pantalla del contenido a través del proceso de captura de pantalla nativo de Android. Por lo tanto, dos capturas de pantalla en esta publicación aparecen con un fondo negro.
- 1. Reiniciar el teléfono
- 2. Ajusta el brillo en la aplicación de Netflix
- 3. Usa el modo de imagen en imagen
- 4. Actualiza la aplicación de Netflix
- 5. Apaga la luz azul o la luz nocturna.
- 6. Deshabilitar mejora de video
- 7. Verifique la configuración de la batería
- 8. Revisa las aplicaciones de terceros
- 9. Reinstalar Netflix
- 10. Instala Netflix usando la APK
- Es hora de cambiar de planes
1. Reiniciar el teléfono
Ningún paso de solución de problemas debe comenzar sin reiniciar el dispositivo en cuestión. Por lo tanto, reinicie su teléfono antes de intentar las siguientes soluciones.
 Cómo actualizar su navegador web en Android
Cómo actualizar su navegador web en Android2. Ajusta el brillo en la aplicación de Netflix
Muchos usuarios de Netflix no saben que la aplicación de Netflix viene con una configuración nativa para cambiar el brillo. Esto suele ser responsable del problema de brillo en Netflix. Es posible que lo hayas cambiado, por lo que los colores de Netflix son oscuros o claros.
No encontrarás el control de brillo en la configuración de la aplicación de Netflix. En cambio, está presente en la propia pantalla de juego. Para usarlo, reproduzca un video en Netflix. Luego toque la pantalla una vez para que aparezcan controles como reproducción, pausa, subtítulos y más. Verá un control deslizante en el lado izquierdo. Deslícelo hacia arriba o hacia abajo para controlar manualmente el brillo, es decir, aumentar o disminuir el brillo.
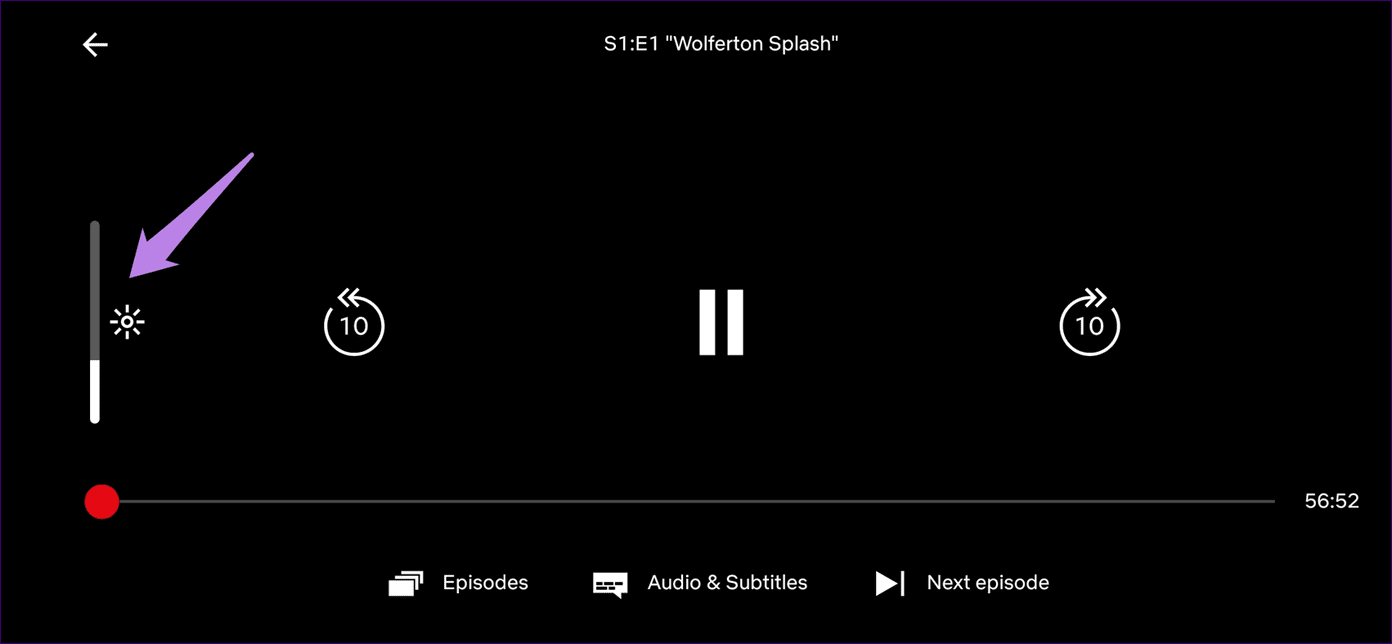
3. Usa el modo de imagen en imagen
Algunos usuarios de Netflix sugirieron que cambiar al modo de imagen en imagen de Netflix resolvió el problema de la pantalla negra para ellos.
Aquí están los pasos:
Paso 1: Aumente el brillo de su teléfono usando la configuración del teléfono.
2do paso: Inicie la aplicación Netflix y reproduzca un video.
Lee También Las 7 mejores formas de arreglar la aplicación de Spotify que no funciona en Android TV
Las 7 mejores formas de arreglar la aplicación de Spotify que no funciona en Android TVpaso 3: presione el botón de inicio para reproducir el video de Netflix en una pantalla emergente, es decir, se activará el modo de imagen en imagen.
paso 4: toque el icono de pantalla completa para abrir el video en modo normal.
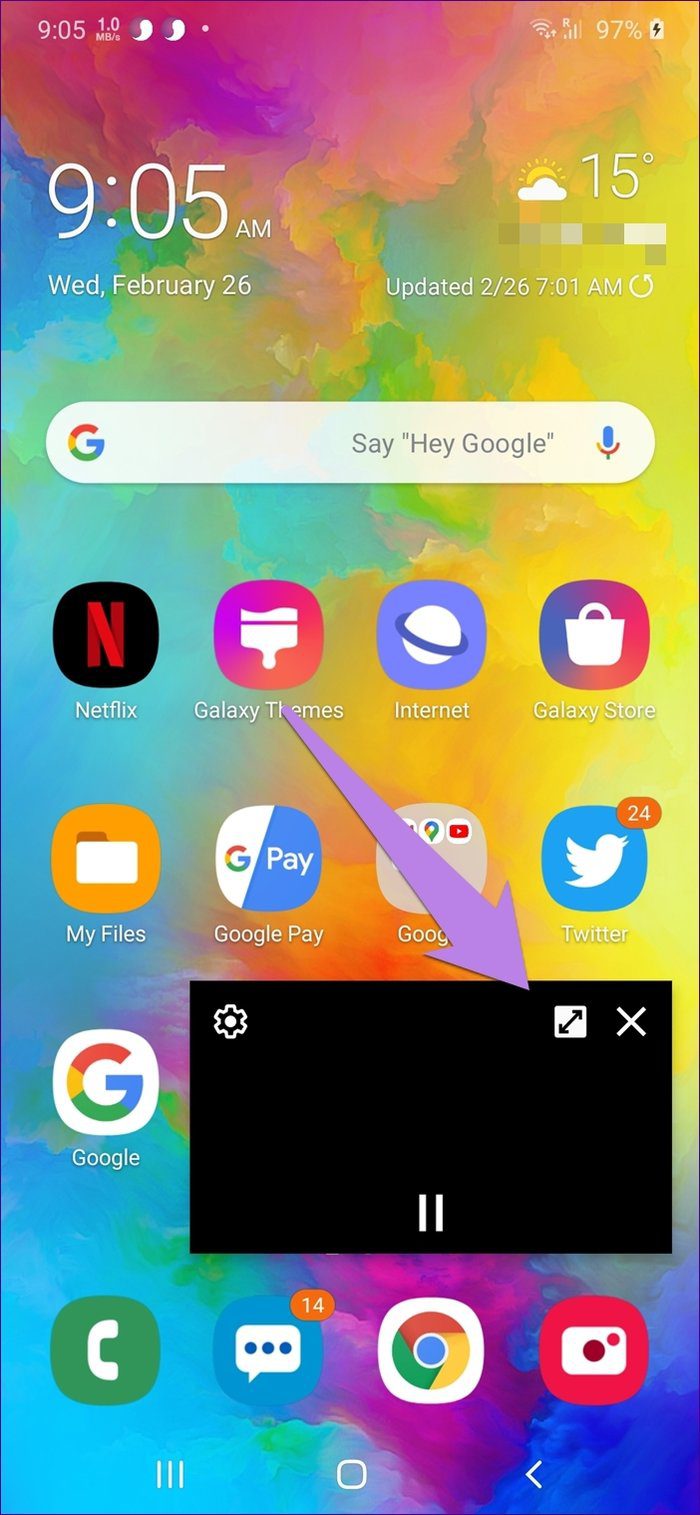
4. Actualiza la aplicación de Netflix
El problema podría deberse a un error en la aplicación de Netflix. Para solucionar este problema, debe actualizar inmediatamente la aplicación desde Play Store.
Punto: ¿Está constantemente perdiendo actualizaciones de aplicaciones? Aprenda a averiguar qué aplicaciones necesitan actualizarse en Android e iOS.
5. Apaga la luz azul o la luz nocturna.
Si el problema ocurre en un momento específico, debe verificar la función de luz nocturna o luz azul programada. Cuando la luz nocturna esté encendida, verás un tono naranja amarillento en el teléfono.
Para verificar esto, vaya a Configuración> Pantalla. Presiona Noche o Luz azul. Deshabilitar la funcionalidad planificada. Mientras está en eso, si está actualmente encendido, apáguelo. Abra Netflix y vea si el video se reproduce con colores precisos.
Lee También 4K vs HDR vs Dolby Vision: ¿Cuál es mejor para tu televisor?
4K vs HDR vs Dolby Vision: ¿Cuál es mejor para tu televisor?Consejo profesional: También puede habilitar/deshabilitar la luz nocturna o la luz azul en la configuración rápida de Android.
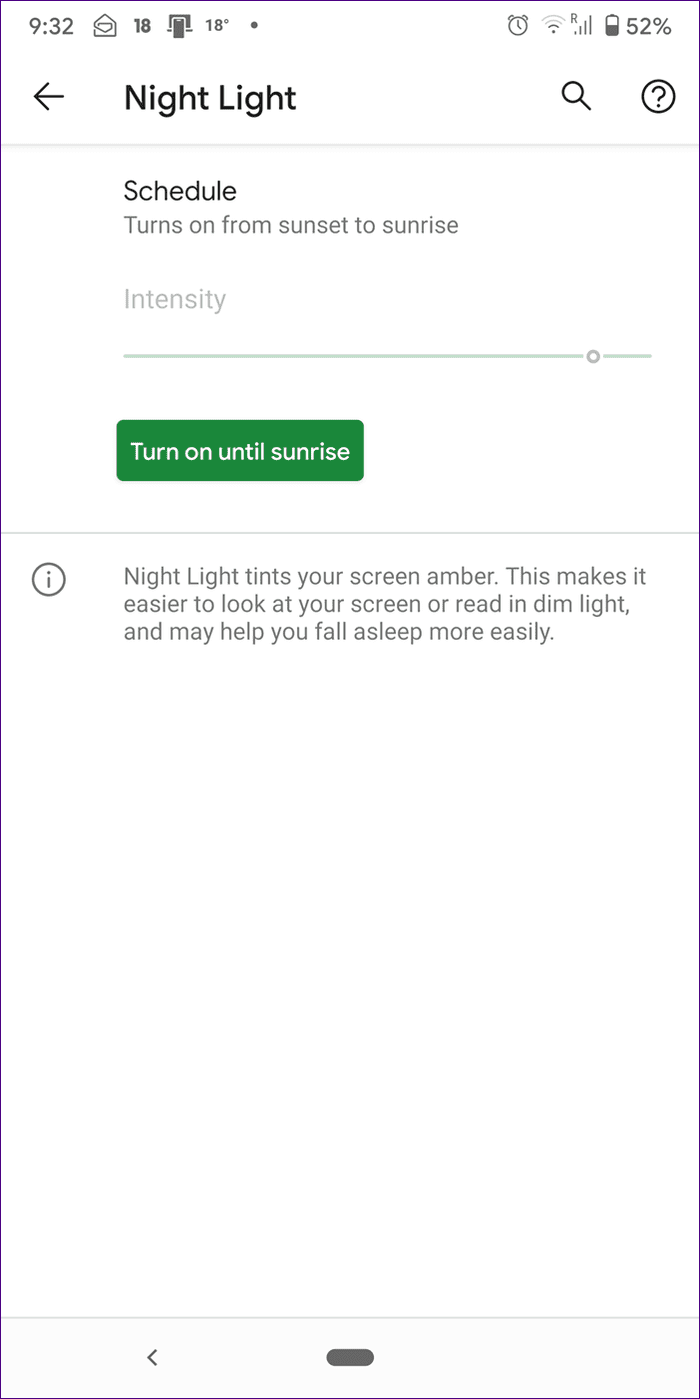
6. Deshabilitar mejora de video
En algunos teléfonos como Samsung encontrarás un configuración de mejora de vídeo. Debe desactivarlo para ver si su problema de brillo de Netflix está solucionado o no.
Para hacer esto, vaya a Configuración > Configuración avanzada. Deshabilitar el optimizador de video. También puede usar la búsqueda en la configuración para encontrar un optimizador de video.
7. Verifique la configuración de la batería
También deberías echar un vistazo a la configuración de la batería. Muchos teléfonos Android ofrecen un modo de alto rendimiento que aumenta automáticamente el brillo de la pantalla. Debe cambiarlo a una configuración de energía diferente.
Para hacer esto, vaya a Configuración> Batería> Modo de energía. Cambiar a otros modos desde el modo actual.
Punto: En los teléfonos Samsung, encontrará la configuración de la batería en la configuración de Cuidado del dispositivo.
Lee También Cómo arreglar el traductor de Google Chrome que no funciona
Cómo arreglar el traductor de Google Chrome que no funciona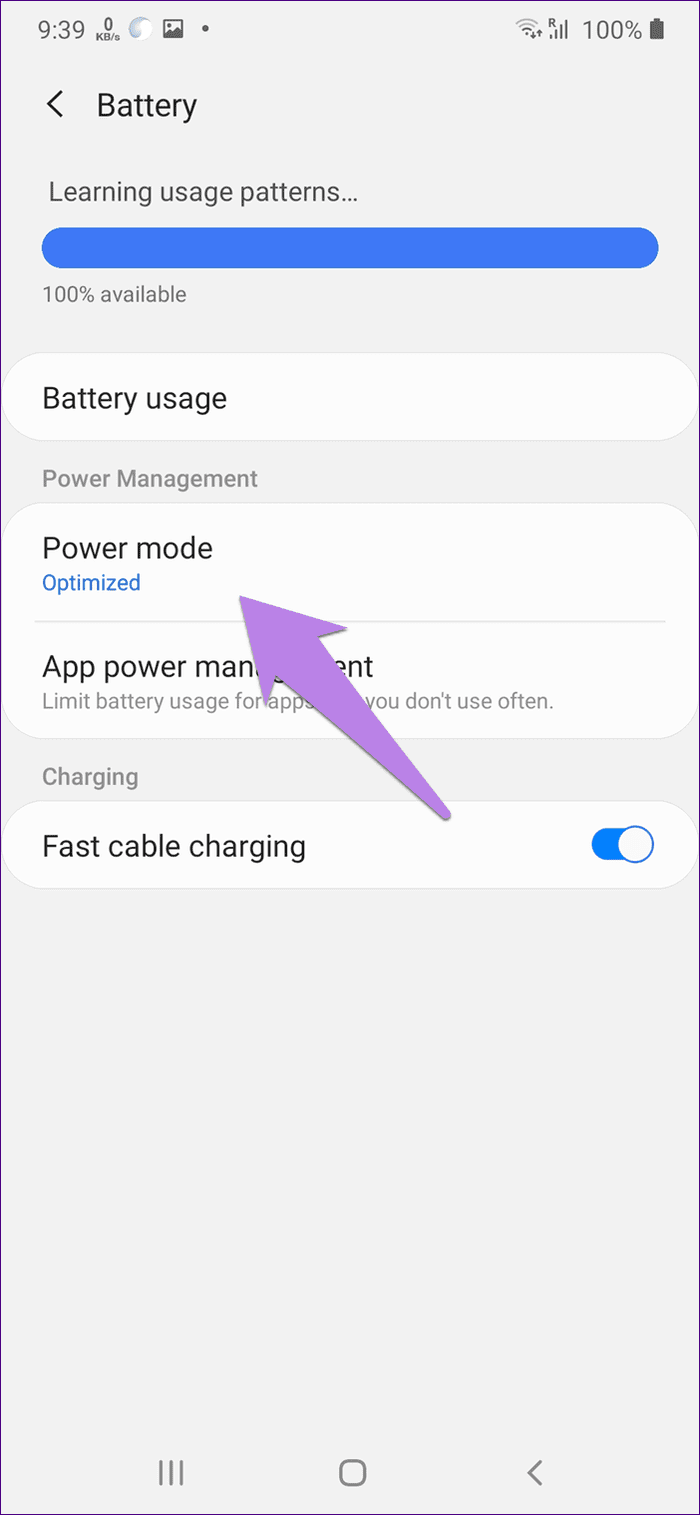
8. Revisa las aplicaciones de terceros
¿Utiliza aplicaciones de terceros que controlan el brillo o monitorean la temperatura de su teléfono? Debe deshabilitarlos o desinstalarlos para ver si son los responsables de su problema de brillo de Netflix. Si su teléfono tiene un modo de juego, verifique también la configuración del monitor de temperatura.
9. Reinstalar Netflix
Si las soluciones anteriores no ayudan, es hora de desinstalar Netflix de su teléfono. Esto no afectará sus recomendaciones. Para desinstalar Netflix, abra Play Store y busque Netflix. Presiona Desinstalar. Una vez desinstalado, reinicie su teléfono y luego vuelva a instalarlo.
10. Instala Netflix usando la APK
Si ni la actualización ni la desinstalación de la aplicación solucionaron el problema de parpadeo en Netflix, deberá instalar una versión diferente usando el APK. Tú también puedes actualizar o degradar la aplicación para ver qué versión funciona para usted. Algunos usuarios de Netflix sugirieron volver a Netflix versión 4.1 resuelve el problema. Por supuesto, la aplicación sería diferente a la anterior y carecería de algunas funciones.
Es hora de cambiar de planes
Dado que el problema ocurre principalmente con el contenido HDR (películas y programas de televisión), también puede probar cambia tu plan de netflix a uno que solo soporta HD. Por supuesto, eso significaría que no puedes ver videos 4K, pero algo es mejor que nada. hasta que el problema se resuelva por completo.
Próximo : ¿Quieres saber por dónde empezar con increíbles nuevos programas de TV? Consulte nuestra lista cuidadosamente seleccionada de los 7 mejores programas de televisión indios en Netflix que vale la pena ver.
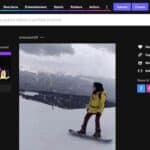 Cómo publicar un GIF en FacebookInstagram, Reddit y Twitter
Cómo publicar un GIF en FacebookInstagram, Reddit y TwitterSi quieres conocer otros artículos parecidos a Las 10 mejores formas de arreglar el brillo de la aplicación de Netflix en Android puedes visitar la categoría Informática.

TE PUEDE INTERESAR