Las 13 formas principales de arreglar el sonido de Google Chrome que no funciona en Windows 10
¿Cuál podría ser una situación molesta cuando comienzas a reproducir un video de YouTube en Google Chrome sin sonido? Después de eso, verifica el volumen de su computadora, comienza a reproducir una canción en un reproductor de música y juega con las opciones de sonido: todo está bien, el audio funciona sin problemas. Pero cuando vuelves a Chrome, no escuchas nada. Debes estar preguntándote cómo recuperar audio en Google Chrome.

Para empezar, no estás solo. Muchos otros usuarios han tenido la misma experiencia horrible en la que no se reproduce ningún sonido en el navegador Chrome en Windows 10. No se preocupe.
En este artículo, lo ayudaremos a reparar Google Chrome cuando el sonido no funciona. Aquí hay 13 soluciones que debe probar. Vamos allá.
- 1. Reinicia tu computadora
- 2. Desconecte el altavoz externo
- 3. Activar la pestaña individual
- 4. Comprueba la configuración de sonido de Chrome
- 5. Verifique el sonido de Chrome en el mezclador de volumen
- 6. Cambiar la configuración de reproducción
- 7. Elija el dispositivo de salida correcto
- 8. Solucionar problemas de sonido
- 9. Editar sonido espacial
- 10. Actualice el controlador de audio de Windows
- 11. Compruebe las extensiones de Chrome
- 12. Borrar caché de Chrome
- 13. Restablecer la configuración de Chrome
- prueba de sonido
1. Reinicia tu computadora
Comience a solucionar problemas reiniciando su PC. A veces, el problema es temporal y un reinicio normal puede solucionarlo.
2. Desconecte el altavoz externo
Si está utilizando altavoces externos, desconéctelos de la PC. Luego vuelva a conectarlos. Al hacer esto, su PC reconocerá la tarjeta de sonido y su sonido volverá.
Lee También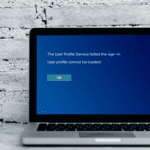 Cómo reparar el error de carga del perfil de usuario de Windows 10
Cómo reparar el error de carga del perfil de usuario de Windows 103. Activar la pestaña individual
Google Chrome le permite deshabilitar sitios web individuales con uno o dos clics. Es posible que haya presionado accidentalmente el botón de silencio, por lo que no hay sonido en Chrome.
Para resolver este problema, abra el sitio web con el problema de sonido, haga clic con el botón derecho en la pestaña en la parte superior y seleccione Reactivar sitio web.
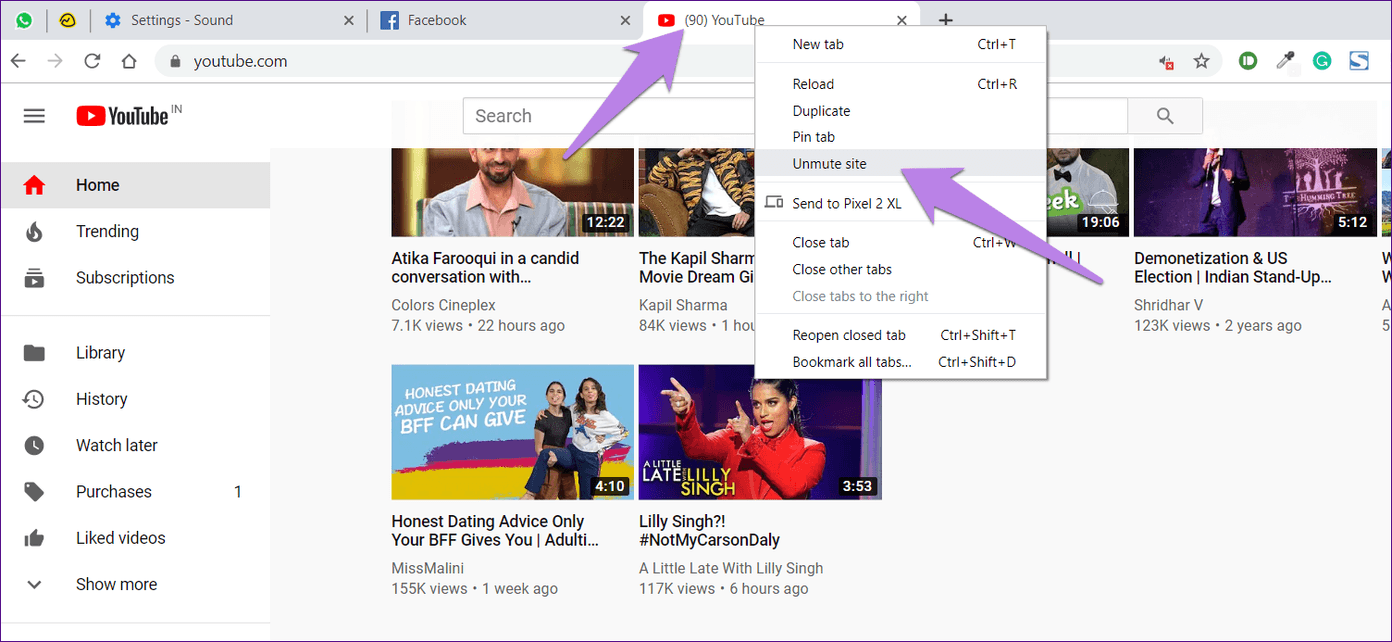
4. Comprueba la configuración de sonido de Chrome
Google Chrome viene con una configuración nativa para apagar el sonido. Puede incluir sitios web en la lista negra o agregar una lista blanca según sus necesidades. Luego, debe verificar si estos parámetros están configurados en valores correctos o no.
Para hacer esto, siga estos pasos:
Paso 1: en Chrome, abierto cromo://configuración/contenido/sonido Enlace. Esto lo llevará directamente a la configuración de sonido de Chrome. También puede ir a Configuración de Chrome > Configuración del sitio (en Privacidad y seguridad) > Sonido.
2do paso: Asegúrate de que el interruptor junto a "Permitir que los sitios reproduzcan audio (recomendado)" sea azul. Esto significa que todos los sitios pueden transmitir música. Si está apagado, enciéndalo. Luego verifique que el sitio específico no haya sido silenciado. Si está allí, quítelo.
Lee También Las 6 mejores formas de corregir el retraso de Bluetooth en Windows 10
Las 6 mejores formas de corregir el retraso de Bluetooth en Windows 10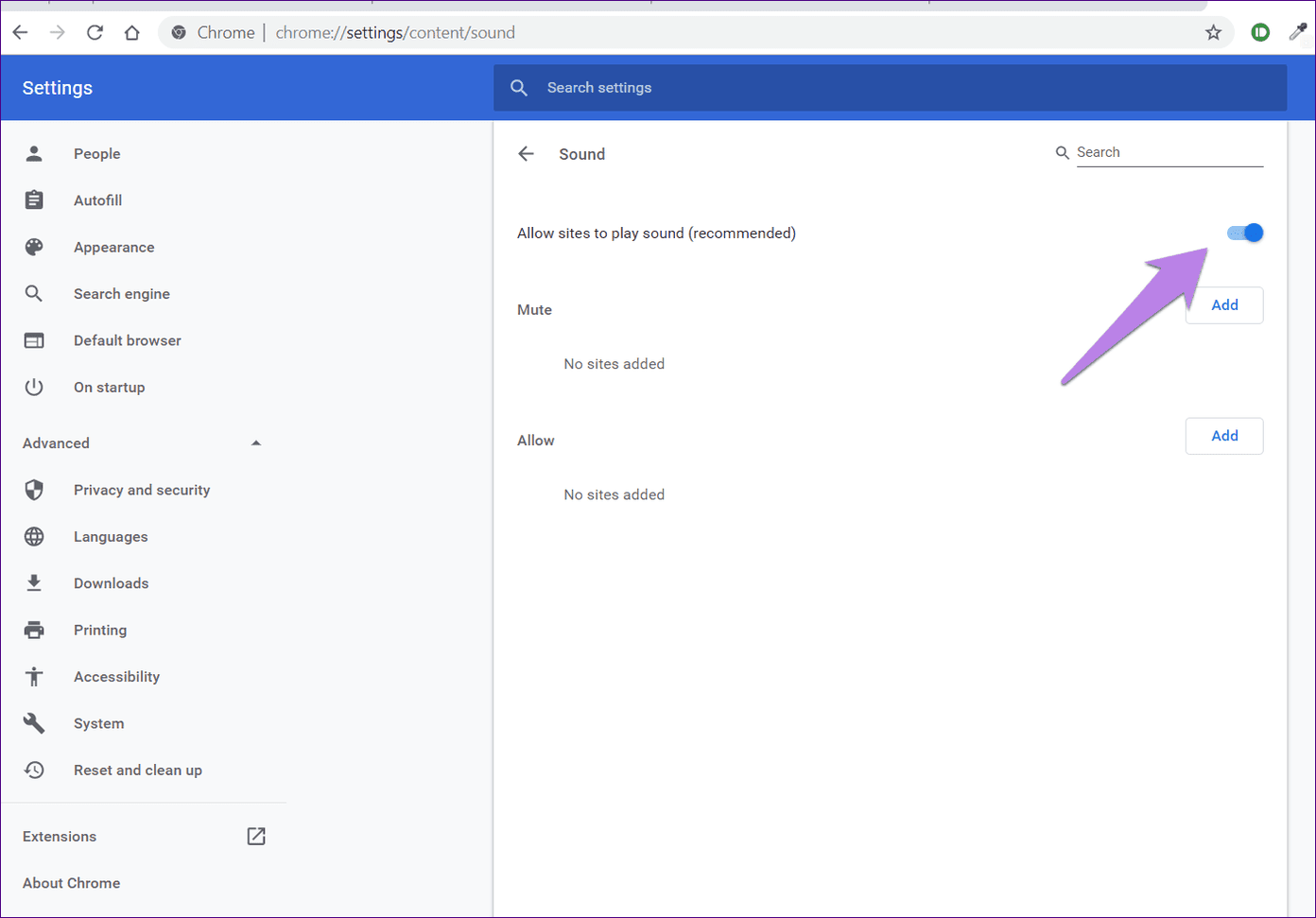
paso 3: Cierra Chrome y reinícialo. El sonido debería estar de vuelta en Chrome.
5. Verifique el sonido de Chrome en el mezclador de volumen
Para hacer esto, siga estos pasos:
Paso 1: Abra la pestaña en Chrome que no tiene sonido.
2do paso: Haga clic con el botón derecho en el icono de sonido de la barra de tareas y seleccione Abrir mezclador de volumen.
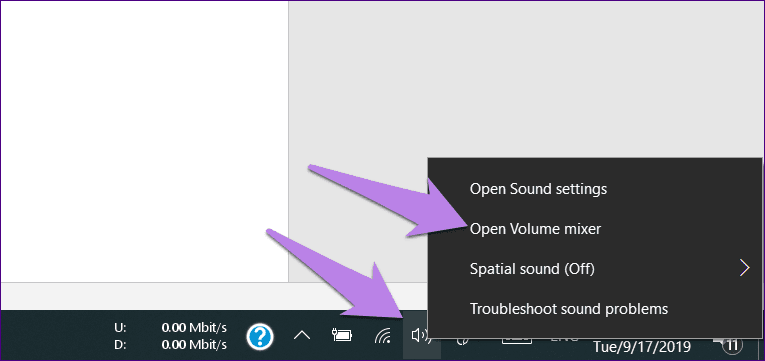
paso 3: asegúrese de que Chrome no esté en modo silencioso y que los niveles de volumen sean razonablemente altos.
anotar
Lee También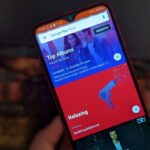 Cómo arreglar la transacción de Google Play no se puede completar el error
Cómo arreglar la transacción de Google Play no se puede completar el error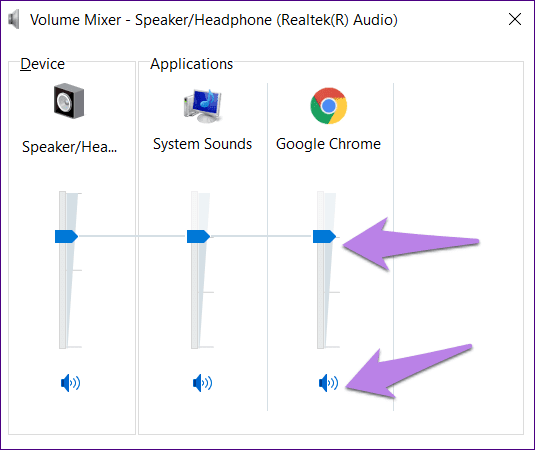
6. Cambiar la configuración de reproducción
A veces, el audio se enruta por error a una salida desconectada porque no todos los canales de audio están en uso. Para resolver este problema, debe cambiar la configuración de reproducción.
Para hacer esto, siga estos pasos:
Paso 1: Abra el Panel de control en su PC y vaya a Sonido.
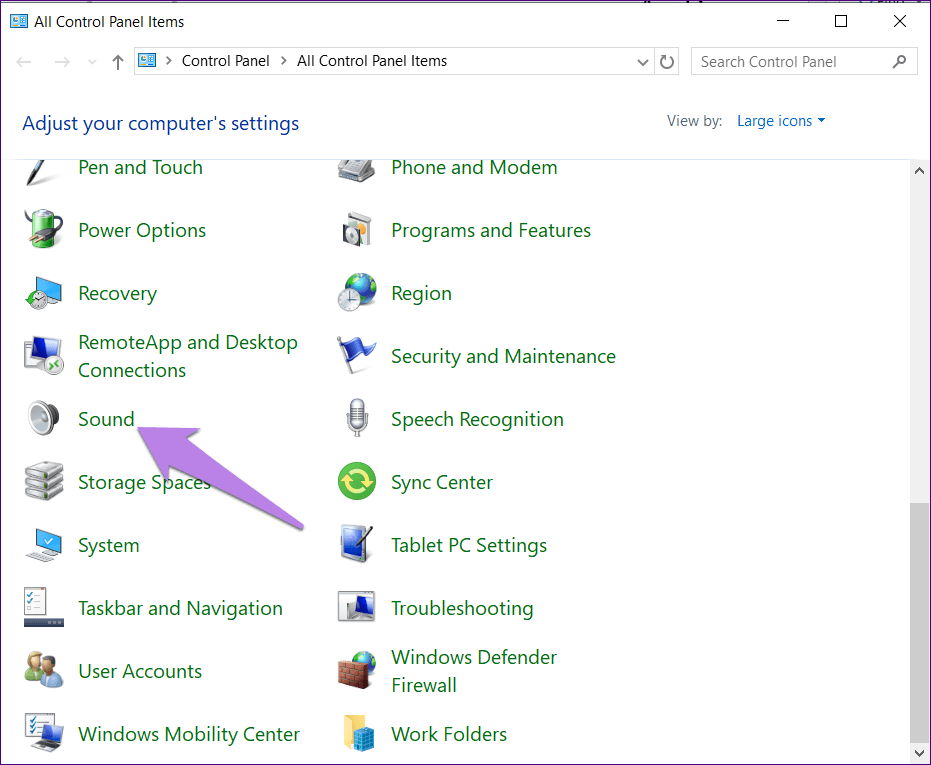
2do paso: Encontrará los altavoces o auriculares conectados en la lista de la pestaña Reproducción en la configuración de sonido. Haga clic en el nombre del altavoz/auricular respectivo y presione el botón Configurar. Si esta ventana no muestra nada, primero deberá ocuparse de los controladores de audio de su computadora con Windows.
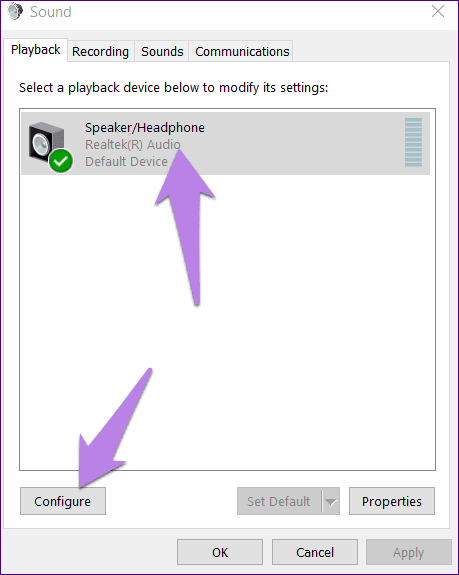
Paso 3: Accederá a la pantalla de configuración de los altavoces. Elija Estéreo en Canales de audio y presione el botón Siguiente. Complete el resto de la configuración sin cambiar nada. Al final, el sonido volverá a Chrome.

7. Elija el dispositivo de salida correcto
Estos son los pasos para cambiar su dispositivo de salida:
Lee También Las 5 formas principales de reparar la estructura del disco están dañadas y son ilegibles en Windows 10
Las 5 formas principales de reparar la estructura del disco están dañadas y son ilegibles en Windows 10Paso 1: Vaya a Configuración de Windows (desde el menú Inicio) seguido de Sistema > Sonido. También puede ingresar la configuración de sonido en la búsqueda de Windows. Haz click en eso.
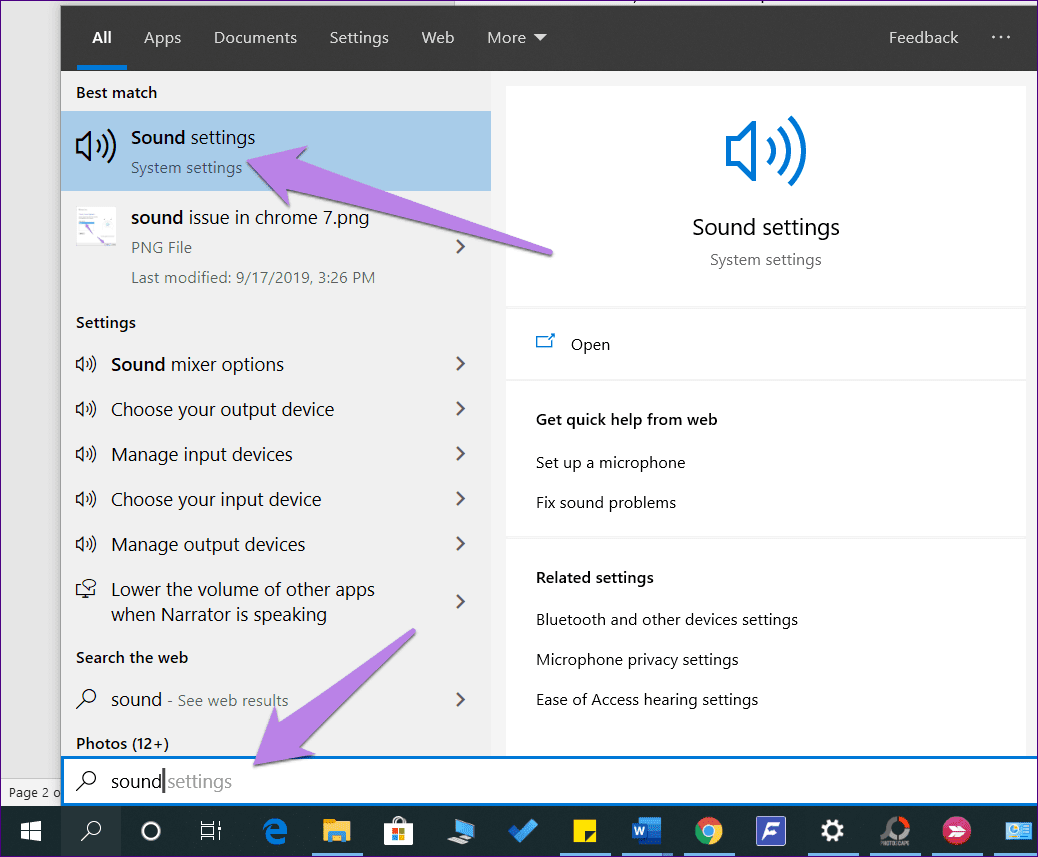
2do paso: En Configuración de sonido, haga clic en la lista desplegable disponible en Salida y elija el altavoz correcto.
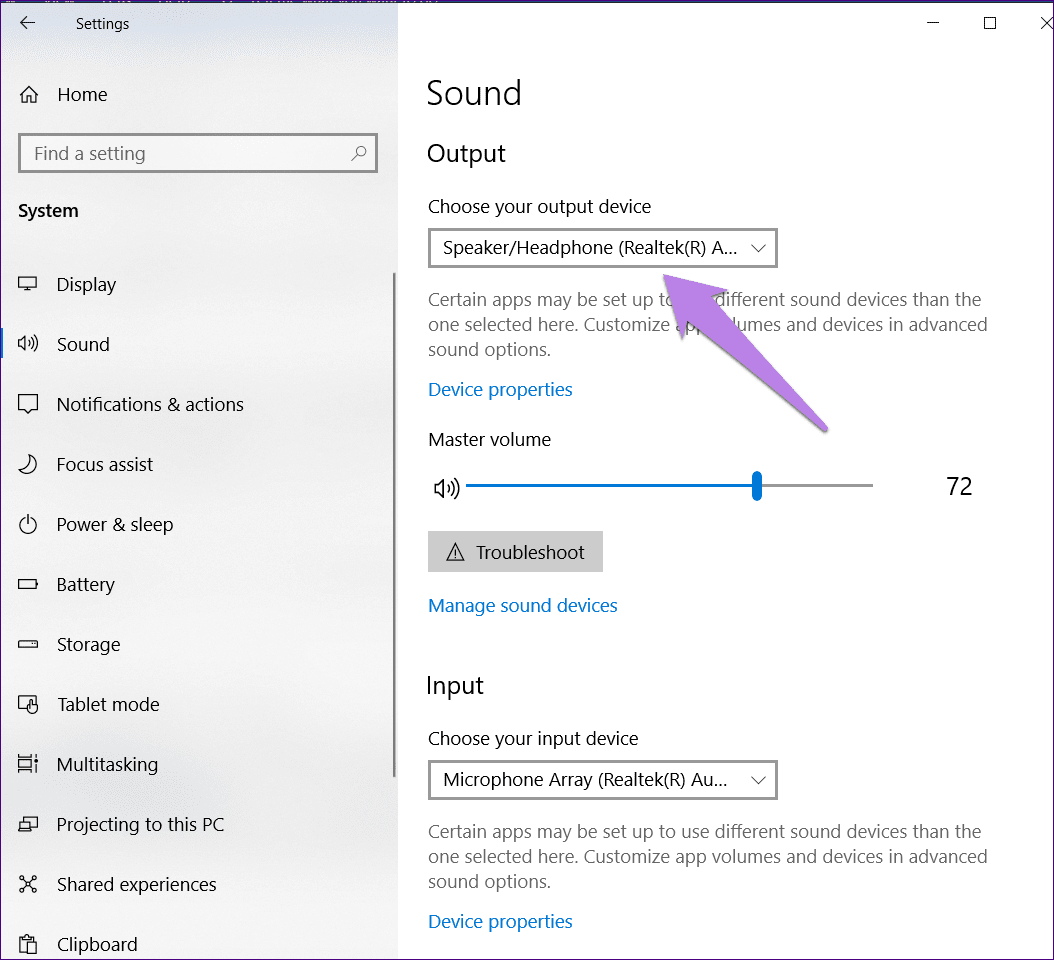
Prueba el sonido en Chrome. Si el problema se resuelve, está bien. De lo contrario, continúe.
Paso 3: En la misma pantalla, desplácese hacia abajo y haga clic en "Preferencias de dispositivo y volumen de la aplicación" en Opciones de sonido avanzadas.
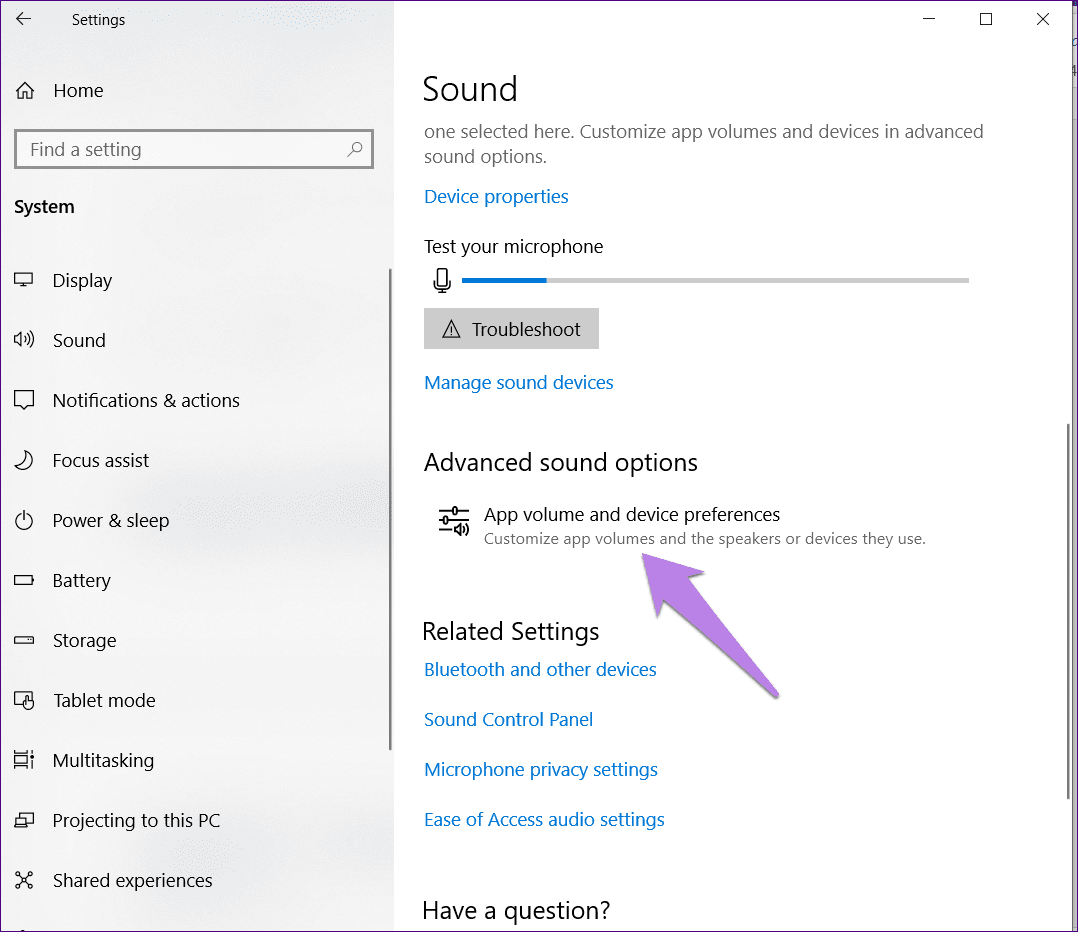
Paso 4: Si Chrome aparece en Aplicaciones, asegúrese de que Predeterminado esté seleccionado en la lista desplegable Salida. Compruebe también el control deslizante de volumen. Debe ser alto o 100. Prueba el audio.
anotar:
Lee También FaceTime vs Google Duo en iPhone: ¿Deberías hacer el cambio?
FaceTime vs Google Duo en iPhone: ¿Deberías hacer el cambio?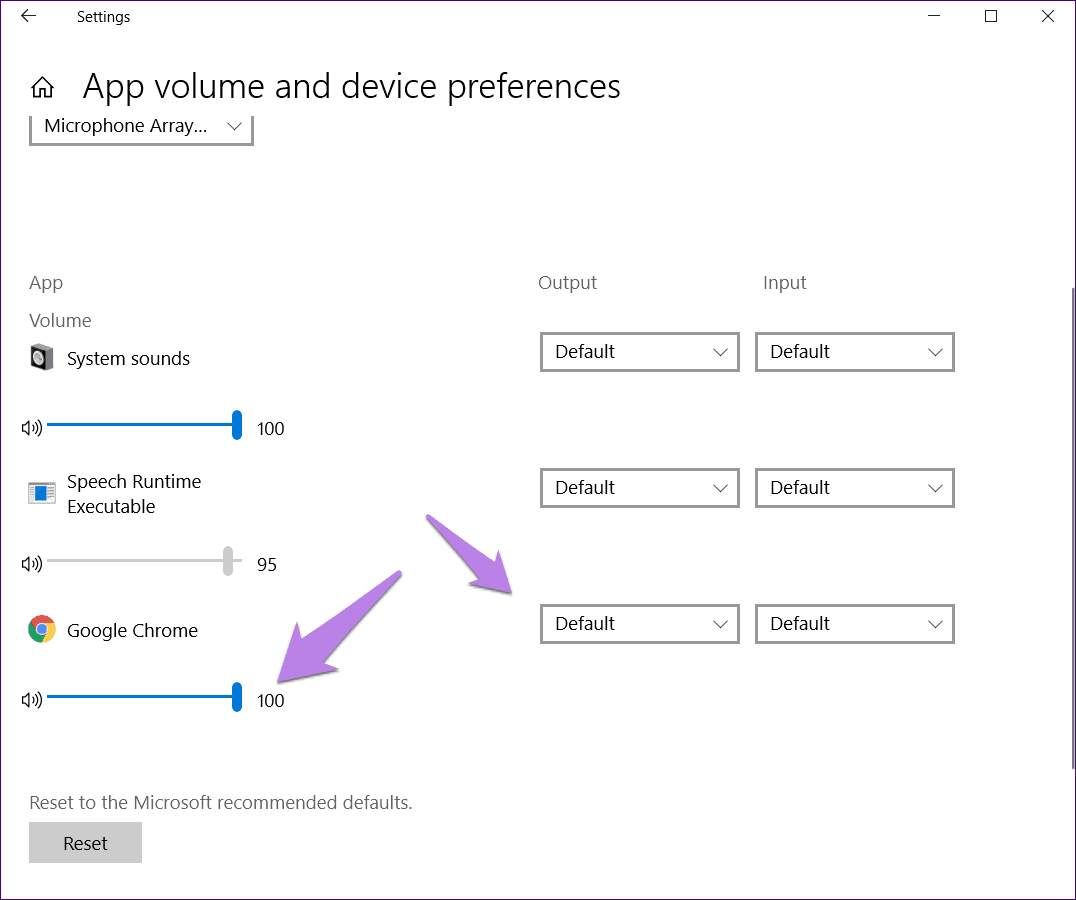
8. Solucionar problemas de sonido
También puede usar el solucionador de problemas incorporado para detectar problemas de sonido en su PC, especialmente en Chrome. Para hacer esto, vaya a Configuración de sonido escribiendo Configuración de sonido en la Búsqueda de Windows.
Luego haga clic en el botón Solucionar problemas presente en el ícono de volumen principal. Siga las instrucciones en pantalla para completar el proceso.
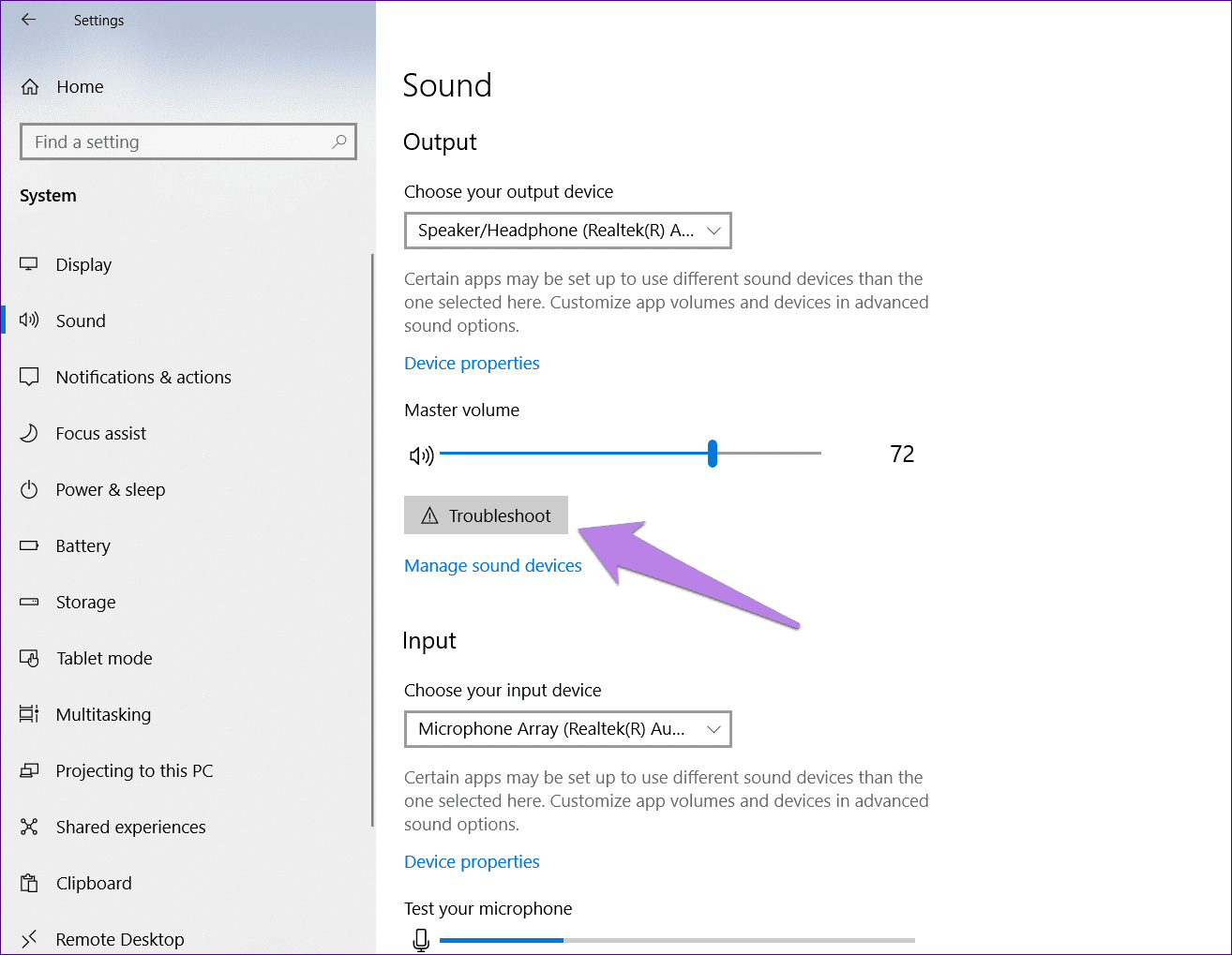
9. Editar sonido espacial
A finales de 2017, Microsoft hizo la sonido espacial disponible en computadoras elegibles que ejecutan Windows 10 Creators Update o posterior. Es un formato de audio avanzado que mejora la experiencia de audio multimedia en su PC. Sin embargo, a veces estropea el audio en Windows 10, por lo que tenemos que arreglarlo siempre que esto suceda. Para hacer esto, haga clic derecho en el ícono de sonido en la barra de tareas y navegue hasta Sonido espacial. Pruebe las diferentes opciones disponibles y vea cuál devuelve el audio a Chrome. Incluso puedes desactivarlo.
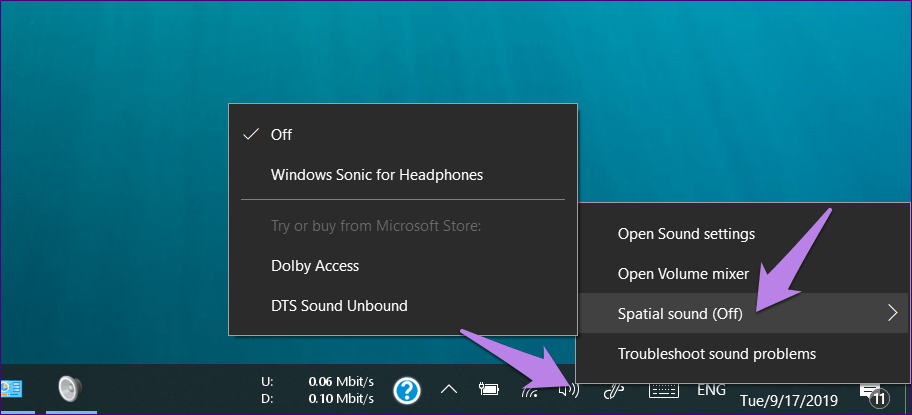
10. Actualice el controlador de audio de Windows
A veces, el controlador de audio se corrompe, lo que hace que no haya sonido con varias aplicaciones multimedia. Para solucionarlo, debe actualizarlo o desinstalarlo.
Para hacer esto, siga estos pasos:
Paso 1: Haga clic con el botón derecho en el icono del menú Inicio y seleccione Administrador de dispositivos.
Lee También Los 6 mejores accesorios de Apple TV
Los 6 mejores accesorios de Apple TV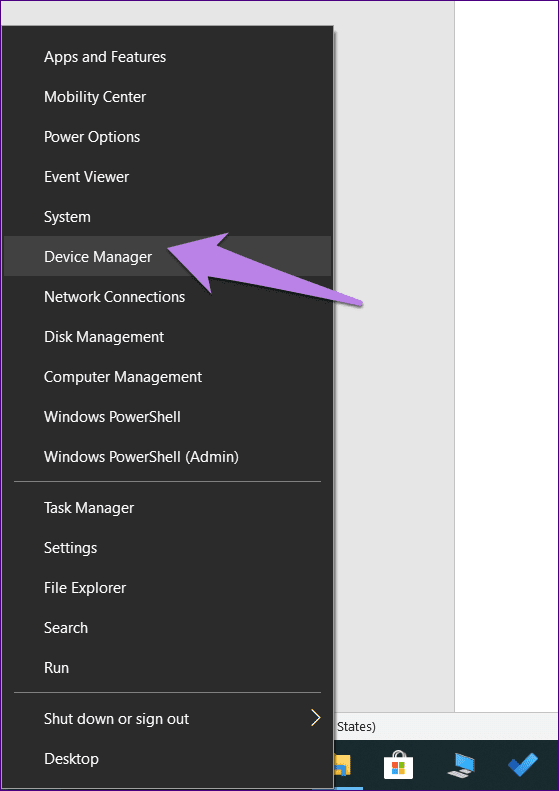
2do paso: Expande la opción "Dispositivos de sonido, video y juegos". Luego haga clic derecho en el controlador de audio y seleccione Actualizar controlador. Siga las instrucciones de la pantalla. Después de eso, reinicie su PC. Ahora intenta reproducir audio en Chrome.
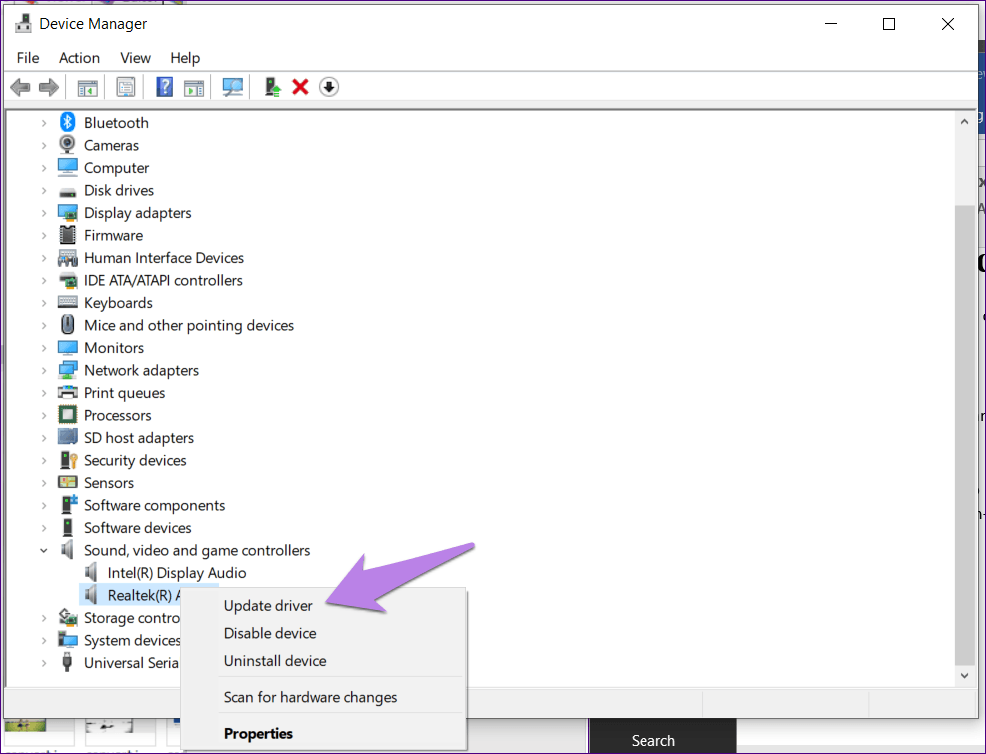
11. Compruebe las extensiones de Chrome
¿Ha instalado o actualizado recientemente una extensión? Las extensiones de Chrome podrían ser la causa del problema. Para resolver este problema, vaya a cromo://extensiones/ en la barra de direcciones de Chrome. Deshabilite las extensiones una por una y verifique si deshabilitar alguna de ellas soluciona el problema de audio en Chrome.
12. Borrar caché de Chrome
Para hacer esto, siga estos pasos:
Paso 1: enlace abierto cromo://configuración/ en cromo. Será redirigido a la configuración de Chrome.
2do paso: Desplácese hacia abajo y haga clic en Avanzado para revelar más configuraciones.
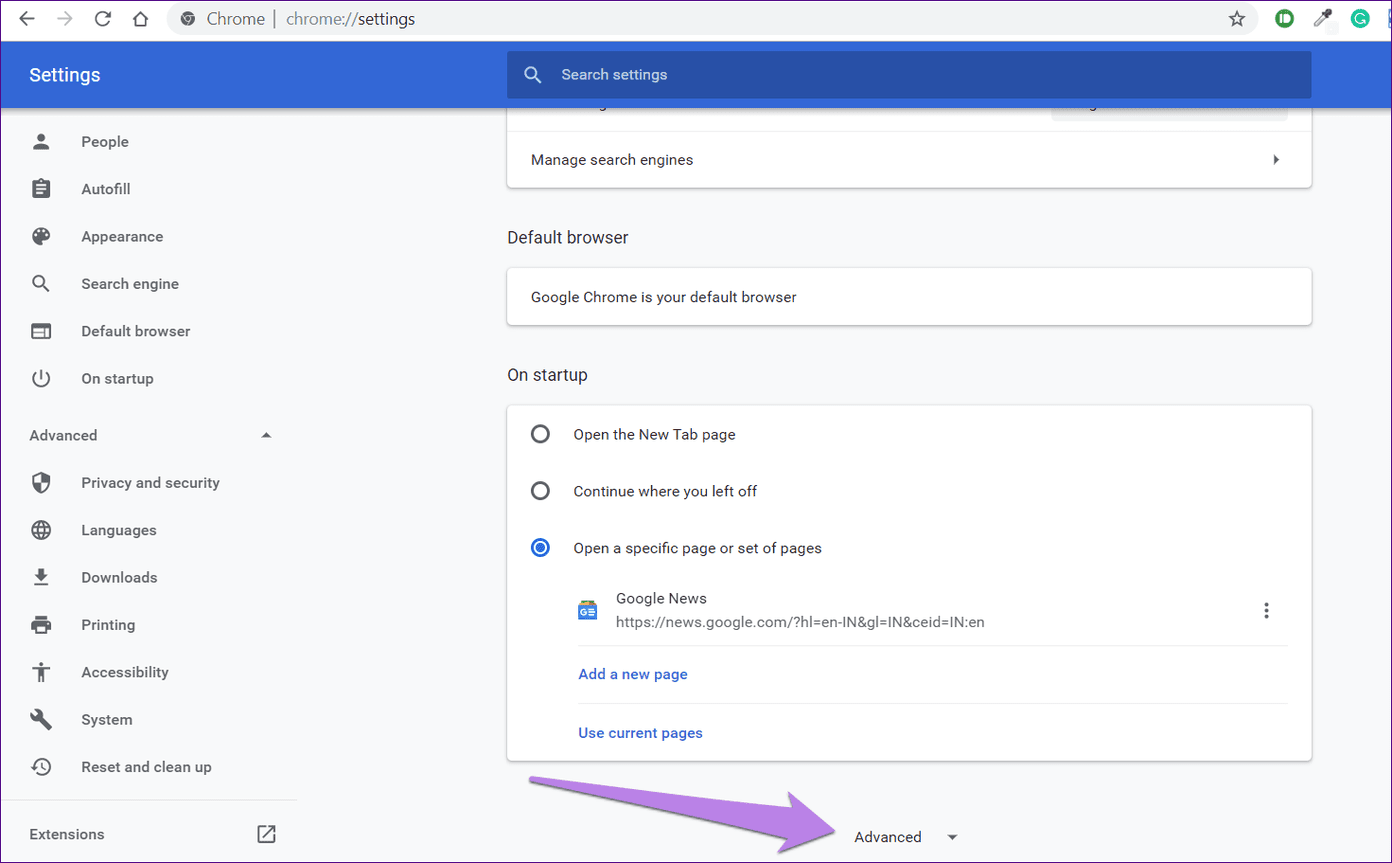
Paso 3: Haga clic en Borrar datos de navegación en Privacidad y seguridad.
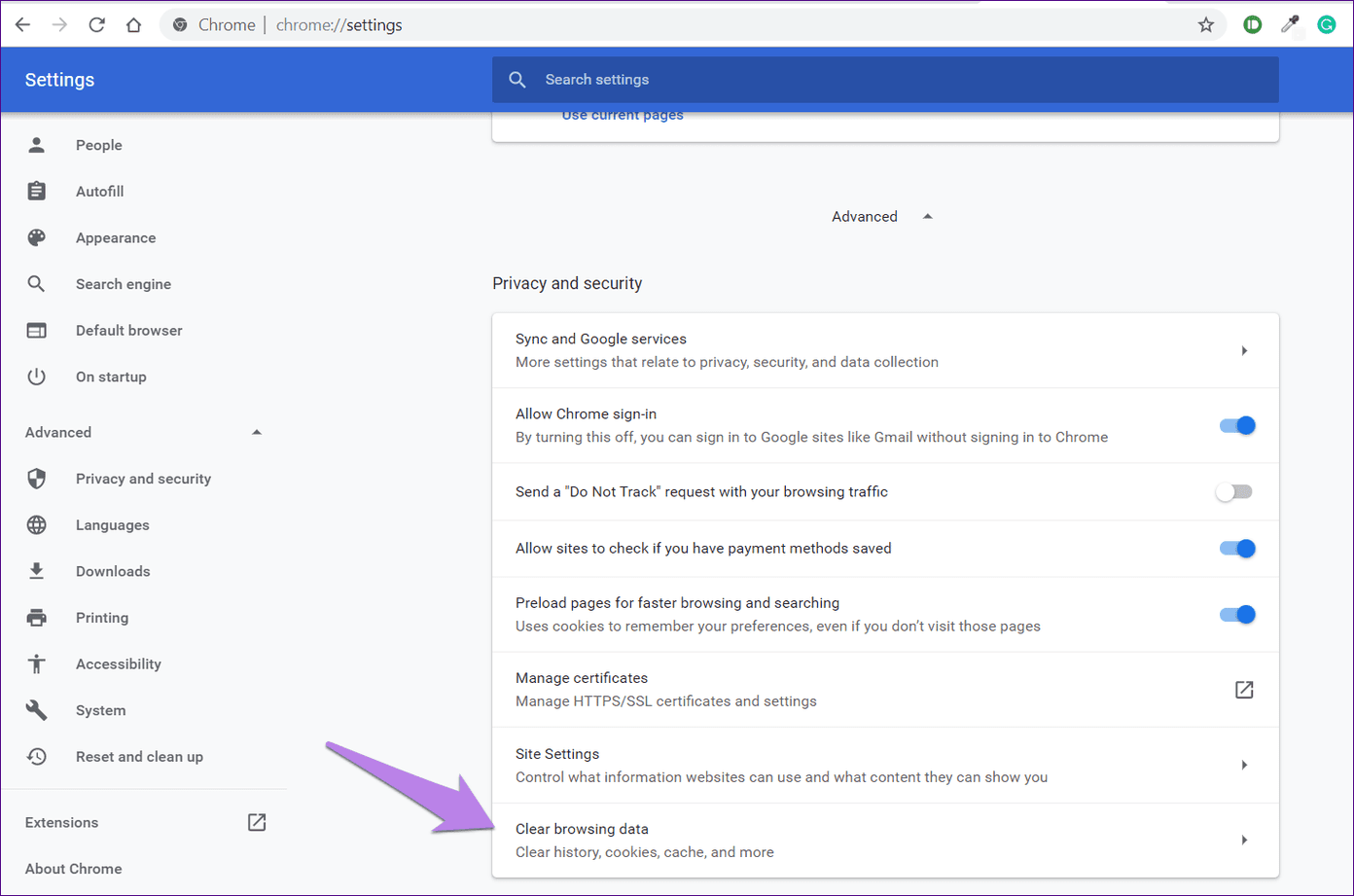
Paso 4: Seleccione las opciones "Imágenes y archivos en caché" y "Cookies y otros datos del sitio". Mantenga el resto sin marcar. Toque el botón Borrar datos en la parte inferior.
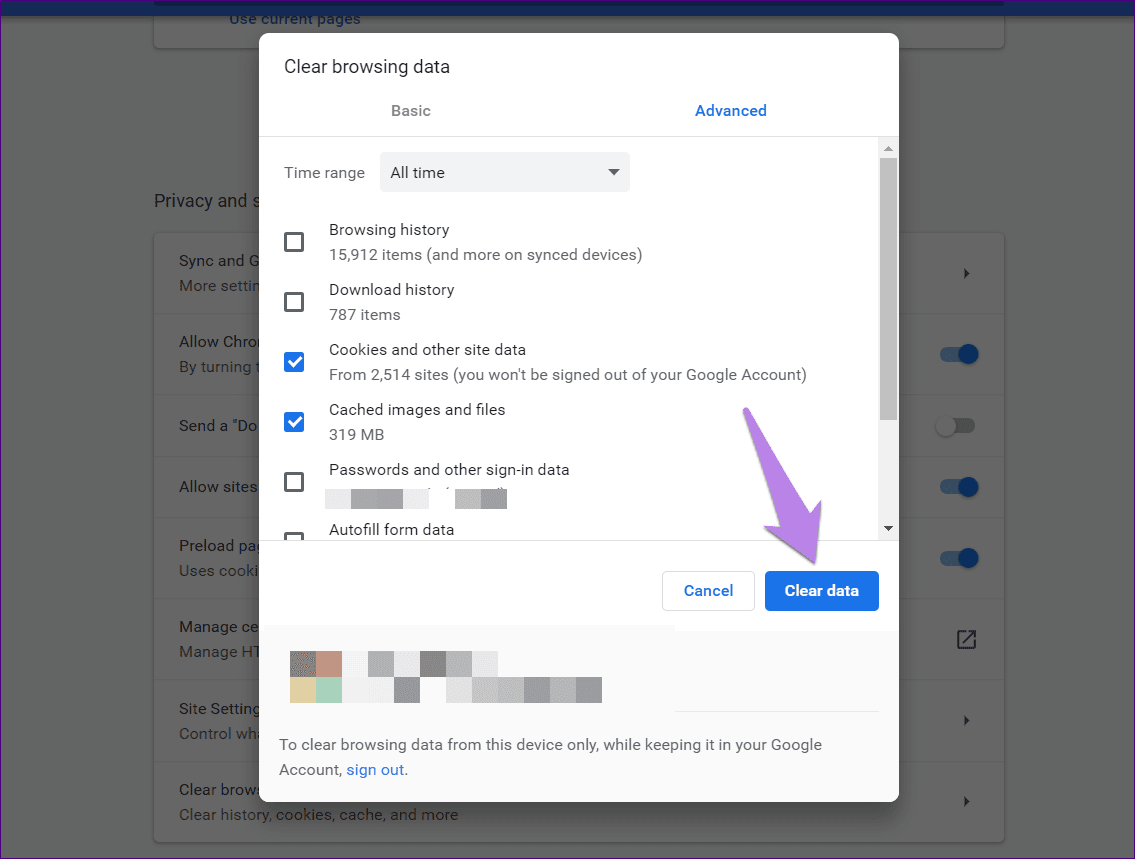
Paso 5: Reinicie Chrome.
13. Restablecer la configuración de Chrome
Si nada funciona, intente restablecer Chrome. Con esto, sus contraseñas, marcadores e historial no se eliminarán. Solo se restablecerán elementos como la página de inicio, las pestañas ancladas, las preferencias del motor de búsqueda, la página de nueva pestaña y las cookies. Las extensiones también se desactivarán. Siempre puedes activarlos más tarde.
Para restablecer Chrome, sigue estos pasos:
Paso 1: Siga los pasos 1 y 2 mencionados en el paso anterior, es decir, vaya a Configuración de Chrome > Avanzado.
2do paso: Desplácese hacia abajo y haga clic en "Restaurar la configuración a sus valores predeterminados originales" en Restablecer y borrar.
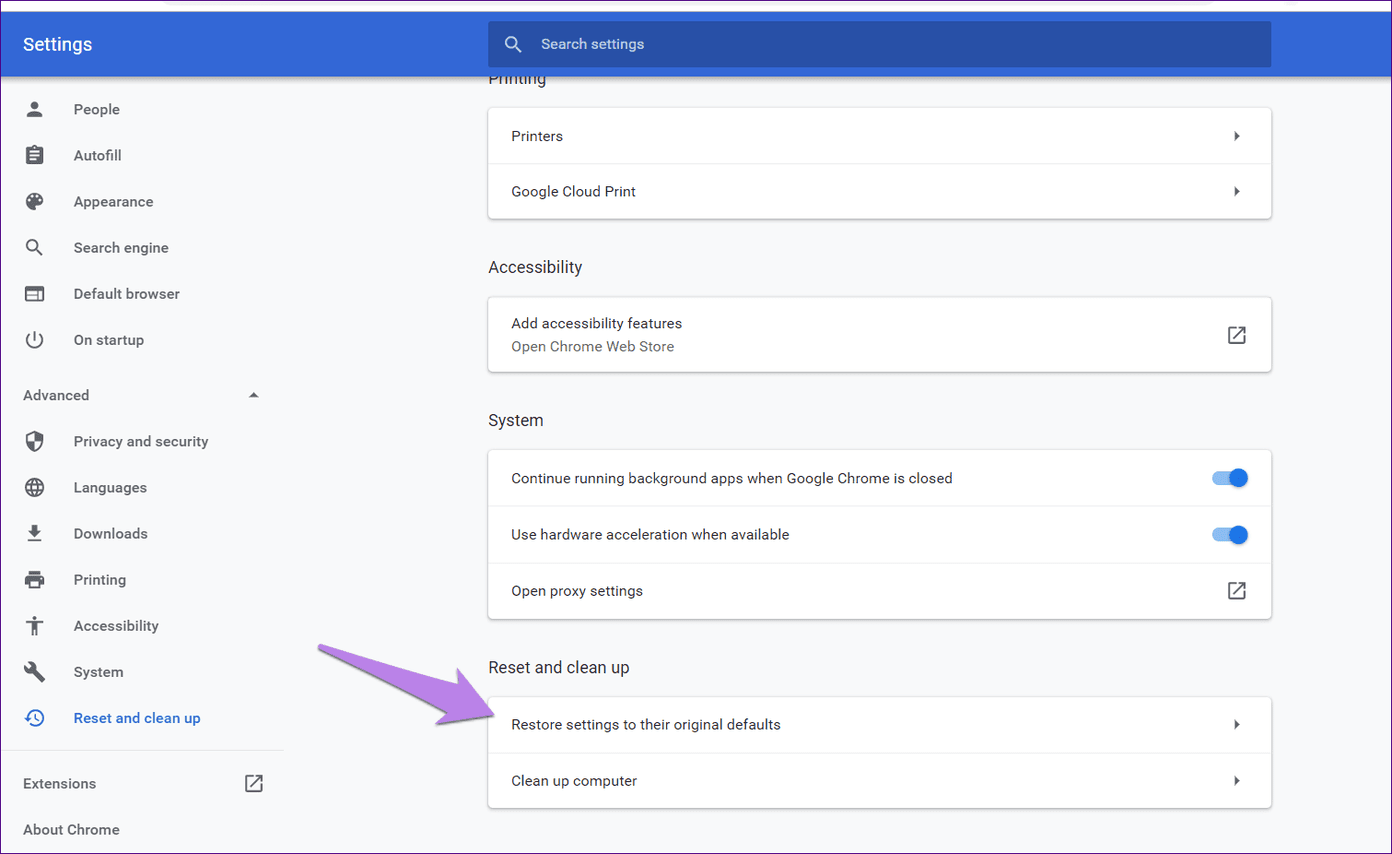
Paso 3: Confirme su acción en la siguiente pantalla haciendo clic en Restablecer configuración.
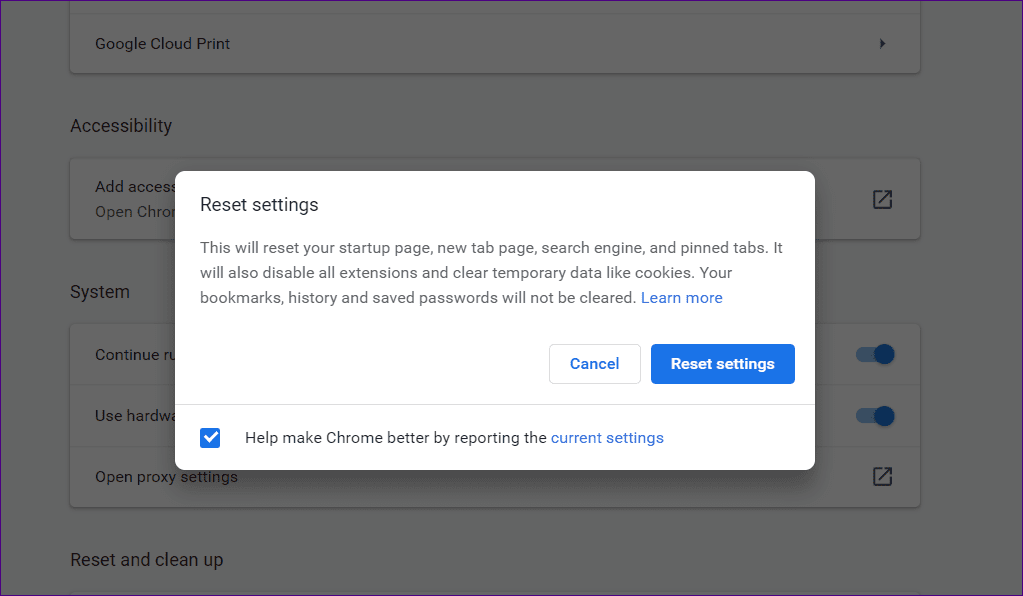
prueba de sonido
Espero que una de las soluciones mencionadas resuelva el problema de sonido en Chrome. Si persiste, verifique Windows Update. A veces, Windows Update extrae nuevas actualizaciones y controladores para solucionar estos problemas. Para hacer esto, vaya a Configuración de Windows> Actualización y seguridad> Buscar actualizaciones.
Próximo : ¿Guardas las contraseñas en Google Chrome? Aprende cómo (y por qué) deshabilitar el guardado de contraseñas en Chrome.
Si quieres conocer otros artículos parecidos a Las 13 formas principales de arreglar el sonido de Google Chrome que no funciona en Windows 10 puedes visitar la categoría Informática.

TE PUEDE INTERESAR