Las 6 mejores formas de corregir el retraso de Bluetooth en Windows 10
Suponga que está viendo una película o jugando juegos en su PC con Windows. La calidad visual es excelente y todo se ve muy bien. Excepto por una cosa: hay un retraso molesto en la salida de audio al altavoz Bluetooth. Recarga un rifle, pero su auricular Bluetooth produce el efecto de sonido segundos (o microsegundos) más tarde. No hay arreglo audiovisual y todo está desincronizado. ¿Cómo arreglas esto?

Primero, asegúrese de que el modo avión esté apagado o apagado. También puede intentar reiniciar su computadora. Si la salida de audio del dispositivo Bluetooth aún no está sincronizada con la imagen en la pantalla, pruebe las seis (6) soluciones de solución de problemas que se enumeran a continuación. Estamos seguros de que al menos uno de ellos ayudará a solucionar el problema de retraso de Bluetooth en su PC con Windows 10.
1. Solucionar problemas de proximidad e interferencia
La distancia juega un papel importante en la determinación de la calidad del audio con dispositivos Bluetooth inalámbricos. Asegúrese de que su computadora y el dispositivo de audio Bluetooth estén dentro del alcance. También debe verificar que no haya ningún tipo de obstrucción física (una pared, por ejemplo) entre su PC y el dispositivo de audio. Esto puede interferir con la conexión Bluetooth y causar retrasos en el audio.

Hablando de interferencias, asegúrese de que su dispositivo de audio no esté cerca de otro dispositivo conectado al puerto USB 3.0 de su PC. Microsoft advierte que esto puede interferir con la transmisión de la señal de audio a través de Bluetooth. Si, por ejemplo, experimenta un retraso en el audio cuando usa un altavoz Bluetooth cerca del puerto USB de su PC, aleje el altavoz y vea si eso resuelve el problema.
Te recomendamos consultar la guía oficial de Microsoft en solucionar problemas de bluetooth en windows 10.
Lee También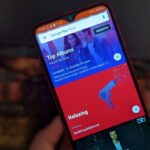 Cómo arreglar la transacción de Google Play no se puede completar el error
Cómo arreglar la transacción de Google Play no se puede completar el error2. Vuelva a conectar el dispositivo Bluetooth
Inicie el menú de configuración de Bluetooth en su PC (Configuración > Dispositivos > Bluetooth y otros dispositivos) y deshabilite Bluetooth. Espere unos segundos y reactive el Bluetooth.
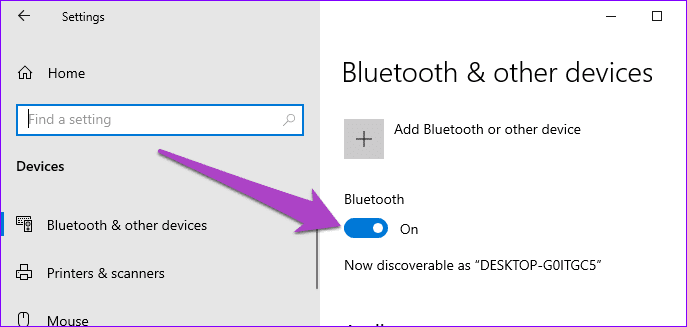
Alternativamente, también puede desconectar el dispositivo Bluetooth manualmente. Haga clic en el dispositivo Bluetooth que experimenta retraso de audio y seleccione Desconectar.
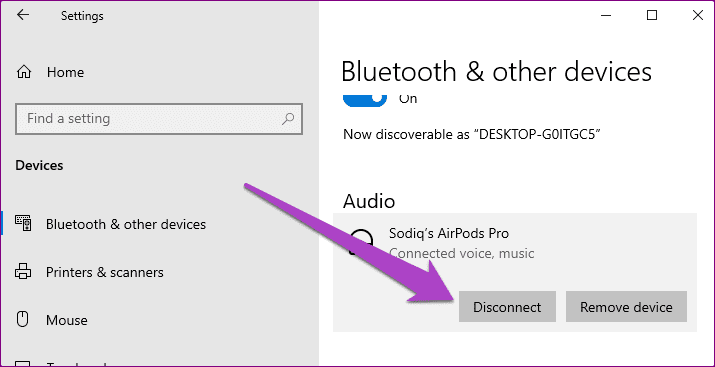
Vuelva a conectar el dispositivo a su PC (presione el botón Conectar) y verifique si esto resuelve el problema de sincronización de audio.
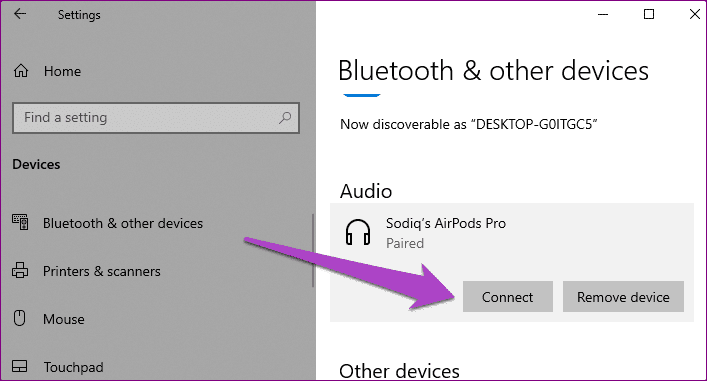
3. Solucionar problemas del dispositivo conectado
Si experimenta retrasos en el audio, calidad de audio deficiente y otros problemas relacionados con la reproducción de audio a través de Bluetooth, el Solucionador de problemas de audio de Windows puede solucionar el problema.
Paso 1: Inicie el menú Configuración y seleccione Sistema.
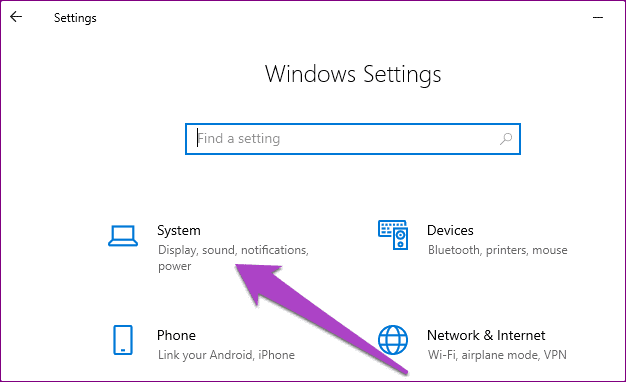
2do paso: Vaya a la sección Sonido y presione el botón Solución de problemas.
Lee También Las 5 formas principales de reparar la estructura del disco están dañadas y son ilegibles en Windows 10
Las 5 formas principales de reparar la estructura del disco están dañadas y son ilegibles en Windows 10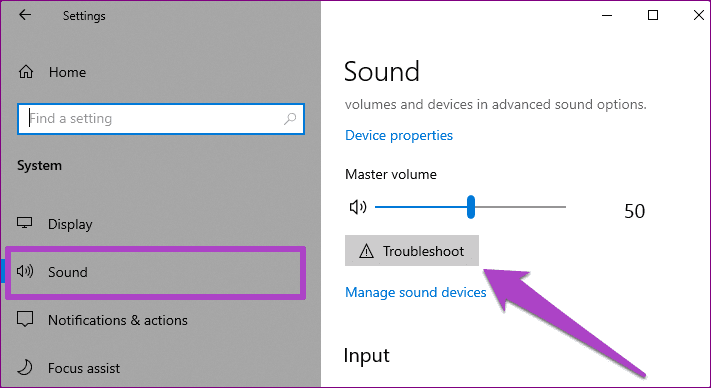
Esto abrirá el solucionador de problemas de audio en una nueva ventana. Espere a que la herramienta diagnostique sus dispositivos de audio y continúe con el siguiente paso.
Paso 3: Seleccione el dispositivo Bluetooth con el problema de retraso de audio y haga clic en Siguiente.

El solucionador de problemas realizará un diagnóstico más profundo del dispositivo y recomendará soluciones de inmediato si detecta un problema que afecta la calidad y la salida de audio. Siga el mensaje recomendado y vea si eso ayuda. Continúe con la siguiente solución si el solucionador de problemas no encuentra ningún problema con el dispositivo Bluetooth.
4. Ejecute el solucionador de problemas de Bluetooth
Esta es otra herramienta integrada que puede ayudarlo a detectar y solucionar problemas que afectan el rendimiento de Bluetooth de su PC con Windows.
Paso 1: Inicie la configuración de Windows y seleccione "Actualización y seguridad".
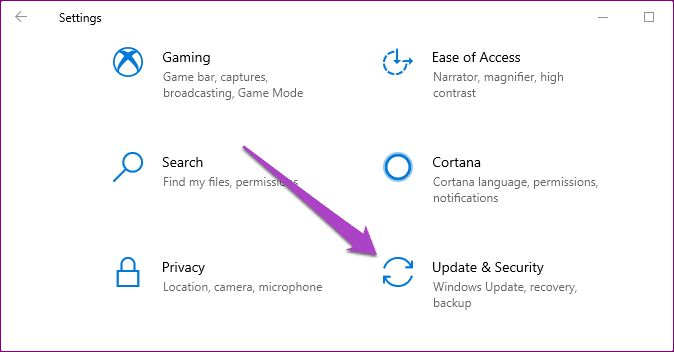
2do paso: Acceda al menú de solución de problemas.
Lee También FaceTime vs Google Duo en iPhone: ¿Deberías hacer el cambio?
FaceTime vs Google Duo en iPhone: ¿Deberías hacer el cambio?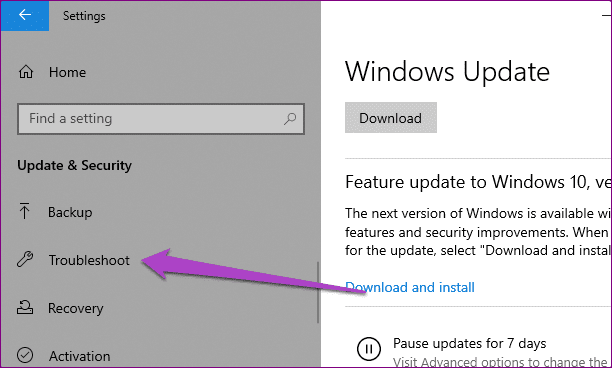
Paso 3: En la sección "Buscar y solucionar otros problemas", seleccione Bluetooth y haga clic en el botón "Ejecutar solucionador de problemas".
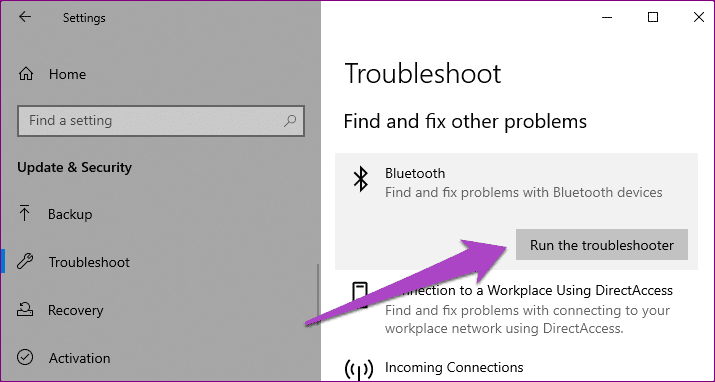
Esto iniciará el solucionador de problemas de Bluetooth de Windows. La herramienta diagnosticará su PC e intentará solucionar automáticamente cualquier problema relacionado con Bluetooth que encuentre. Durante este período, todos los dispositivos Bluetooth activos conectados a su PC serán desconectados (y reconectados). Sin embargo, no tienes que preocuparte; no interferirá con la configuración de su dispositivo.

El solucionador de problemas le notificará cualquier problema de Bluetooth diagnosticado y solucionado. Intente reproducir un archivo multimedia (preferiblemente un video) en su computadora y verifique si se resolvió el problema de retraso de audio.
5. Verifique el dispositivo Bluetooth
A veces, los problemas pueden ser causados por el dispositivo Bluetooth conectado, no por su PC. Si el dispositivo funciona con batería (como un auricular inalámbrico o un altavoz portátil), asegúrese de que tenga suficiente carga. También puede intentar reiniciar o restablecer el dispositivo. Consulte el manual de instrucciones del dispositivo para solucionar problemas de conectividad y reproducción.
6. Desactiva las mejoras de audio

Ajustar las mejoras de audio puede ayudarlo a sonar más alto y mejor en su PC, tanto para dispositivos con cable como inalámbricos. Sin embargo, estas mejoras a veces causan distorsión de audio, retraso de audio y otros problemas. Siga los pasos a continuación para deshabilitar todas las mejoras de audio para el dispositivo Bluetooth afectado.
Paso 1: Vaya al menú de configuración de sonido de Windows (Configuración > Sistema > Sonido).
Lee También Los 6 mejores accesorios de Apple TV
Los 6 mejores accesorios de Apple TV2do paso: Asegúrese de que el dispositivo Bluetooth afectado sea el dispositivo de salida seleccionado. Haga clic en Propiedades del dispositivo para continuar.
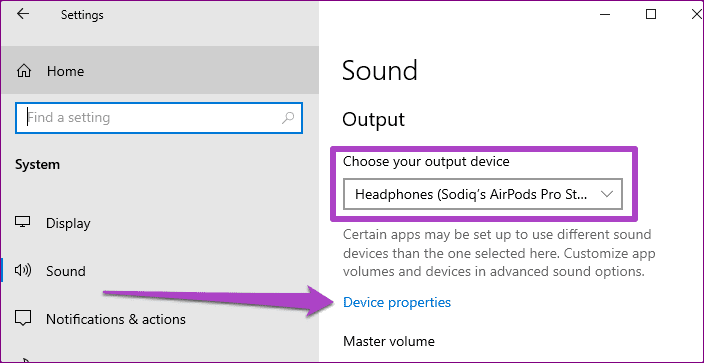
Esto abrirá la página de propiedades del dispositivo Bluetooth.
Paso 3: Desplácese hacia abajo y haga clic en "Propiedades adicionales del dispositivo".
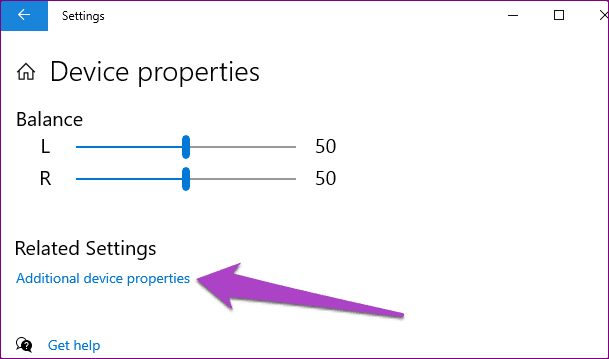
Paso 4: En la nueva ventana, vaya a la pestaña Mejoras. Marque la casilla "Deshabilitar todas las mejoras" y presione Aceptar para guardar los cambios.
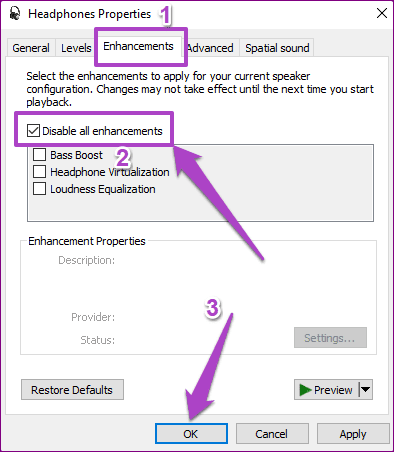
sincronizar cosas
Para completar las soluciones anteriores, recomendamos reiniciar el programa/aplicación en el que se produce el retraso de audio. Si es un juego, ciérralo y reinícialo. Y si el problema es específico de los videos, reinicie el reproductor multimedia o use otra aplicación. Finalmente, también debe asegurarse de que el controlador Bluetooth y el sistema operativo de su PC estén actualizados.
Próximo : ¿No puede encontrar el ícono/opción de Bluetooth en su PC con Windows 10? Lea este tutorial vinculado a continuación para aprender 8 formas de solucionar el problema de Bluetooth que falta en el administrador de dispositivos.
Lee También Cómo cambiar la velocidad de reproducción de Netflix: las 5 principales extensiones de Chrome
Cómo cambiar la velocidad de reproducción de Netflix: las 5 principales extensiones de ChromeSi quieres conocer otros artículos parecidos a Las 6 mejores formas de corregir el retraso de Bluetooth en Windows 10 puedes visitar la categoría Informática.

TE PUEDE INTERESAR