Las 3 formas principales de compartir enlaces de páginas web de Google Chrome
Al navegar por la web, a menudo te encuentras con una página o un sitio web que te pareció interesante y que deseas compartir. Así que si usas Google Chrome, terminará copiando la URL de la barra de direcciones. Afortunadamente, hay varias formas de compartir fácilmente los enlaces de la página web de Chrome.
Por supuesto, puede simplemente copiar la dirección del enlace y enviárselo a alguien por correo electrónico o SMS, pero eso no siempre es práctico. Google ciertamente reconoció esto cuando introdujo más opciones para compartir en Google Chrome.
En este artículo, revisaremos las opciones para compartir enlaces de páginas web en Google Chrome para dispositivos móviles y PC. Entonces vamos a comenzar.
Lee También Cómo Crear Un Código QR En 7 Sencillos Pasos
Cómo Crear Un Código QR En 7 Sencillos PasosCompartir un enlace de página web de Chrome entre dispositivos
Chrome le permite compartir enlaces de páginas web en todos sus dispositivos siempre que use la misma cuenta de Google en todos esos dispositivos. Esto puede ser útil si constantemente hace malabarismos con una PC y un teléfono inteligente. Así es cómo.
En la computadora
Paso 1: Inicie Google Chrome en su PC. Vaya a la página web que desea compartir.
2do paso: Haga clic en el botón Compartir ubicado a la derecha de la barra de direcciones en la parte superior. Seleccione "Enviar a sus dispositivos" en el menú resultante.
Paso 3: Seleccione el dispositivo con el que desea compartir la página.
Lee También No Hay Altavoces Ni Auriculares Conectados: Métodos Para Solucionarlo
No Hay Altavoces Ni Auriculares Conectados: Métodos Para SolucionarloPaso 4: Luego abra Google Chrome en su otro dispositivo y verá una ventana emergente que le pedirá que abra la página web. Presiona Abrir para visitar el enlace en una nueva pestaña.
En Android o iPhone
Del mismo modo, para compartir el enlace de una página web de la aplicación móvil de Google Chrome, siga los pasos a continuación.
Lee También Cómo Recuperar La Contraseña De Windows 10
Cómo Recuperar La Contraseña De Windows 10Paso 1: Abre Google Chrome en tu teléfono. Si tiene un Android, use el ícono de menú de tres puntos en la parte superior para seleccionar Compartir en el menú resultante.
Del mismo modo, los usuarios de iOS pueden tocar el icono de compartir para ver la hoja de compartir.
 SpyHunter 5. Usabilidad, Efectividad Y Confiabilidad
SpyHunter 5. Usabilidad, Efectividad Y Confiabilidad2do paso: Luego seleccione la opción "Enviar a sus dispositivos". Luego elija el dispositivo con el que desea compartir el enlace.
Paso 3: En su otro dispositivo, aparecerá una ventana emergente en Google Chrome. Haga clic en Abrir en una pestaña nueva para visitar la página web.
 Los 7 Mejores AntiMalware Para Windows
Los 7 Mejores AntiMalware Para WindowsComparta un enlace de página web de Chrome como un código QR
Además de permitir que los enlaces se compartan entre dispositivos, Chrome también le permite convertir un enlace de página web en un código QR. Esto puede ser útil si desea compartir el enlace de una página web con un gran número de personas. Así es cómo.
En la computadora
Paso 1: Abre una página web en Google Chrome. Haga clic en el botón Compartir en la esquina superior derecha y seleccione Código QR en el menú.
2do paso: Aparecerá un código QR. Opcionalmente, también puede cambiar el enlace de la página web aquí. Cuando termine, haga clic en el botón Descargar para guardar el código QR como una imagen.
 Cómo Activar Windows Defender Directiva De Grupo
Cómo Activar Windows Defender Directiva De GrupoUna vez hecho esto, los usuarios pueden escanear el código QR con la aplicación de la cámara (o una aplicación de escáner QR dedicada) para visitar el enlace de la página web.
En Android o iPhone
Paso 1: En la aplicación Google Chrome, navegue a la página web que desea compartir. Toque el ícono de menú de tres puntos (o el botón de compartir en iPhone) para explorar sus opciones para compartir.
2do paso: Seleccione el código QR de la lista.
Paso 3: Aparecerá un código QR en la pantalla. Presione el botón Descargar para guardarlo como una imagen.
A diferencia de su contraparte de escritorio, no puede cambiar el enlace de la página web. Sin embargo, puede cambiar a la pestaña Escanear para escanear un código QR desde aquí.
Además de lo anterior, también puede compartir enlaces desde páginas web directamente a sus cuentas sociales. Esto puede ser útil si desea publicar un enlace a una página web en su Facebook Dónde Twitter alimento. Así es cómo.
En la computadora
Haga clic en el botón compartir en la esquina superior derecha y seleccione el sitio social donde desea compartir la página. Esto abrirá el sitio web seleccionado en una nueva pestaña, permitiéndole publicar el enlace de la página web con un solo clic.
En Android o iPhone
Abra Google Chrome en su teléfono y navegue a la página web que desea compartir. Use el ícono de menú de tres puntos (o el botón de compartir en iPhone) para abrir la hoja de compartir. Seleccione su sitio social preferido para compartir el enlace de la página web directamente a sus cuentas sociales.
uso compartido simplificado
Como acabamos de aprender, Google Chrome ciertamente facilita compartir enlaces a páginas web, ya sea en una computadora de escritorio o en su teléfono inteligente. Entonces, la próxima vez que desee compartir enlaces de páginas web de Chrome con su dispositivo secundario o cuenta de redes sociales, sabrá qué hacer.
¿Te gusta usar Google Chrome? Echa un vistazo a estos trucos de guía menos conocidos para Google Chrome.
Si quieres conocer otros artículos parecidos a Las 3 formas principales de compartir enlaces de páginas web de Google Chrome puedes visitar la categoría Informática.

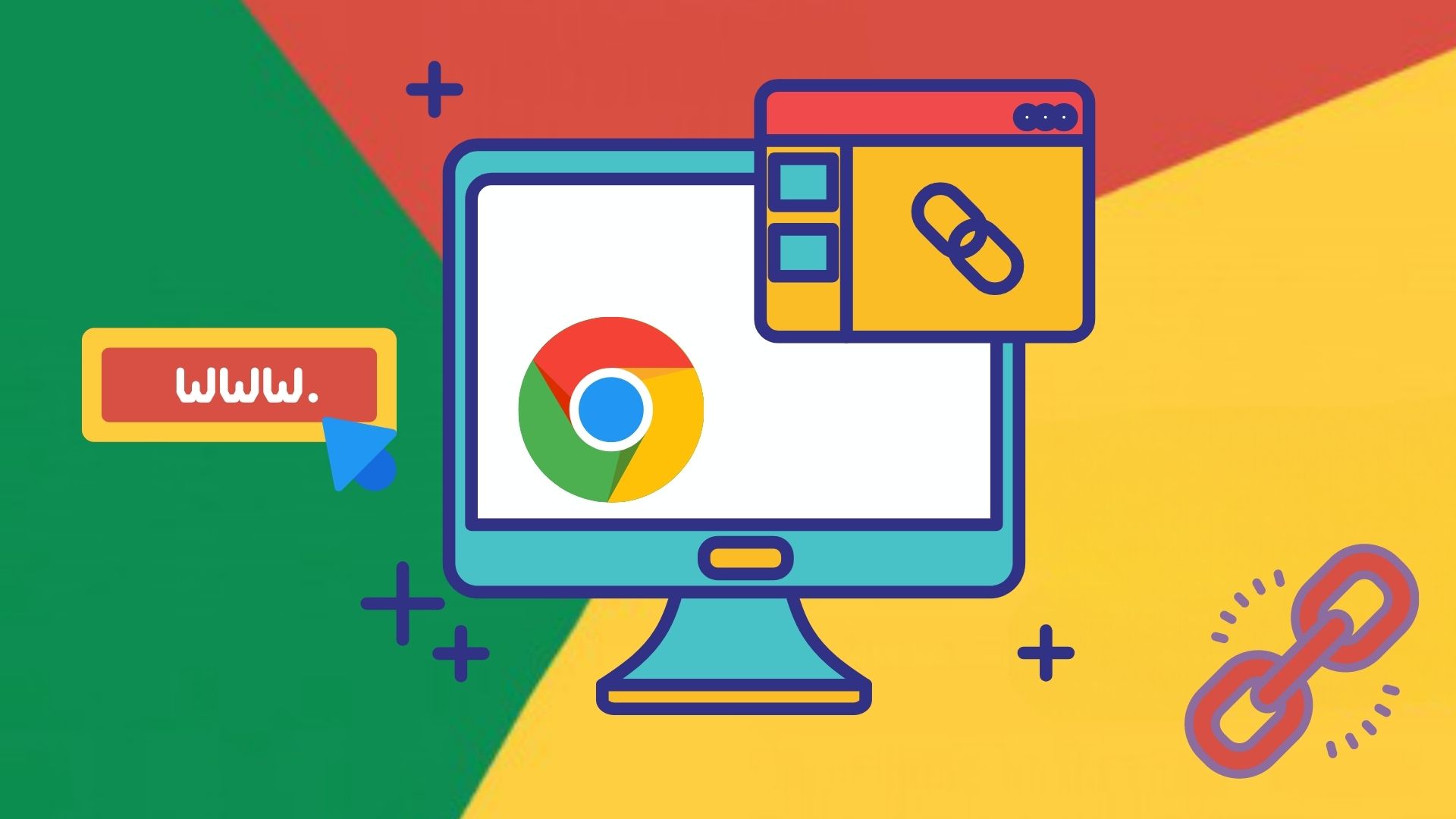
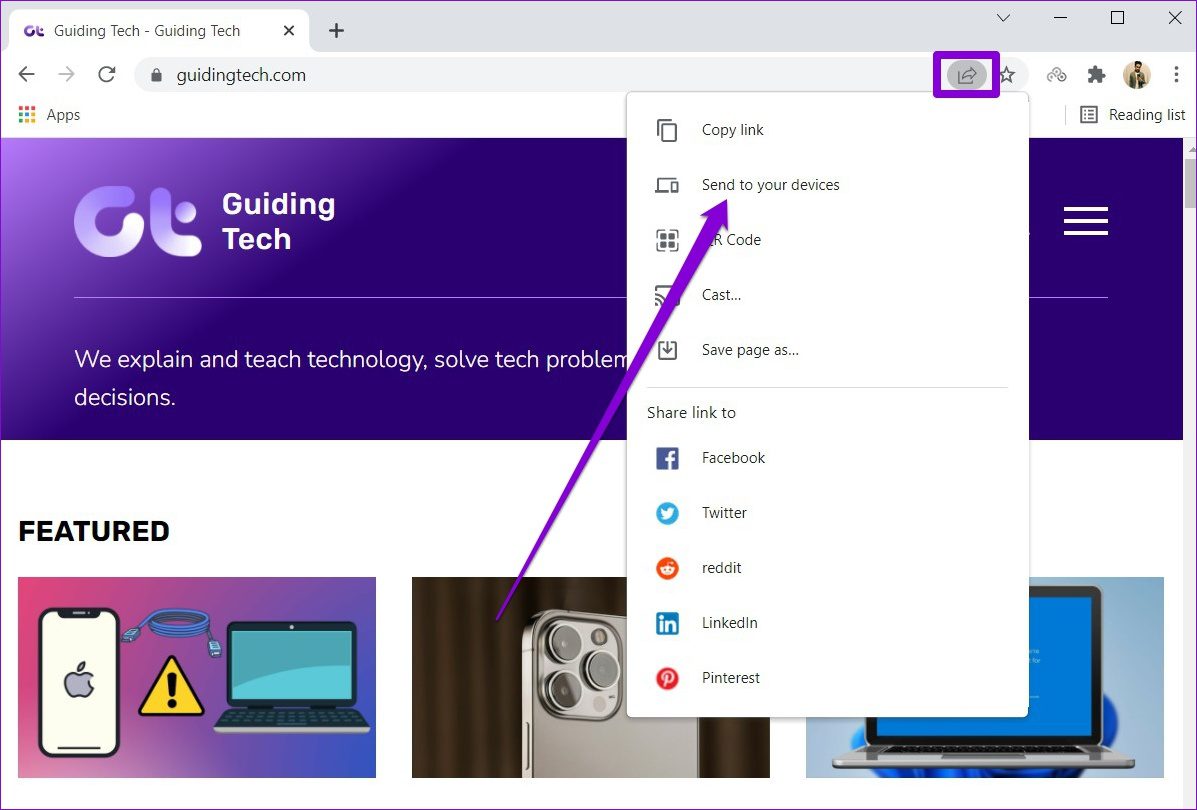
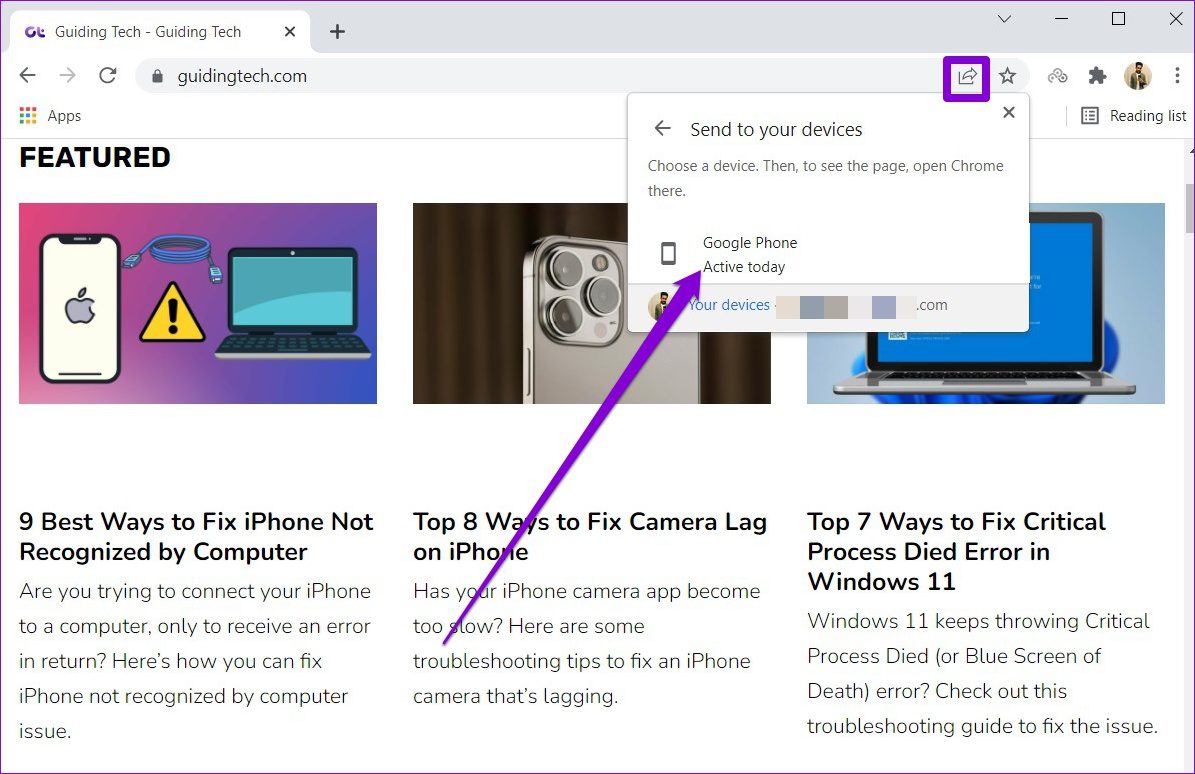
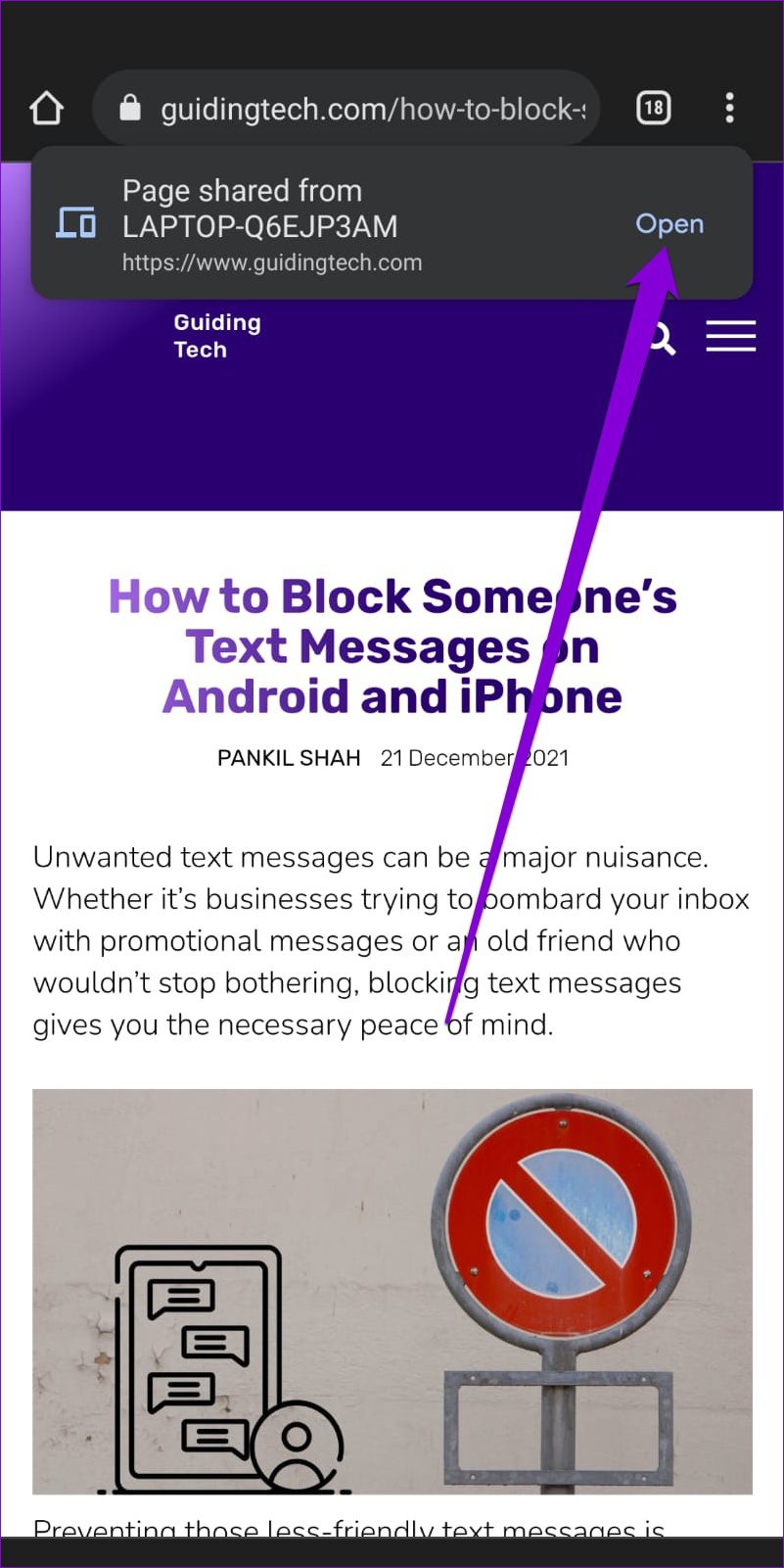

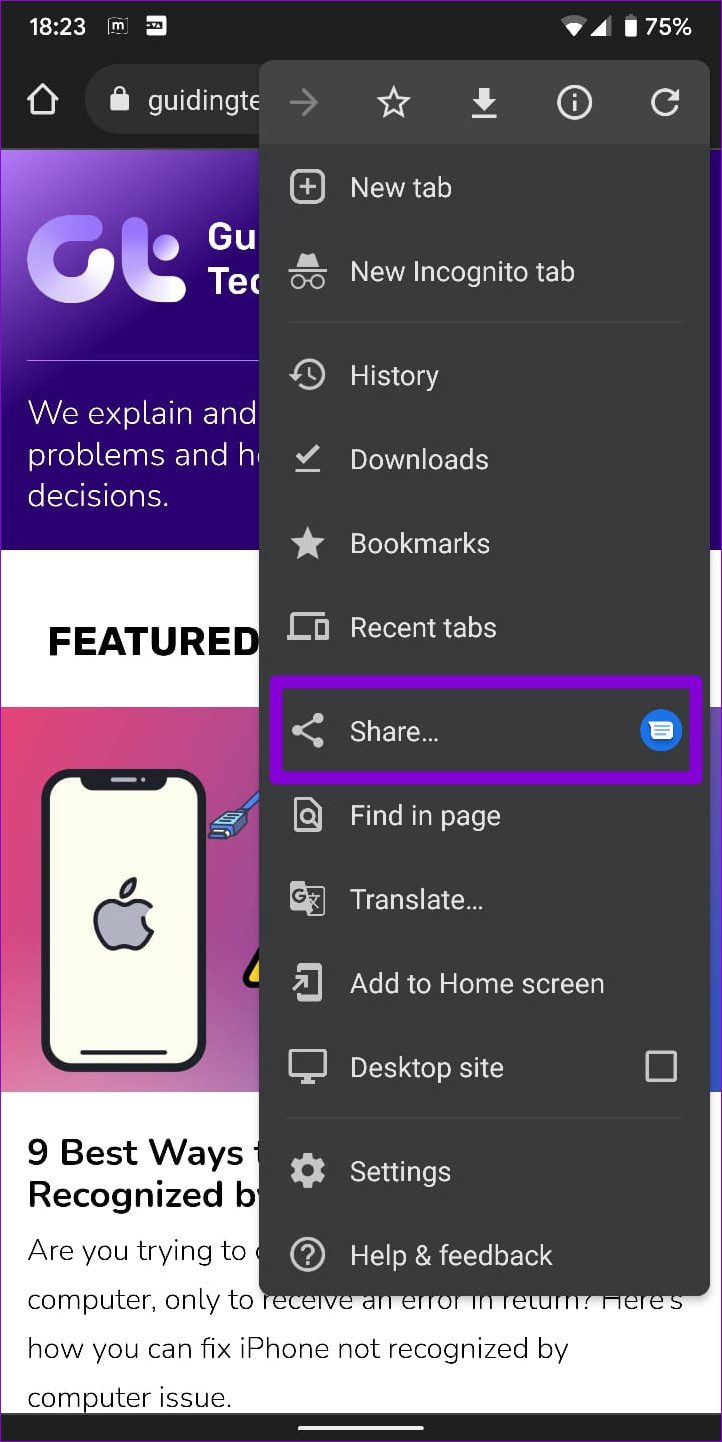
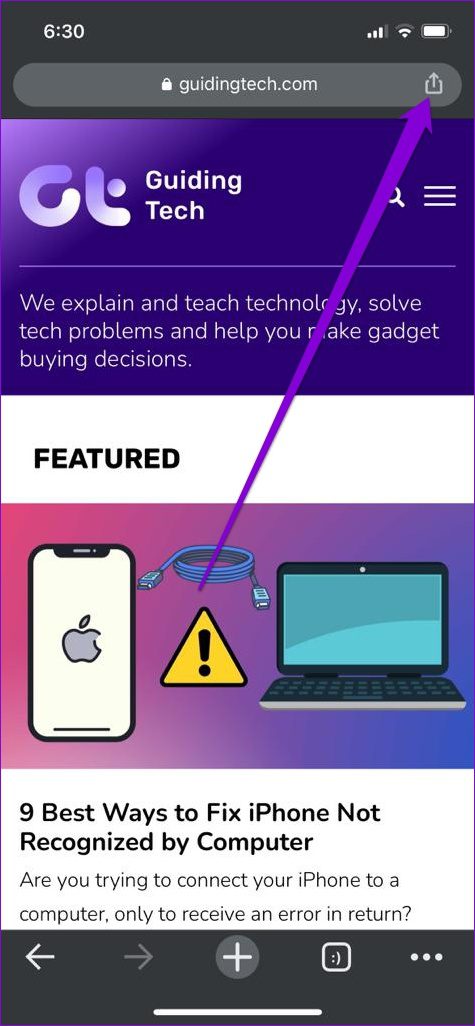
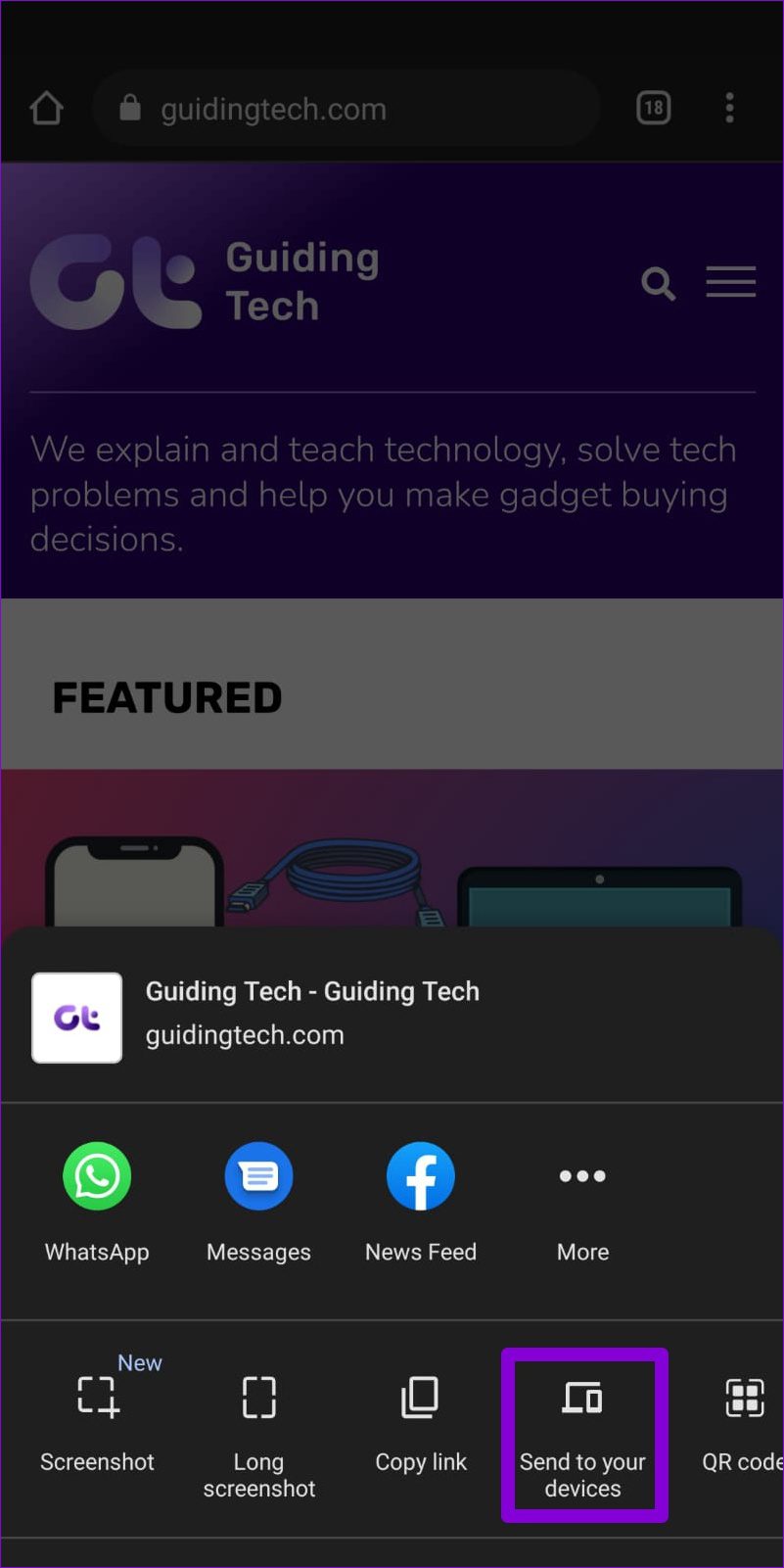

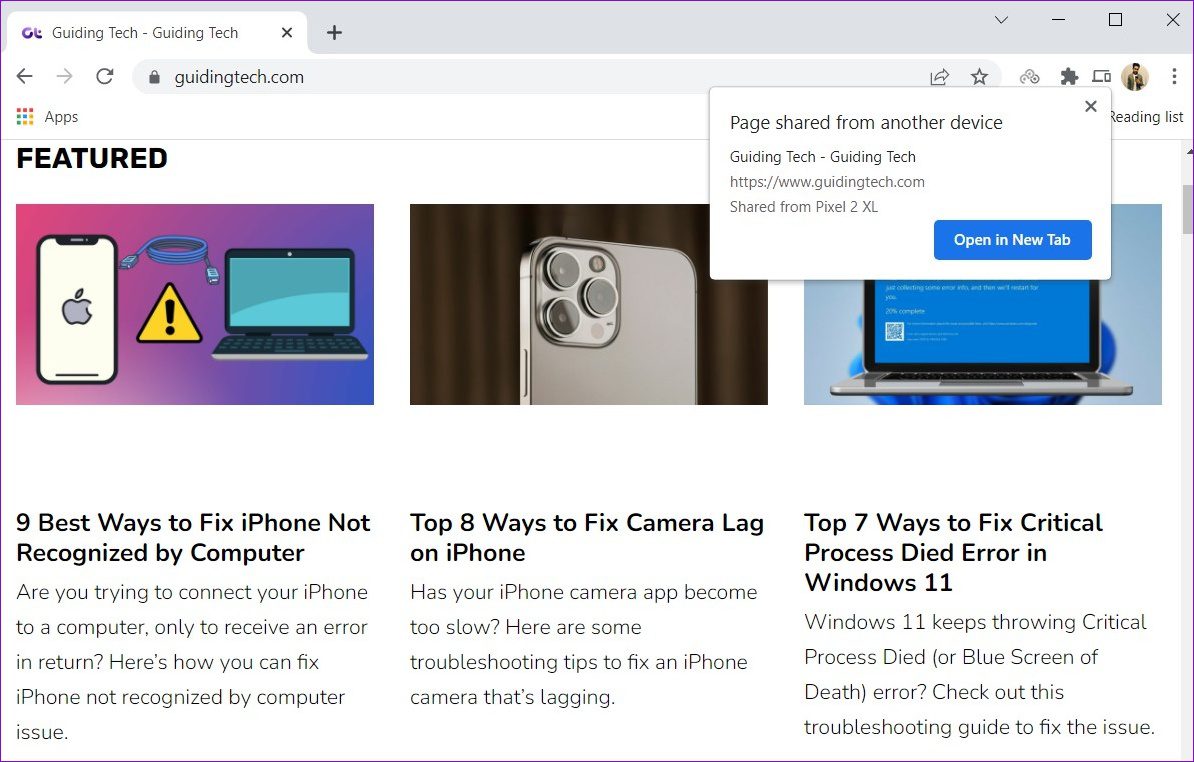

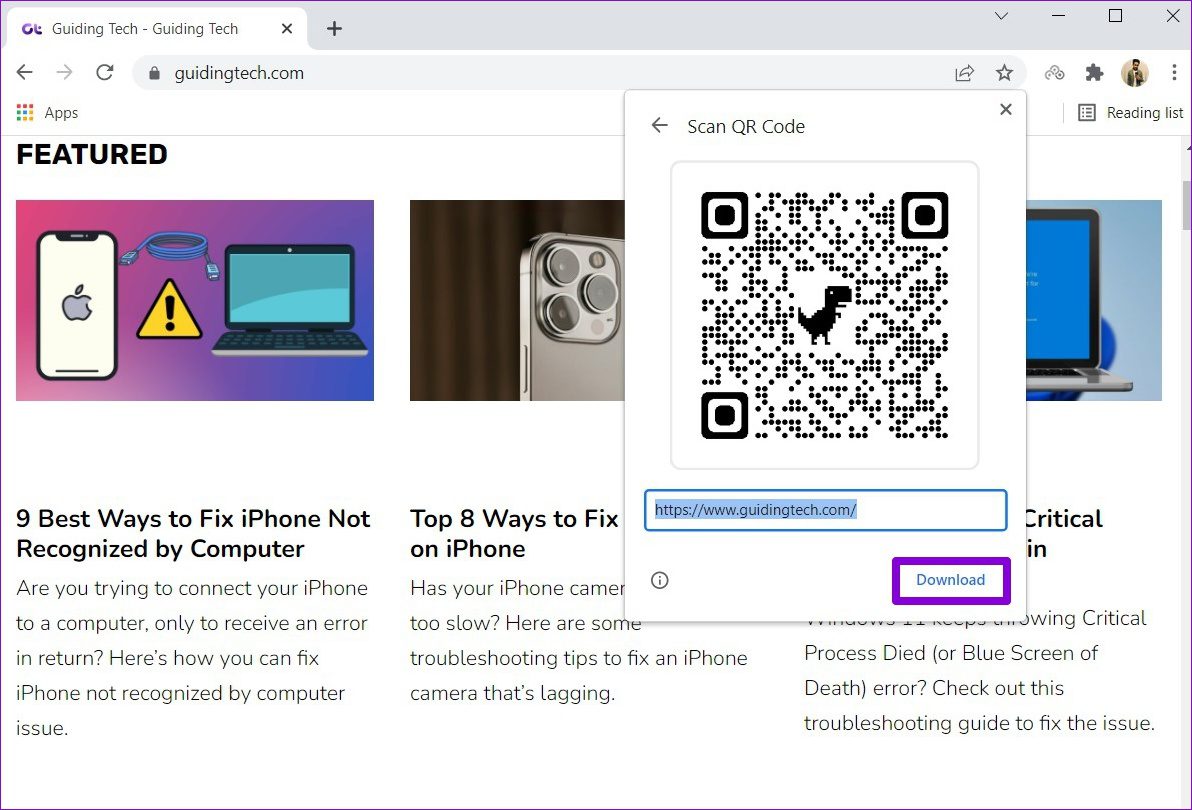

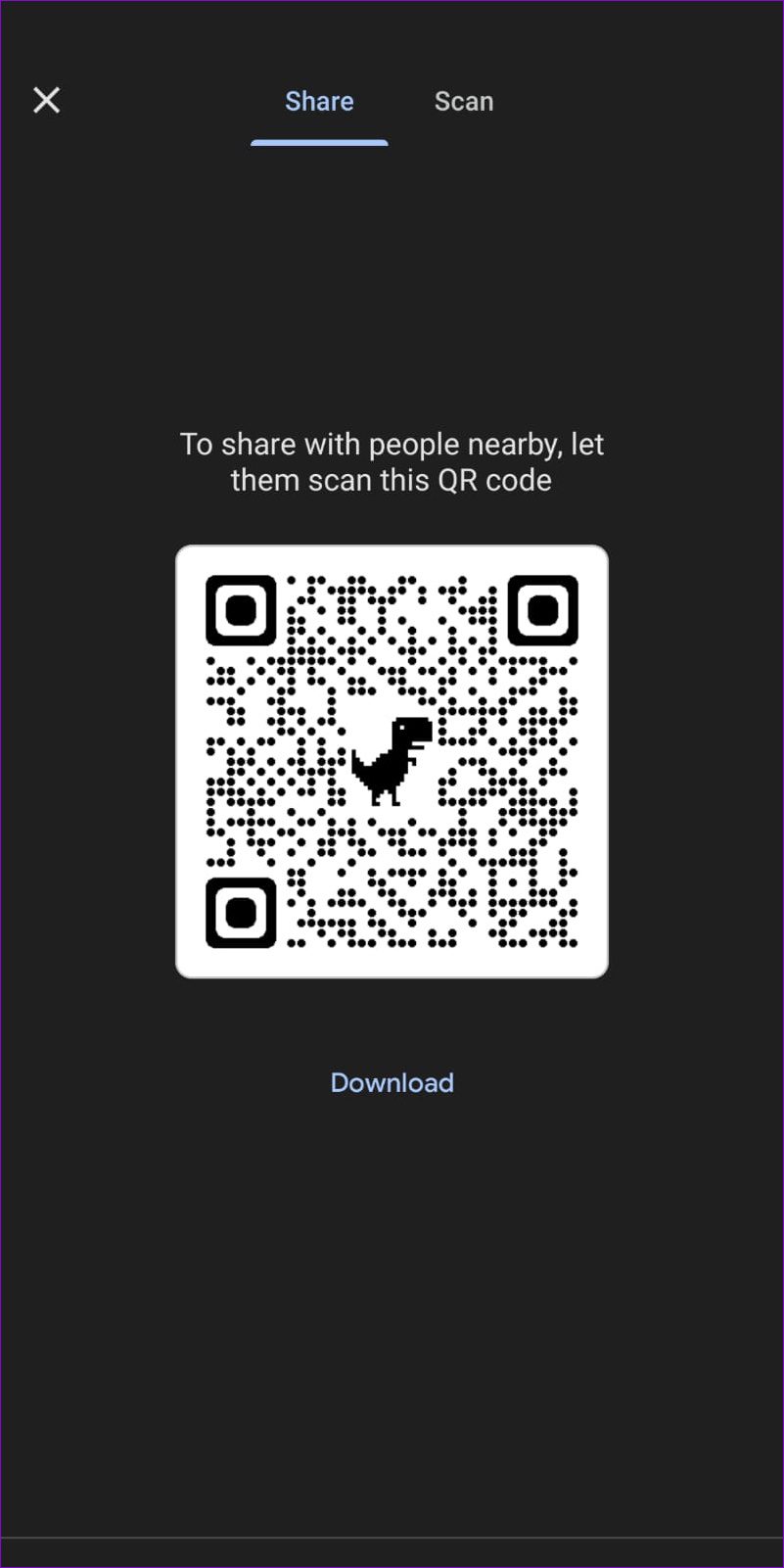
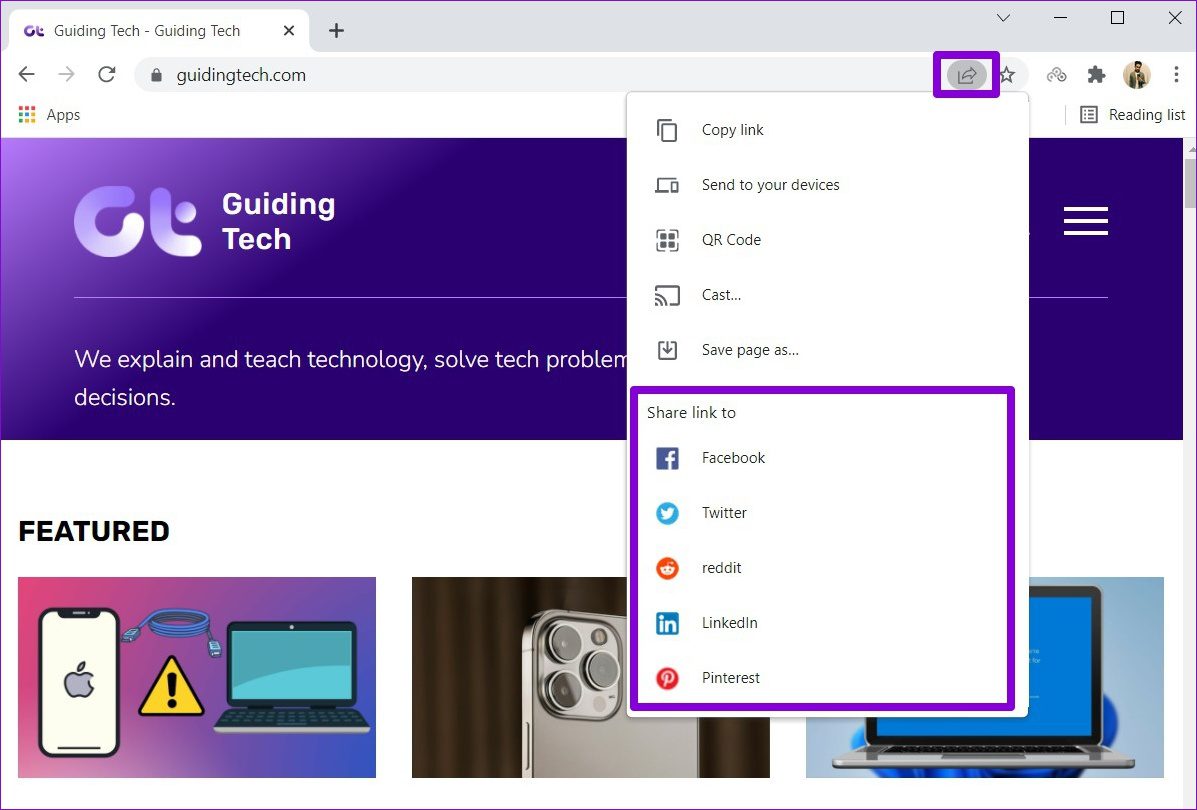
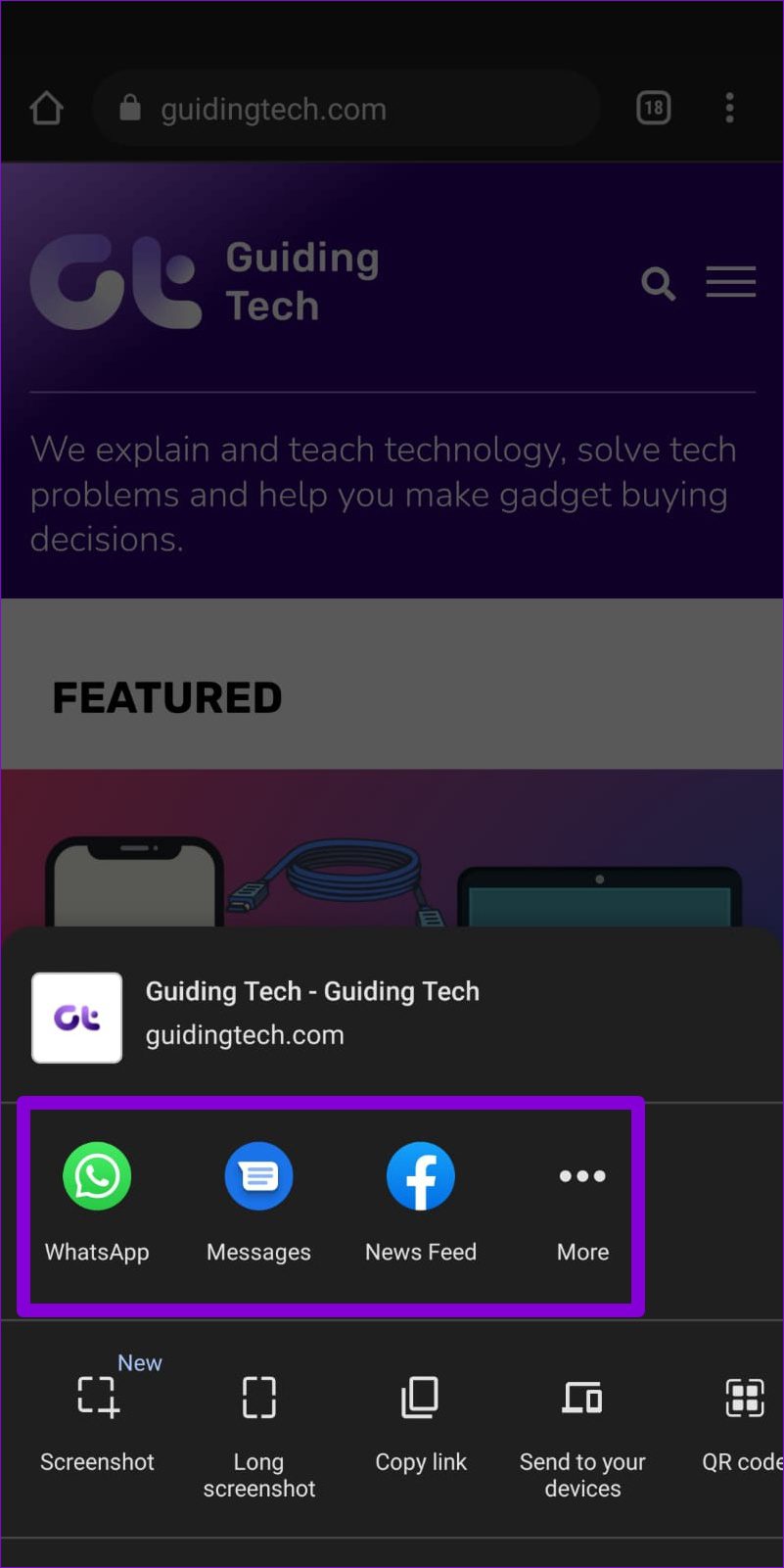
TE PUEDE INTERESAR