Las 3 formas principales de ejecutar programas antiguos en modo de compatibilidad en Windows 11
Windows 11, al igual que las versiones anteriores, incluye un modo de compatibilidad que le permite ejecutar programas y juegos más antiguos diseñados para una versión anterior de Windows. Entonces, si su software antiguo no se carga correctamente en Windows 11, puede ejecutarlo en modo de compatibilidad en Windows 11. Sin embargo, no hay garantía de que todo el software antiguo funcione perfectamente.
Hay varias formas de ejecutar programas en modo de compatibilidad en Windows 11. Le mostraremos cómo hacerlo en este artículo. Entonces vamos.
1. Cambiar las propiedades del programa
Puede configurar un programa para que se ejecute en modo de compatibilidad modificando sus propiedades. Esto le permitirá especificar la versión correcta de Windows para elegir ejecutar el programa. Esto es lo que debe hacer.
 Las 5 formas más divertidas de usar la tecla F4 en Windows 10
Las 5 formas más divertidas de usar la tecla F4 en Windows 10Paso 1: Presione las teclas Windows + E para abrir el Explorador de archivos y navegue hasta el programa que desea ejecutar en modo de compatibilidad.
2do paso: Haga clic derecho en el archivo ejecutable del programa o aplicación y seleccione Propiedades.
Paso 3: En la ventana Propiedades, cambie a la pestaña Compatibilidad. Marque la casilla "Ejecutar este programa en modo de compatibilidad para".
 Cómo crear un mapa de calor en Hojas de cálculo de Google
Cómo crear un mapa de calor en Hojas de cálculo de GooglePaso 4: Use el menú desplegable para seleccionar la versión correcta de Windows de la lista.
Opcionalmente, si su programa no se muestra correctamente en su PC, puede cambiar la configuración de DPI, la resolución de pantalla y otras configuraciones.
 Los 5 mejores bancos de energía para Apple MacBook Air
Los 5 mejores bancos de energía para Apple MacBook AirPaso 5: Después de realizar los cambios deseados, haga clic en Aplicar seguido de Aceptar.
Haga doble clic en el archivo del programa y Windows lo ejecutará con la configuración de compatibilidad especificada.
2. Ejecute el Solucionador de problemas de compatibilidad de programas
Si no está seguro de qué versión de Windows se necesita para ejecutar el programa correctamente, puede utilizar el Solucionador de problemas de compatibilidad de programas. Esto utilizará Windows 11 para elegir la configuración de compatibilidad adecuada para el software. Así es cómo.
Lee También ¿Ratón sin fronteras no funciona? 7 maneras de arreglar
¿Ratón sin fronteras no funciona? 7 maneras de arreglarPaso 1: Haga clic con el botón derecho en el icono Inicio y seleccione Configuración de la lista.
2do paso: En la pestaña Sistema, haga clic en Solucionar problemas.
 Instagram Block vs Mute vs Hide: términos comunes explicados
Instagram Block vs Mute vs Hide: términos comunes explicadosPaso 3: Vaya a Otros solucionadores de problemas.
Paso 4: Desplácese hacia abajo y haga clic en el botón Ejecutar junto al Solucionador de problemas de compatibilidad de programas.
 Las 8 mejores formas de reparar el iPhone no se conectan al altavoz Bluetooth
Las 8 mejores formas de reparar el iPhone no se conectan al altavoz BluetoothPaso 5: La herramienta mostrará una lista de programas. Seleccione su antiguo programa y haga clic en Siguiente.
Si no ve su programa en la lista, seleccione No listado y haga clic en Siguiente para agregar su programa manualmente.
Paso 6: La herramienta sugerirá automáticamente algunas configuraciones de compatibilidad para su programa. Haga clic en "Probar la configuración recomendada" para continuar.
Paso 7: Haga clic en 'Probar el programa' para iniciar su programa en modo de compatibilidad.
Paso 8: Después de probar el programa, haga clic en Siguiente.
Paso 9: Si el programa se ejecuta sin problemas, haga clic en "Sí, guarde esta configuración para este programa".
Si el programa no se carga correctamente, seleccione "No, inténtelo de nuevo con una configuración diferente".
Paso 10: Seleccione el problema que tiene y haga clic en Siguiente.
Paso 11: Windows recomendará diferentes configuraciones de compatibilidad según los problemas que tenga y le pedirá que pruebe el programa nuevamente.
Después de ejecutar el programa con éxito, puede guardar la configuración de compatibilidad que funcionó. Entonces Windows siempre iniciará su programa con la configuración de compatibilidad guardada.
3. Use el símbolo del sistema
También puede ejecutar una aplicación o programa en modo de compatibilidad ejecutando un solo comando. Para hacer esto, necesita conocer la ruta del archivo de su programa.
Paso 1: Presione las teclas Windows + E para abrir el Explorador de archivos y navegue hasta el programa que desea ejecutar en modo de compatibilidad.
2do paso: Haga clic derecho en el archivo del programa y seleccione "Copiar como ruta".
Paso 3: Luego, haga clic con el botón derecho en el botón Inicio y seleccione Terminal (Administrador) de la lista.
Paso 4: En la ventana del símbolo del sistema, ejecute el siguiente comando:
reg.exe Add "HKLMSoftwareMicrosoftWindows NTCurrentVersionAppCompatFlagsLayers" /v "FilePath" /d "ValueData"
Para reemplazar ruta de archivo en el comando anterior con la ruta del programa real copiada en el paso 2. Reemplace datos de valor con el valor asociado a la versión de Windows. Estos son los valores para diferentes versiones de Windows:
- Windows 8: WIN8RTM
- Windows 7: WIN7RTM
- Windows Vista SP2: VISTASP2
- Windows Vista SP1: VISTASP1
- Windows Vista: VISTA™
- Windows XP SP3: WINXPSP3
- Windows XP SP2: WINXPSP2
- Windows 98: WIN98
Entonces, por ejemplo, si desea ejecutar un juego antiguo en el entorno de Windows 7, escriba el siguiente comando y presione Entrar:
reg.exe Add "HKLMSoftwareMicrosoftWindows NTCurrentVersionAppCompatFlagsLayers" /v "C:ProgramDataMicrosoftWindowsStart MenuProgramsFIFA12FIFA12.lnk" /d "WIN7RTM"
Una vez que ejecute el comando, Windows cambiará la configuración de compatibilidad predeterminada de su programa y podrá ejecutarlo sin ningún problema.
encontrar el camino correcto
Es bueno ver que Windows 11 le brinda la posibilidad de ejecutar programas antiguos en su PC moderna. Esto puede ser útil si desea usar software que ya no está disponible o jugar juegos antiguos de la última década.
Entonces, ¿cuál de los métodos anteriores te gustó más? Háganos saber en la sección de comentarios.
Si quieres conocer otros artículos parecidos a Las 3 formas principales de ejecutar programas antiguos en modo de compatibilidad en Windows 11 puedes visitar la categoría Informática.

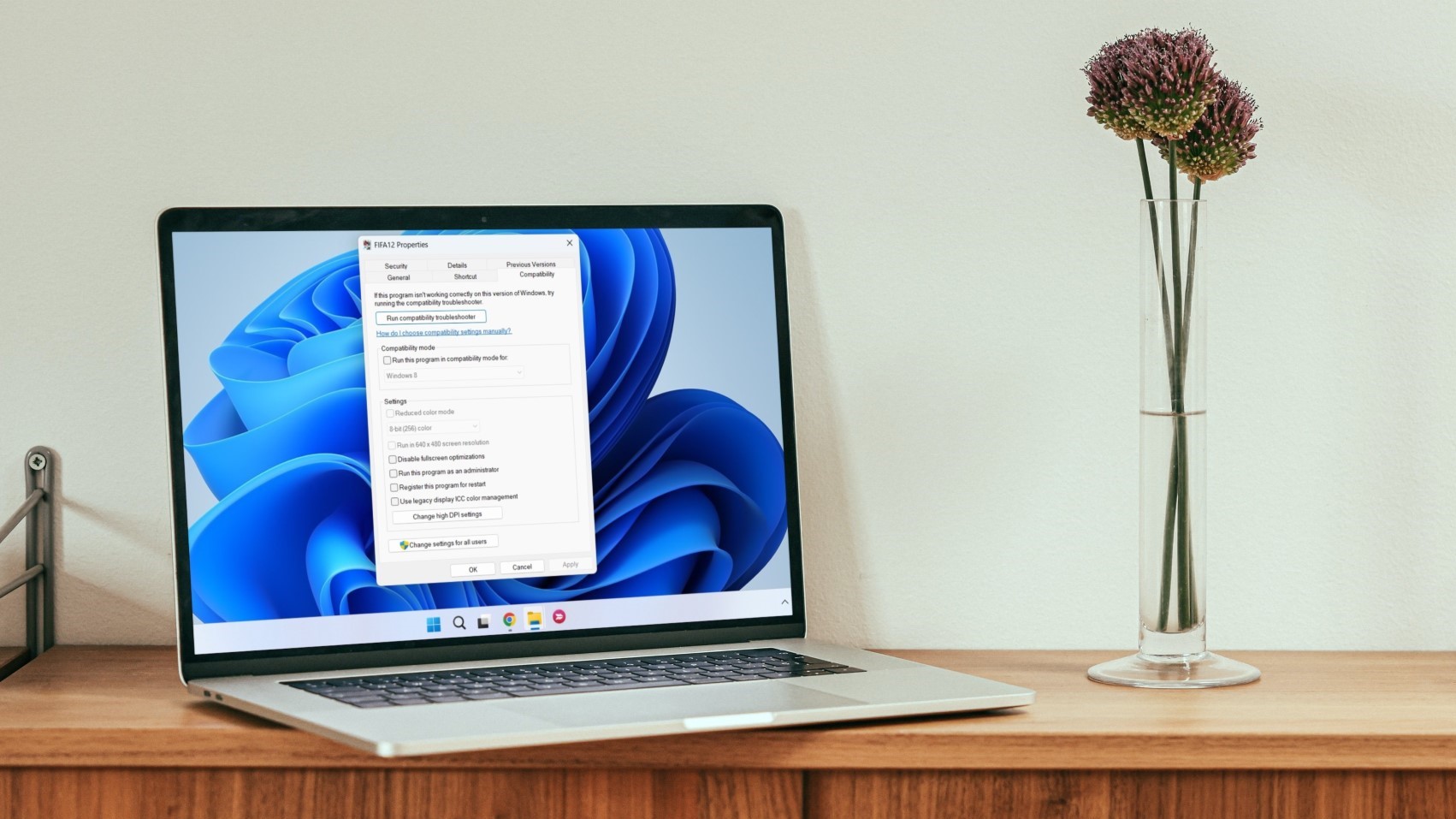
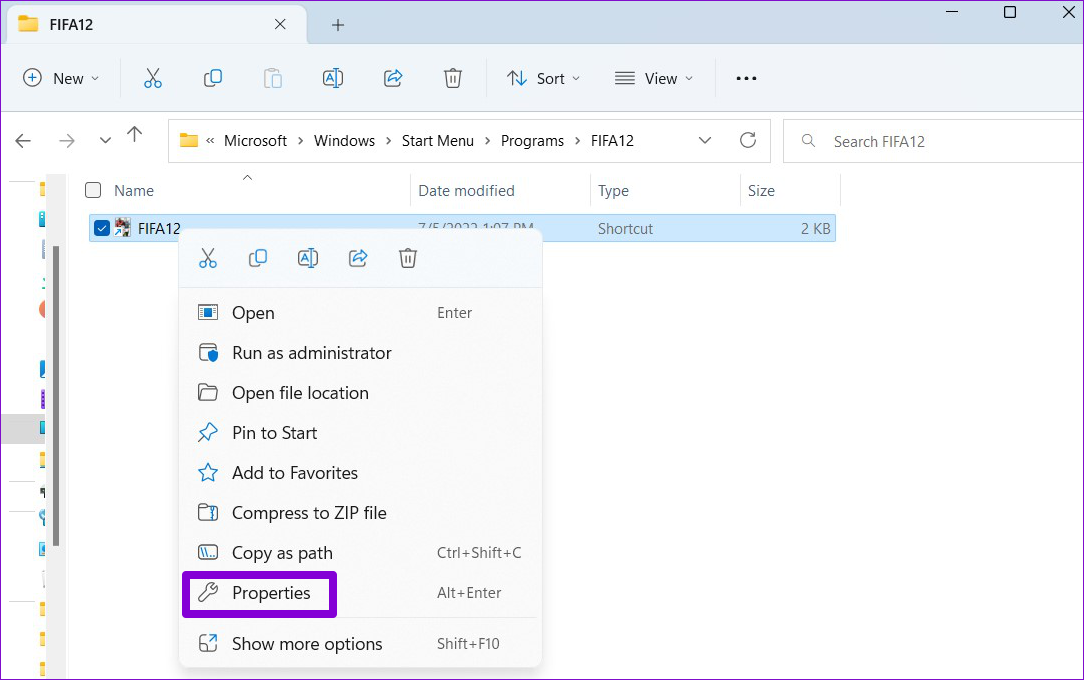
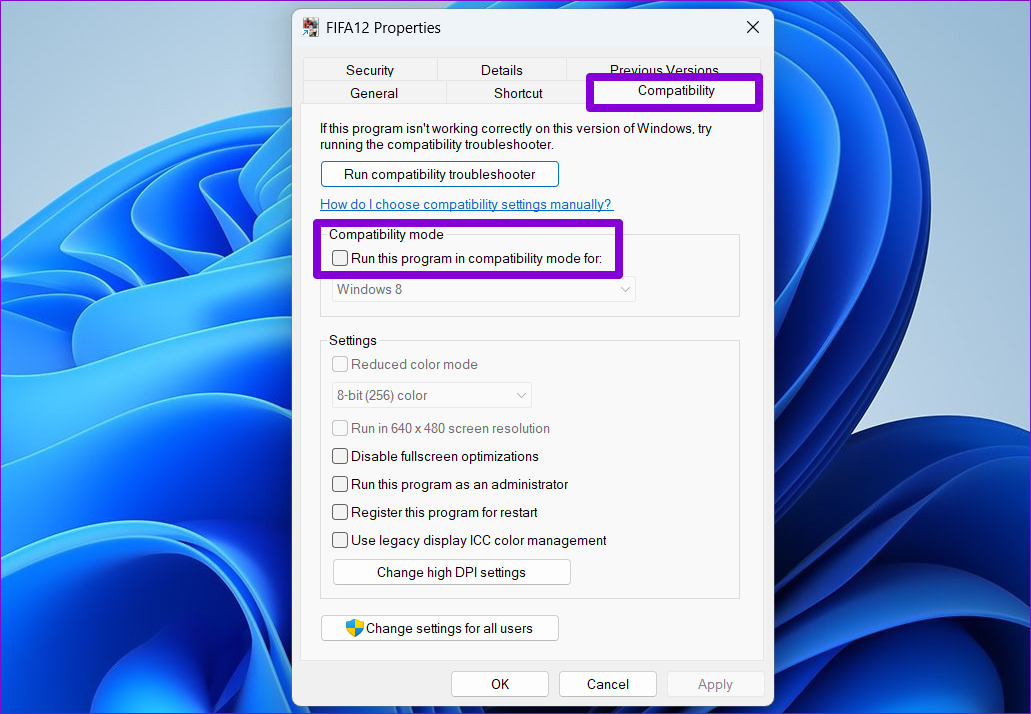
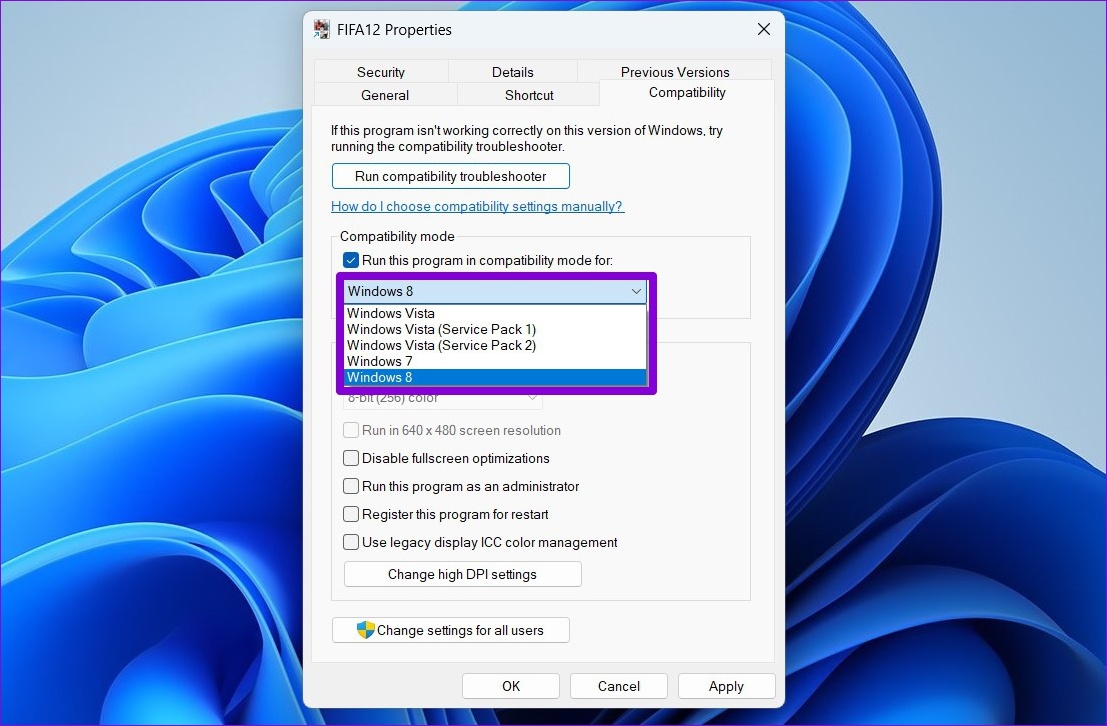

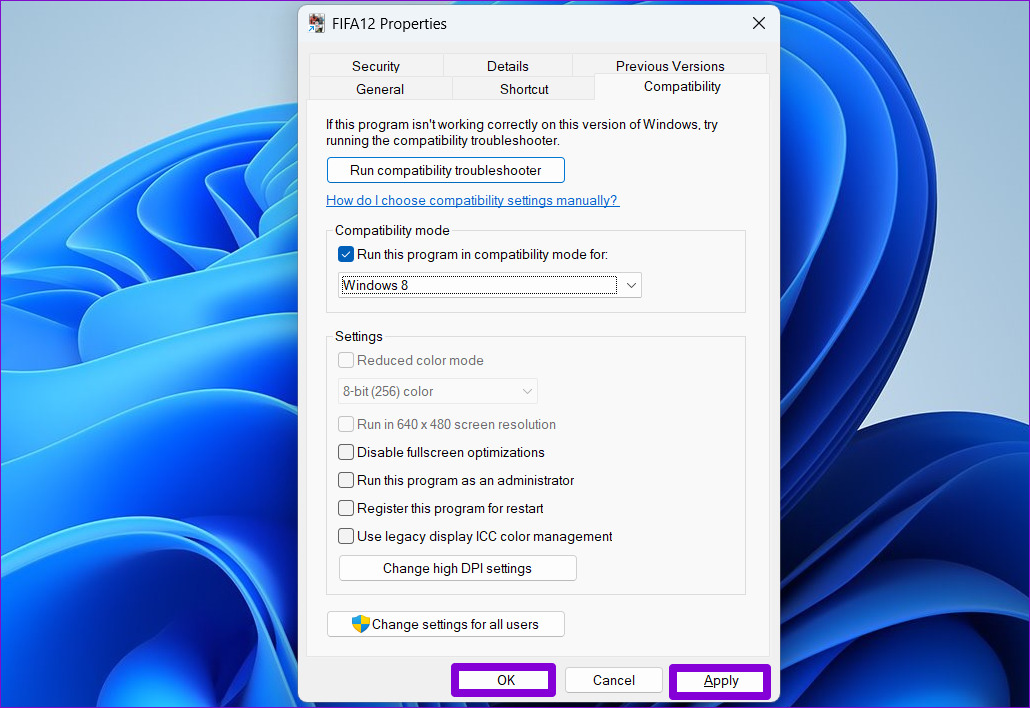
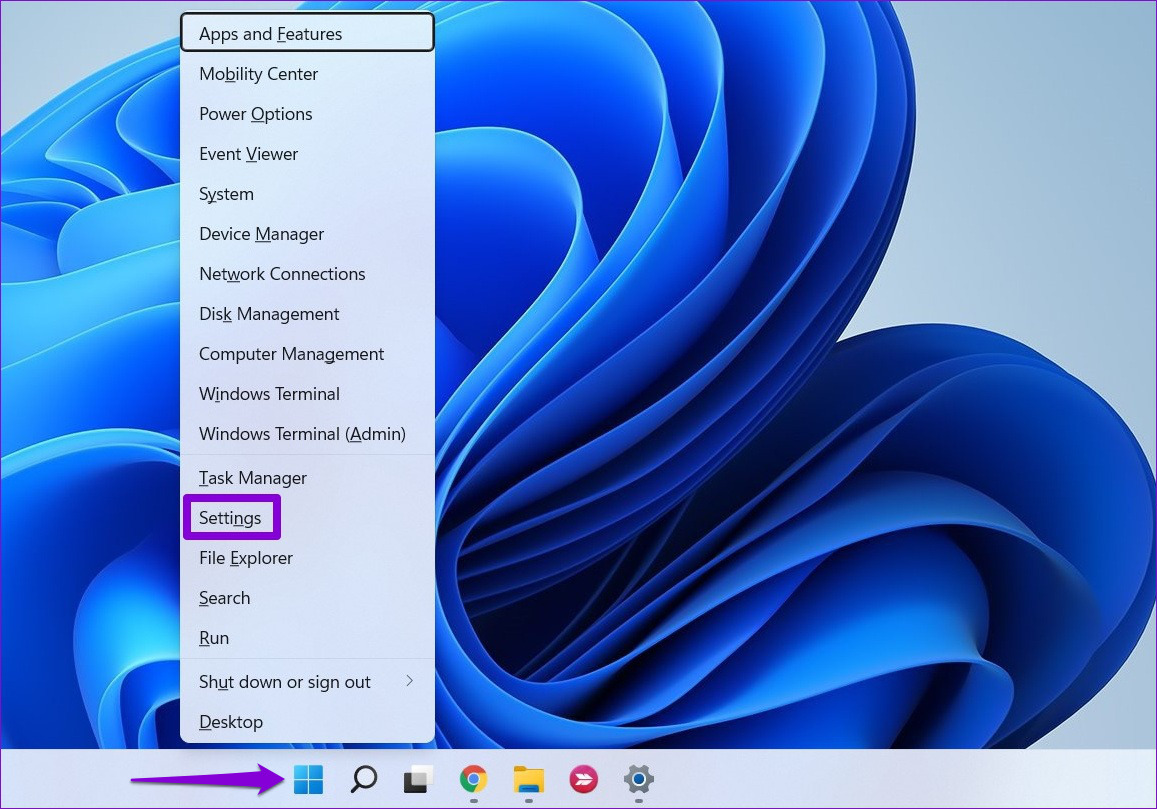
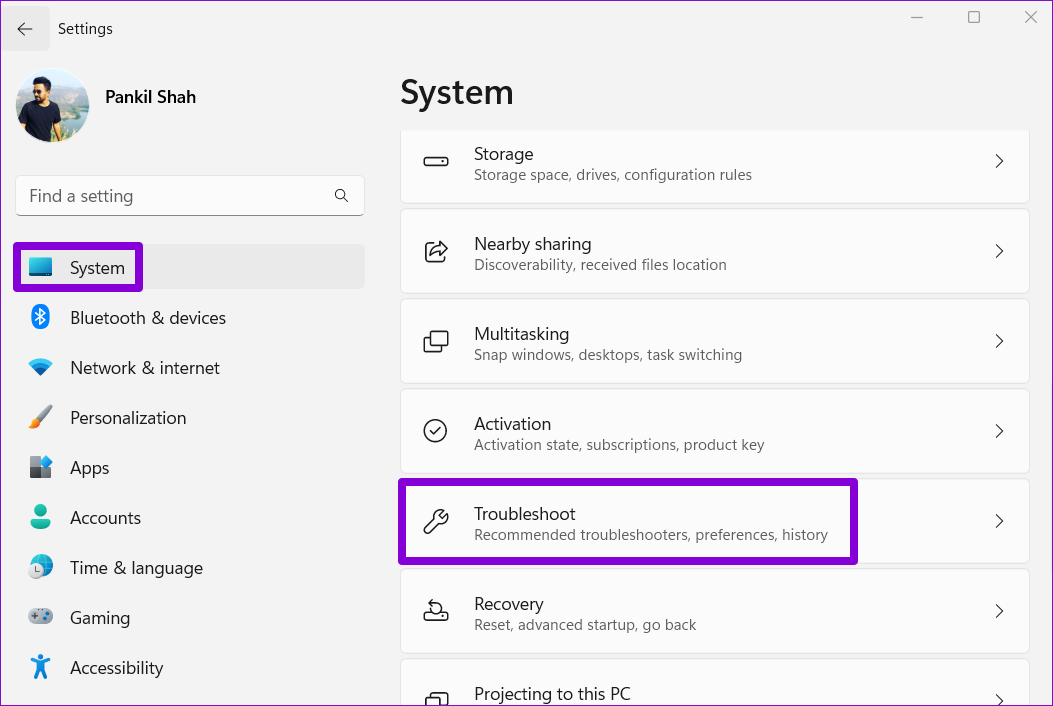
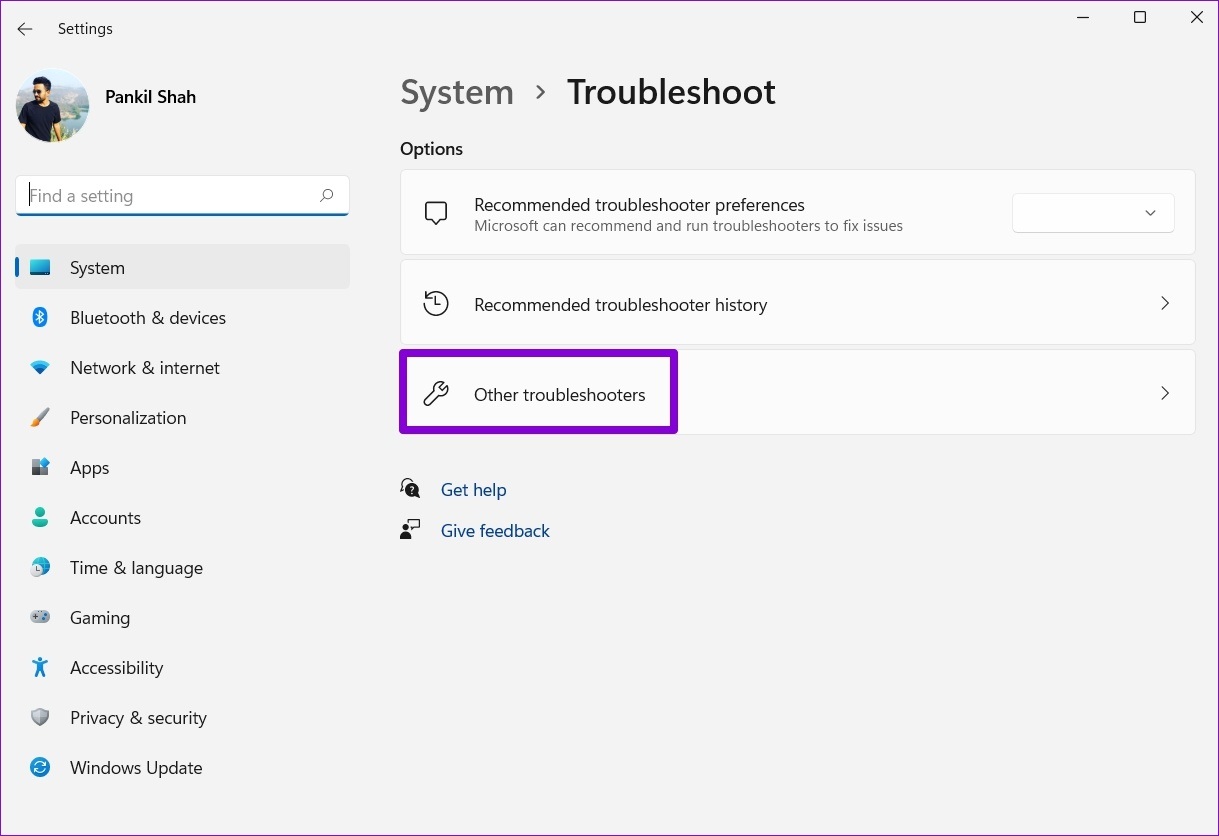
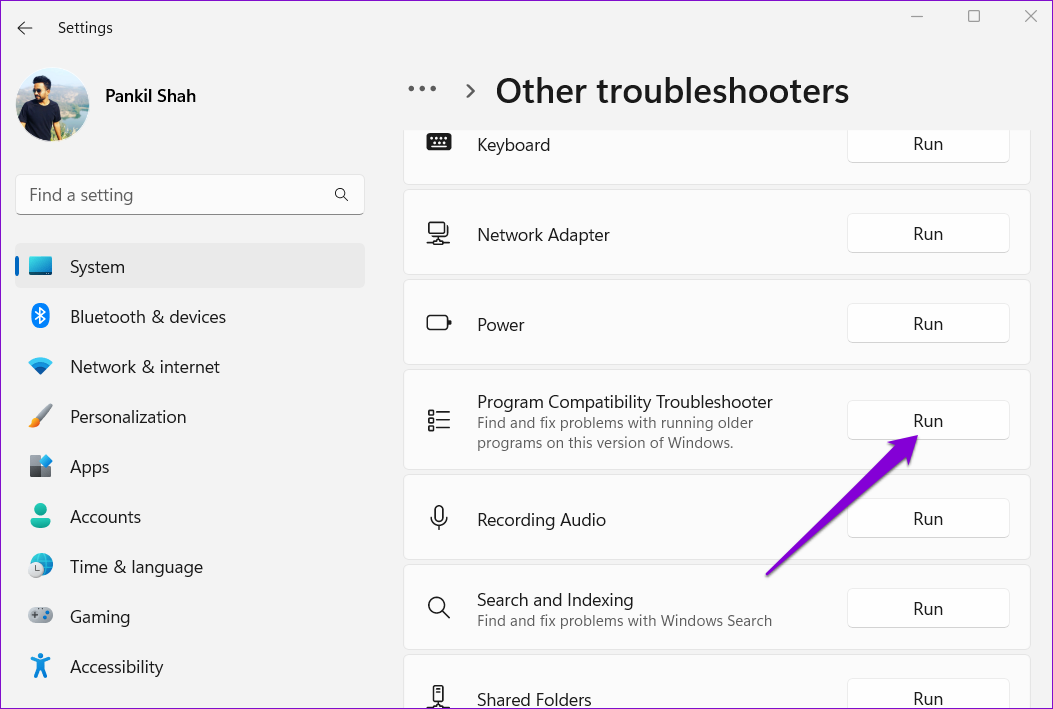
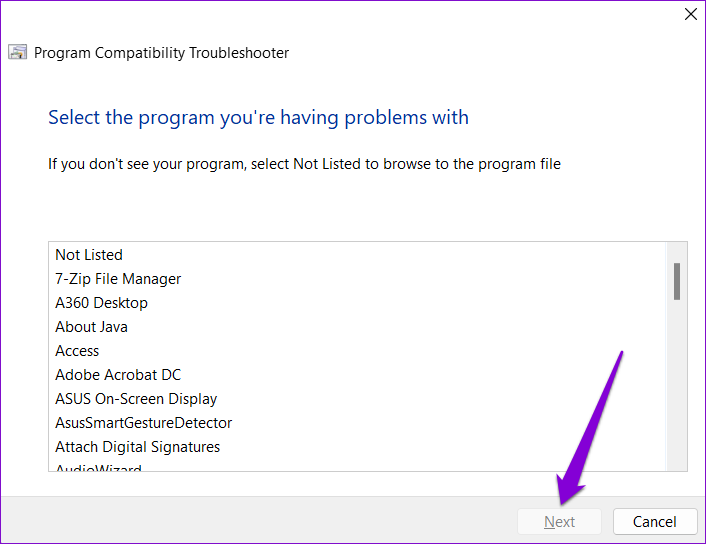
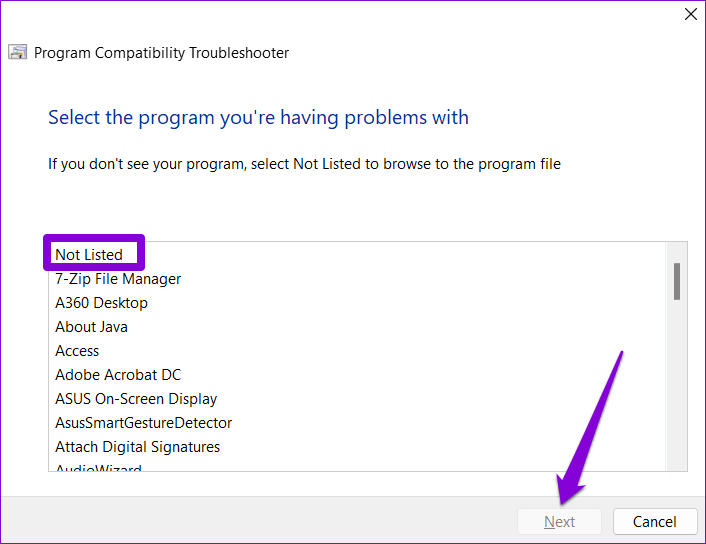
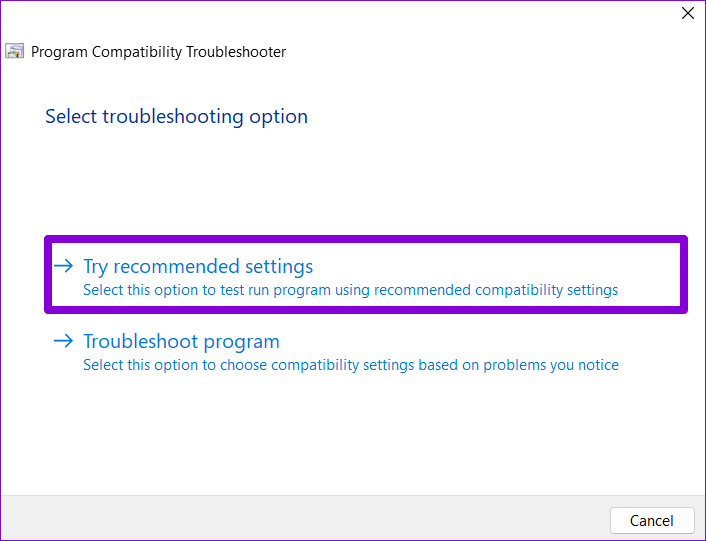
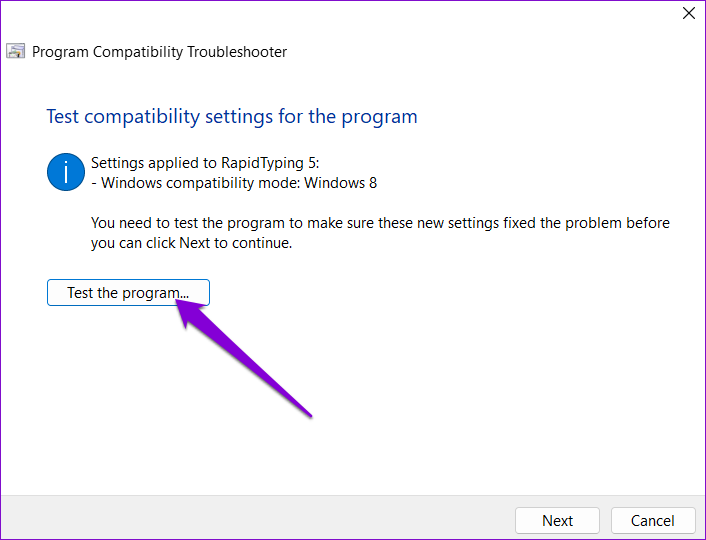
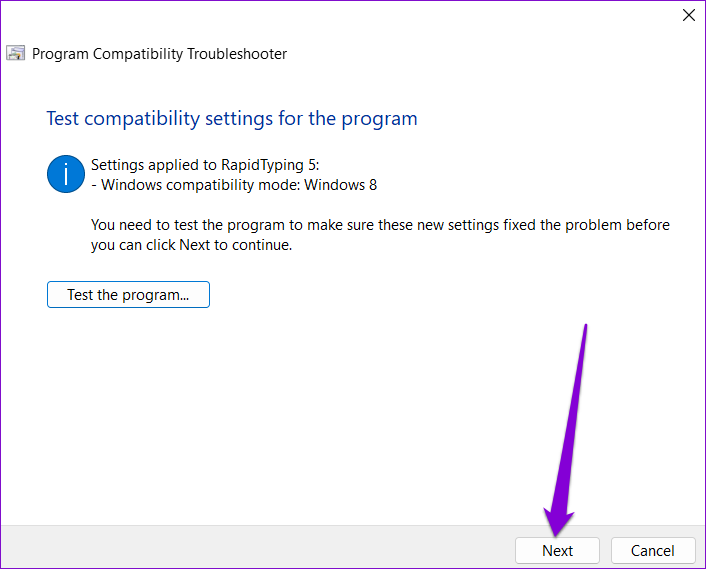
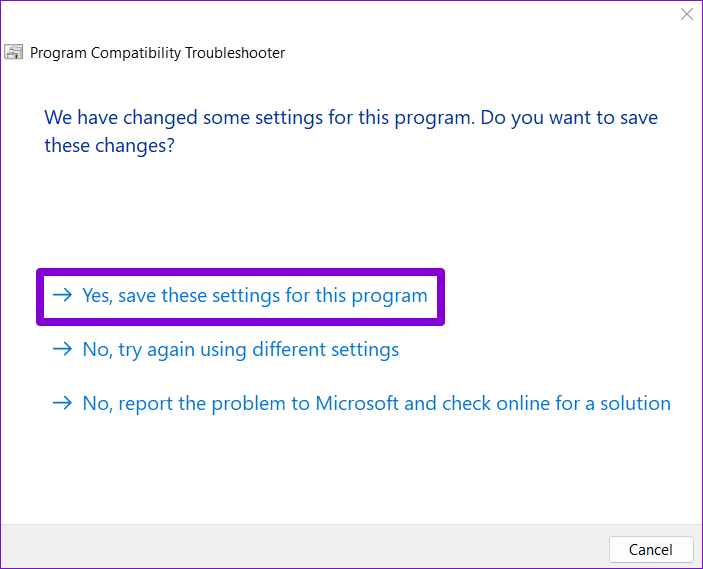
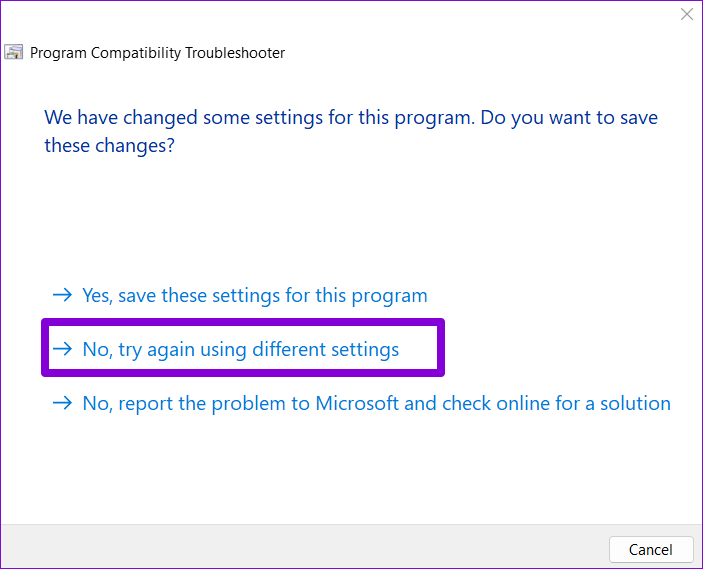
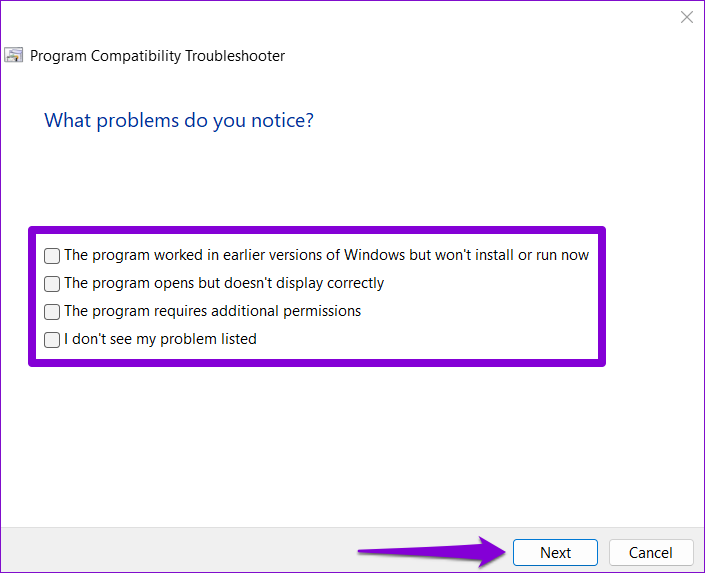
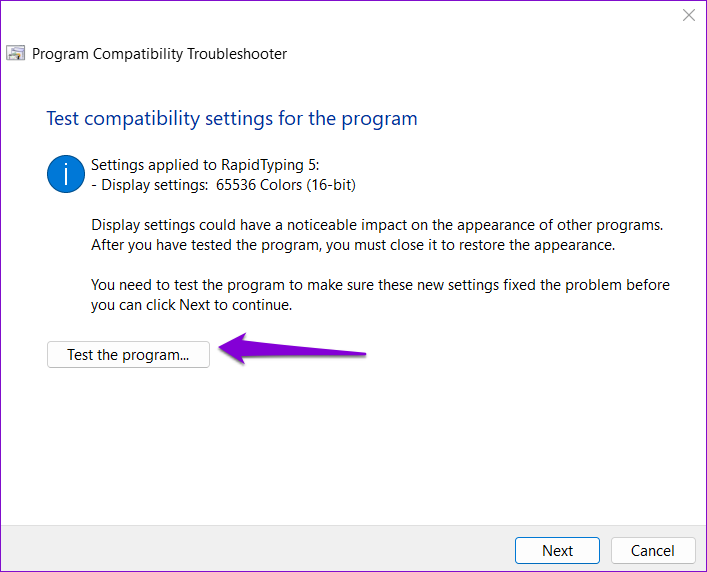
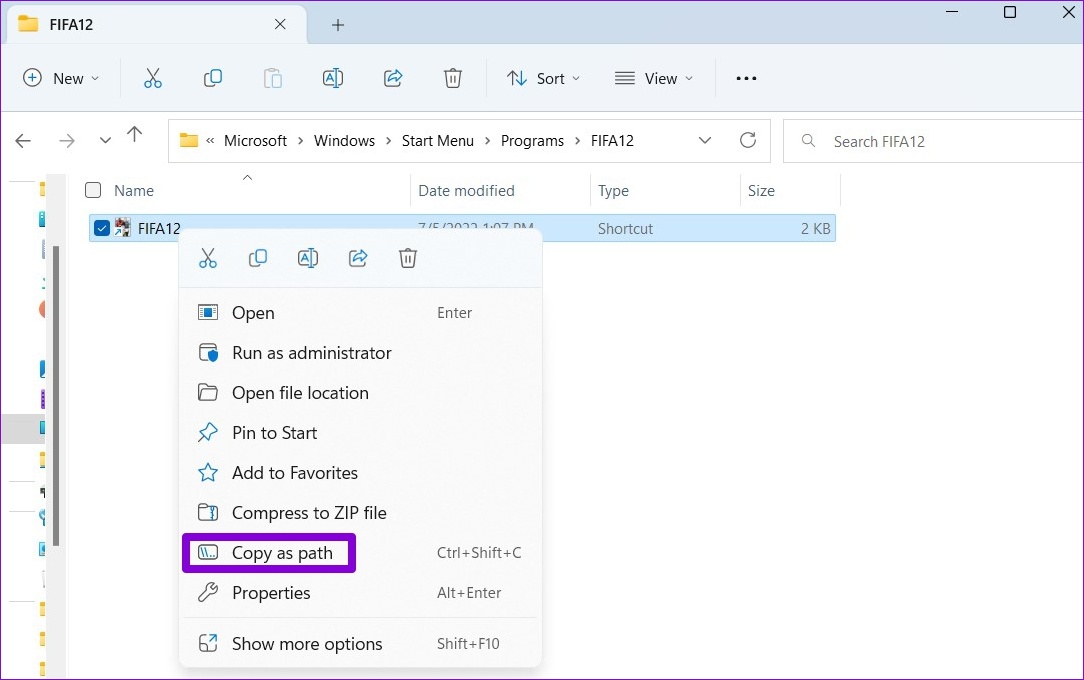
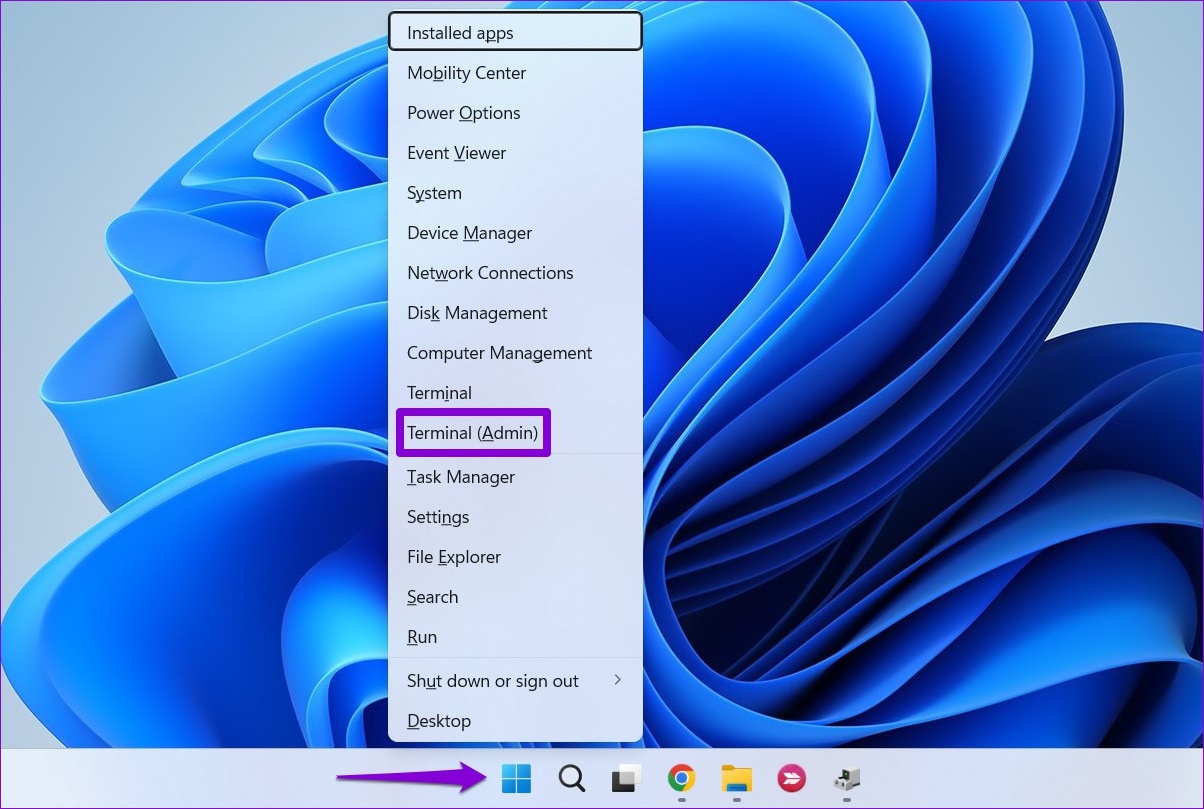
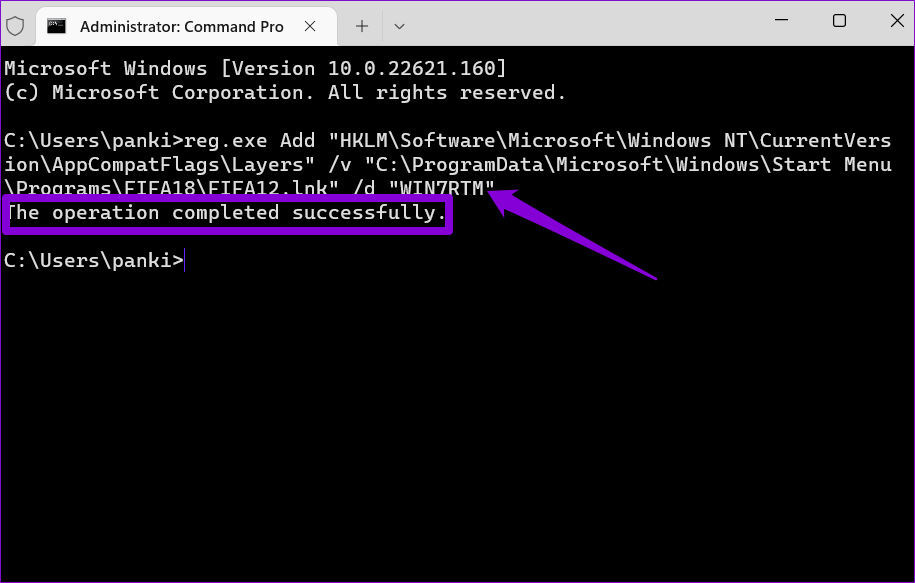
TE PUEDE INTERESAR