Las 3 formas principales de hacer una copia de seguridad de los marcadores y contraseñas de Chrome
Google Chrome es muy querido, pero no es inmune a la corrupción de datos. Los bloqueos inesperados del navegador, los perfiles de usuario problemáticos y las versiones de navegador con errores pueden contribuir. Por eso es una buena idea hacer una copia de seguridad de sus datos si tiene muchos marcadores o contraseñas de Chrome almacenados localmente.
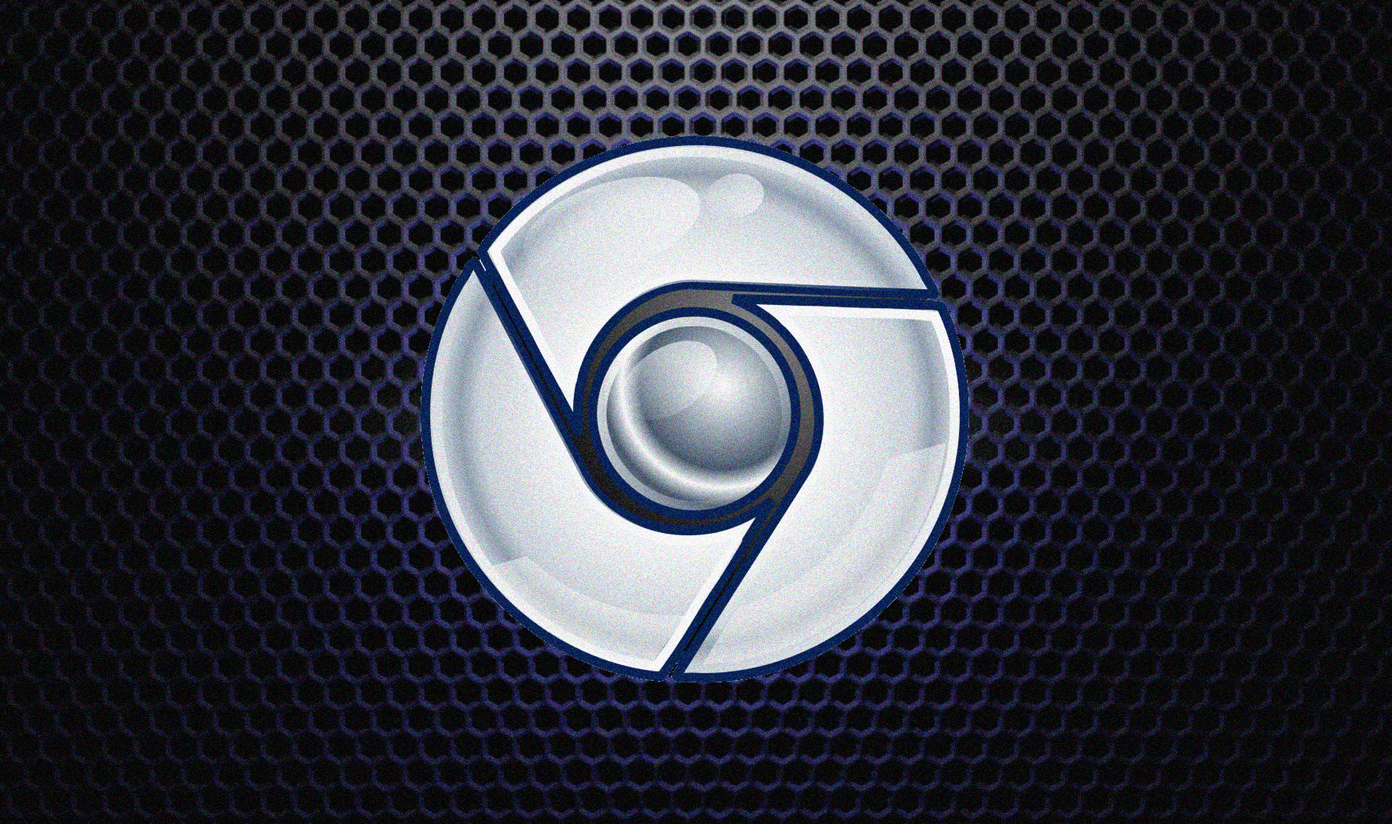
Hay varias formas de hacer una copia de seguridad de sus marcadores y contraseñas de Chrome. Los métodos posibles incluyen iniciar sesión en una cuenta de Google, exportar datos a un archivo HTML o CSV o crear copias de los archivos de datos relevantes. Echemos un vistazo en profundidad a los tres métodos posibles a continuación.
1. Use Chrome Sync para respaldar marcadores y contraseñas
La mejor manera de hacer una copia de seguridad de sus marcadores y contraseñas es usar la función de sincronización integrada de Chrome. Siempre que tenga una cuenta de Google (es gratis), puede iniciar sesión fácilmente y configurar Chrome Sync para hacer una copia de seguridad de sus datos en los servidores de Google.
Con Chrome Sync, no solo tienes una copia de seguridad completa de tus marcadores y contraseñas, sino que también puedes sincronizar datos entre dispositivos. Además, Chrome Sync realizará una copia de seguridad permanente de sus datos, lo que significa que siempre tendrá una copia de seguridad actualizada de sus marcadores y contraseñas.
Lee También Las 6 mejores formas de arreglar un teléfono Android atascado al iniciar
Las 6 mejores formas de arreglar un teléfono Android atascado al iniciarPaso 1: Haga clic en el ícono de perfil en la esquina superior derecha de la ventana de Chrome y seleccione Habilitar sincronización.
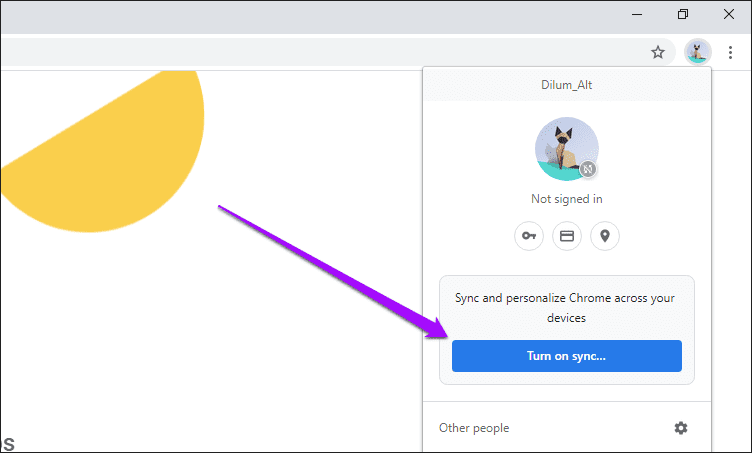
2do paso: Ingrese las credenciales de su cuenta de Google para iniciar sesión en su navegador web.
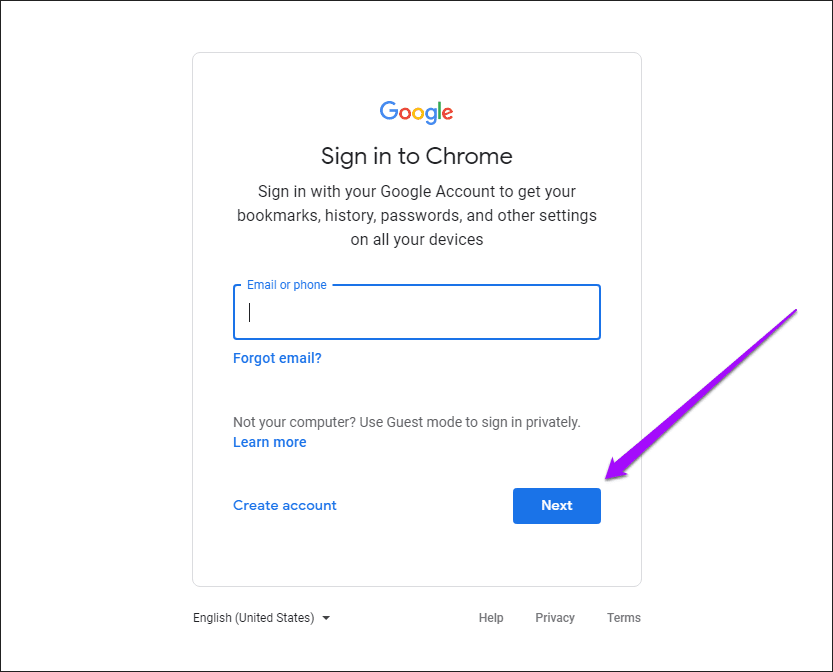
Paso 3: Haga clic en la opción Configuración cuando se le solicite habilitar Chrome Sync.
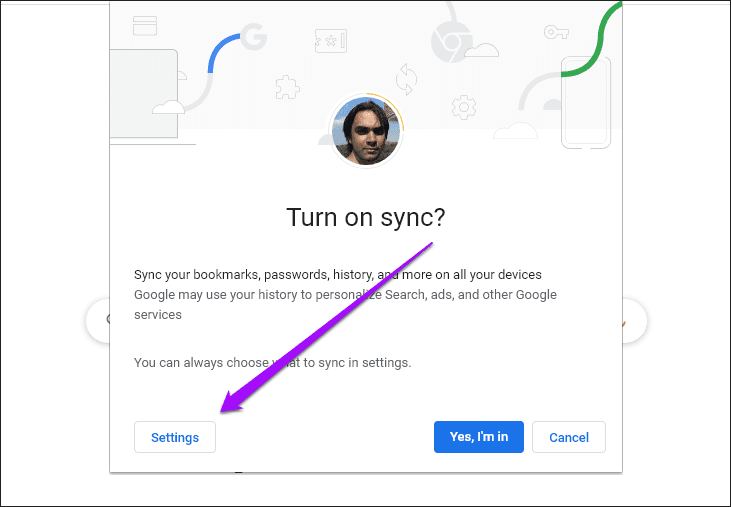
Paso 4: Seleccione las formas de datos que desea respaldar y sincronizar entre dispositivos, específicamente marcadores y contraseñas en este caso.
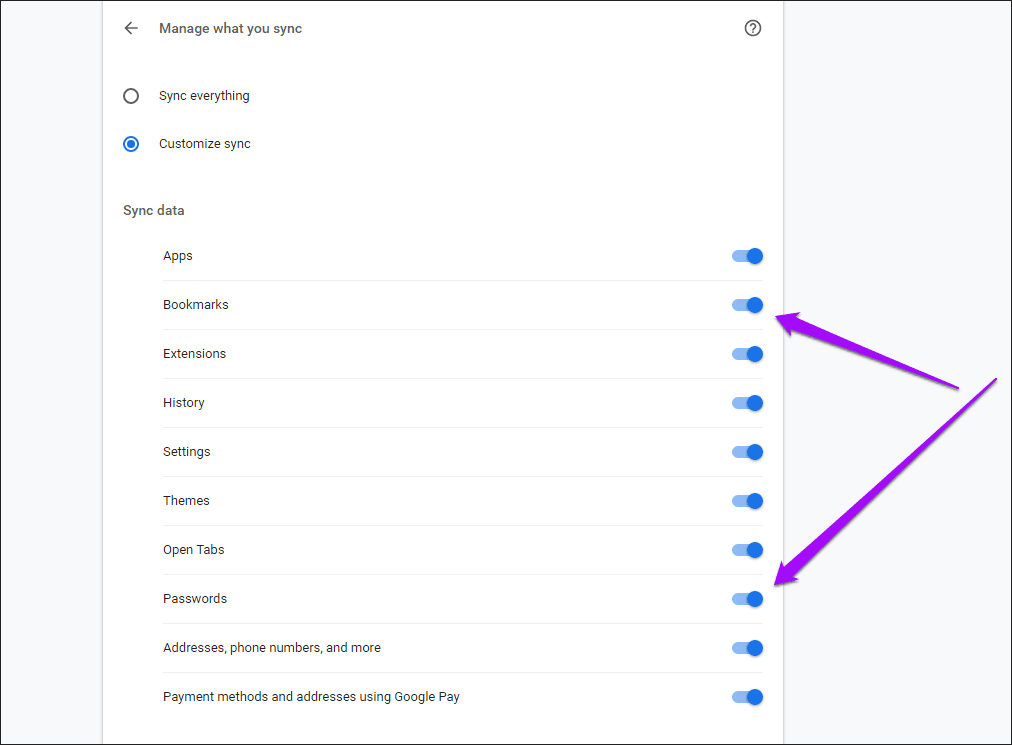
Paso 5: Haga clic en el ícono de la flecha Atrás y haga clic en Confirmar para habilitar Chrome Sync.
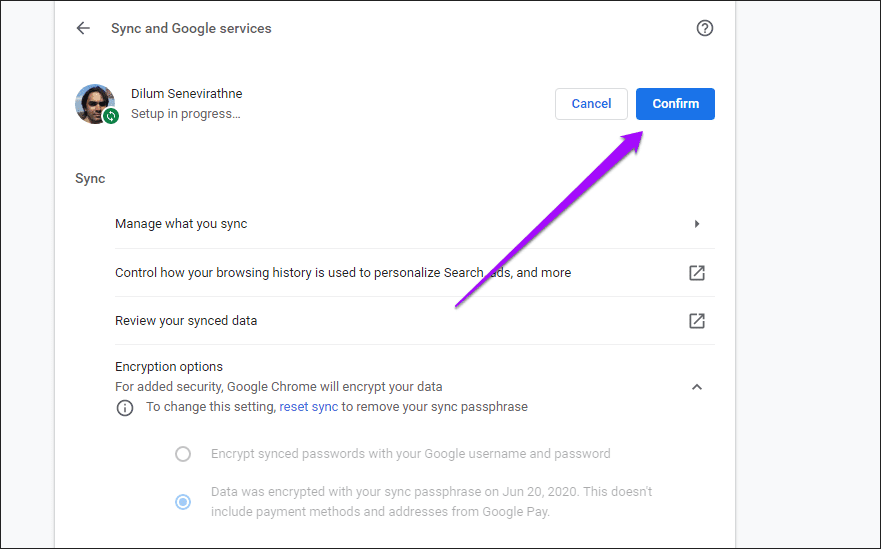
Esto debería hacer que Chrome comience a hacer una copia de seguridad de sus marcadores, contraseñas y cualquier otra forma de datos específicos. Chrome Sync también actualizará sus datos cada vez que realice cambios o adiciones. Para acceder a sus datos en otro dispositivo, simplemente inicie sesión en Chrome con su cuenta de Google.
Lee También Las 8 mejores formas de arreglar el retraso de Windows 11 después de una actualización
Las 8 mejores formas de arreglar el retraso de Windows 11 después de una actualizaciónanotar: Si ya inició sesión con una cuenta de Google, abra el menú de Chrome y haga clic en Configuración > Sincronización y servicios de Google > Administrar lo que sincroniza para verificar la configuración de sincronización de Chrome.
También puede usar Chrome Sync en las versiones Android e iOS de Google Chrome para hacer una copia de seguridad de sus marcadores y contraseñas. Consulte nuestra guía completa de sincronización de Chrome para obtener más detalles.
Exporte marcadores y contraseñas a un archivo HTML o CSV
Google Chrome le permite exportar fácilmente sus marcadores y contraseñas en formatos HTML y CSV respectivamente. Este método es perfecto si no te gusta usar una cuenta de Google. También sirve como una manera perfecta de crear copias de seguridad sin conexión de marcadores y contraseñas en cualquier momento, incluso con Chrome Sync activado.
Exportar marcadores a un archivo HTML
Paso 1: Abra el menú de Chrome, seleccione Marcadores y haga clic en Administrador de marcadores.
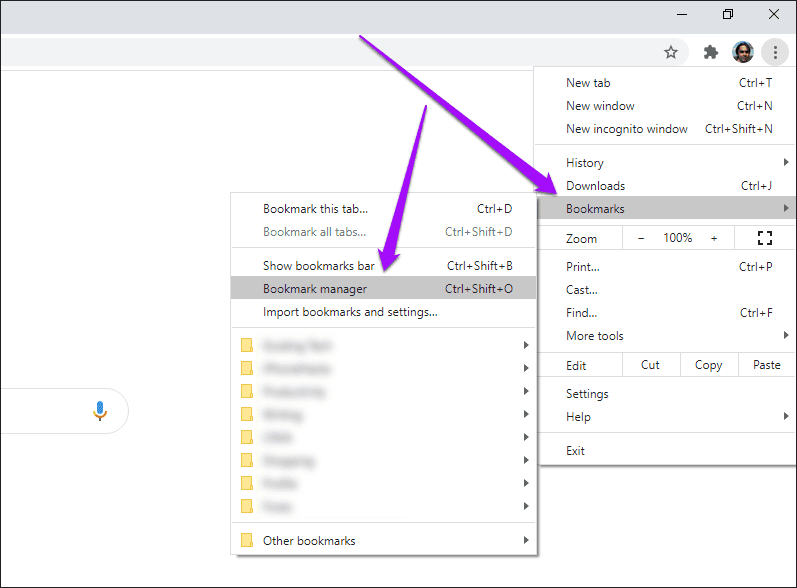
2do paso: Haga clic en el icono de tres puntos en la esquina superior derecha de la ventana de Chrome.
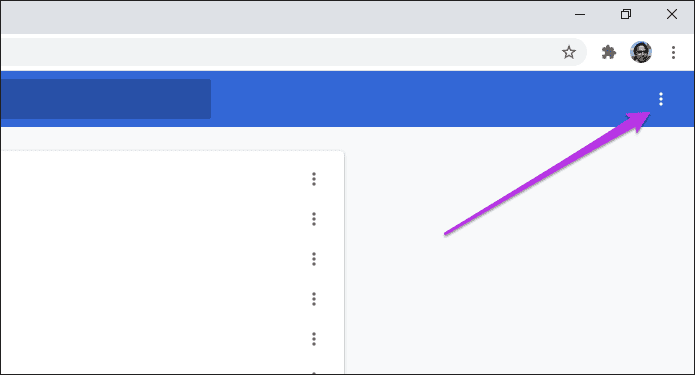
Paso 3: Seleccione la opción llamada Exportar marcadores.
Lee También Cómo asegurarse de que Google Fotos sea privado
Cómo asegurarse de que Google Fotos sea privado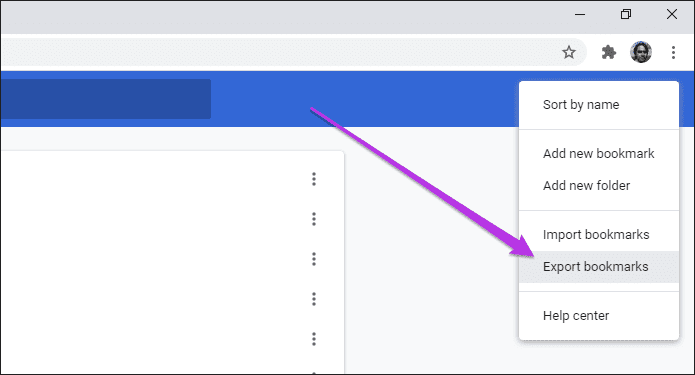
Paso 4: Especifique una ubicación en el almacenamiento local para exportar marcadores y haga clic en Guardar.
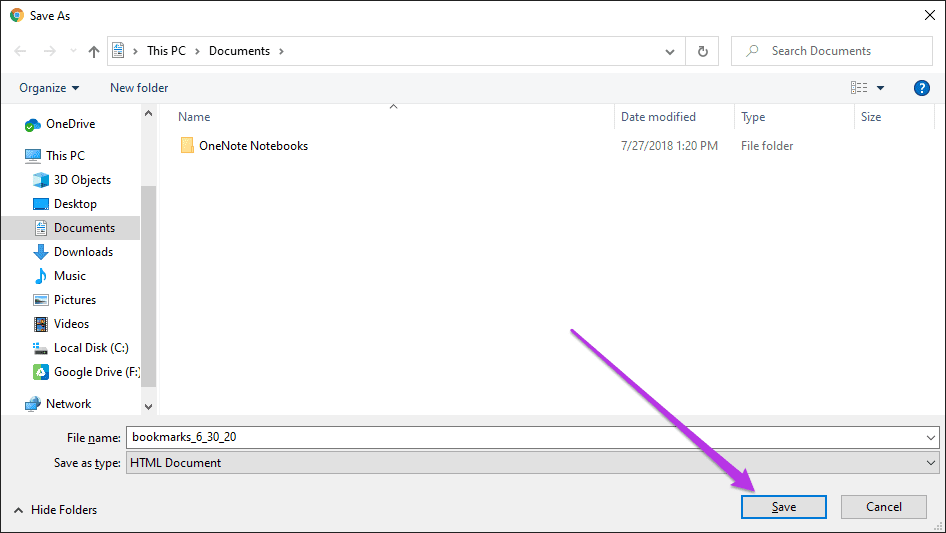
Puede usar el archivo HTML exportado para importar marcadores nuevamente a Chrome u otros navegadores compatibles en cualquier dispositivo de escritorio.
anotar: Las versiones de Android e iOS de Chrome no ofrecen la opción de exportar marcadores como un archivo HTML. Sin embargo, puede usar Chrome Sync para sincronizar sus marcadores desde el móvil al escritorio y exportarlos a un archivo HTML siguiendo los pasos anteriores.
Exportación de contraseñas a un archivo CSV
Paso 1: Abra el menú de Chrome y haga clic en Configuración.
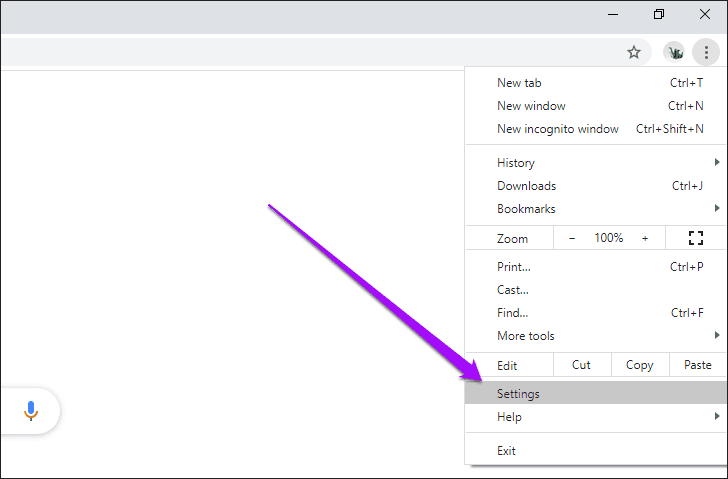
2do paso: Haga clic en Contraseñas.
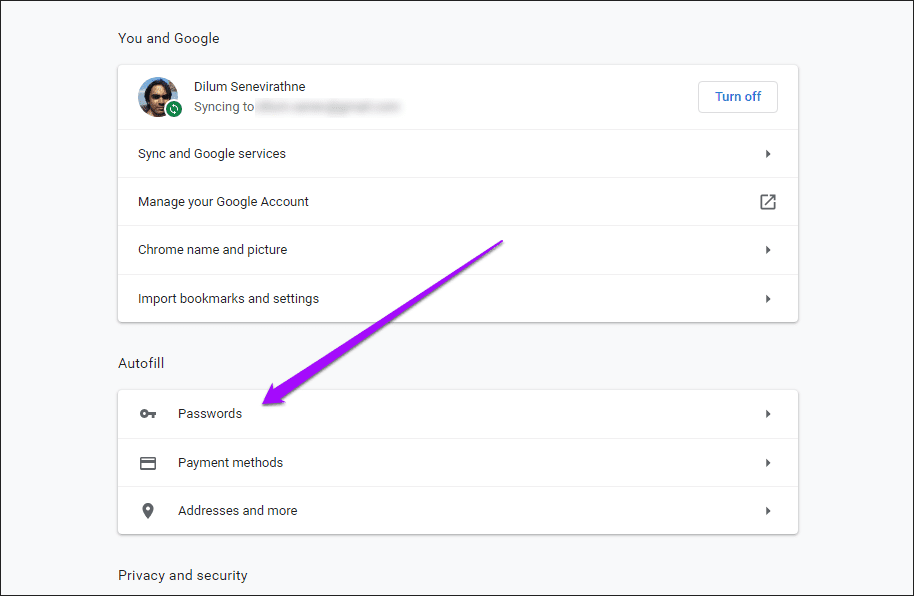
Paso 3: Haga clic en el icono de tres puntos junto a Contraseñas guardadas.
Lee También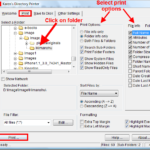 Uso de la impresora de directorio de Karen para imprimir la lista de archivos y carpetas en Windows
Uso de la impresora de directorio de Karen para imprimir la lista de archivos y carpetas en Windows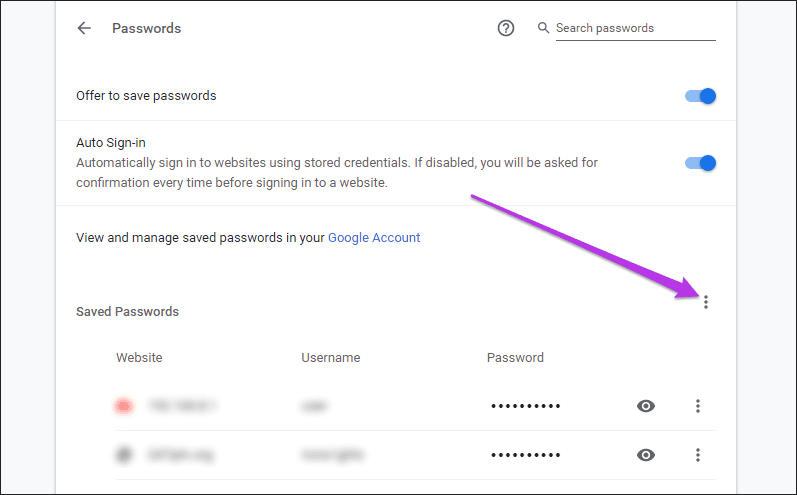
Paso 4: Haz clic en Exportar contraseñas.
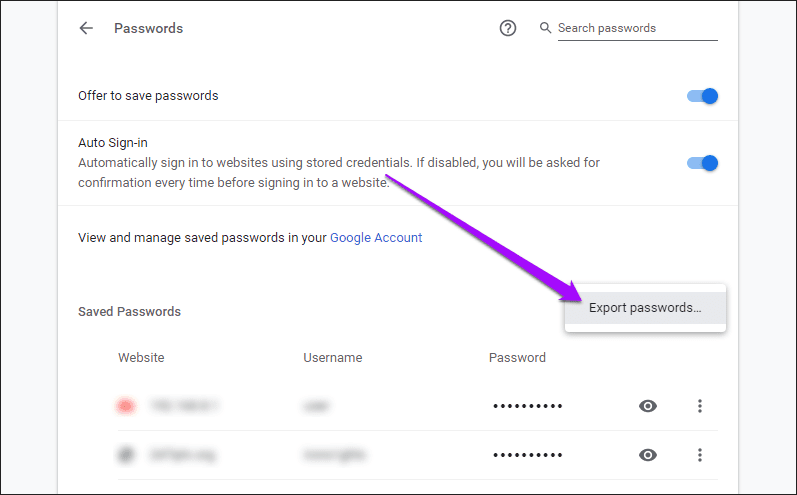
Paso 5: Haga clic en Exportar contraseñas para confirmar.
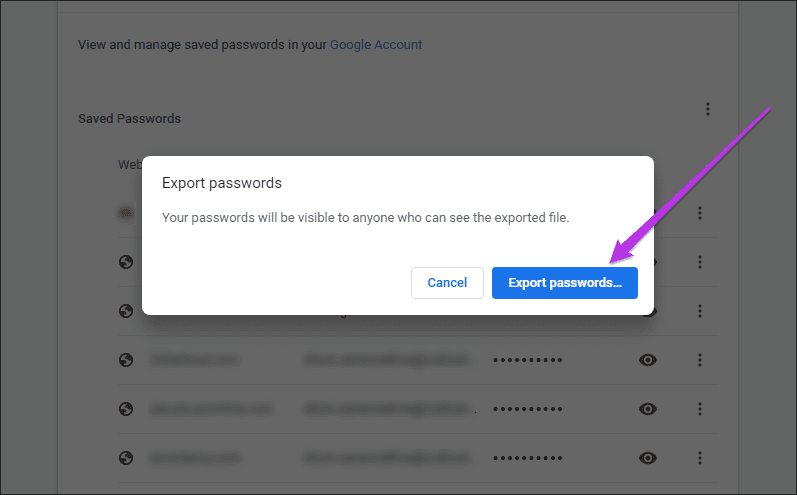
Paso 6: Especifique un destino y haga clic en Guardar.

Puede importar datos de archivos CSV a Chrome u otros navegadores compatibles en cualquier dispositivo de escritorio. También es posible leer el contenido de un archivo CSV utilizando una hoja de cálculo.
Exportar contraseñas en formato CSV es básicamente lo mismo en Android e iOS. Puede consultar nuestra guía sobre cómo exportar contraseñas de Chrome a CSV en computadoras de escritorio, dispositivos móviles y la web.
Copie los marcadores de Chrome y los archivos de almacenamiento de contraseñas
Puede copiar los archivos que almacenan sus marcadores y contraseñas a las versiones de Windows y macOS de Chrome. Pero hay una trampa: solo puede usar el archivo de marcadores pero no el archivo de contraseña si desea restaurar sus datos en diferentes dispositivos o perfiles de sistema operativo. Esto se debe a la naturaleza encriptada del archivo que contiene sus contraseñas: solo se puede usar con el mismo perfil de dispositivo/sistema operativo en el que se creó originalmente.
Lee También Las 7 mejores formas de arreglar la opción Wi-Fi faltante en Windows 11
Las 7 mejores formas de arreglar la opción Wi-Fi faltante en Windows 11Paso 1: Navega a la carpeta que almacena tus datos de Chrome:
Windows: presione Windows + R para abrir Ejecutar, copie y pegue la ruta de la carpeta a continuación y haga clic en Aceptar.
%UserProfile%AppDataLocalGoogleChromeUser Data
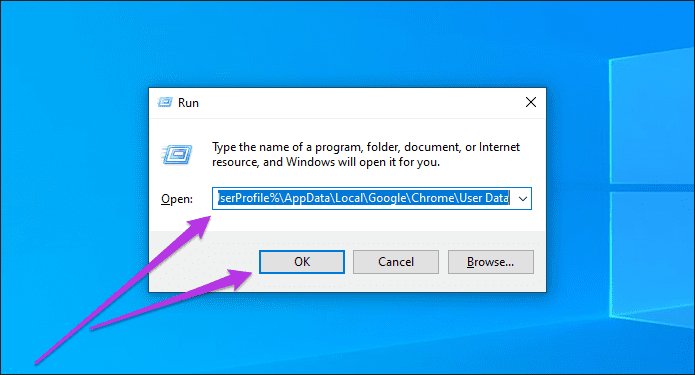
MacOS: presione Cmd + Espacio para abrir Spotlight Search, copie y pegue la ruta de la carpeta a continuación y haga clic en Aceptar.
~/Library/Application Support/Google/Chrome/
2do paso: Haga doble clic en la carpeta Predeterminada para acceder al contenido de su perfil de Chrome.
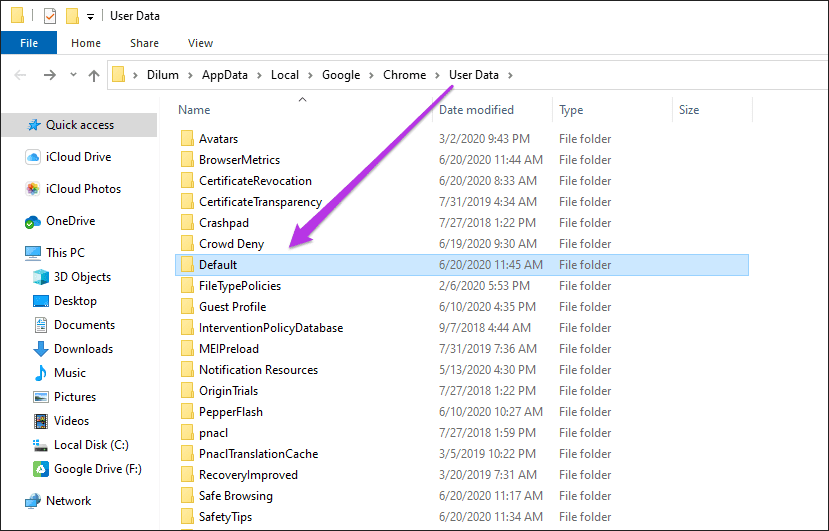
anotar: Si tiene varios perfiles en Chrome, las carpetas de perfil relacionadas aparecerán como Perfil 1, Perfil 2, Perfil 3, etc.
Paso 3: Copie el archivo titulado Favoritos para crear una copia de seguridad de sus favoritos.
Lee También Cómo administrar varias publicaciones de Tumblr con Mass Post Editor
Cómo administrar varias publicaciones de Tumblr con Mass Post Editor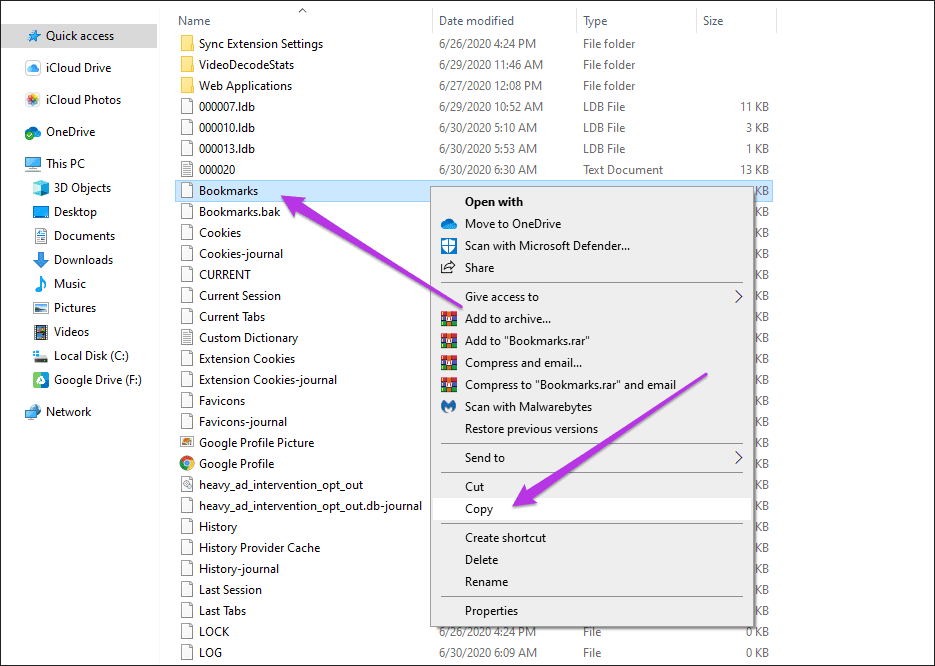
Paso 4: Copie los archivos llamados Datos de inicio de sesión y Diario de datos de inicio de sesión para guardar sus contraseñas.
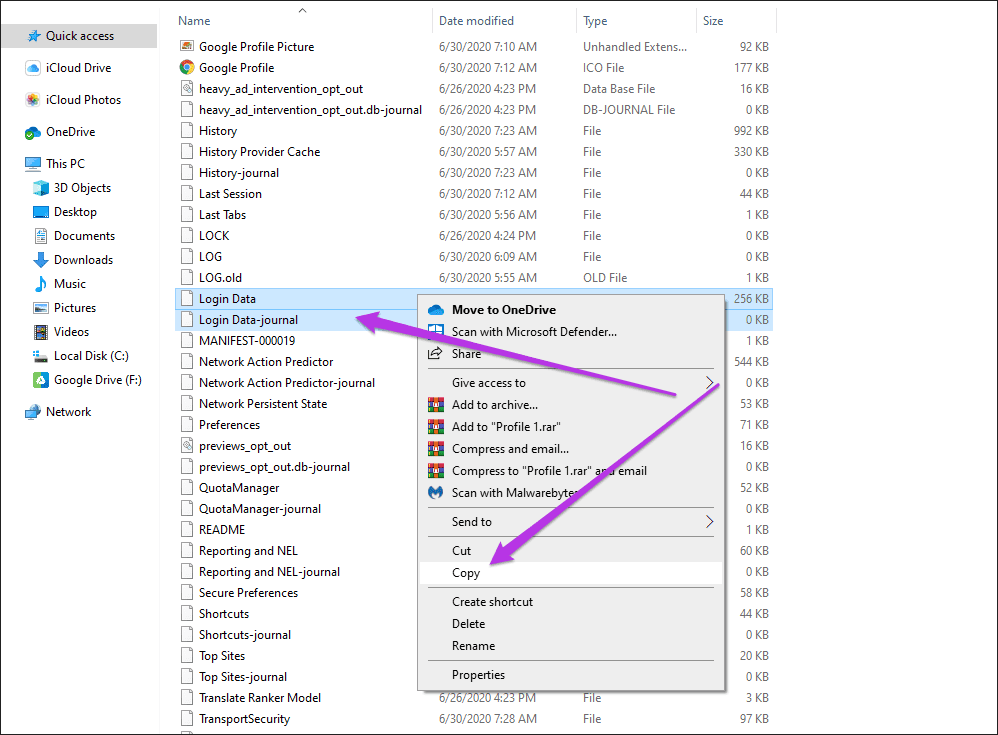
Nuevamente, recuerde que no puede usar los datos de inicio de sesión y los archivos de registro de datos de inicio de sesión para restaurar sus contraseñas a un perfil de dispositivo o sistema operativo diferente.
Copia de seguridad y seguridad
Usar Chrome Sync es la mejor y más rápida forma de hacer una copia de seguridad de sus marcadores y contraseñas. No solo es conveniente en la práctica, sino que también realiza copias de seguridad de sus datos de forma continua. Sin embargo, si desea tomar una instantánea de sus datos, exportar los datos a archivos HTML y CSV o copiar los archivos de Chrome que almacenan marcadores y contraseñas debería funcionar como alternativas viables.
Próximo : ¿Borró accidentalmente sus contraseñas de Chrome? Vea cómo recuperarlos.
Si quieres conocer otros artículos parecidos a Las 3 formas principales de hacer una copia de seguridad de los marcadores y contraseñas de Chrome puedes visitar la categoría Informática.

TE PUEDE INTERESAR