Las 3 mejores formas de arreglar Windows 10 Mobile Hotspot sigue apagándose
O Función de punto de acceso móvil brinda a los usuarios de Windows 10 la capacidad de usar su computadora como un enrutador. Si bien esta es una característica bastante ingeniosa, viene con sus problemas. A veces, Mobile Hotspot no funciona. Y a veces, cuando lo está, se apaga automáticamente a intervalos regulares. Si su punto de acceso móvil de Windows 10 Mobile sigue apagándose repentinamente mientras está en uso, consulte las soluciones en esta guía.

Cuando el punto de acceso móvil de su PC se sigue apagando, rara vez se debe a que algo anda mal con su computadora. Aunque el problema puede deberse a algunos problemas del sistema con el servicio Windows Mobile Hotspot, la función está configurada para apagarse automáticamente a intervalos establecidos. Sin embargo, lo bueno es que puede ajustar la configuración del punto de acceso móvil a su preferencia para que permanezca encendido mientras está en uso. Echa un vistazo a las 3 formas de hacer esto a continuación.
1. Deshabilitar el ahorro de energía del punto de acceso móvil
La función de punto de acceso de Windows Mobile consume mucha energía, especialmente para los usuarios de computadoras portátiles. Si su computadora portátil no está enchufada o no se está cargando, dejar el punto de acceso móvil encendido puede agotar rápidamente la batería de su computadora portátil. Para ayudar a los usuarios a ahorrar energía de la batería de la PC, Windows desactiva automáticamente el punto de acceso móvil cuando no hay ningún dispositivo conectado. Encontrará esta función muy útil si tiende a dejar el hotpot móvil después de cada uso.
Dicho esto, si desea que el punto de acceso móvil esté siempre encendido y desea apagarlo manualmente cuando no lo necesite, siga los pasos que se detallan a continuación para desactivar la función de ahorro de energía.
Vaya a Configuración > Red e Internet > Zona Wi-Fi móvil y asegúrese de que la Zona Wi-Fi móvil esté habilitada. En la parte inferior del menú del punto de acceso móvil, desactive Ahorro de energía.
Lee También Cómo crear un canal de discordia en computadoras de escritorio y dispositivos móviles
Cómo crear un canal de discordia en computadoras de escritorio y dispositivos móviles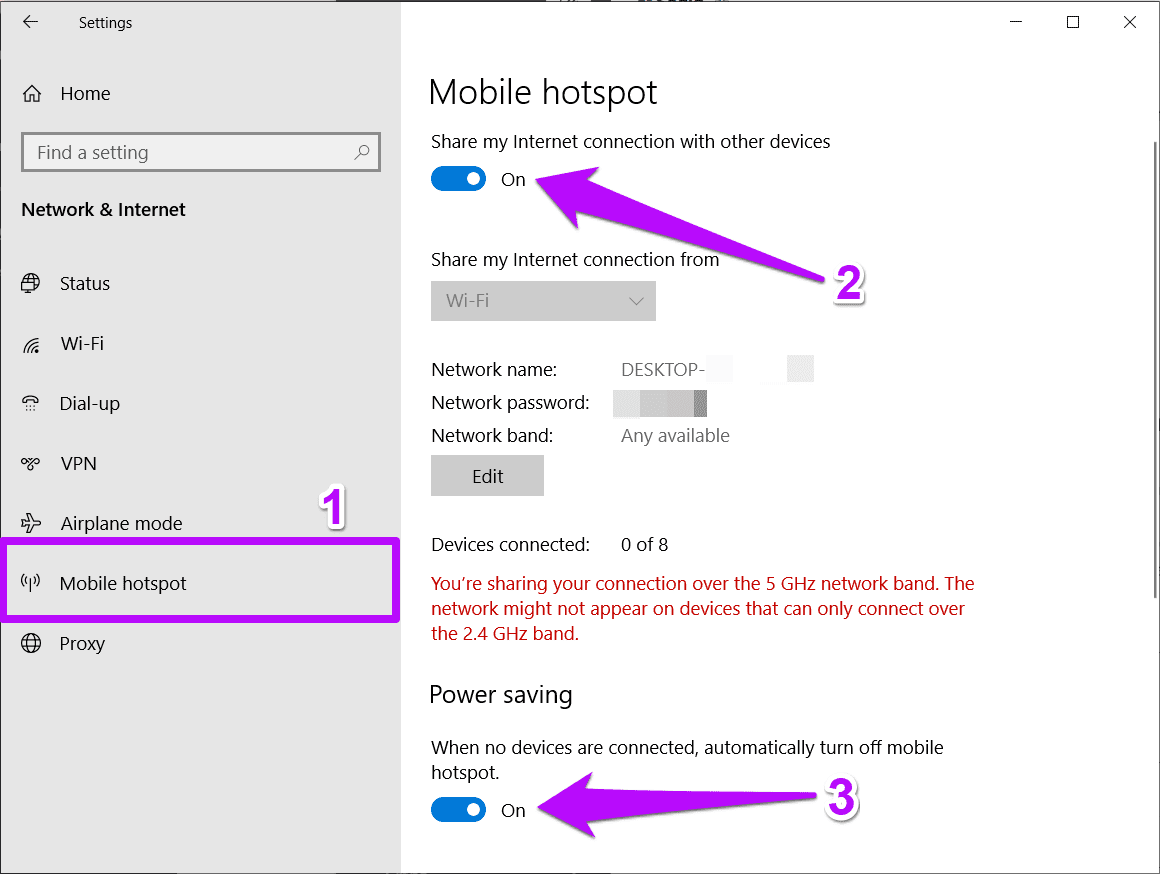
Esto evitará que el punto de acceso móvil de su PC se apague automáticamente cuando no haya ningún dispositivo conectado.
2. Reinicie el servicio de punto de acceso de Windows Mobile
Como se mencionó anteriormente, Windows 10 Mobile Hotspot puede permanecer deshabilitado si hay un problema con el servicio de Windows Mobile Hotspot. Puede solucionar este problema reiniciando el servicio. Así es cómo.
Paso 1: Abra el cuadro de diálogo Ejecutar de Windows con el método abreviado de teclado "Tecla de Windows + R".
2do paso: Modelo servicios.msc en el cuadro de diálogo Abrir y presione Aceptar.
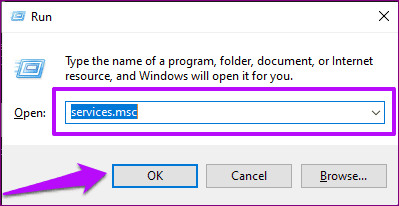
Esto iniciará Microsoft Management Console.
Paso 3: Localice "Servicio de punto de acceso móvil de Windows" en la lista de servicios. Haz clic derecho sobre él y selecciona Reiniciar.
Lee También Cómo ahorrar batería en Samsung Galaxy Watch 3
Cómo ahorrar batería en Samsung Galaxy Watch 3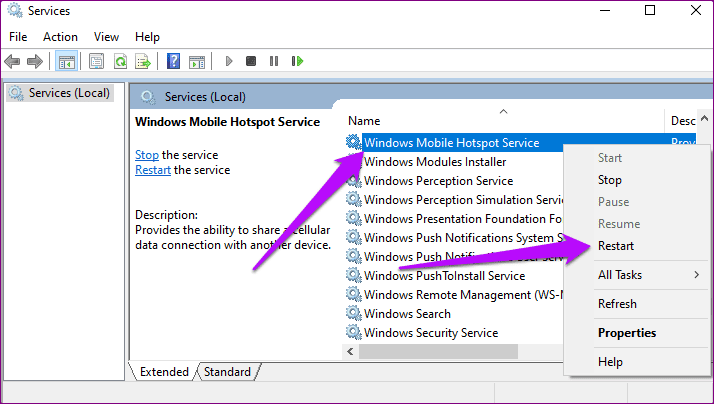
Paso 1: Abra el menú de acceso rápido de Windows usando el acceso directo "Tecla de Windows + X" y seleccione "Símbolo del sistema (Administrador)".
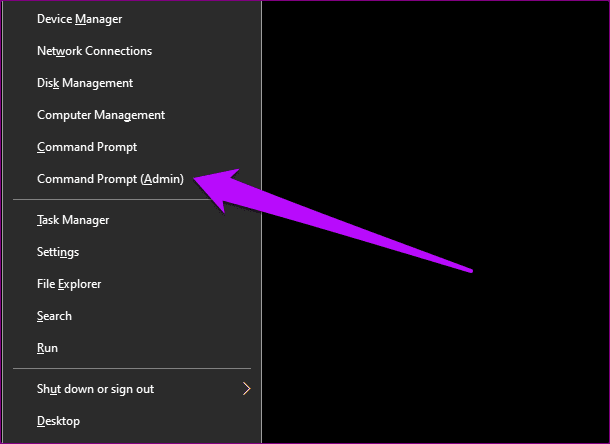
Esto iniciará el procesador de comandos de Windows.
2do paso: Luego escriba el código a continuación en la consola del símbolo del sistema y presione Entrar en su teclado.
powershell -windowstyle hidden -command "Start-Process cmd -ArgumentList '/s,/c,net stop "icssvc" & REG ADD "HKLMSYSTEMCurrentControlSetServicesicssvcSettings" /V PeerlessTimeoutEnabled /T REG_DWORD /D 0 /F & net start "icssvc"' -Verb runAs"
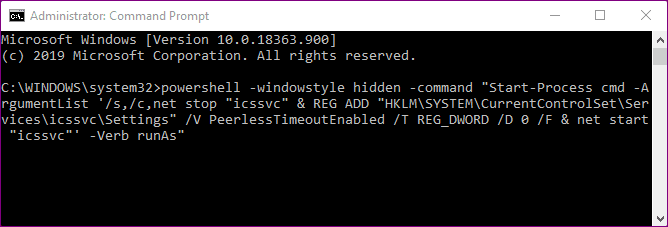
Esto cerrará y volverá a abrir la consola del símbolo del sistema. Al volver a abrir, debería ver un mensaje que indica que "Windows Mobile Hotspot Service se está reiniciando".
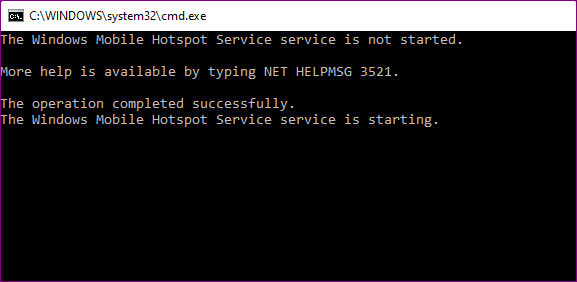
La consola del símbolo del sistema se cerrará después de la ejecución exitosa del comando. Ahora inicie el punto de acceso móvil de su PC y asegúrese de que permanezca encendido. Si el servicio continúa apagándose mientras está en uso, continúe con el siguiente método de solución de problemas a continuación.
Lee También Cómo crear plantillas en OneNote en Windows y Mac
Cómo crear plantillas en OneNote en Windows y Mac3. Aumente los límites de tiempo de espera del punto de acceso móvil
De forma predeterminada, el servicio de punto de acceso móvil de Windows 10 Mobile se desactiva automáticamente cuando cumple dos condiciones:
- Tiempo de entrega sin precedentes: cuando no hay ningún dispositivo conectado al punto de acceso.
- Tiempo de espera de conexión excedido: cuando no hay conexión a Internet/datos móviles en la fuente de red compartida (alámbrica/inalámbrica).

Para Peerless Timeout, el punto de acceso móvil se apagará en 5 minutos si no hay ningún dispositivo conectado al punto de acceso. Curiosamente, esto se puede aumentar hasta un máximo de 120 minutos. Para el tiempo de espera de conexión, el tiempo de espera predeterminado es de 20 minutos, es decir, el punto de acceso móvil se desactivará si la red de origen no tiene conexión a Internet después de 20 minutos. Puede aumentar este límite hasta 60 minutos. Como se mencionó anteriormente, estas limitaciones están ahí para ayudar a los usuarios a ahorrar batería de la PC.
Consejo rápido: Para ahorrar batería, recuerde siempre apagar el punto de acceso móvil cuando no esté en uso.
Siga los pasos a continuación para aumentar los límites de tiempo de espera del punto de acceso móvil en su computadora con Windows 10.
anotar: Antes de seguir los pasos a continuación, se recomienda encarecidamente que haga una copia de seguridad de los archivos de registro de su PC con Windows 10. Esto permite una fácil recuperación de archivos en caso de que algo salga mal, falle o se elimine accidentalmente durante el proceso.
Paso 1: Abra el cuadro de diálogo Ejecutar de Windows con el método abreviado de teclado "Tecla de Windows + R".
Lee También Google Calendar vs Samsung Calendar: ¿Cuál es mejor para ti?
Google Calendar vs Samsung Calendar: ¿Cuál es mejor para ti?Paso 2: Entrar regeditar en el cuadro de diálogo Abrir y presione Aceptar.
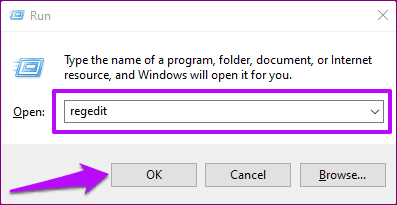
Esto iniciará el Editor del Registro de Windows.
Paso 3: Para modificar Peerless Timeout, pegue el directorio a continuación en la barra de direcciones del Editor del Registro y presione Entrar en su teclado.
HKLMSistemaControlSet001ServiciosICSSVCConfiguración
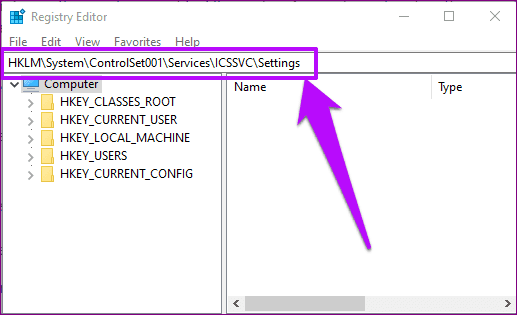
Paso 4: Para cambiar el tiempo de espera no emparejado, haga doble clic PeerlessTimeoutHabilitado.
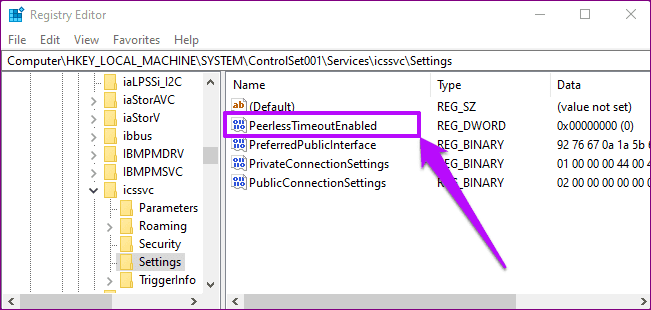
Paso 5: Establezca los datos del valor en 120 y presione OK.
Lee También Los 8 mejores trípodes para teléfono con un anillo de luz
Los 8 mejores trípodes para teléfono con un anillo de luz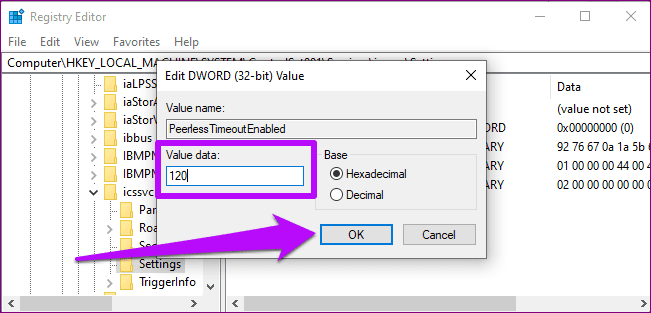
Esto cambiará el tiempo de espera de conexión sin igual a 120 minutos. Luego, cree una nueva clave de registro que cambiará el tiempo de espera de conexión predeterminado para el punto de acceso móvil de su PC.
Paso 6: Haga clic con el botón derecho en cualquier espacio de la HKLMSistemaControlSet001ServiciosICSSVCConfiguración directorio y seleccione Nuevo.
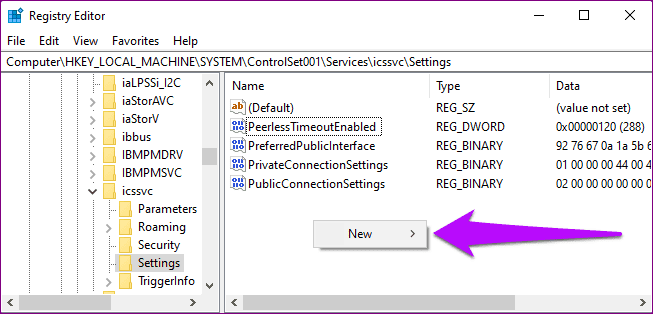
Paso 7: Seleccione 'DWORD (32 bits)' en el menú contextual.
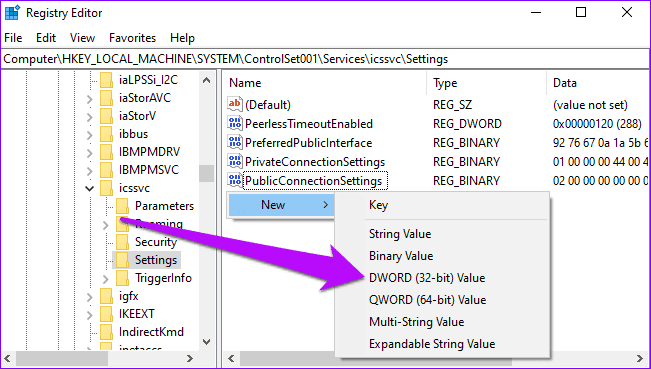
Paso 8: Asigne un nombre a la clave de registro PublicConnectionTimeoutPublicConnectionTimeout y presione Entrar en su teclado.

Paso 9: Ahora haga doble clic en el nuevo PublicConnectionTimeoutPublicConnectionTimeout clave de registro, cambie sus datos de valor a 60 y presione Aceptar.
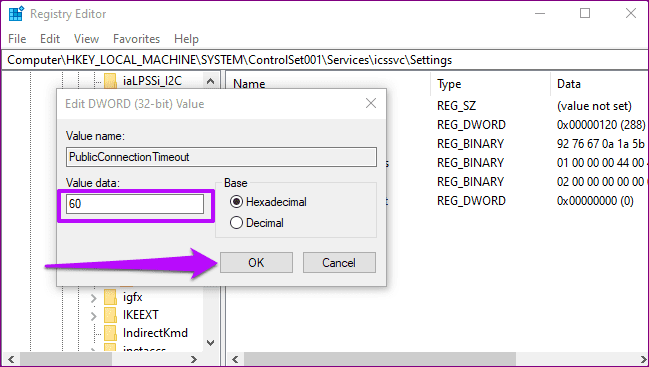
Paso 10: Reinicie su computadora para hacer los cambios.
Lee También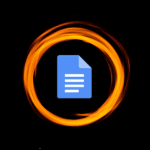 Cómo recortar una imagen en un círculo en Google Docs
Cómo recortar una imagen en un círculo en Google DocsDisfruta de una conexión sin problemas
Cuando el punto de acceso de Windows 10 Mobile se apaga automáticamente mientras está trabajando, parece muy frustrante. He estado allí, así que puedo decir eso. En este punto, esperamos que comprenda por qué Mobile Hotspot se apaga y qué puede hacer para extender su tiempo de uso. Siga cuidadosamente los métodos enumerados anteriormente (para que no rompa nada en su computadora) y no tendrá que preocuparse más por eso.
Próximo : Lea la guía a continuación para aprender 12 formas de solucionar el problema del PIN de Windows 10. No es necesario reiniciar o formatear su computadora hasta que pruebe estos métodos.
Si quieres conocer otros artículos parecidos a Las 3 mejores formas de arreglar Windows 10 Mobile Hotspot sigue apagándose puedes visitar la categoría Informática.

TE PUEDE INTERESAR