Cómo recortar una imagen en un círculo en Google Docs
Google Docs es quizás una de las herramientas más versátiles que existen. Este sencillo editor de documentos en línea no solo le permite crear un folleto rápido, sino también crear plantillas personalizadas. Si bien Google Docs es una herramienta ingeniosa, no tiene una manera fácil de recortar una imagen o una imagen en un círculo. Y cuando está creando un documento con muchas imágenes, editar e importar las fotos puede llevar mucho tiempo.
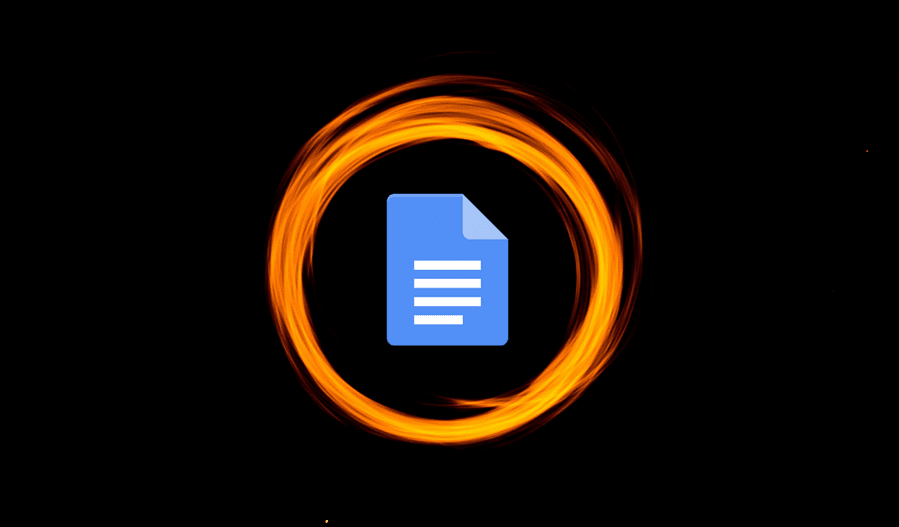
Hay una forma ingeniosa de recortar una imagen en un círculo (o cualquier forma) en Google Docs. Es un proceso fácil y apenas toma un minuto.
La idea es tomar la ayuda de la herramienta de dibujo aquí y luego modificar la imagen según sea necesario.
Cómo recortar una imagen en círculo o cuadrado en Google Docs.
Cómo recortar una imagen en un círculo en Google Docs
Paso 1: Inicie Google Docs y abra un documento. Ahora desplace el cursor sobre la ubicación donde desea colocar la imagen.
 9 trucos y consejos geniales para configuraciones de dos monitores en Windows 10
9 trucos y consejos geniales para configuraciones de dos monitores en Windows 10Luego abra el menú Insertar y seleccione Dibujo y luego Nuevo.
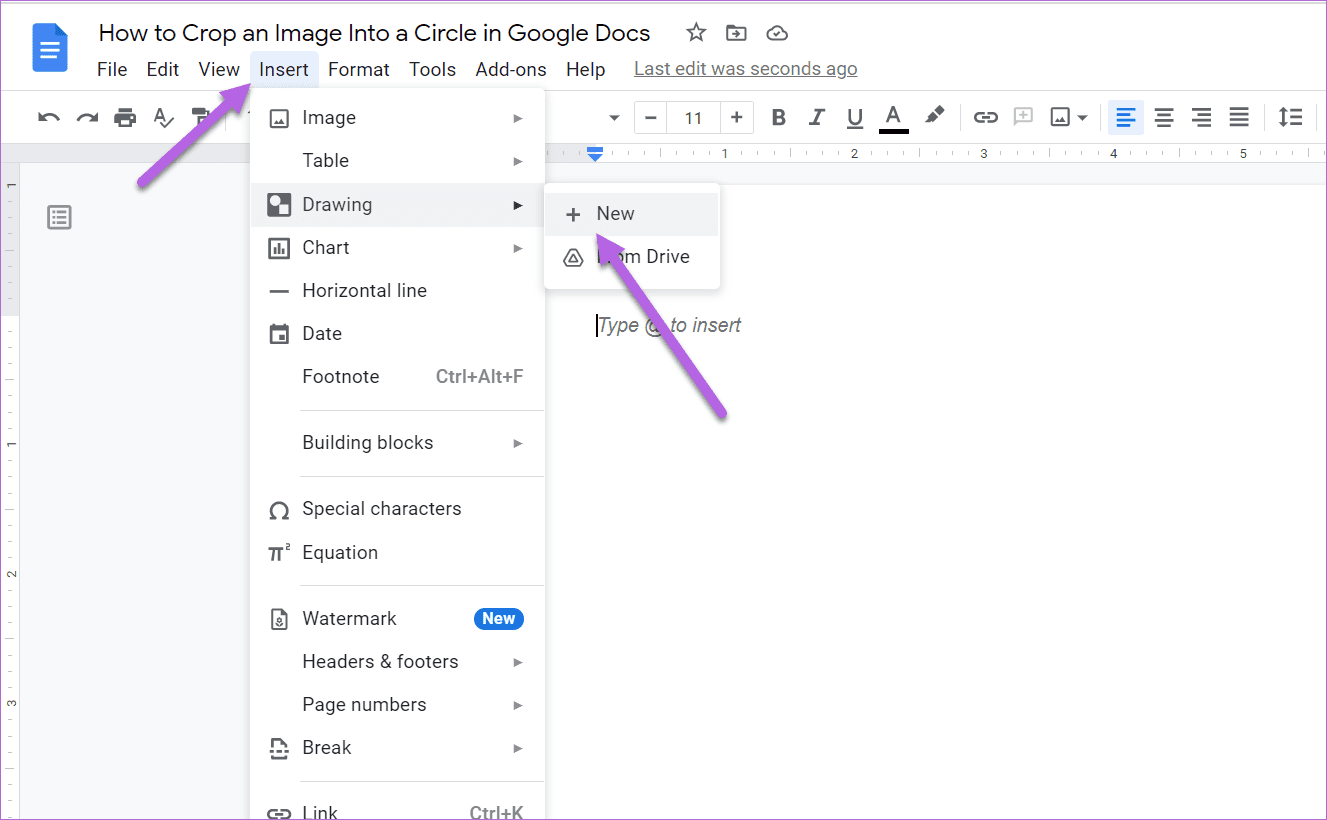
2do paso: En la ventana emergente Dibujo, haga clic en el ícono Imagen como se muestra a continuación para agregar la imagen/foto deseada.
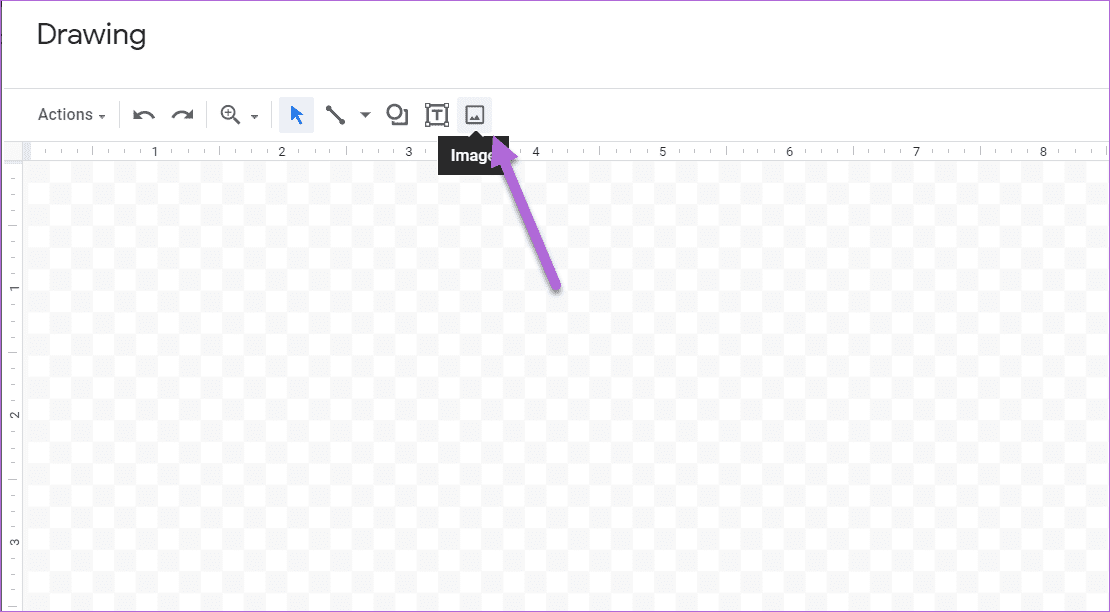
Aquí puedes pegar el enlace o subir la imagen directamente.
Paso 3: Seleccione la imagen y toque la flecha pequeña junto al icono Recortar. Elija Formas > Círculo por lotes.
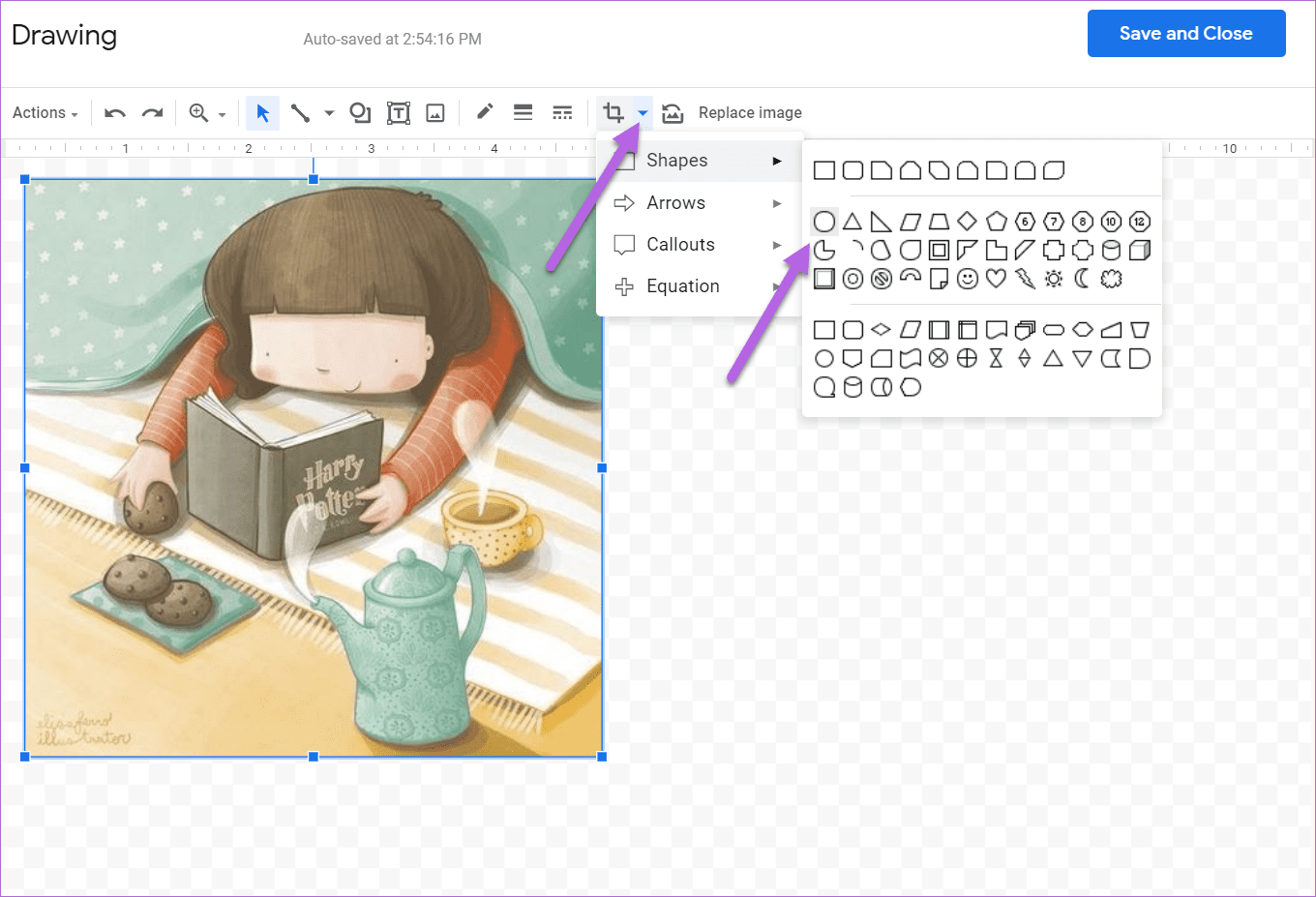
Sin embargo, el formulario predeterminado a menudo no es lo que desea. El recorte predeterminado se parece más a una esfera que a un círculo si carga una imagen rectangular.
Paso 4: Para ajustar la forma y el tamaño de la imagen, coloque el cursor en la esquina de la imagen. Ahora arrastre lentamente el puntero hacia adentro como se muestra en la captura de pantalla a continuación. Esto asegurará que la forma cortada sea un círculo real.
Lee También Cómo insertar casillas de verificación en Microsoft Excel
Cómo insertar casillas de verificación en Microsoft Excel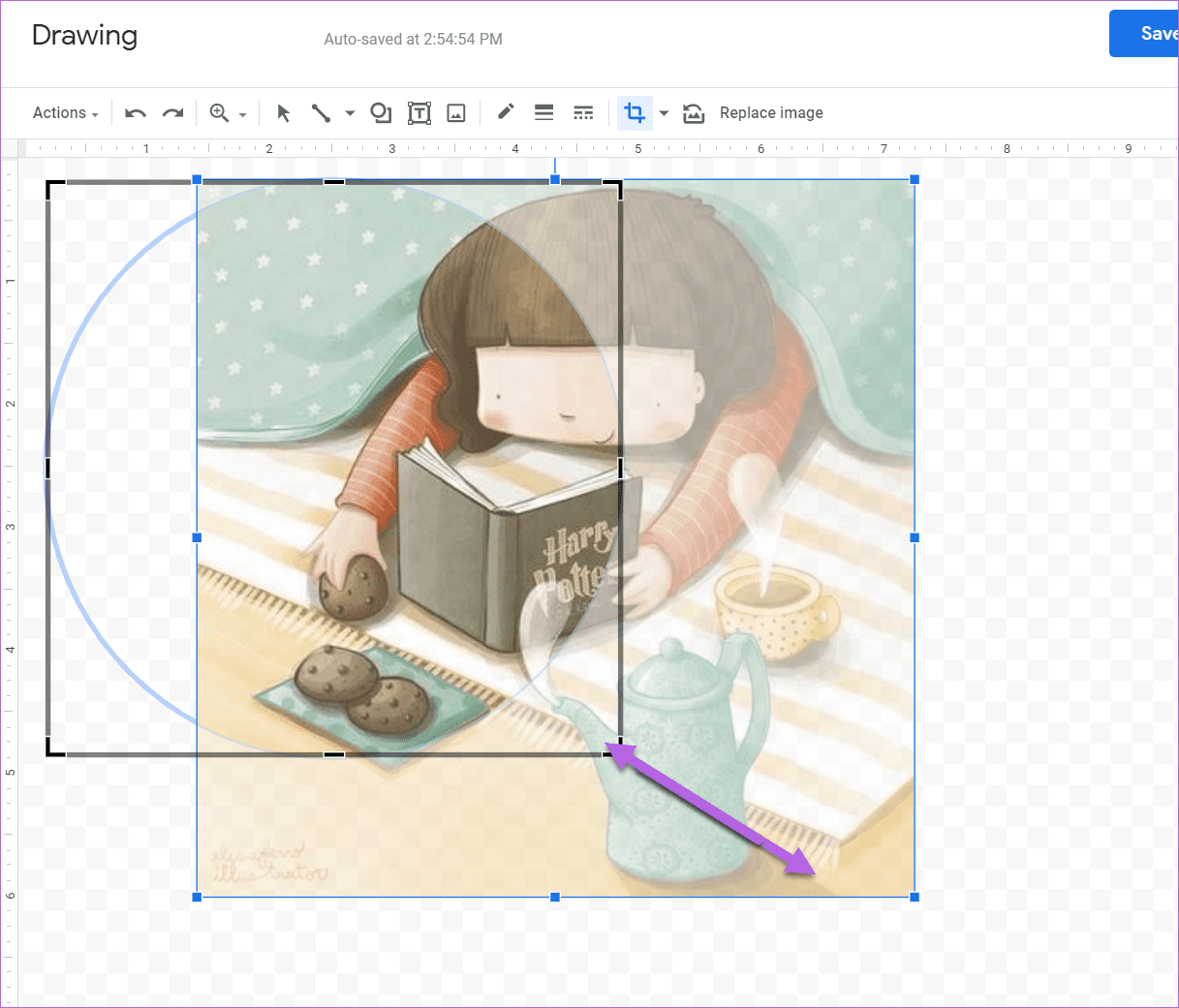
Asimismo, puede arrastrar el puntero para agrandar la forma.
Una vez que obtenga la forma, ajuste la orientación de la imagen según su elección. También puede insertar Word art en la imagen para agregarle algo de encanto.
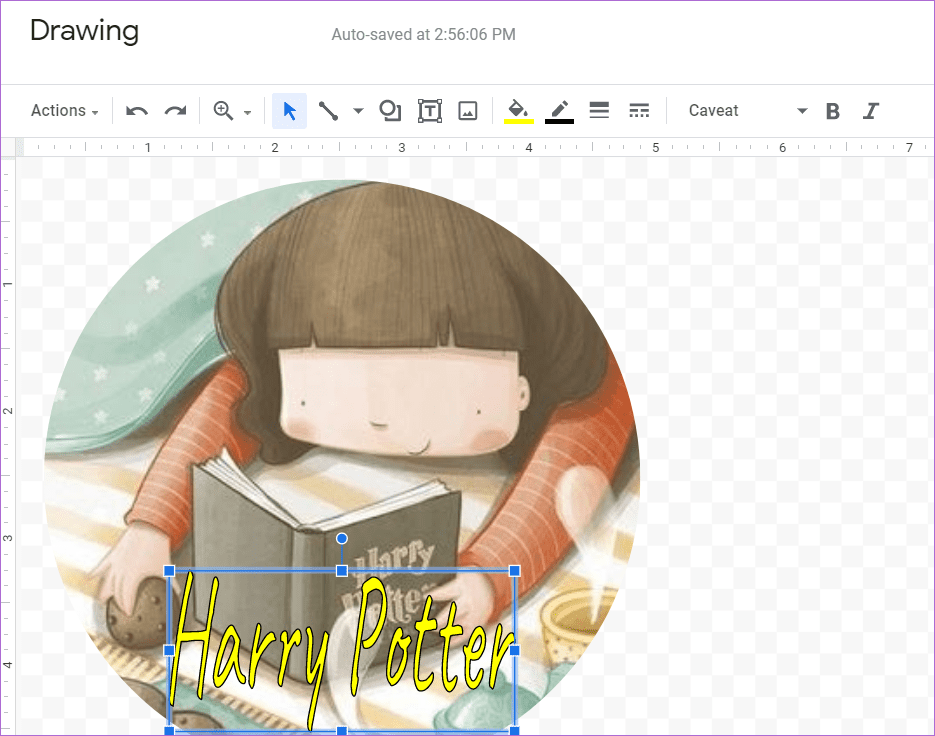
Para hacer esto, haga clic en Acciones > Word art.
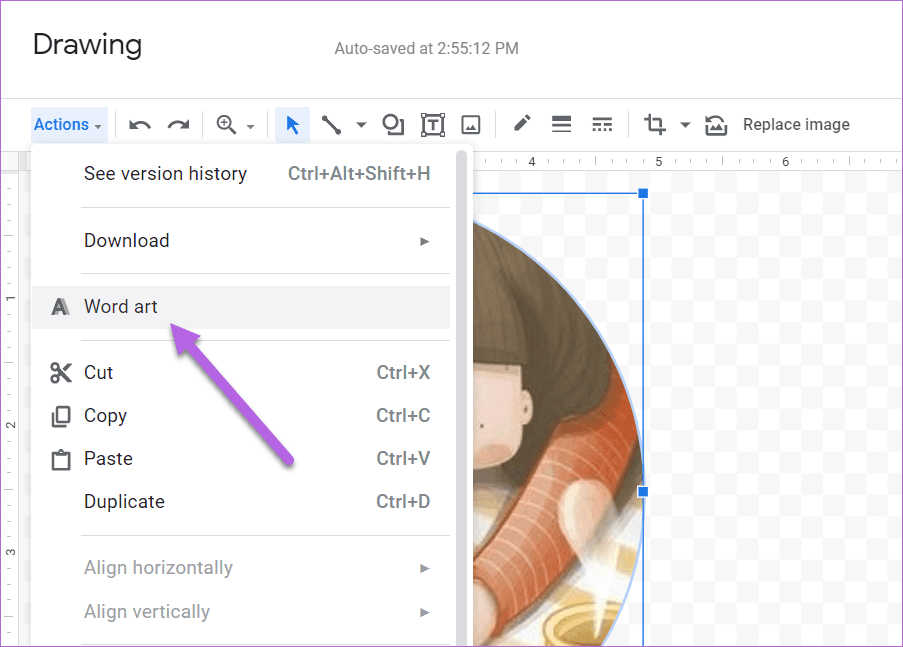
Una vez hecho esto, presione el botón Guardar y cerrar para insertar la forma en el documento.
La ventaja de la herramienta Dibujar es que le permite cortar una imagen en cualquier forma. Entonces, si desea recortar una imagen en una forma de flecha original, puede hacerlo. Todo lo que necesita hacer es cambiar el tamaño de la forma según sea necesario.
Además, cualquier imagen que edites también se puede copiar y pegar en otros documentos de Google. Estas imágenes informan de cualquier cambio adicional.
Lee También Las 4 mejores formas de enviar PDF desde iPhone a Android
Las 4 mejores formas de enviar PDF desde iPhone a AndroidCómo agregar borde a la forma
La herramienta de dibujo en Google Docs también le permite agregar bordes a estas imágenes recortadas. Además, también puede jugar con el estilo y el peso del borde como cualquier otra imagen.
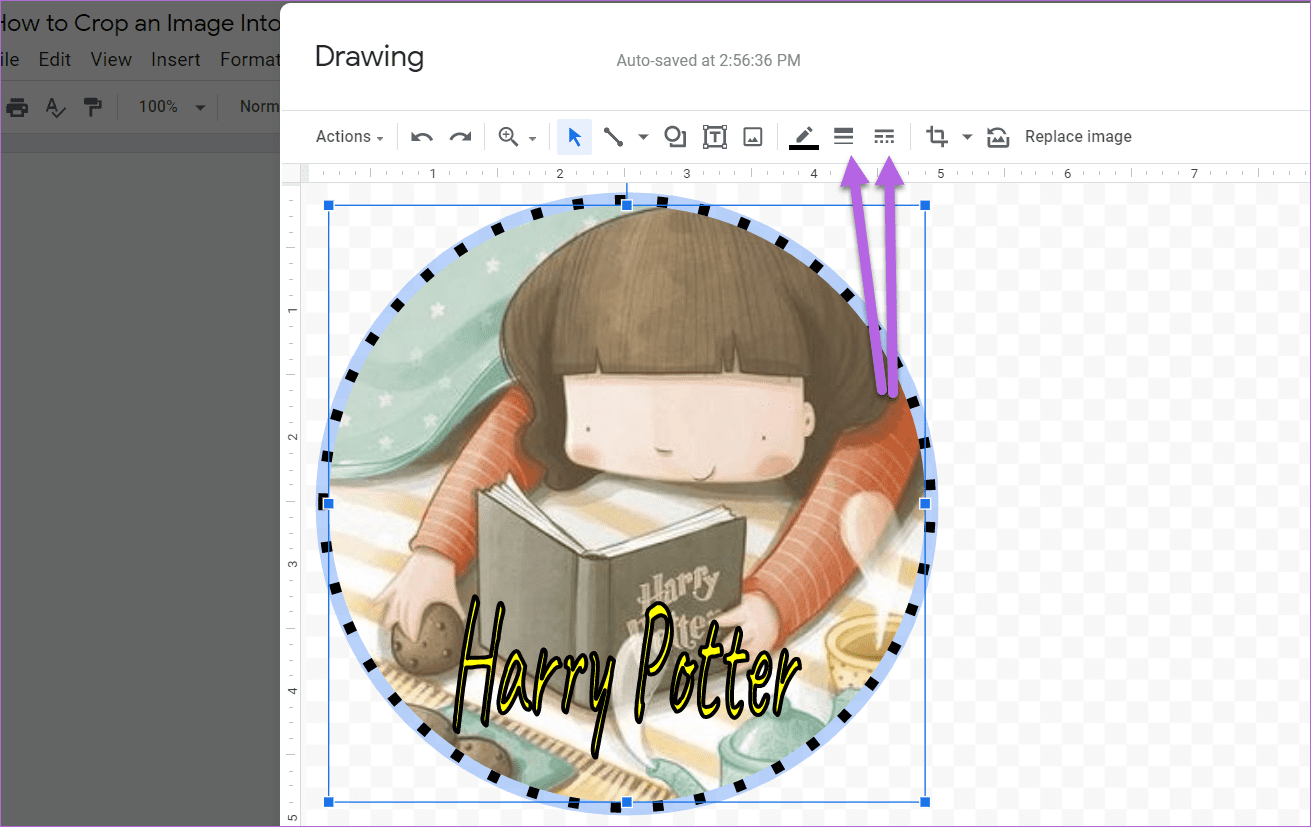
Luego, después de cortar la imagen a la forma deseada, haga clic en el icono Borde y elija el peso de su elección.
Cómo subir una imagen recortada
Como se mencionó anteriormente, Google Docs es una herramienta versátil y las imágenes que cree aquí se pueden descargar en formato PNG, JPG o SVG. Puede usar estas imágenes en otras herramientas de Google como Presentaciones.
Afortunadamente, es muy fácil cargar una imagen en cualquier formato.
Haga doble clic en la imagen para abrir el panel de dibujo. Luego haga clic en Acción en el lado izquierdo y seleccione Descargar.
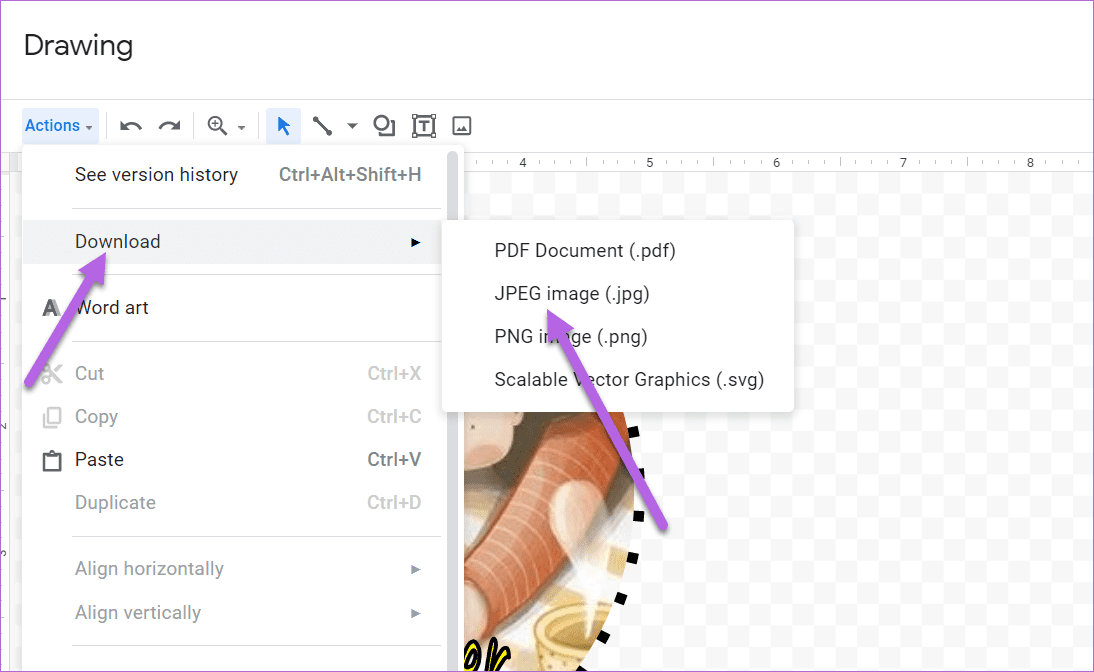
Elige el formato que prefieras y ¡listo! Google Docs descargará la imagen directamente a la carpeta Descargas de su PC. El único problema es que tendrás que ajustar la transparencia con herramientas como GIMP, Canva o LunaPic.
Lee También Bluetooth 5.1 vs Bluetooth 4.2: las 4 principales diferencias
Bluetooth 5.1 vs Bluetooth 4.2: las 4 principales diferenciasY la aplicación móvil
Desafortunadamente, Google Docs para dispositivos móviles no te permite jugar con la forma de una imagen. No hay una forma directa de recortar una imagen.
Si está trabajando en la aplicación móvil, deberá usar una aplicación de terceros como Canva o Paint 3D para recortar la imagen con la forma que desee.
Alternativamente, puede usar Presentaciones de Google para recortar fotos e imágenes en otras formas. Pero no hay forma de insertar este formulario en Docs. Mierda, lo sabemos.
un círculo completo
La herramienta de dibujo de Google Docs te permite jugar con muchos elementos. Todo lo que necesita hacer es conocer la herramienta adecuada para el trabajo. Si bien el método anterior está bien para una o dos imágenes, no es una solución viable si está recortando varias imágenes.
Para eso tendrás que apoyarte en herramientas como Canva o GIMP. El primero es una ventaja adicional, ya que puede recortar imágenes en formas tanto en el escritorio como en el móvil.
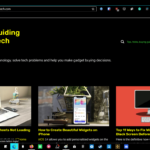 Las 9 formas principales de solucionar el problema de los colores invertidos en Windows 10
Las 9 formas principales de solucionar el problema de los colores invertidos en Windows 10Si quieres conocer otros artículos parecidos a Cómo recortar una imagen en un círculo en Google Docs puedes visitar la categoría Informática.

TE PUEDE INTERESAR