9 trucos y consejos geniales para configuraciones de dos monitores en Windows 10
No hace mucho tiempo, tener una configuración de monitor dual se consideraba un gran problema. Les dio a todos la expresión de un cálculo pesado en progreso. Sin embargo, las cosas han cambiado para mejor ya que el precio de los monitores ha bajado con el tiempo.

Los beneficios de tener una configuración de monitores múltiples en Windows 10 son muchos, dependiendo de su hambre creativa. Por un lado, un área de visualización más grande significa más espacio para realizar múltiples tareas y la emoción añadida de jugar.
con los precios de monitores de calidad que oscilan entre $ 90 y $ 170 Y teniendo en cuenta la tentación de usar una configuración de monitores múltiples, aquí hay algunos consejos y trucos que puede usar para aprovechar al máximo Windows 10.
otros cuentos: ¿Debería comprar un monitor de 27 pulgadas y 1080p?
- 1. Juega con la pantalla
- 2. Girar la pantalla
- 3. Fondos de pantalla interminables
- 4. Añade un toque de belleza
- 5. Conquista el mundo de los videojuegos
- 6. Diferentes fondos de pantalla
- 7. Mejor gestión con teclas de acceso rápido
- 8. Navega como un jefe
- 9. Pantallas multipantalla con portátiles
- Listo para el duelo... quiero decir Dual?
1. Juega con la pantalla
En Windows 10, jugar con varias pantallas es aún más fácil que antes. Desde la gestión del color hasta el modo extendido, donde puede ajustar la resolución de la pantalla para que se adapte a su monitor, las opciones de personalización son inmensas.
Lee También Cómo insertar casillas de verificación en Microsoft Excel
Cómo insertar casillas de verificación en Microsoft Excel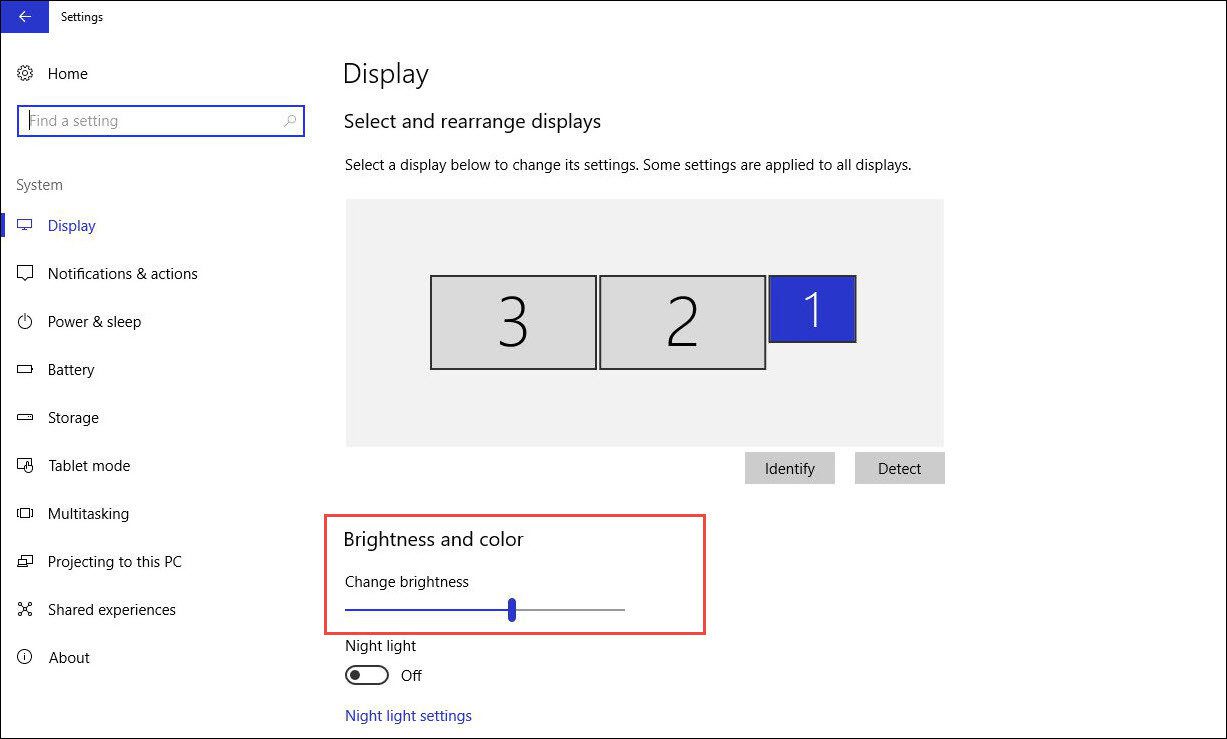
Además, si quieres barra de tareas ser visible solo en las pantallas principales, esto también se puede hacer rápidamente accediendo a la Configuración de la barra de tareas.
solo tienes que ir Configuración > Pantalla y cambie el botón a Mostrar barra de tareas en todas las pantallas detenido.
También Para ver: Cómo usar una tableta Android como escritorio extendido para una PC con Windows
2. Girar la pantalla
Estoy de acuerdo en que no todos vemos a todos de la misma manera. Entonces, para aquellos que tienen una visión diferente del mundo y sus monitores, Windows 10 tiene la opción de rotar la pantalla para usar el monitor en modo retrato.
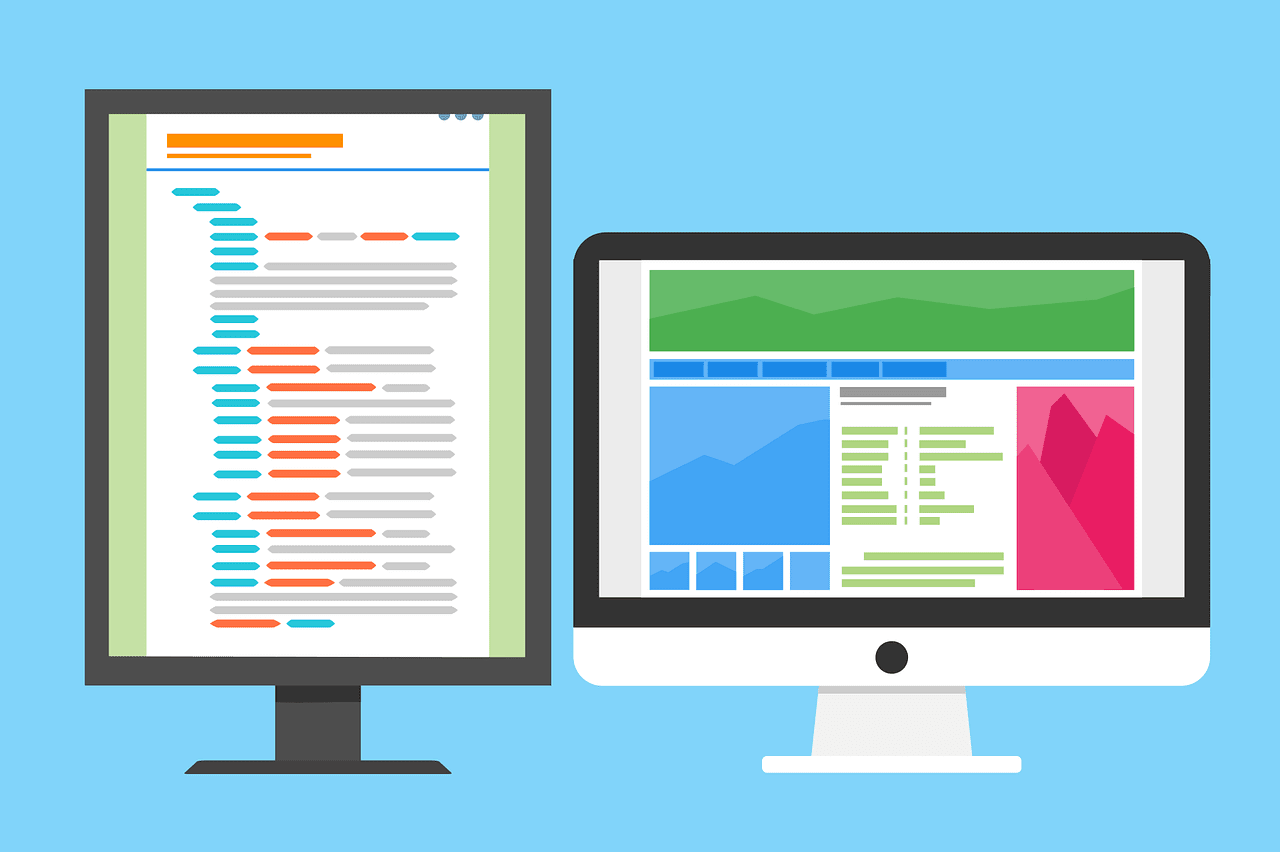
Windows le permite girar la pantalla para usar el monitor en modo vertical.
Esta orientación de pantalla vertical es útil para programadores y diseñadores gráficos.
Lee También Las 4 mejores formas de enviar PDF desde iPhone a Android
Las 4 mejores formas de enviar PDF desde iPhone a AndroidTodo lo que necesita hacer es conducir usted mismo Ajustes > Pantalla, elegir la vista y modificar la Guía en el RetratoSeleccione mira los cambios¡y pronto!
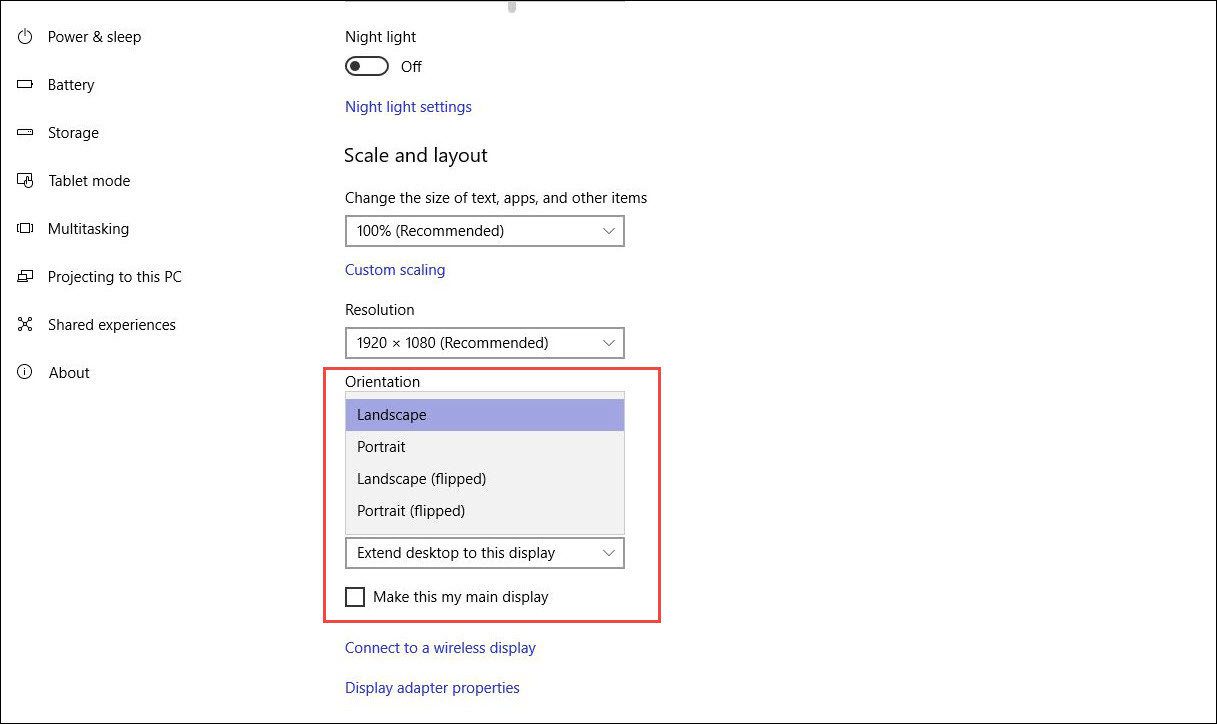
El monitor seleccionado tendrá una elegante pantalla vertical.
¿Quieres comprar un soporte para dos monitores? Compruébalo a continuación.
Soporte para dos monitores con pedestal Wali
Por $ 32.99, el soporte independiente para dos monitores Wali puede adaptarse a la mayoría de los monitores de hasta 27 pulgadas.
3. Fondos de pantalla interminables
Imagina un fondo de pantalla 4K súper genial distribuido maravillosamente en ambas pantallas. Con Windows 10, configurar un fondo de pantalla infinito no es tan difícil. Afortunadamente, Windows 10 le permite tener esta función con solo unos pocos clics.
Lee También Bluetooth 5.1 vs Bluetooth 4.2: las 4 principales diferencias
Bluetooth 5.1 vs Bluetooth 4.2: las 4 principales diferencias
Todo lo que tiene que hacer es obtener un fondo de pantalla genial con una resolución de 3840 × 1080 y configurarlo como fondo de pantalla. ¡Simple!
La única limitación para estos fondos de pantalla infinitos o panorámicos es que los monitores deben estar al mismo nivel para que se produzca el efecto.
4. Añade un toque de belleza
Pocas herramientas se comparan con las de Pluviómetro. De hecho, nuestro editor de video confía en él cuando se trata de personalizar su configuración de pantalla dual.

Lo bueno de Rainmeter es que puede mostrar una variedad de información en su escritorio, o también puede optar por un aspecto minimalista.

Después de descargar la herramienta, elija las máscaras que considere adecuadas, instálela y dele a su computadora una nueva apariencia.
5. Conquista el mundo de los videojuegos
Esta característica depende más de su tarjeta gráfica dedicada que de la configuración del sistema. Lo que hace básicamente es tapar la pantalla del juego en ambos monitores.
Lee También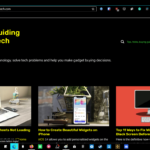 Las 9 formas principales de solucionar el problema de los colores invertidos en Windows 10
Las 9 formas principales de solucionar el problema de los colores invertidos en Windows 10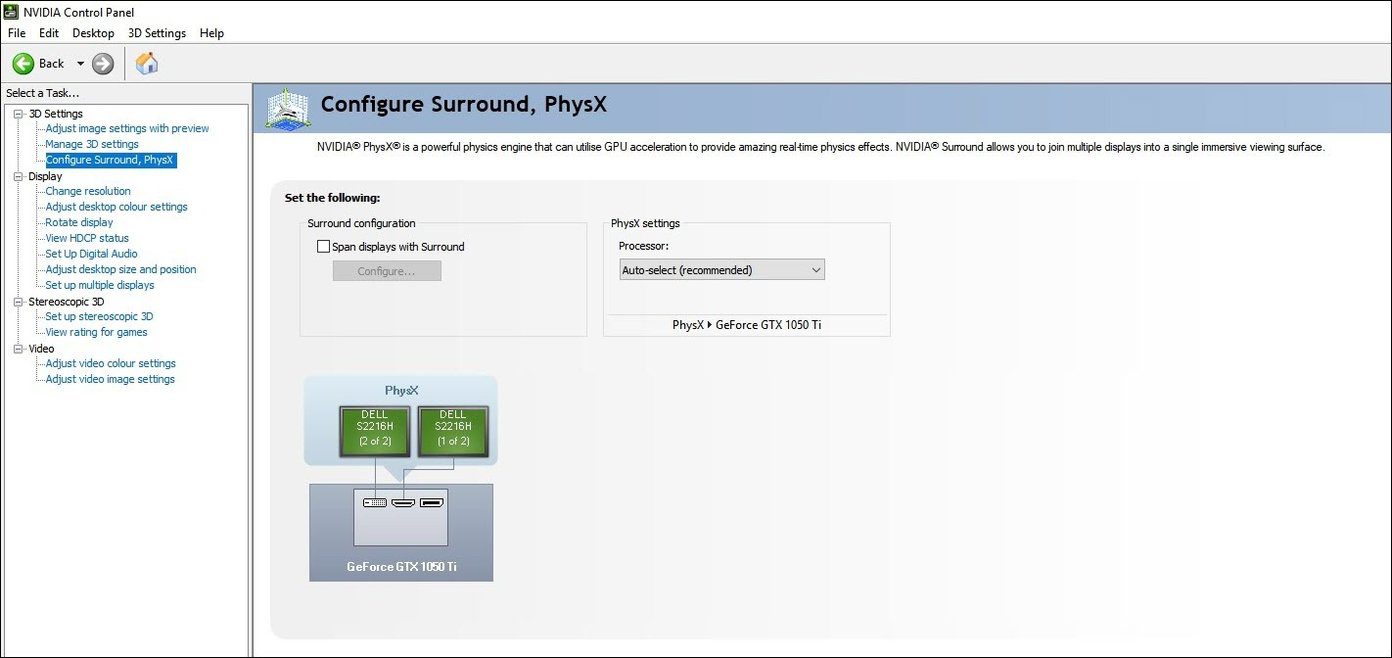
Para activarlo, vaya a Configuración de la tarjeta gráfica > Configuración 3D > Configurar sonido envolvente, PhysX y seleccione Póster de extensión con marco. Mientras tanto, también puede explorar el Configurar varias pantallas opción.
6. Diferentes fondos de pantalla
Con Windows 10, también es muy fácil integrar diferentes fondos de pantalla para la configuración de varios monitores.
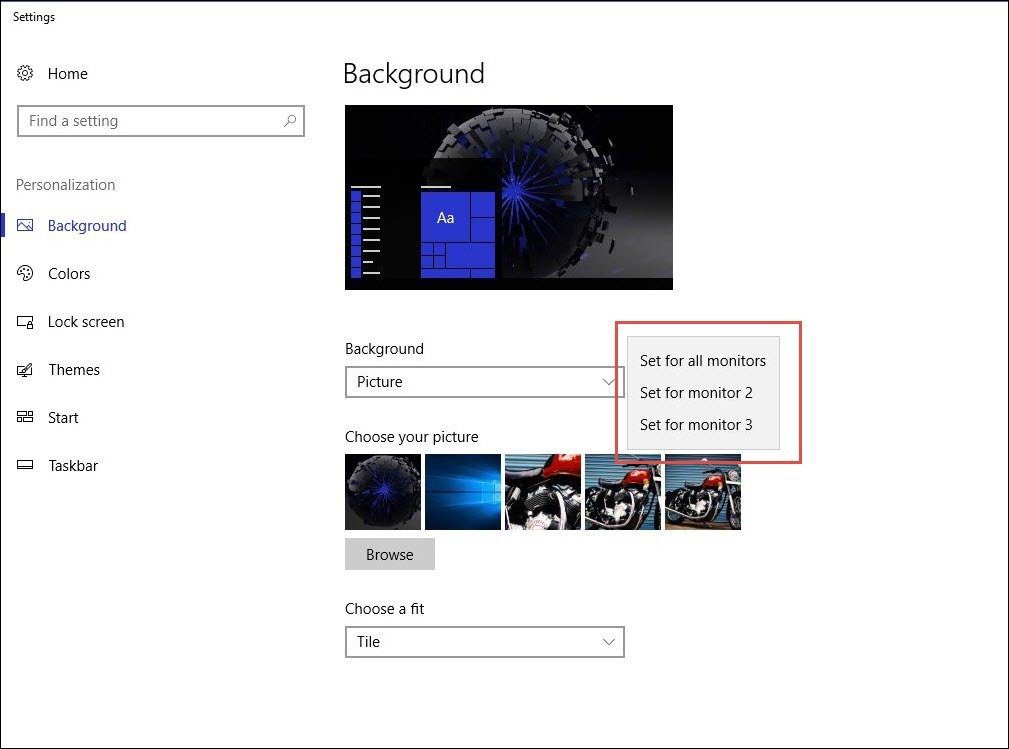
Todo lo que tienes que hacer es ir a la configuración de pantallaseleccione un fondo de pantalla y haga clic derecho sobre él para configurarlo.
7. Mejor gestión con teclas de acceso rápido
Sabemos que te encanta navegar por el gran espacio que viene con múltiples pantallas. Sin embargo, al final, conocer algunos atajos útiles nunca está de más y ahorra mucho tiempo.

Lo bueno de los métodos abreviados de teclado de Windows es que funcionan perfectamente, incluso en pantallas individuales.
- Ganar+Izquierda/teclas derechas: ajusta la ventana al borde del monitor la primera vez que se presiona y la empuja al borde del siguiente monitor cuando se presiona de forma consecutiva.
- Mayús + Win + Teclas izquierda/derecha: Mueve la ventana activa al siguiente monitor.
- Gane + por encima Llave: Maximiza la ventana actual.
- ganar+abajo kOye: Minimiza la ventana actual.
- ganar + P Llave: Cambia entre los modos de visualización.
Saber mas: Cómo usar una tableta Android como escritorio extendido para una PC con Windows
Lee También Cómo recortar una imagen en un círculo en GIMP
Cómo recortar una imagen en un círculo en GIMPSi eres alguien como yo, lo más probable es que tu Google Chrome siempre tenga al menos 15 pestañas abiertas. No soy organizado cuando se trata de navegar.
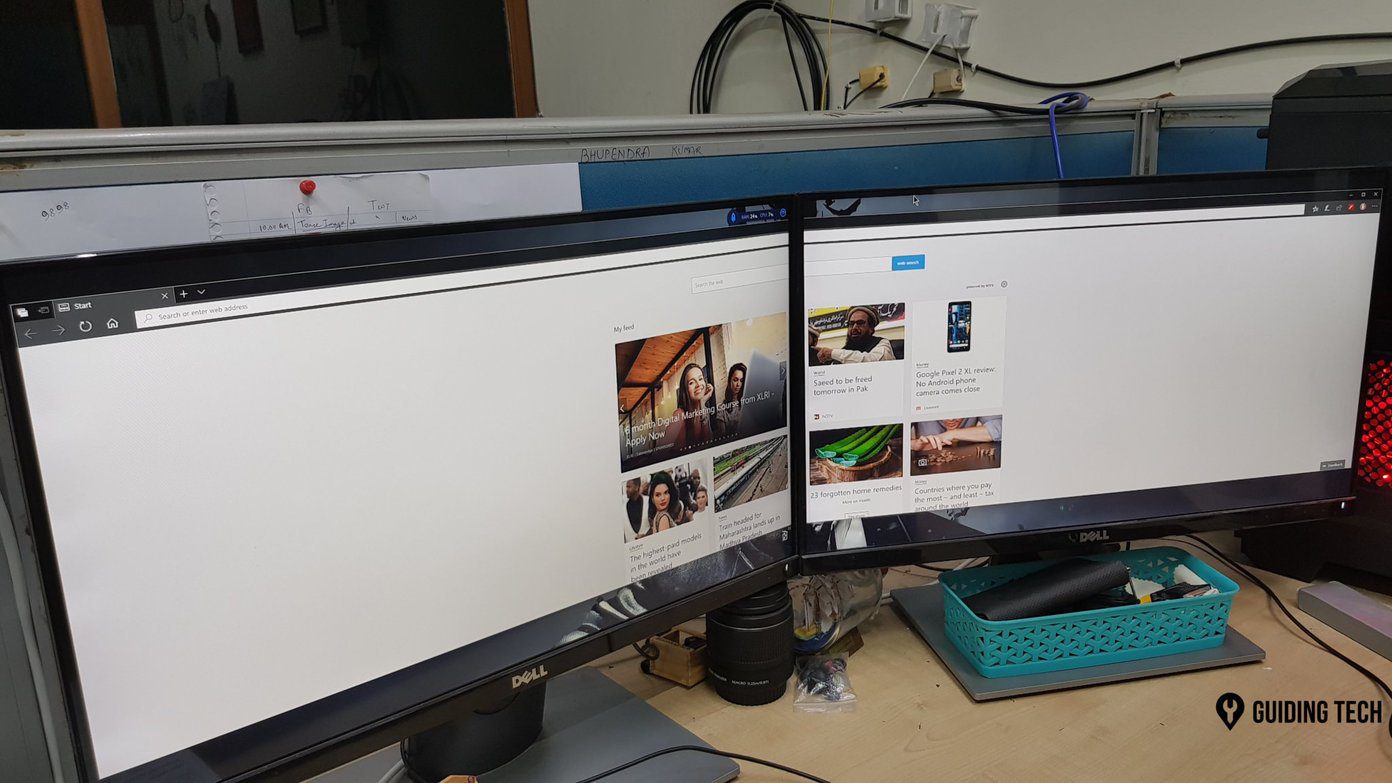
Si bien lo anterior es casi inconcebible en un solo monitor, múltiples monitores hacen que estos episodios de navegación sin rumbo sean perfectos y fáciles de lograr.
Todo lo que necesita hacer es asegurarse de que los bordes del navegador no toquen el borde de la pantalla. Es eso.
9. Pantallas multipantalla con portátiles
Las actualizaciones de Windows 10 también le permiten conectar algunas pantallas a una computadora portátil.
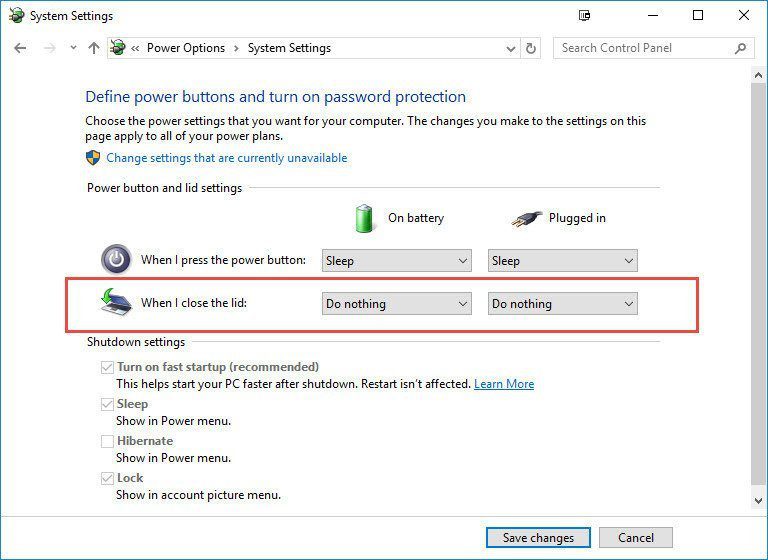
Si desea que la tapa de su computadora portátil esté cerrada mientras trabaja, esto también se puede arreglar fácilmente ajustando la configuración de energía.
Conducir a Panel de control > Hardware y sonido y seleccione Cambiar lo que hacen los botones de encendido. Aquí elige No haga nada debajo de Cuando cierro la tapa opción.
Lee También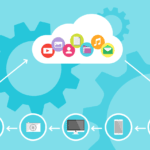 Cómo desenfocar parte de la imagen en Paint 3D
Cómo desenfocar parte de la imagen en Paint 3DAhora la computadora no dormirá cuando cierre la tapa. Sin embargo, asegúrese de que su computadora portátil no sea la única fuente que controle la visualización de los monitores externos.
Listo para el duelo... quiero decir Dual?
Estos son algunos de los trucos que te ayudarían a aprovechar al máximo el uso de varios monitores. Estoy seguro de que hay muchos más trucos que cubriremos en futuros artículos.
¿Cuál es tu truco favorito? Comparta algunos con nosotros en la sección de comentarios a continuación.
Vea abajo: Cómo arreglar Windows Update atascado en Windows 10
Soporte para dos monitores con pedestal Wali
Por $ 32.99, el soporte independiente para dos monitores Wali puede adaptarse a la mayoría de los monitores de hasta 27 pulgadas.
Si quieres conocer otros artículos parecidos a 9 trucos y consejos geniales para configuraciones de dos monitores en Windows 10 puedes visitar la categoría Informática.

TE PUEDE INTERESAR