Las 4 mejores formas de convertir PNG a JPG en iPhone y iPad
Las imágenes PNG pueden tener una ventaja sobre las JPEG en términos de calidad de imagen. Pero el formato PNG no puede superar la amplia compatibilidad y los tamaños de archivo más pequeños que JPG trae a la mesa. Si bien convertir PNG a JPG en iPhone puede parecer una tarea desalentadora, no es tan complicado.
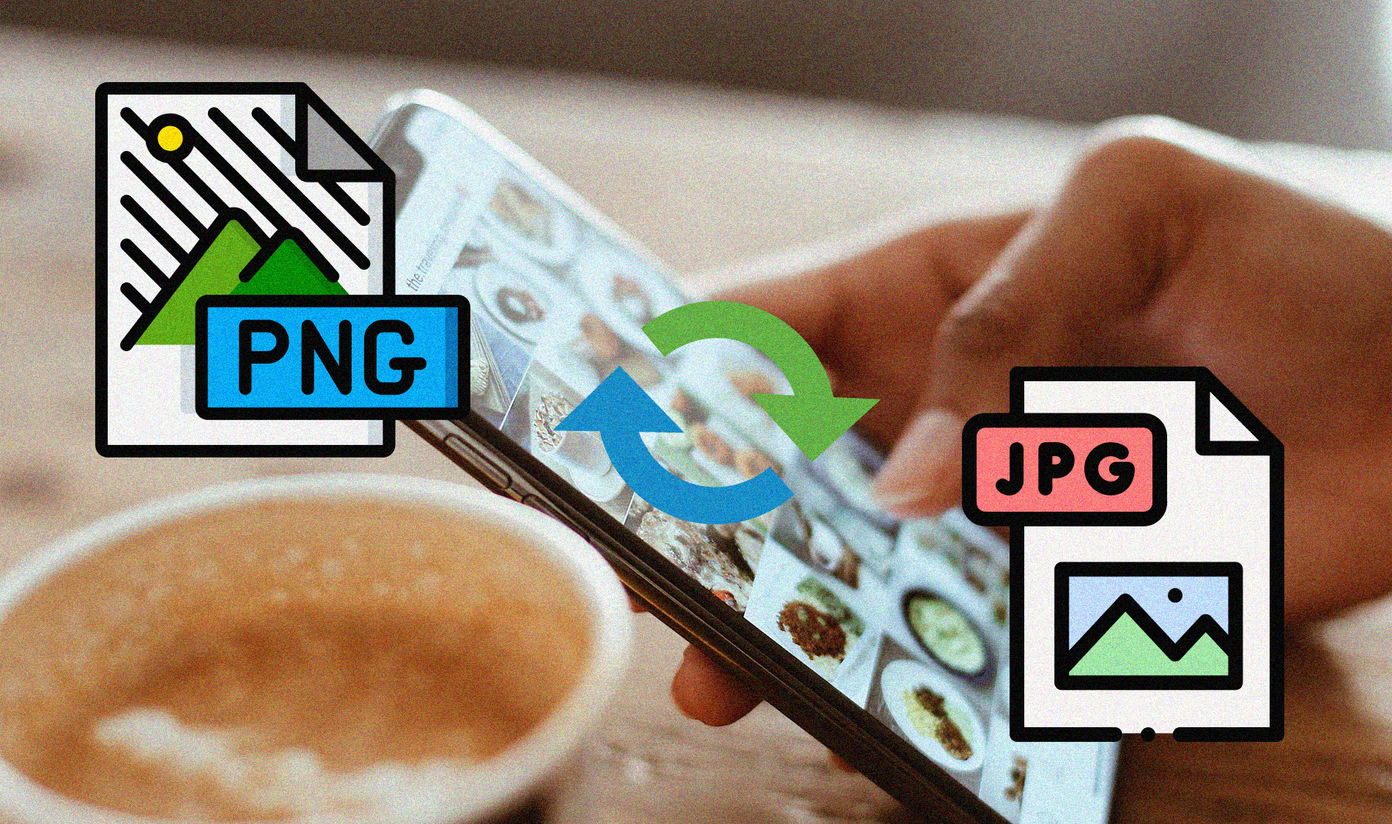
Si está en un iPhone o iPad, seguramente encontrará una buena cantidad de PNG, especialmente los generados a partir de capturas de pantalla. Pero iOS y iPadOS no ofrecen ninguna forma preparada de convertir PNG a JPG.
Bueno, no te preocupes. Encontramos las cuatro mejores formas de convertir imágenes PNG a formato JPG. Echémosles un vistazo.
1. Edita y guarda la imagen
Realice una edición simple en la imagen PNG que desea convertir y debería guardarse automáticamente como JPG. Usar la herramienta de varita automática es la forma más rápida de hacer el trabajo. Pero si desea mantener la imagen visualmente intacta, puede usar la herramienta de rotación.
Paso 1: Abra la imagen que desea convertir en la aplicación Fotos. Luego toque la opción Editar en la parte superior derecha de la pantalla.
Lee También Cómo Crear Un Código QR En 7 Sencillos Pasos
Cómo Crear Un Código QR En 7 Sencillos Pasos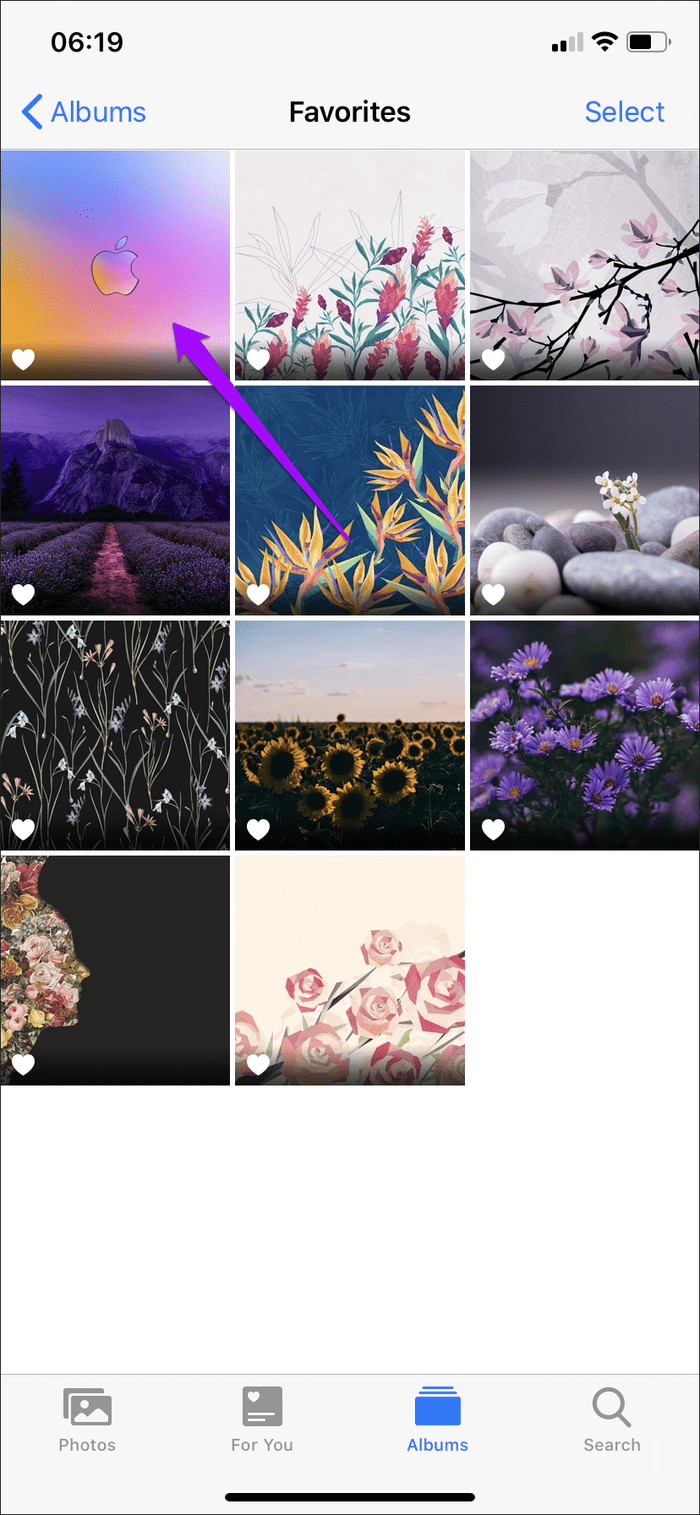
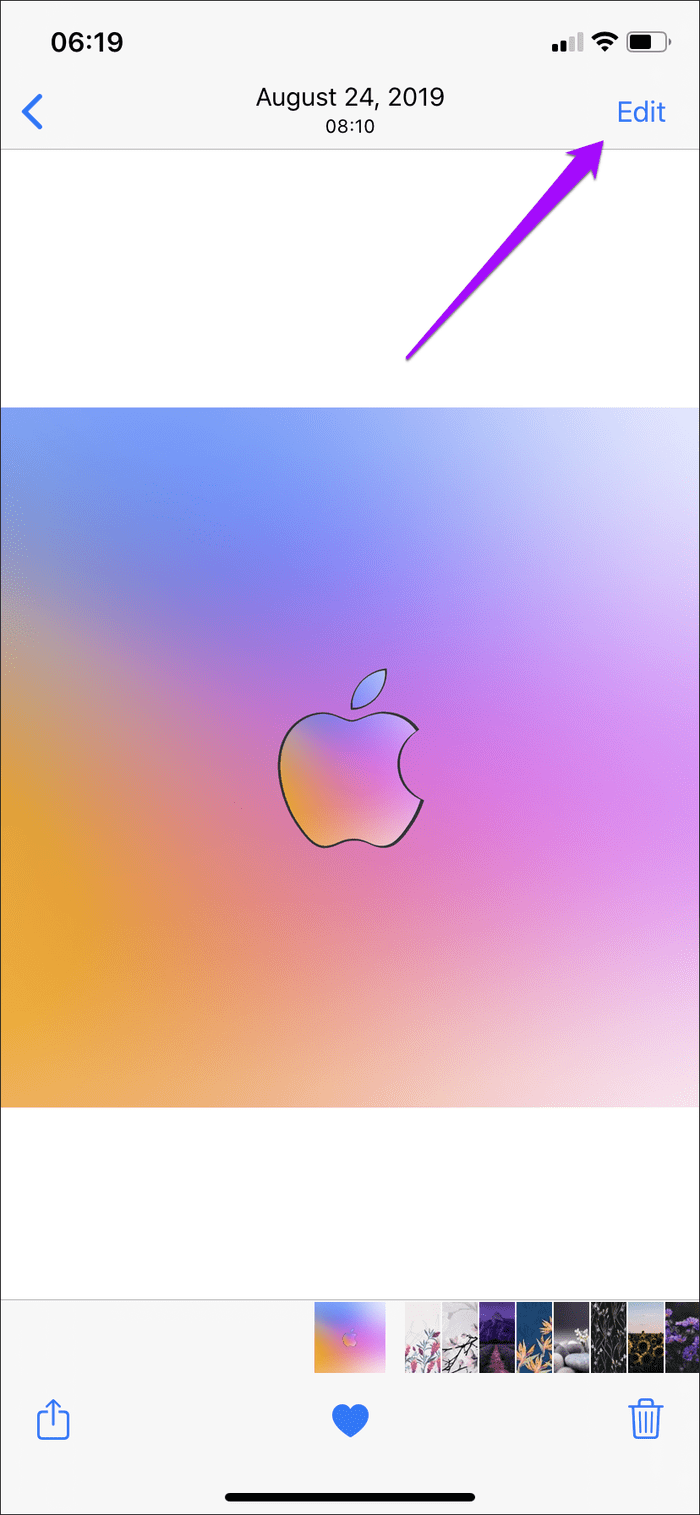
2do paso: Presiona el ícono de la varita mágica; debería cambiar la imagen automáticamente. Presiona Listo.
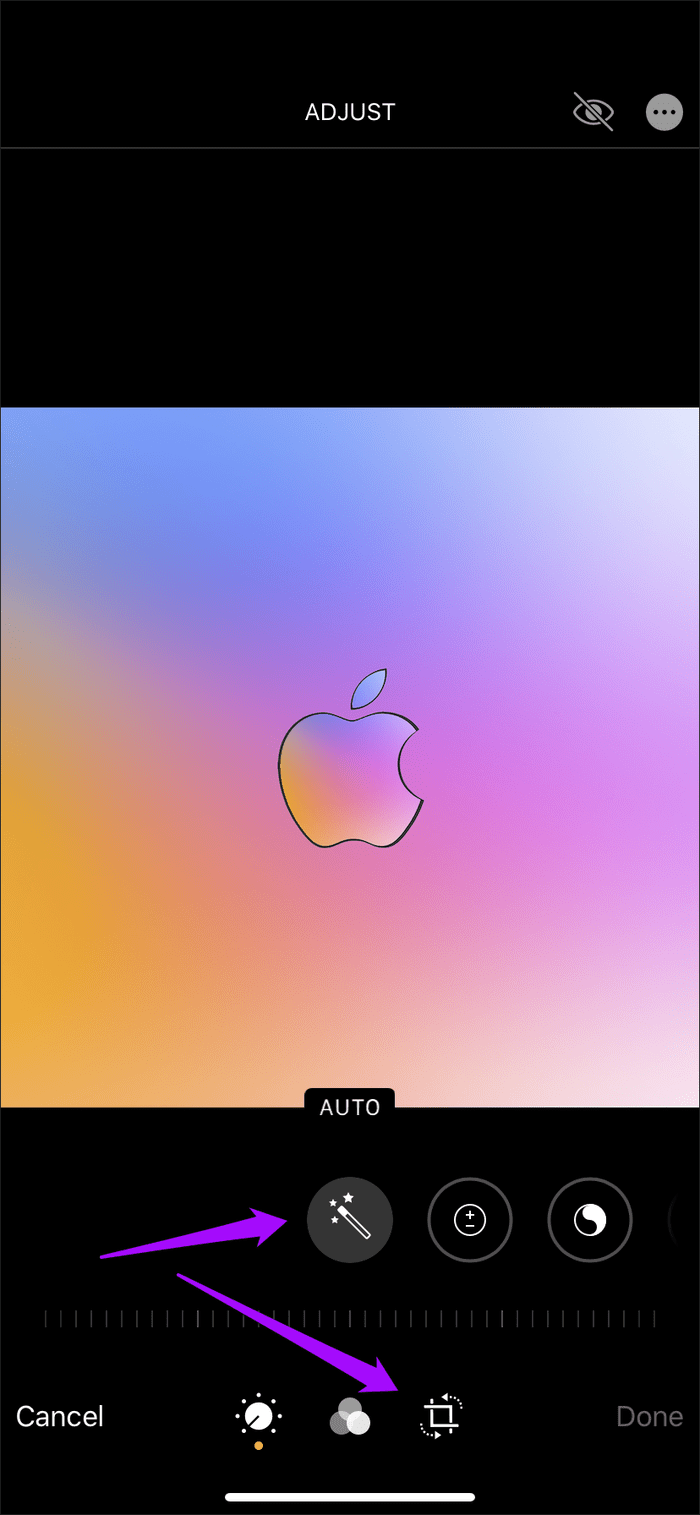
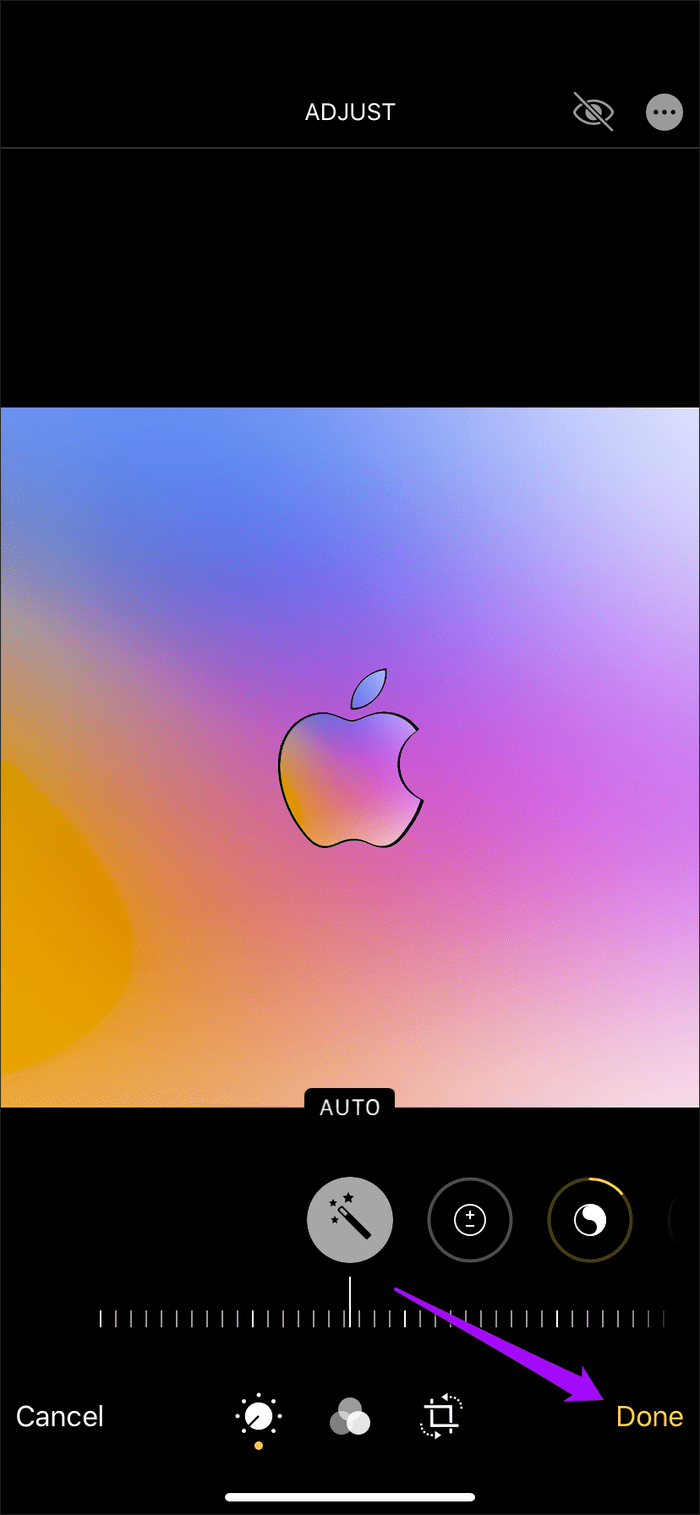
anotar: Si elige rotar la imagen (toque el ícono Recortar para acceder a la herramienta de rotación), deberá guardarla dos veces para devolver la imagen a su orientación original.
La aplicación Fotos reemplazará la imagen PNG original con una versión JPG. Sin embargo, la aplicación no permite verificar el formato del archivo de imagen. Si desea confirmar, copie y pegue la imagen en la aplicación Archivos.
Dicho esto, este método solo es útil para instancias puntuales. El siguiente método funciona mejor para convertir lotes de imágenes.
2. Crea un acceso directo
Si tiene la aplicación Accesos directos instalada en su iPhone o iPad, puede crear fácilmente un acceso directo que convierta PNG a JPG.
Tomará muchos pasos para hacer el trabajo. Pero en comparación con el método anterior, no solo puede convertir varias imágenes a la vez, sino también mantener intactas las copias PNG originales.
Lee También No Hay Altavoces Ni Auriculares Conectados: Métodos Para Solucionarlo
No Hay Altavoces Ni Auriculares Conectados: Métodos Para SolucionarloPunto: Antes de comenzar, considere crear un nuevo álbum de la aplicación Fotos: Fotos > Álbumes > Agregar > Nuevo álbum. Nómbralo "JPG" (o algo similar). De esa manera, puede configurar el acceso directo para guardar los archivos convertidos en este álbum, lo que hace que sea mucho más fácil encontrarlos más tarde.
Paso 1: Abra la aplicación Atajos en su iPhone o iPad. Cambie a la pestaña Mis accesos directos y toque Crear acceso directo.
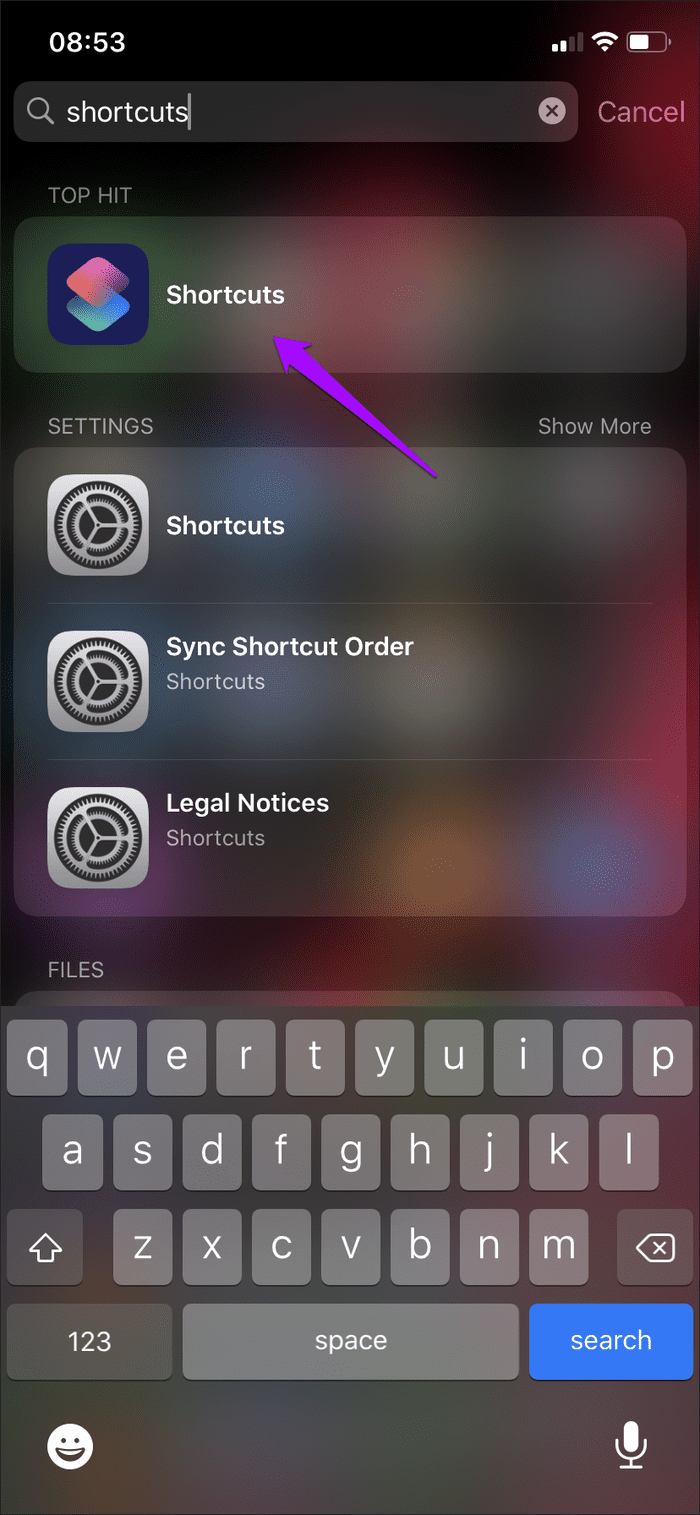
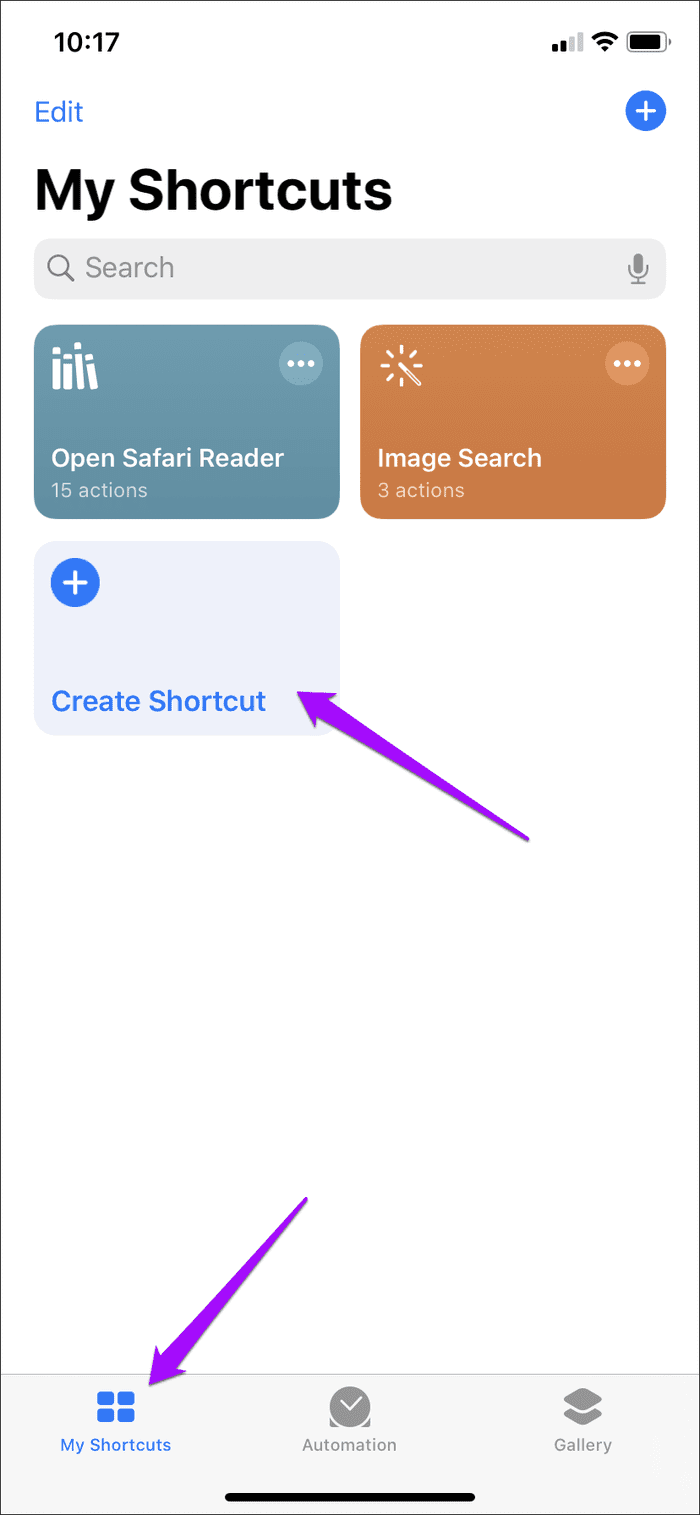
2do paso: Toque Agregar acción. En la siguiente pantalla, toca Aplicaciones.
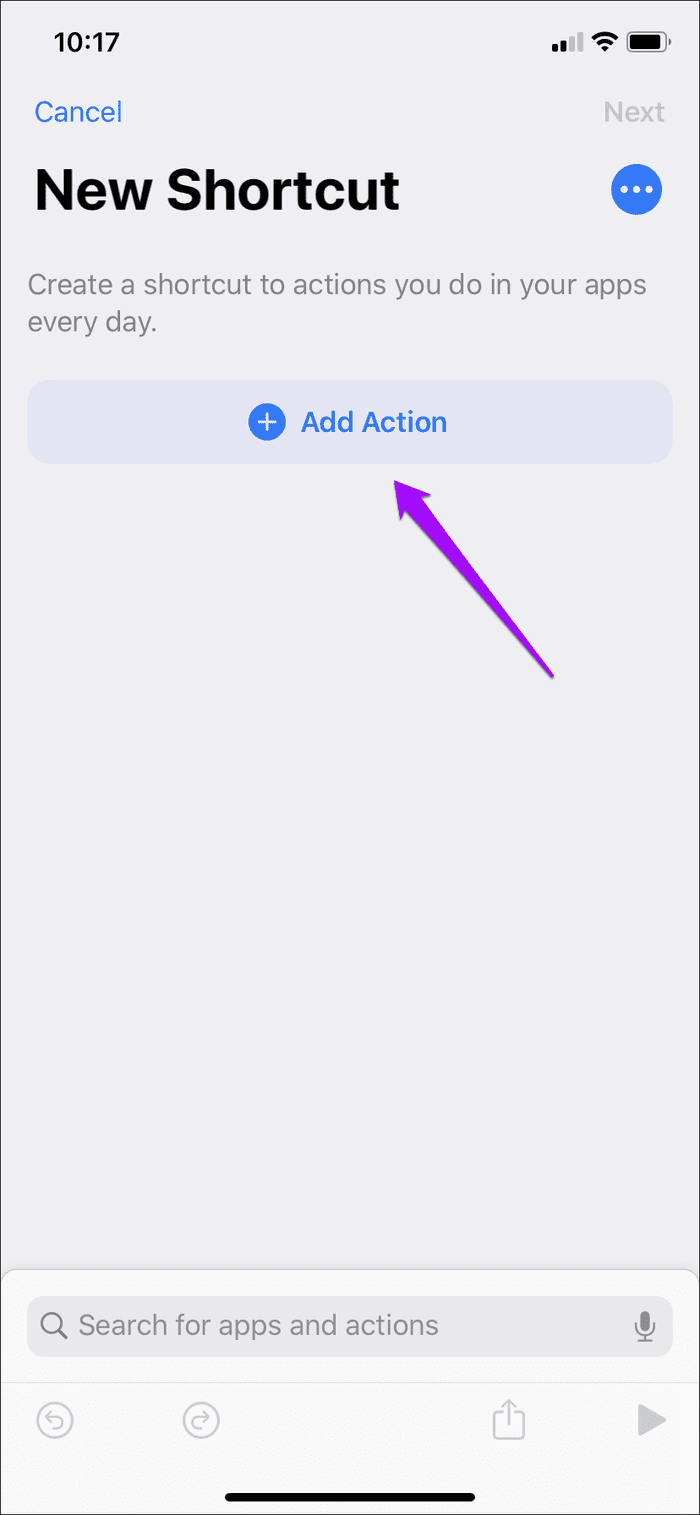
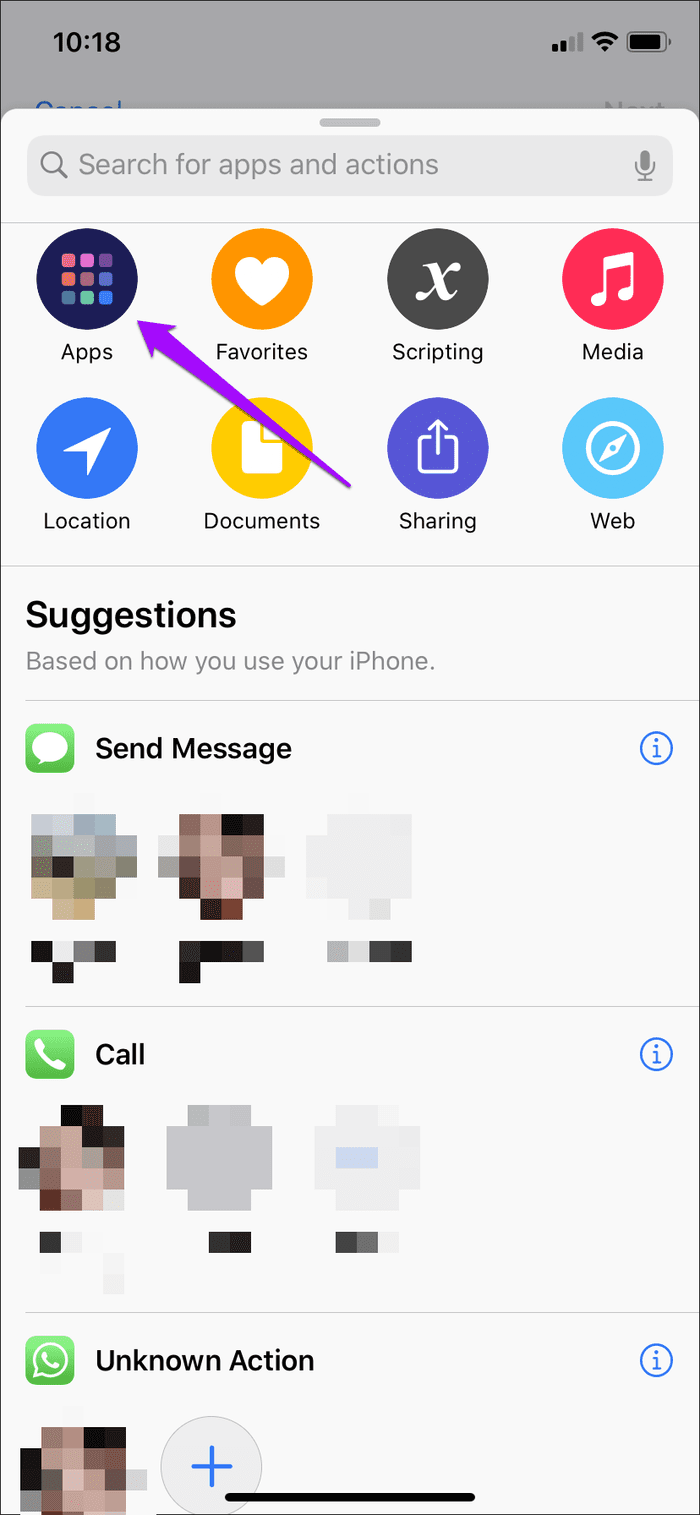
Paso 3: Toque Fotos, desplácese hacia abajo y toque Seleccionar fotos.
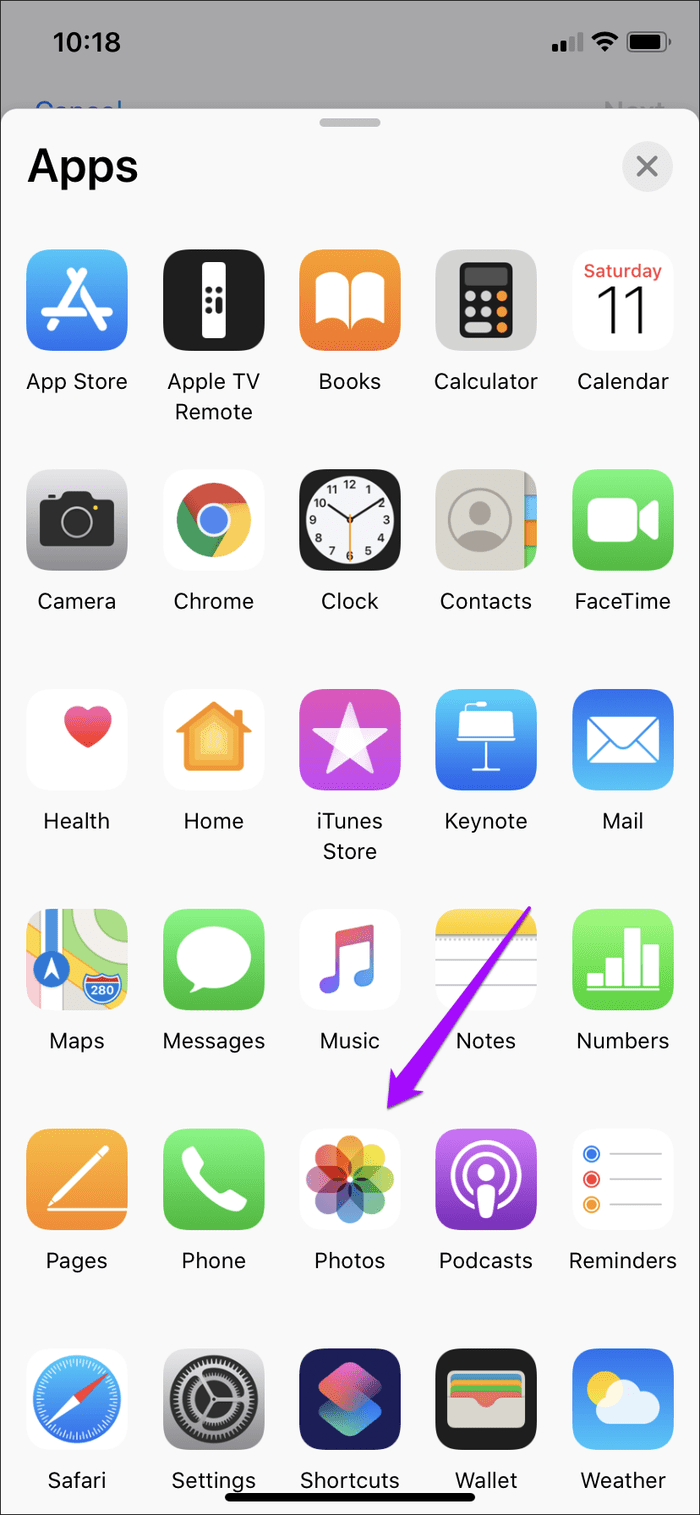
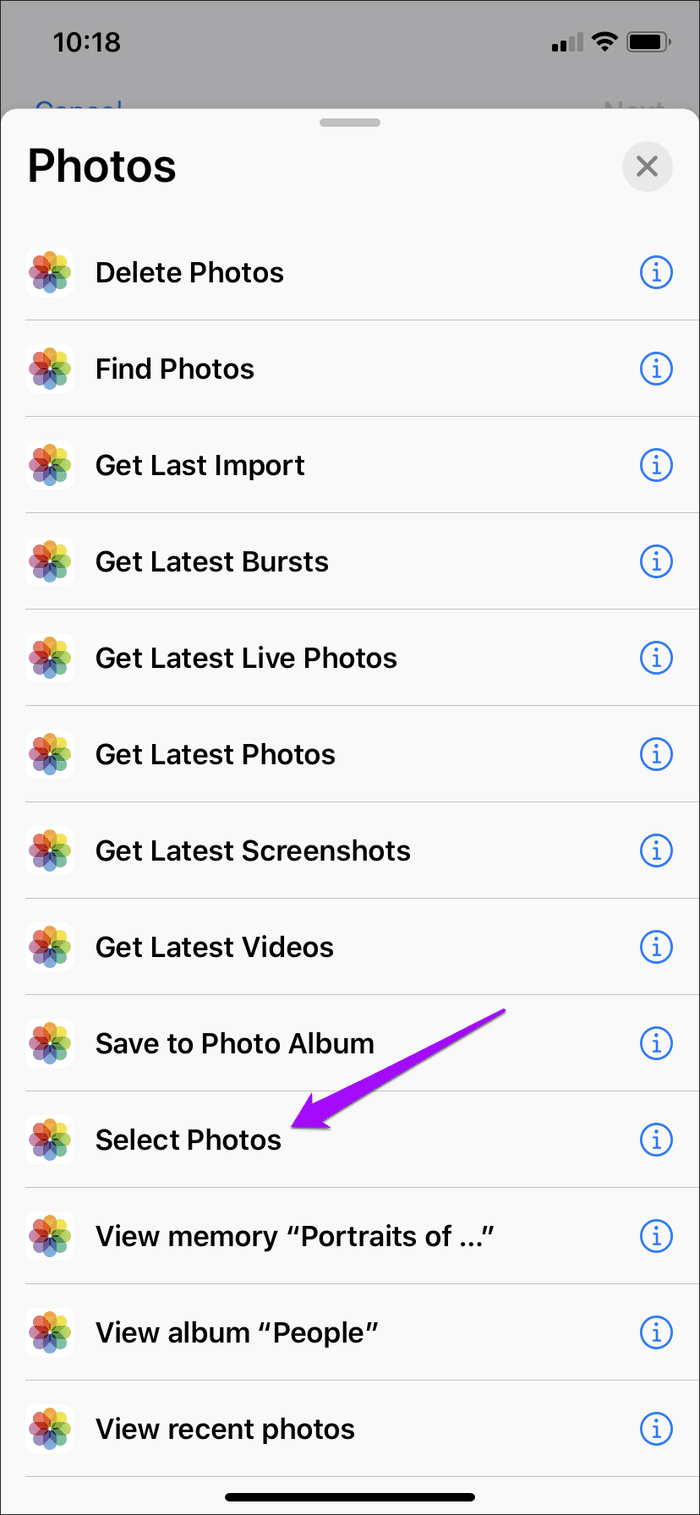
Paso 4: Expanda la acción Seleccionar fotos (toque Mostrar más) y active el interruptor junto a Seleccionar varias.
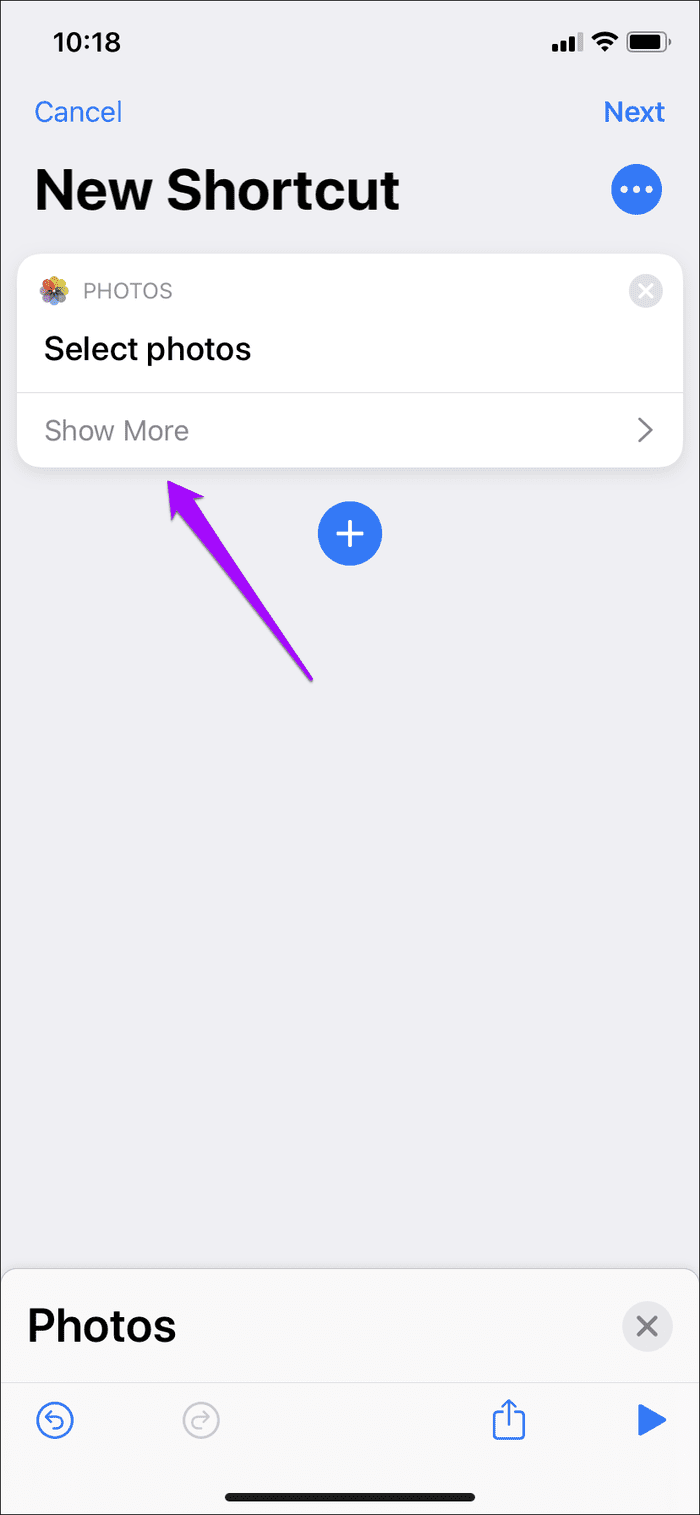
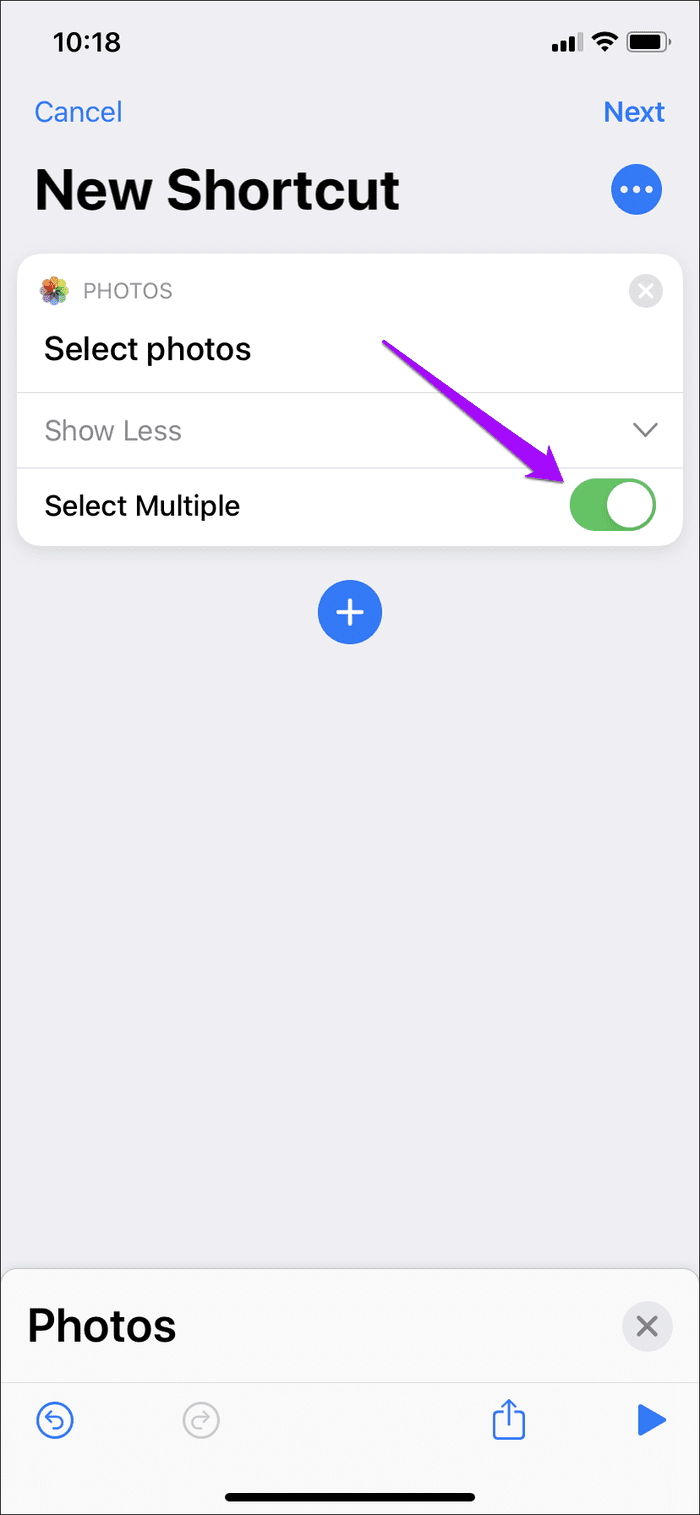
Paso 5: Presione '+' para comenzar a agregar una nueva acción. Como la aplicación muestra la misma pantalla de selección vinculada a la acción anterior, toque dos veces la "x" en la esquina superior derecha para volver al área de selección principal.
Lee También Cómo Recuperar La Contraseña De Windows 10
Cómo Recuperar La Contraseña De Windows 10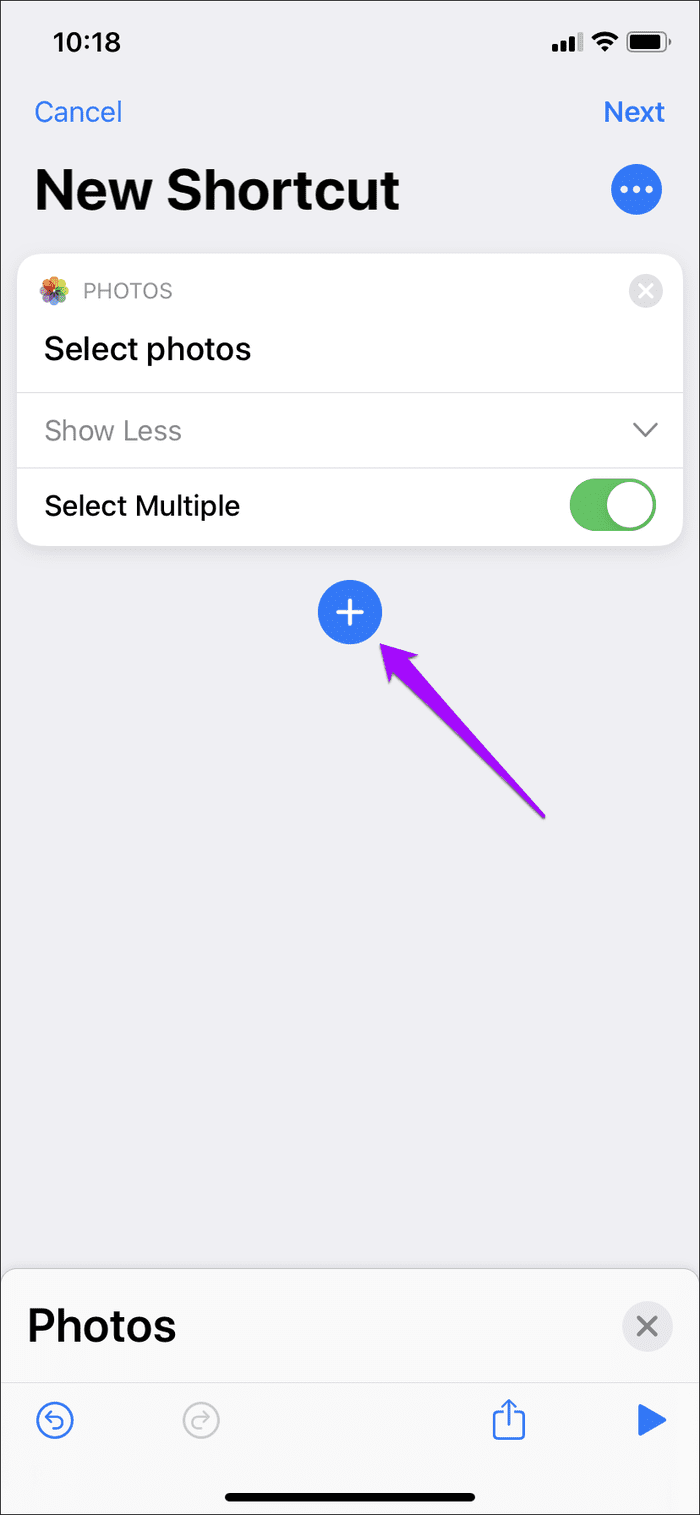
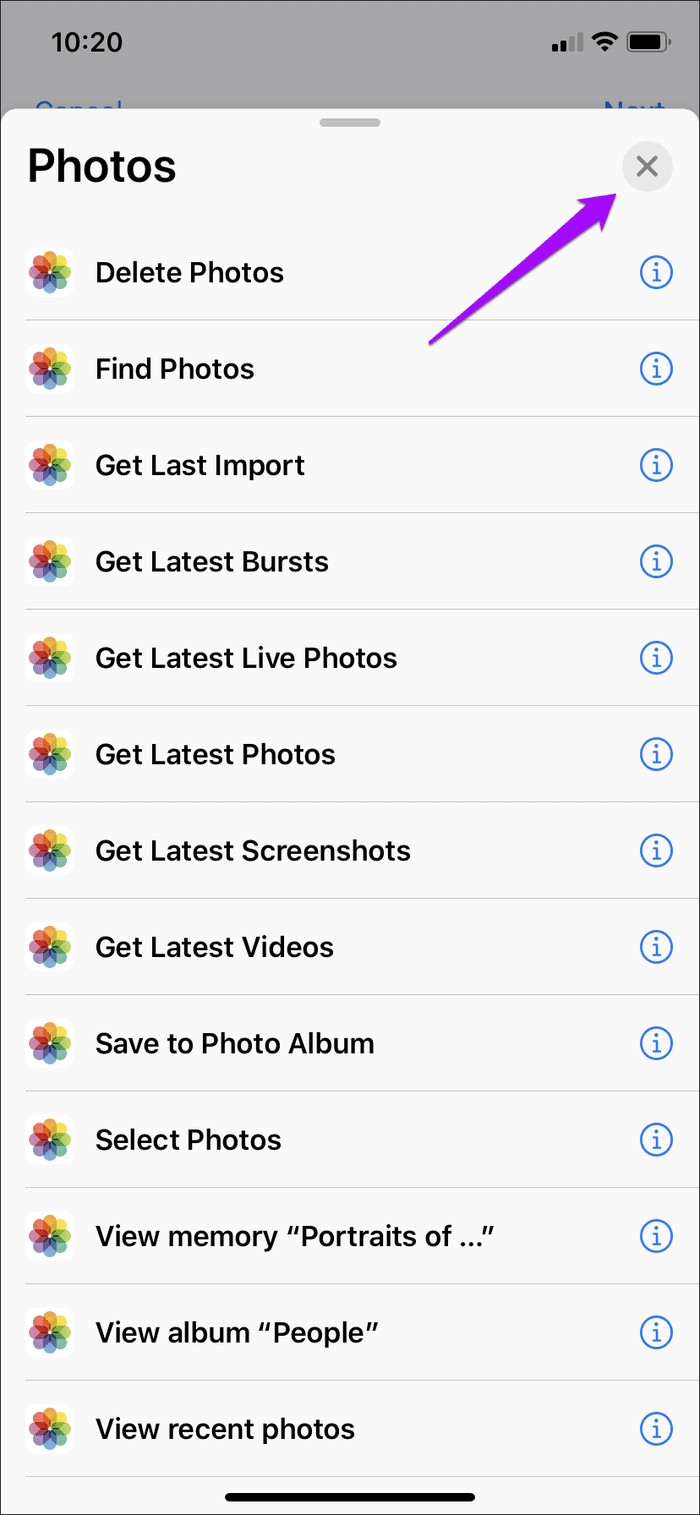
Paso 6: Presiona Medios. Desplácese hacia abajo hasta la sección Imágenes y toque Convertir imagen.
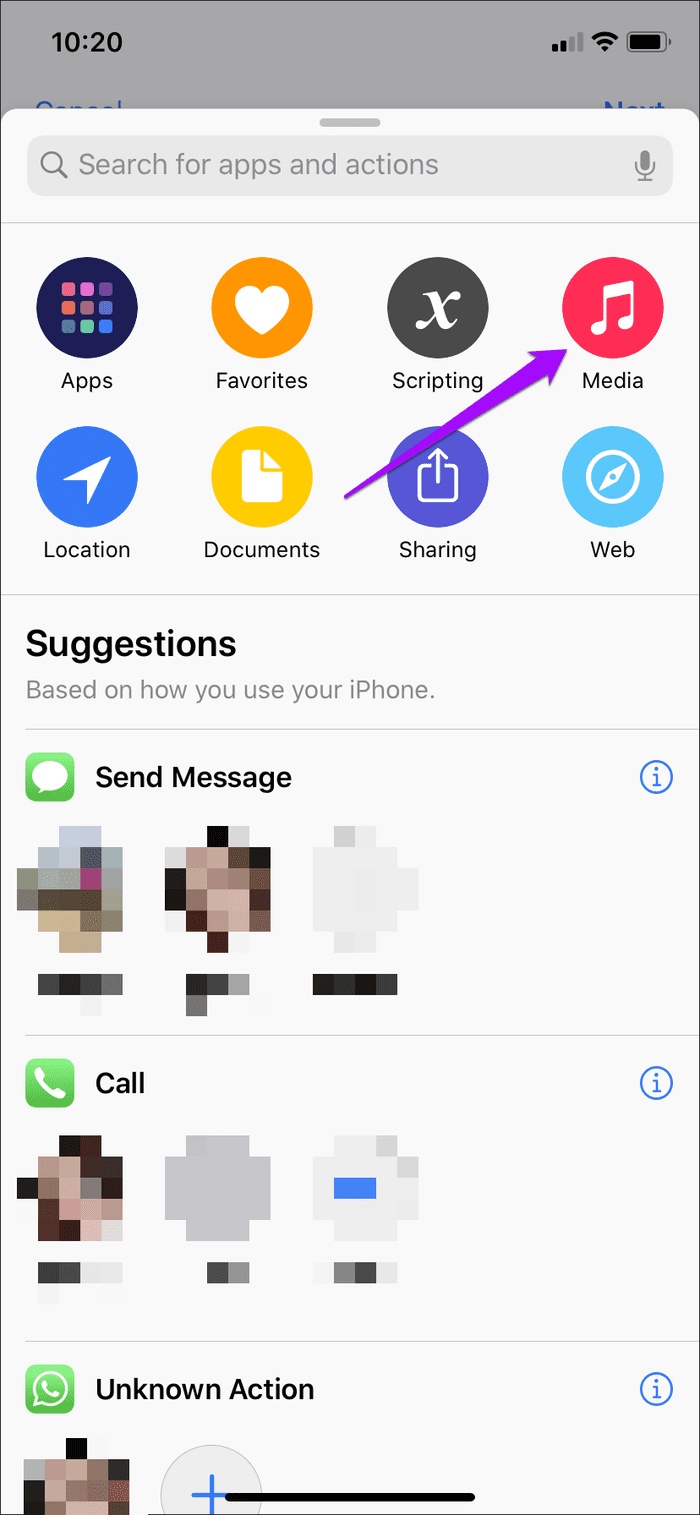
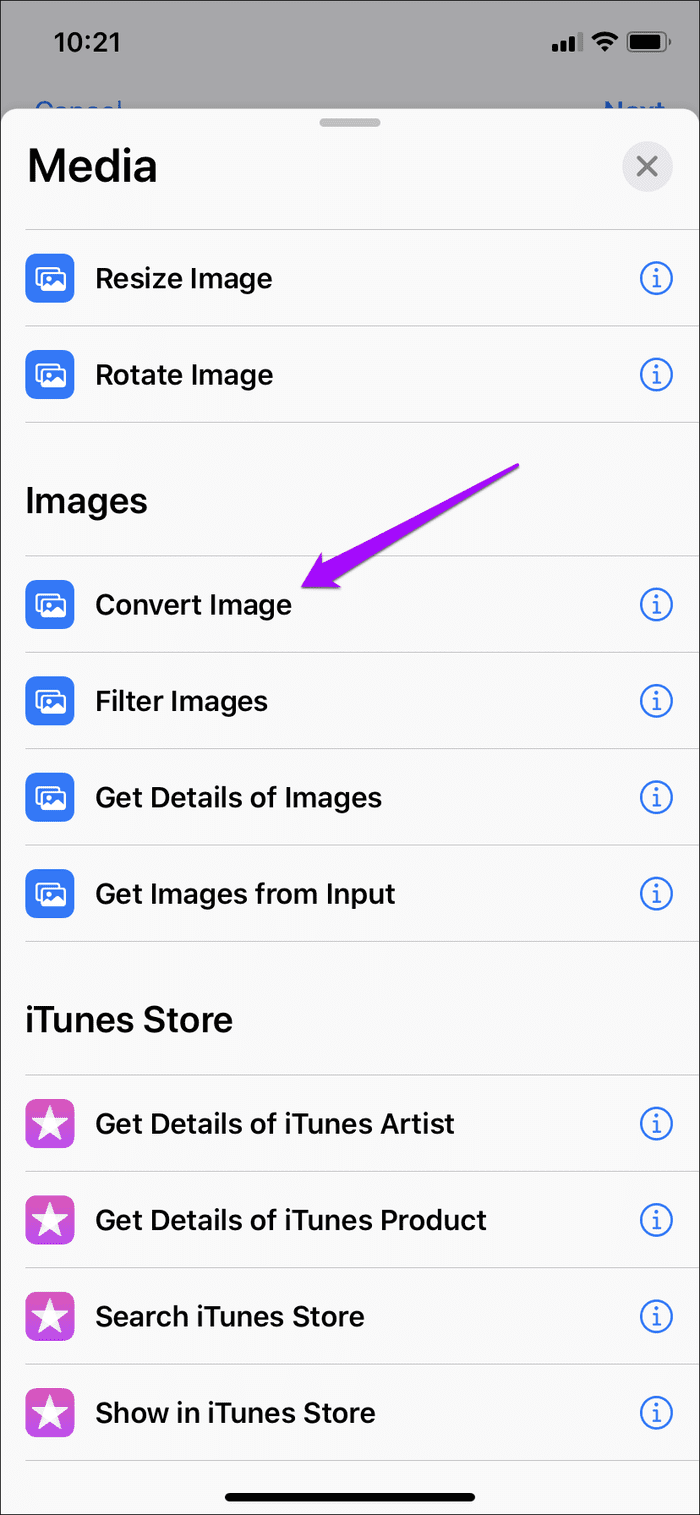
Paso 7: Expanda la acción Convertir imagen (toque Mostrar más). Establezca la calidad de salida y si desea conservar los metadatos.
anotar: La acción Convertir imagen debería estar predeterminada en "Convertir fotos a JPEG". Si muestra un formato de salida diferente, asegúrese de seleccionar JPEG.
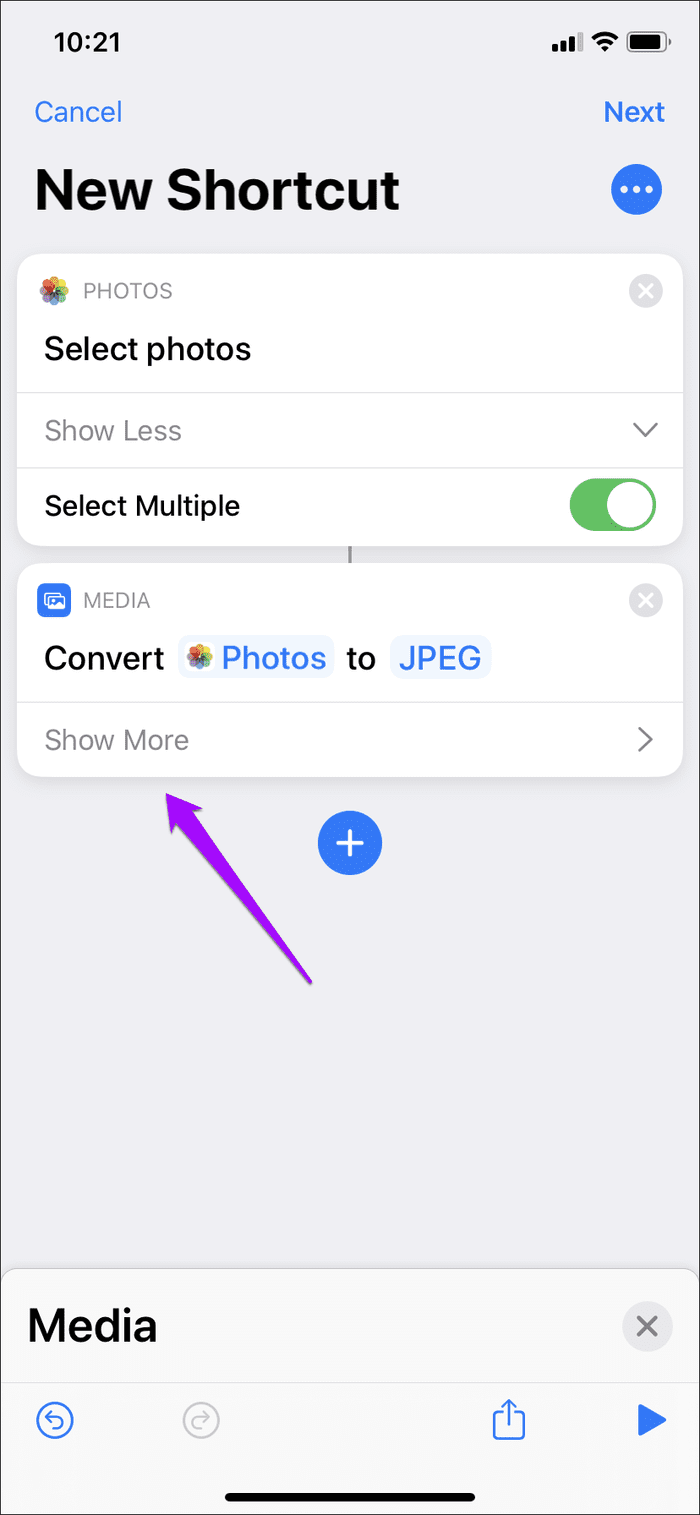
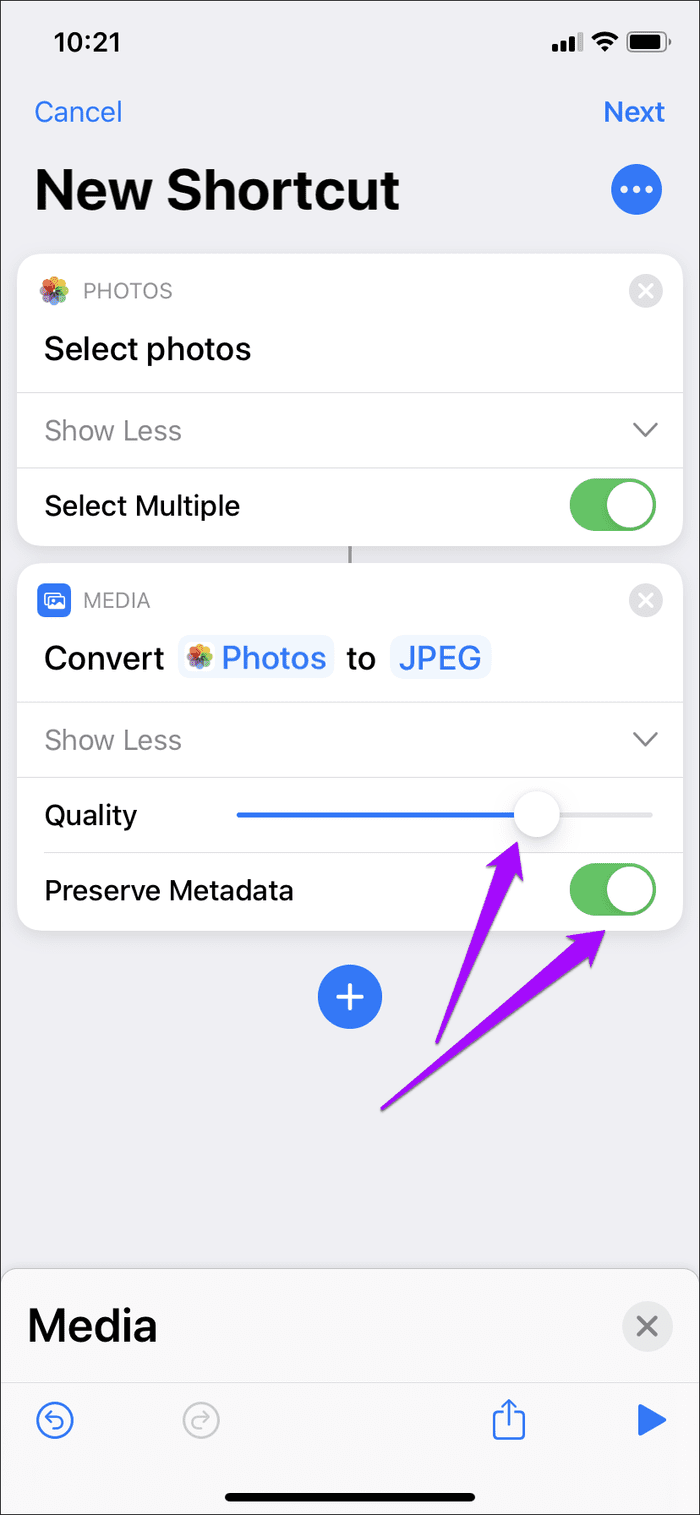
Paso 8: Presione '+' para agregar una nueva acción. Presione 'x' una vez para salir de la pantalla de selección vinculada a la acción anterior e ingresar al área de selección principal.
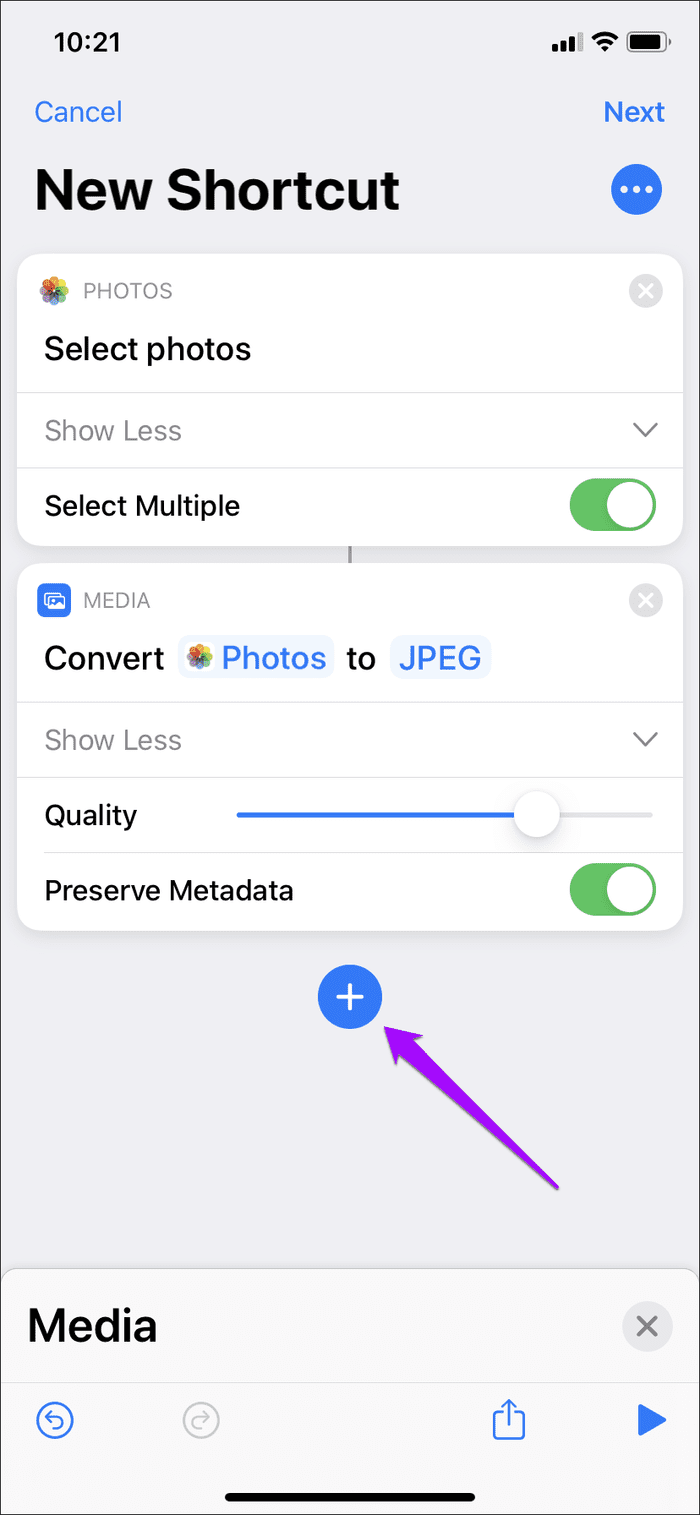
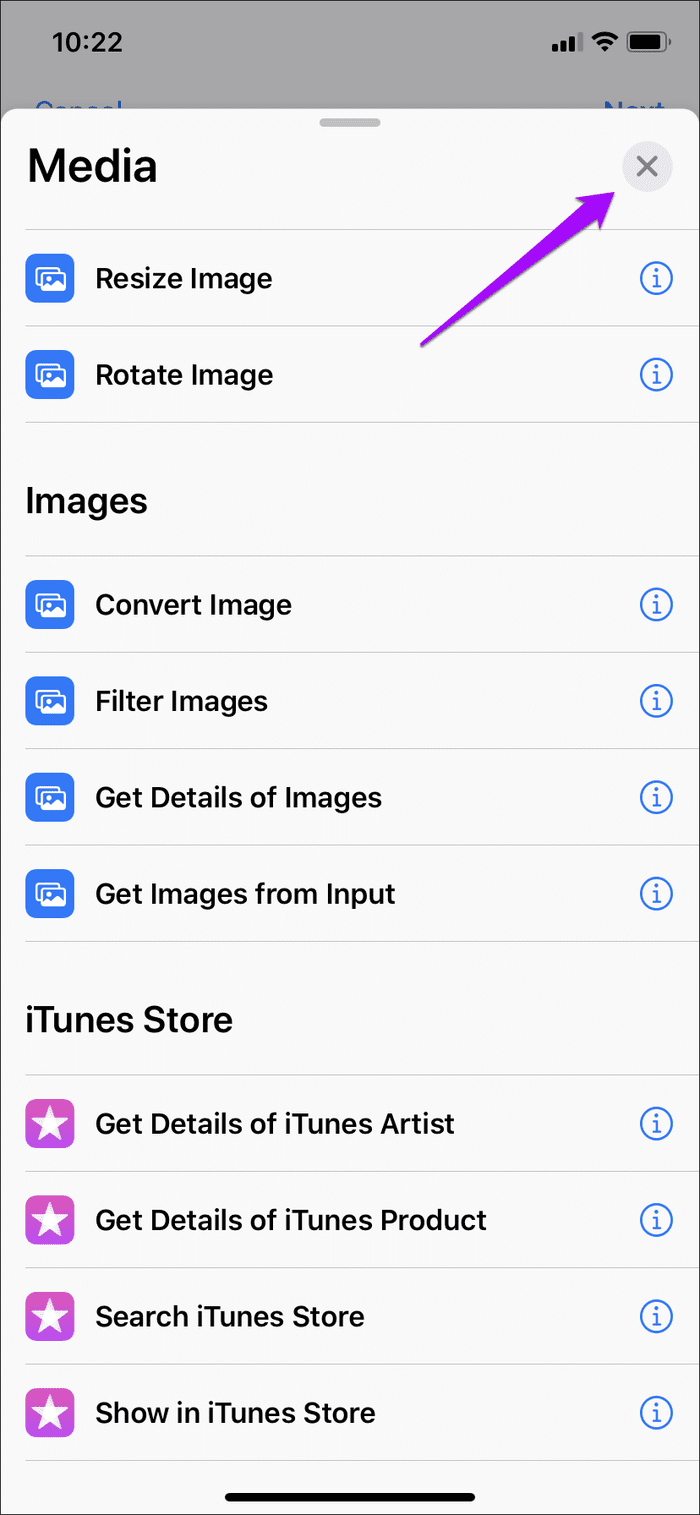
Paso 9: Toque Fotos, desplácese hacia abajo y toque Guardar en álbum de fotos.
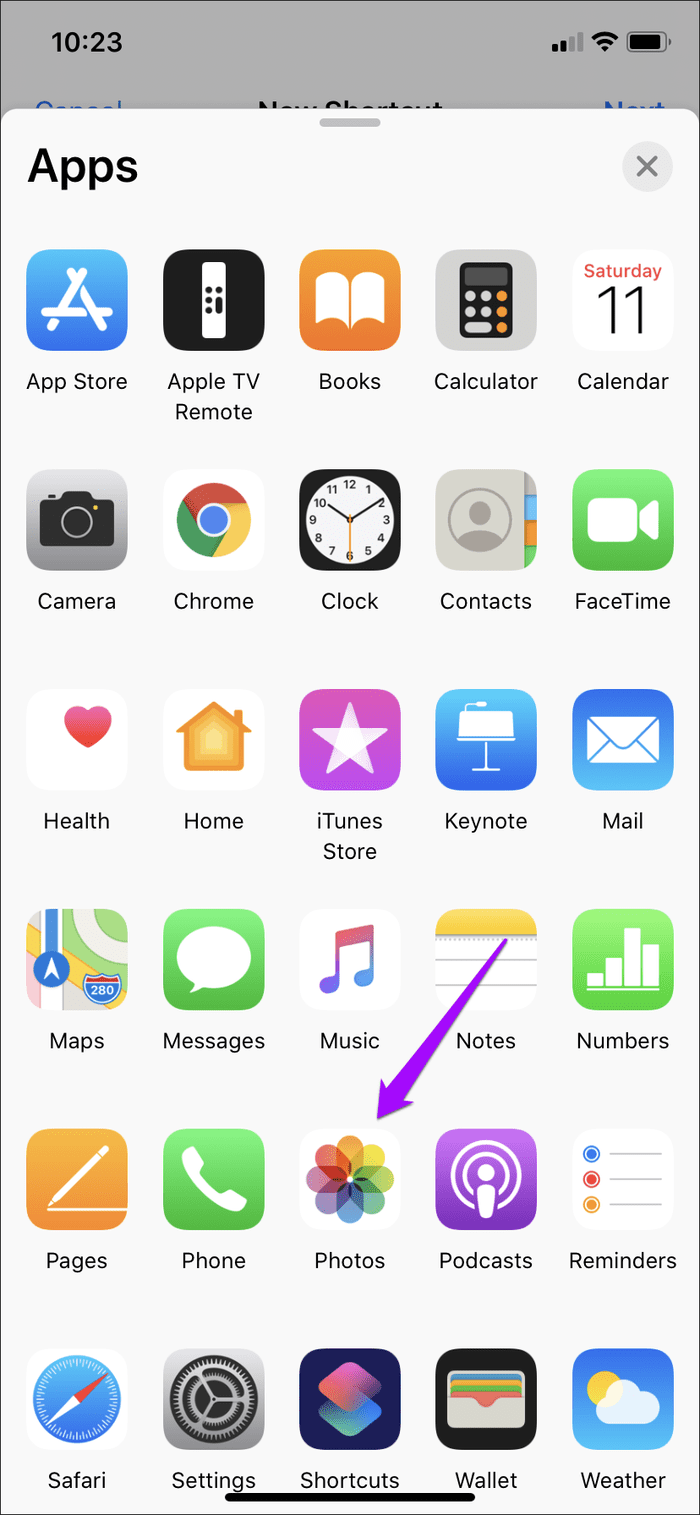
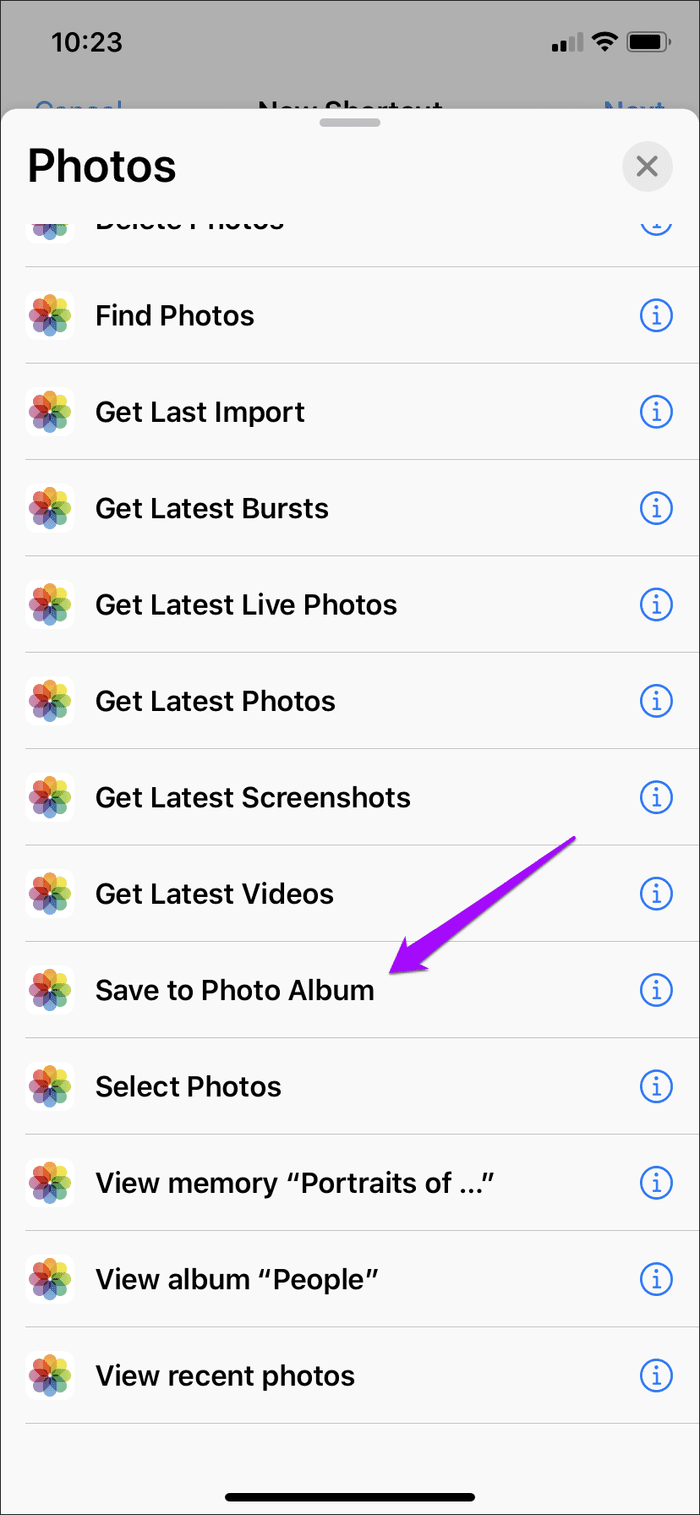
Paso 10: Toque Recientes en la acción Guardar en álbum de fotos. Seleccione un álbum en la aplicación Fotos para guardar las imágenes convertidas. Omita este paso si no desea seleccionar un álbum específico.
Lee También SpyHunter 5. Usabilidad, Efectividad Y Confiabilidad
SpyHunter 5. Usabilidad, Efectividad Y Confiabilidad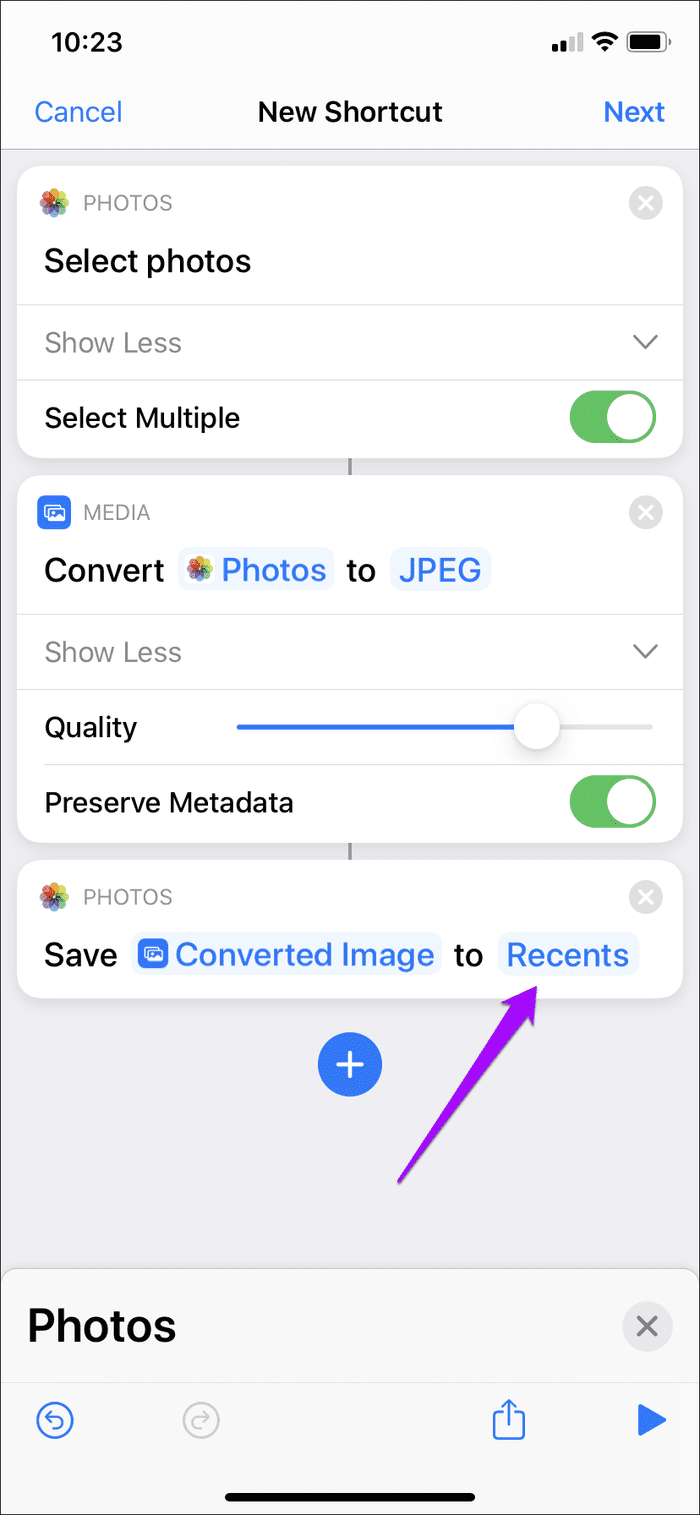
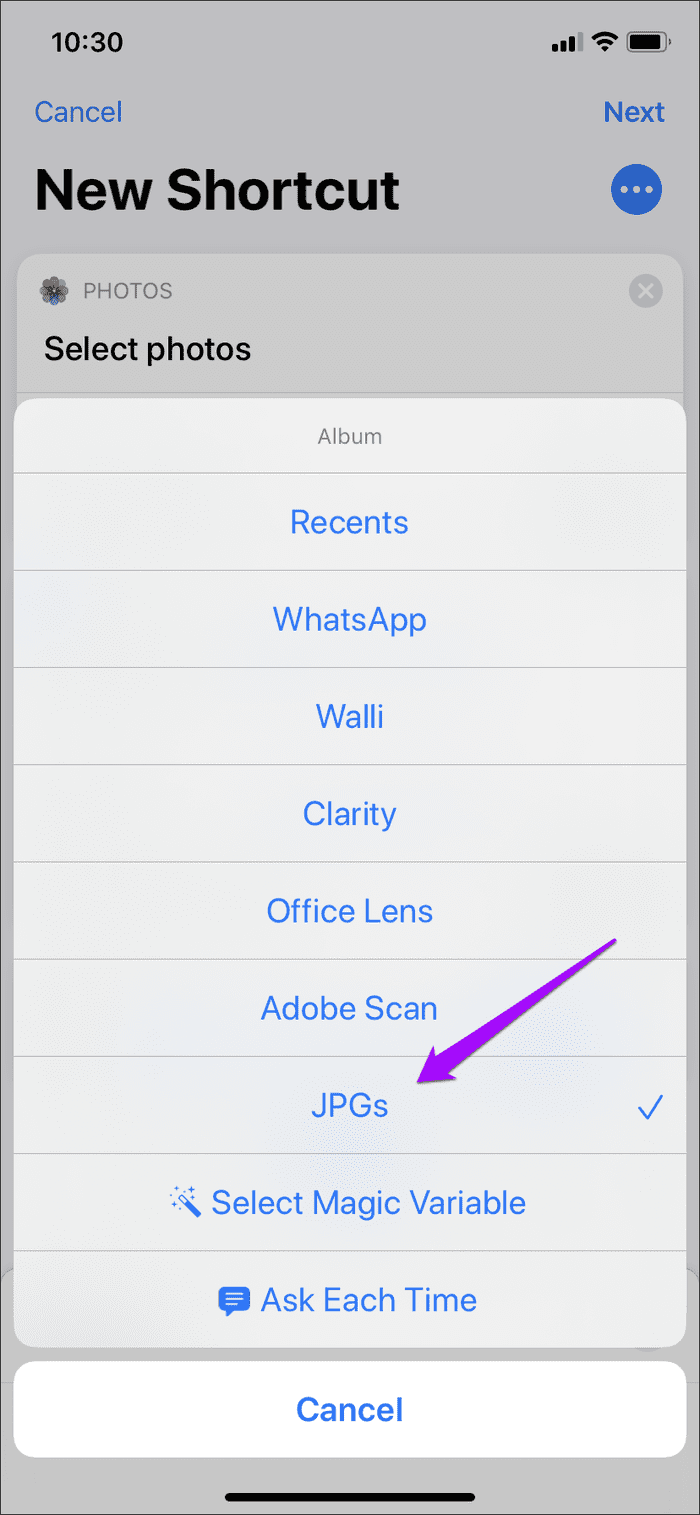
Paso 11: Presiona Siguiente. Ingrese un nombre para el acceso directo y toque Listo para terminar de crearlo.
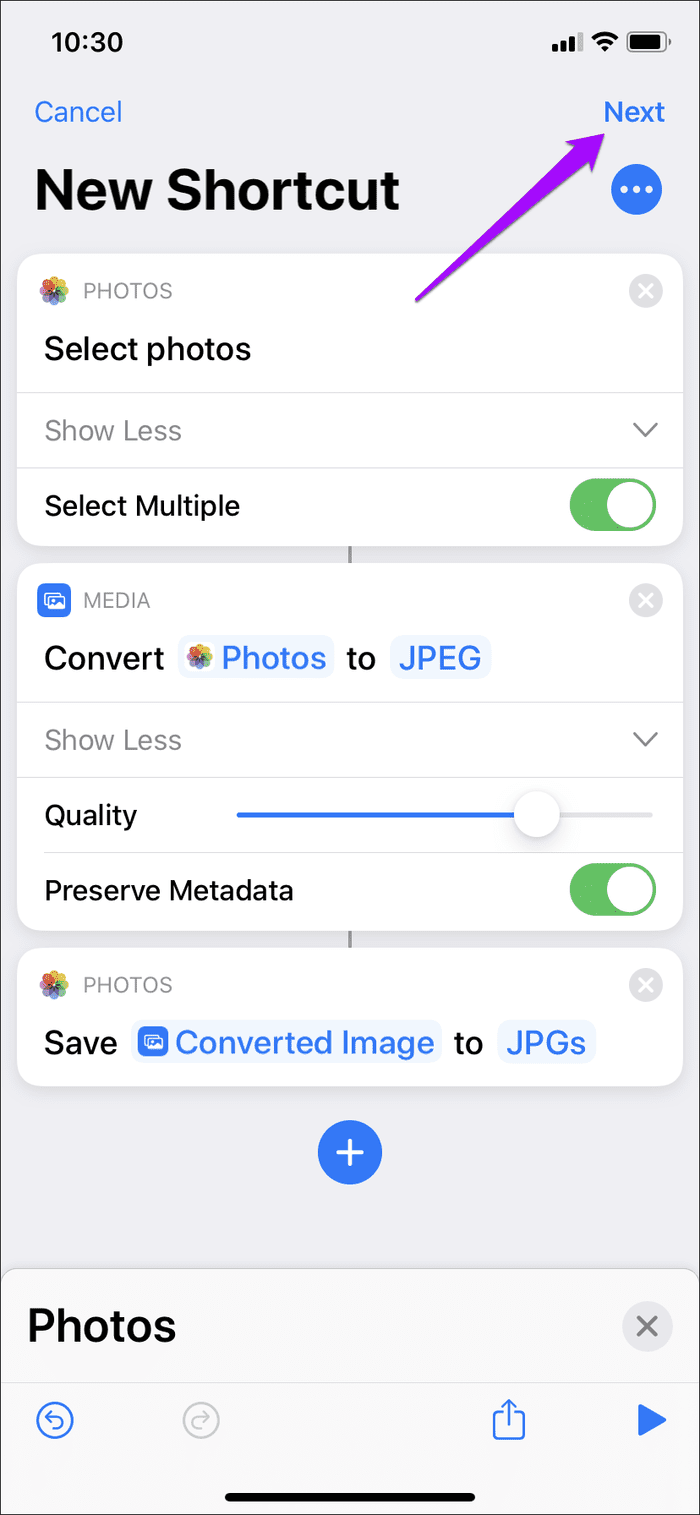
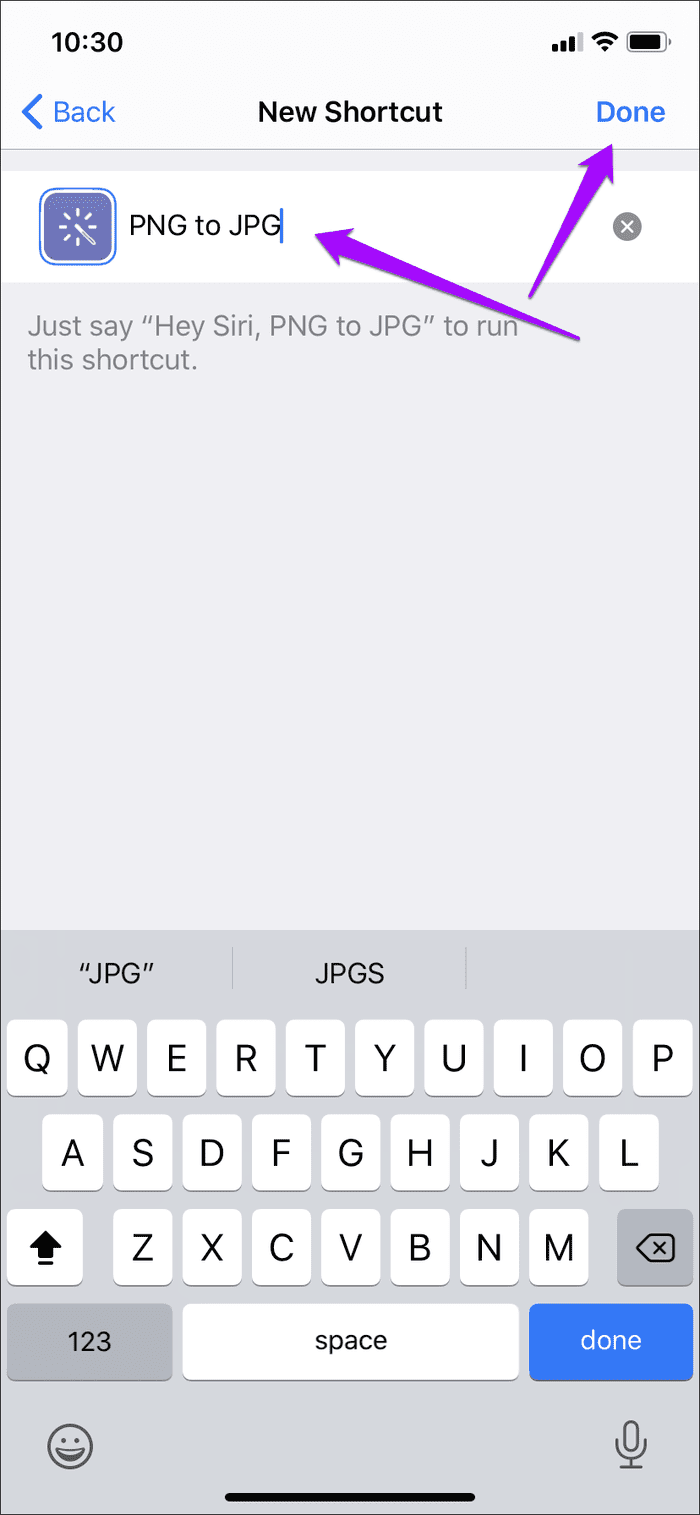
Paso 12: Toque el acceso directo recién creado en la aplicación Accesos directos. Cuando se le solicite, seleccione las imágenes que desea convertir y toque Listo.
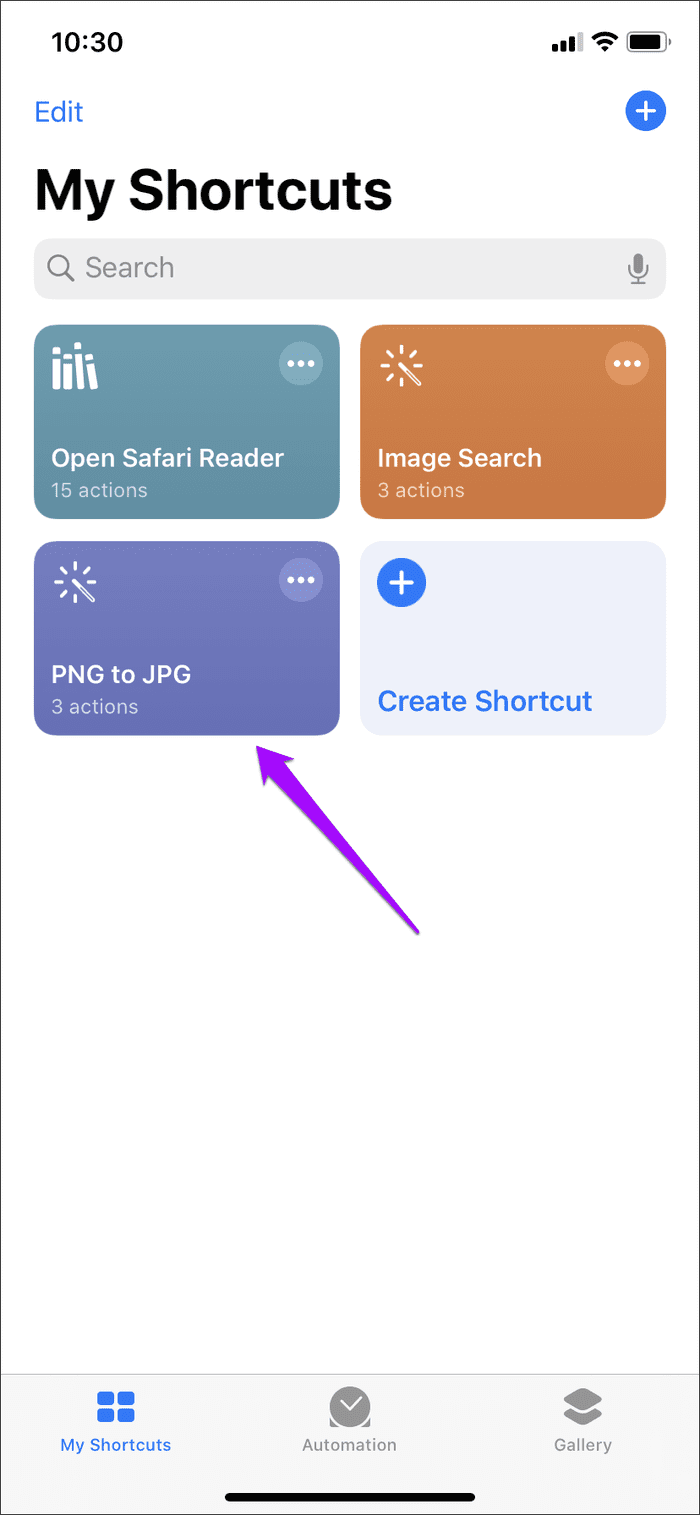
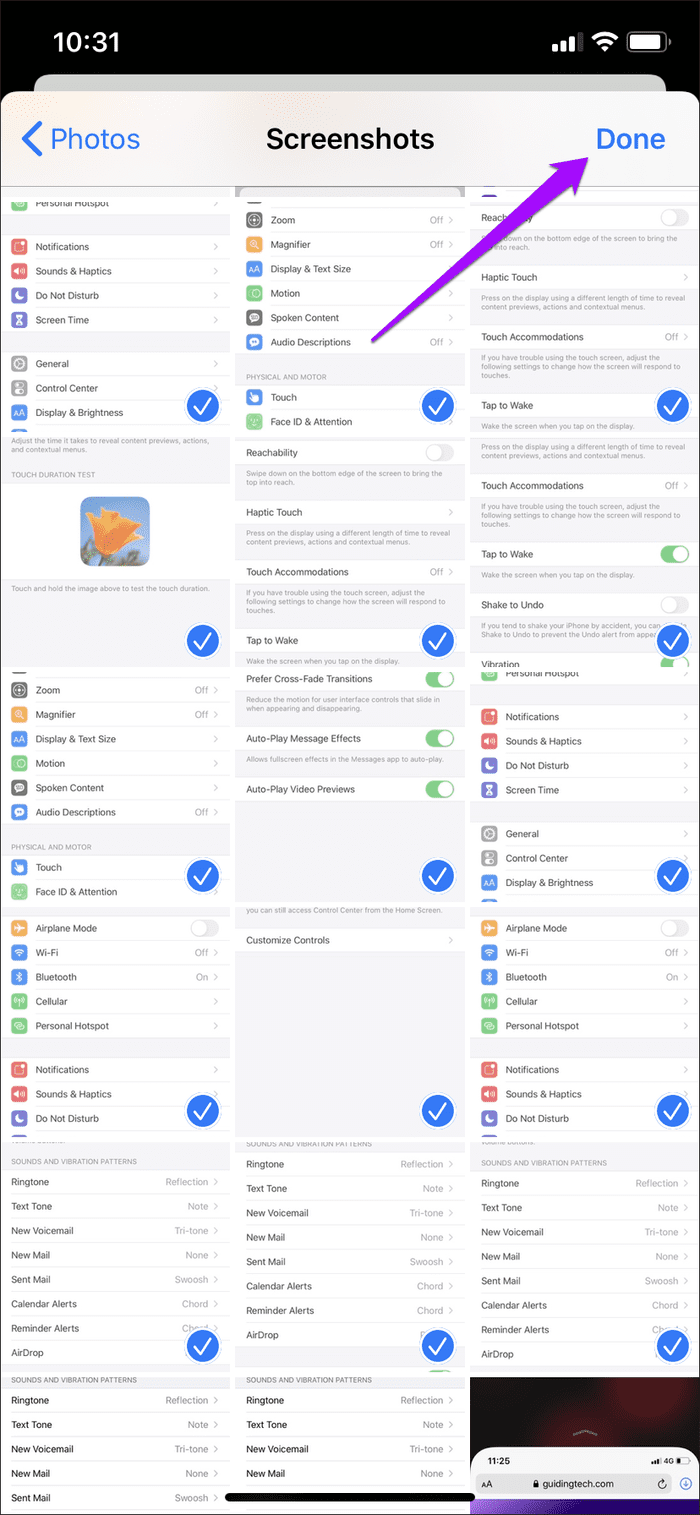
Paso 13: Espere a que el atajo convierta las imágenes; la miniatura del atajo mostrará el progreso. Una vez completada la conversión, vaya al álbum correspondiente en la aplicación Fotos para verificar las imágenes convertidas.
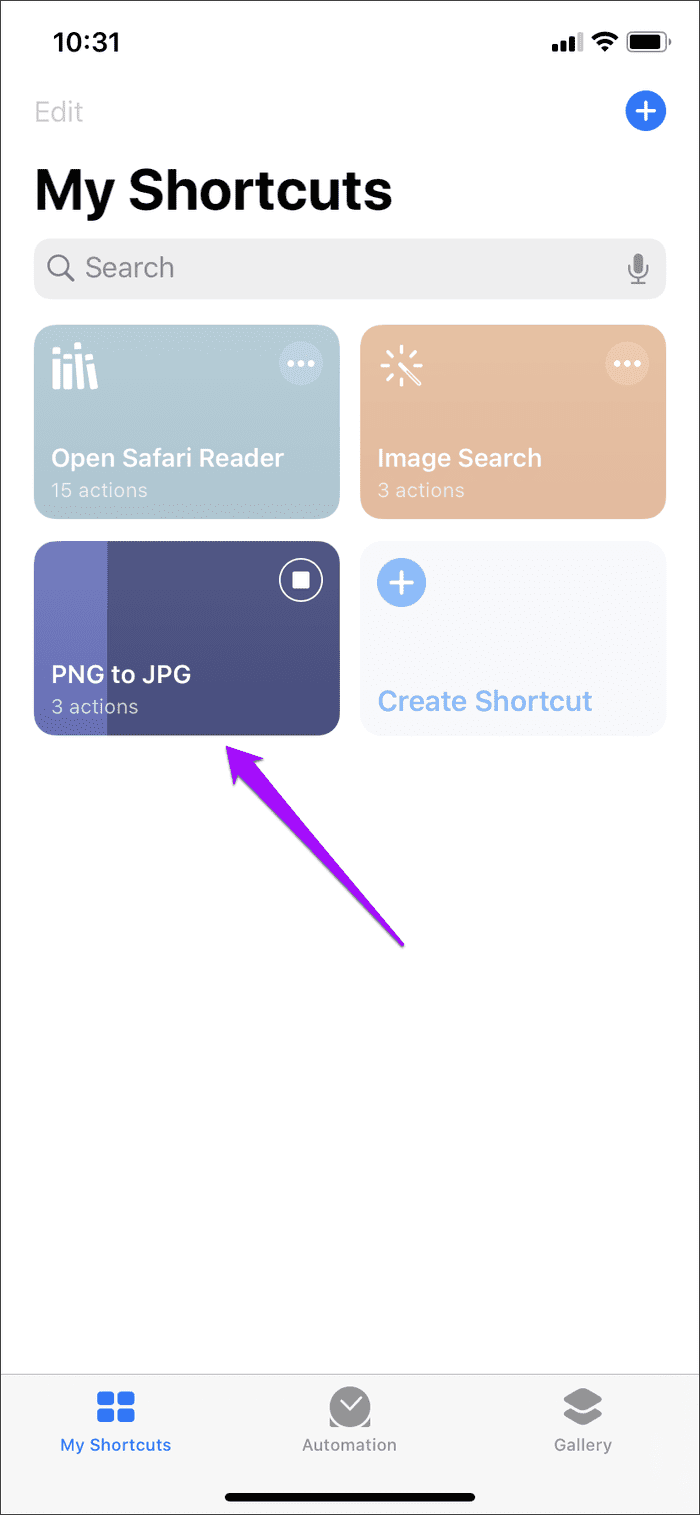
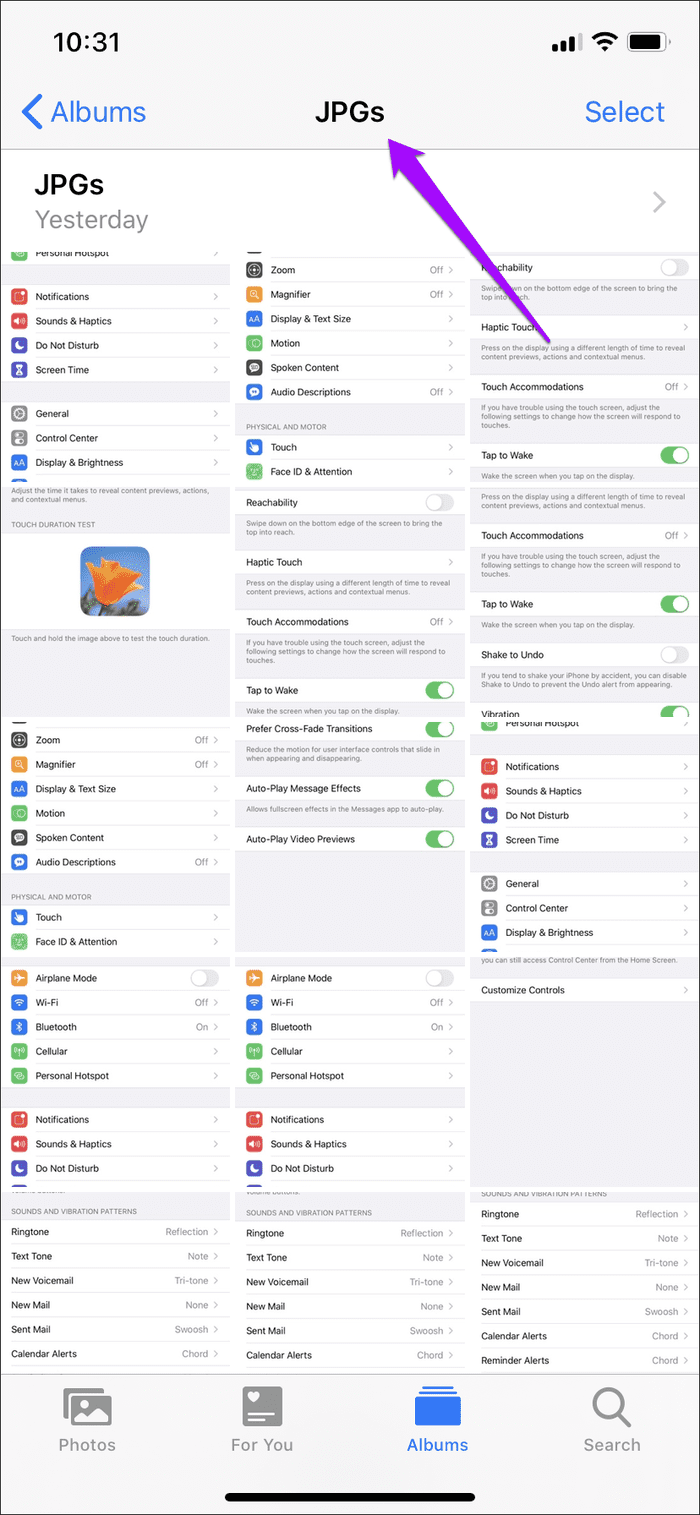
Además de acceder al acceso directo desde la aplicación Accesos directos, también puede ejecutarlo desde el widget Accesos directos (ir a la vista Hoy) o Siri.
3. Convierte con la aplicación
Si no le gusta editar o guardar imágenes o perder el tiempo creando un atajo, puede usar una herramienta de conversión de terceros de la App Store para hacer el trabajo.
Advertencia: Las aplicaciones de terceros pueden representar problemas de privacidad y seguridad. Evite usarlos para convertir imágenes confidenciales.
Lee También Los 7 Mejores AntiMalware Para Windows
Los 7 Mejores AntiMalware Para WindowsAquí se explica cómo convertir imágenes PNG a JPG usando una utilidad de conversión de imágenes decente llamada JPEG, PNG, Image File Converter.
Paso 1: Descargue e instale JPEG, PNG, Image File Converter.
2do paso: Abra la herramienta y toque Cargar foto. Toque Aceptar cuando se le solicite que permita que la aplicación acceda a la aplicación Fotos.
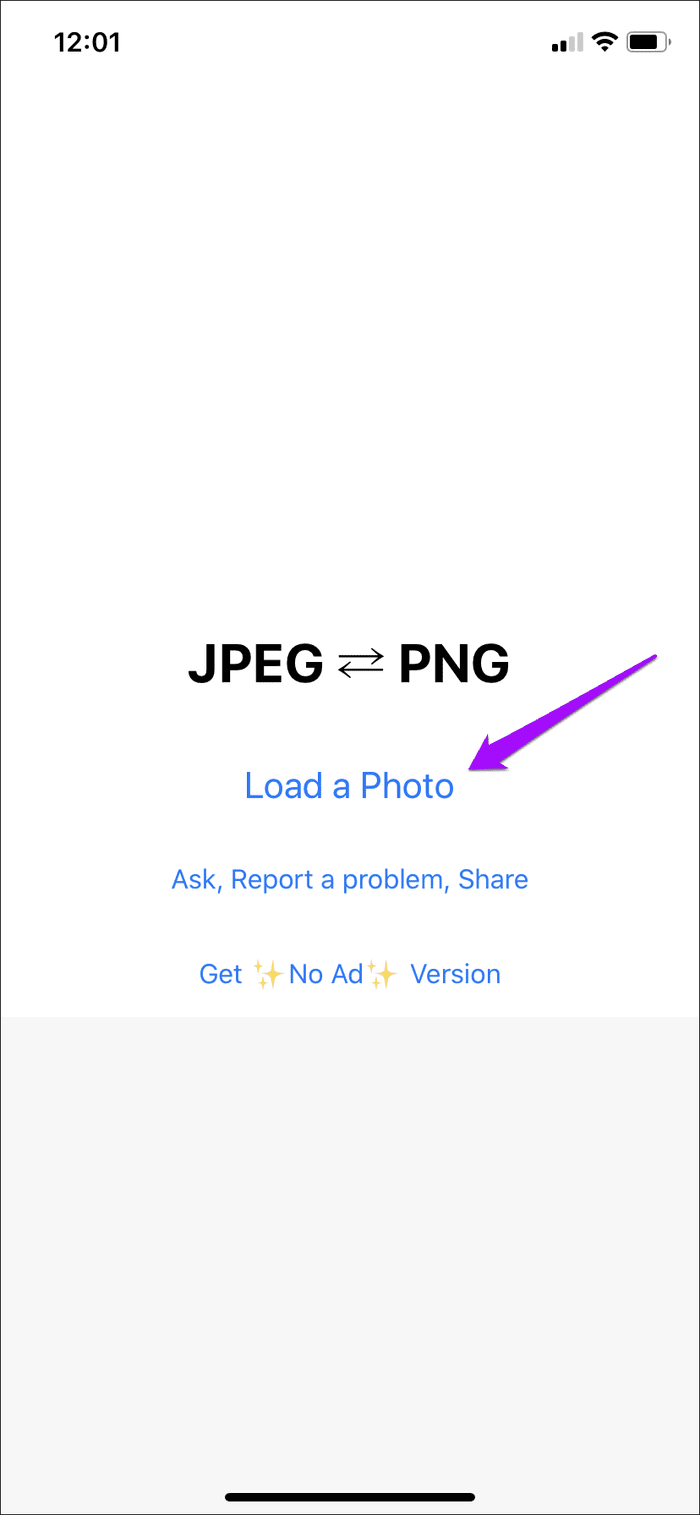
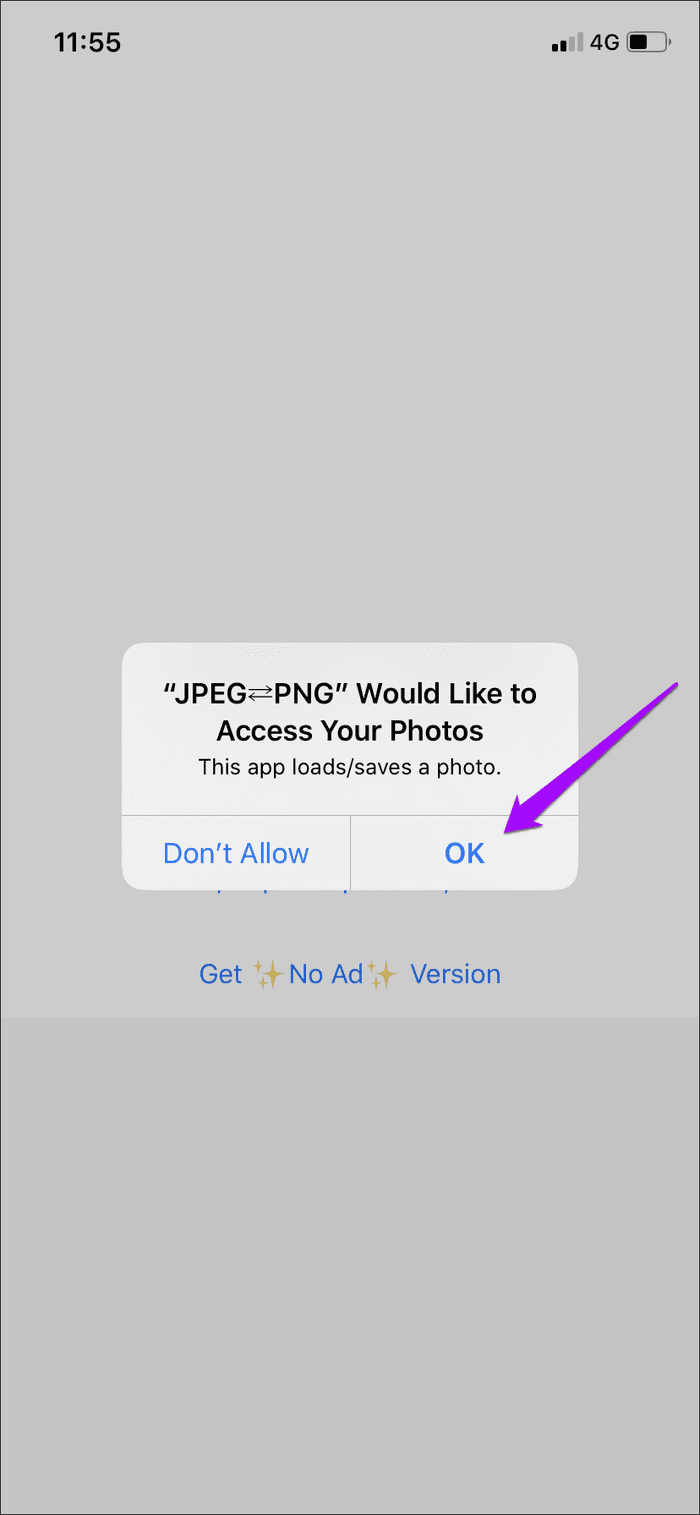
Paso 3: Toca Convertir y guardar y toca Guardar como JPEG.
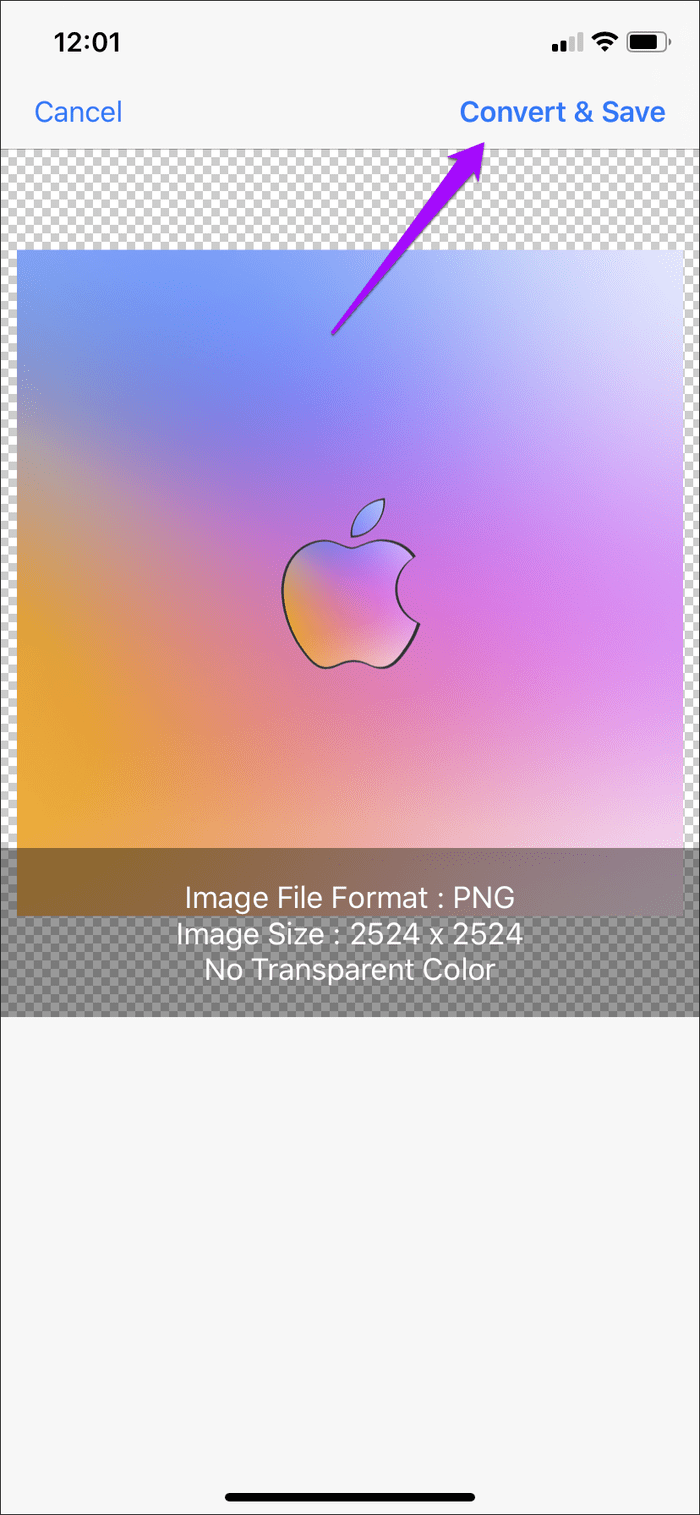
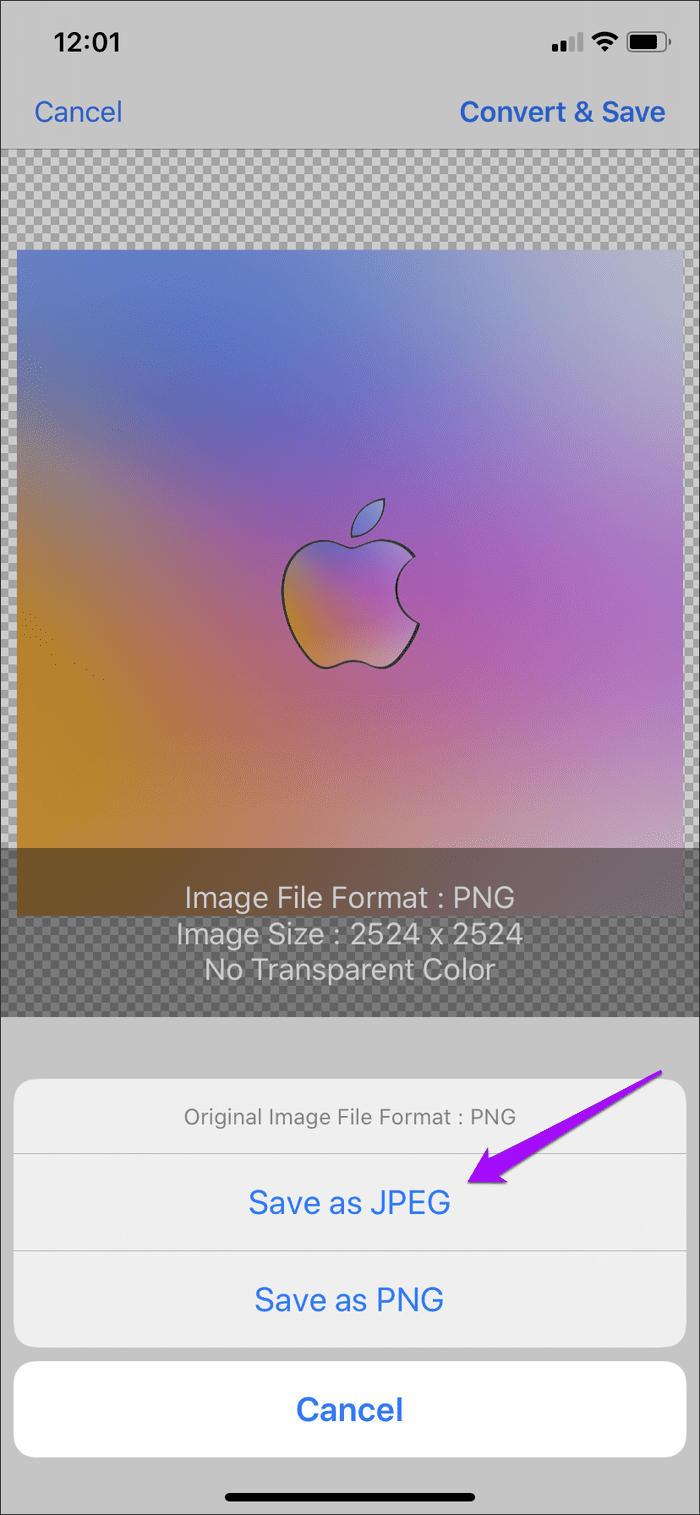
Esto debería guardar la imagen en la aplicación Fotos como JPG. Siéntase libre de probar también otras utilidades de conversión de App Store: buscar "PNG a JPG" revelará muchas aplicaciones.
Lee También Cómo Activar Windows Defender Directiva De Grupo
Cómo Activar Windows Defender Directiva De Grupo4. Convierta con la herramienta en línea
También puede usar una herramienta de conversión en línea para convertir imágenes PNG a formato JPG. Sin embargo, no cargue imágenes confidenciales para la conversión, ya que es imposible saber dónde podrían terminar sus imágenes.
Paso 1: Acceda a una herramienta de conversión en línea como CloudConvertir Dónde Zamzar. Asegúrese de seleccionar los formatos de entrada y salida correctos (PNG a JPG), luego cargue las imágenes que desea convertir.

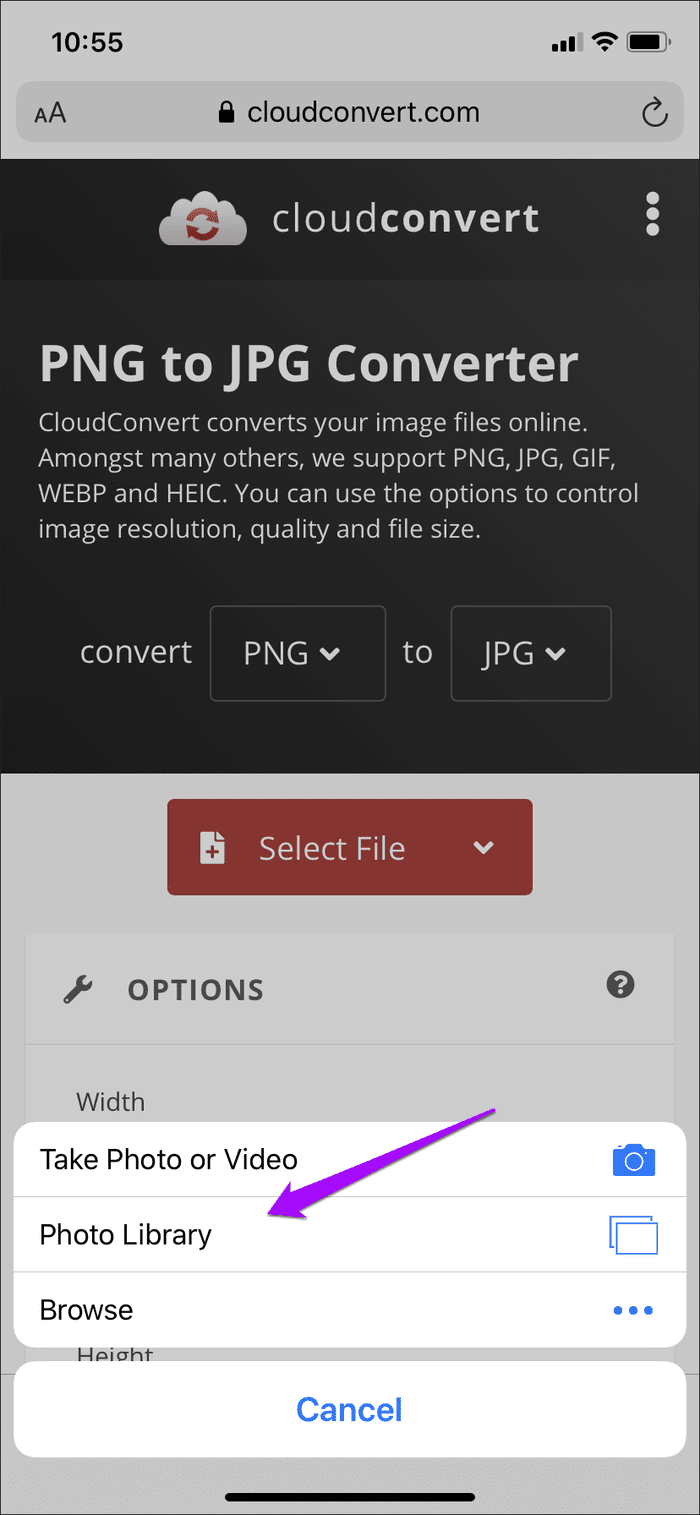
2do paso: Haga clic en Convertir y descargue las imágenes convertidas.
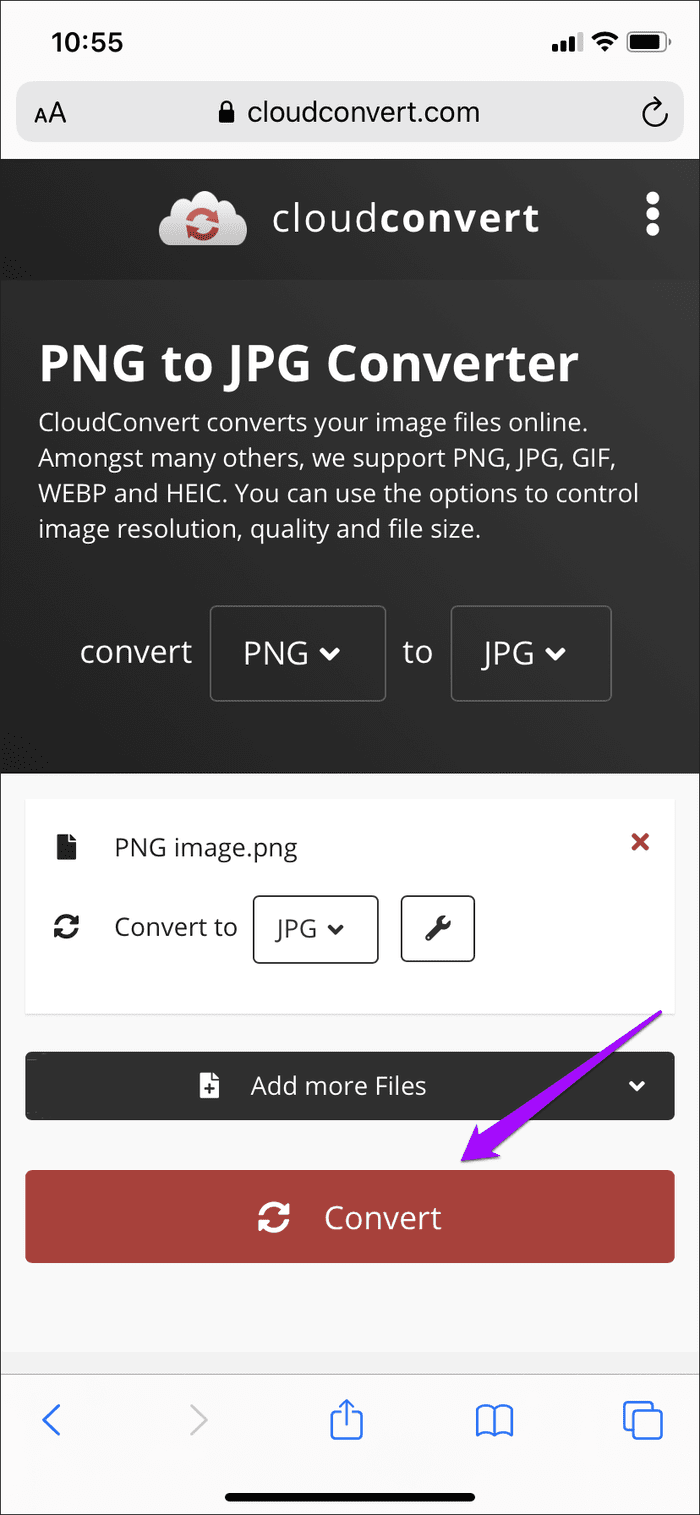
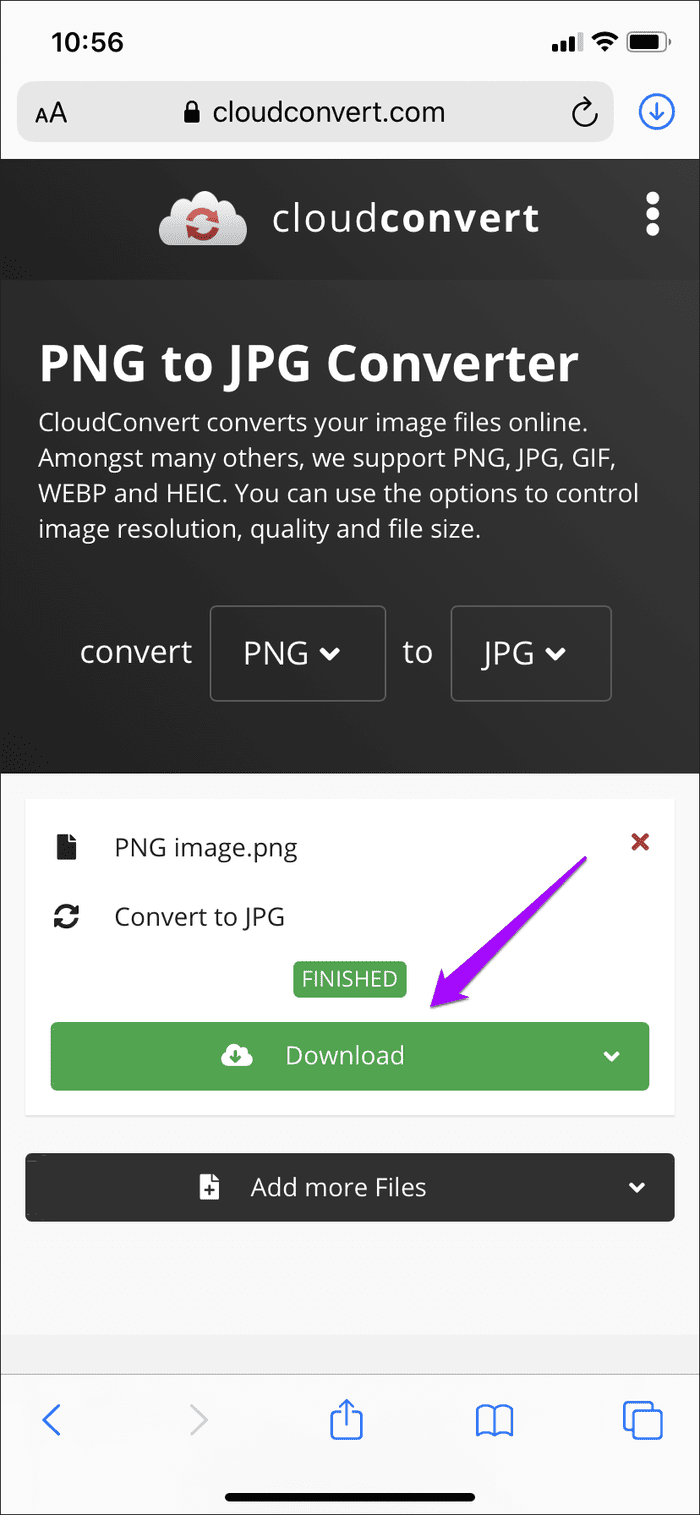
Puede acceder a las imágenes descargadas a través del administrador de descargas de su navegador o la aplicación Archivos.
El atajo se lleva la palma
Para instancias únicas, una simple edición y guardado de imágenes debería ser suficiente. Pero si planea convertir PNG a JPG regularmente, vale la pena dedicar tiempo a crear un acceso directo, ya que le permitirá procesar múltiples imágenes en un tiempo récord.
Sí, puede utilizar herramientas de conversión de terceros. Pero es mejor reservarlos para imágenes genéricas y no para elementos sensibles.
Próximo : ¿Sabías que puedes hacer que tu iPhone tome imágenes JPG en lugar de HEIC? Consulte el siguiente enlace para averiguar cómo.
Si quieres conocer otros artículos parecidos a Las 4 mejores formas de convertir PNG a JPG en iPhone y iPad puedes visitar la categoría Informática.

TE PUEDE INTERESAR