Las 7 mejores formas de arreglar la barra de tareas faltante o faltante en Windows 11
Windows 11 ha cambiado la posición de la barra de tareas, pero aún alberga sus aplicaciones favoritas y el menú Inicio. Y a pesar de tu Comentarios del usuario, la barra de tareas sigue siendo una utilidad importante en Windows 11. Pero, ¿qué sucede cuando desaparece? Bueno, muchos usuarios están desconcertados por la barra de tareas que falta después de iniciar su PC.

Ya sea que falten íconos de aplicaciones o toda la barra de tareas, esta guía cubrirá soluciones que deberían hacer que la barra de tareas vuelva a aparecer en Windows 11.
1. Mostrar barra de tareas
Al jugar con la aplicación Configuración en Windows 11, es posible que haya configurado su barra de tareas para que se oculte automáticamente. Mueva el cursor a la parte inferior de la pantalla y debería aparecer la barra de tareas. En ese caso, puede intentar mostrarlo siguiendo los pasos a continuación.
Paso 1: Presione la tecla de Windows + I para iniciar rápidamente la aplicación Configuración. Ahora cambie a la pestaña Personalización y haga clic en la opción Barra de tareas.
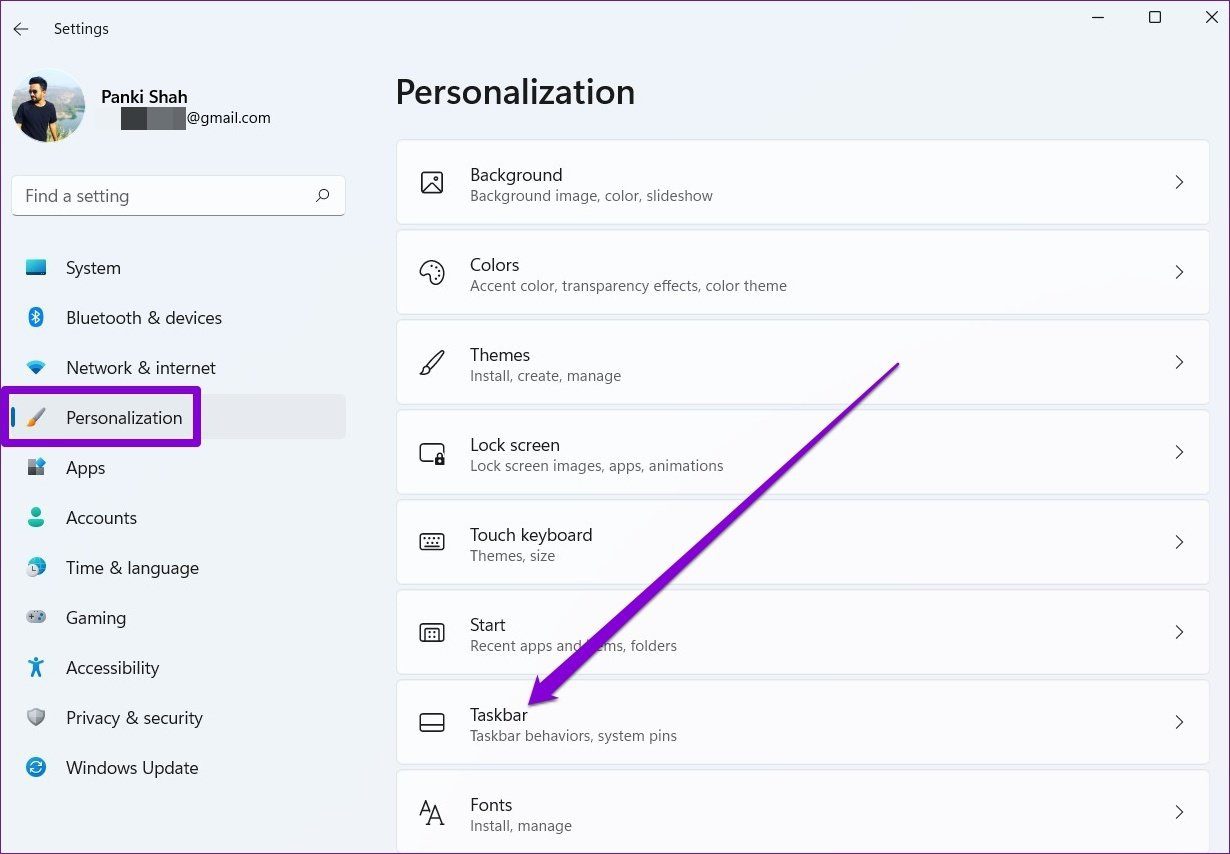
2do paso: Expanda Comportamientos de la barra de tareas y desmarque "Ocultar automáticamente la barra de tareas".
Lee También Cómo Crear Un Código QR En 7 Sencillos Pasos
Cómo Crear Un Código QR En 7 Sencillos Pasos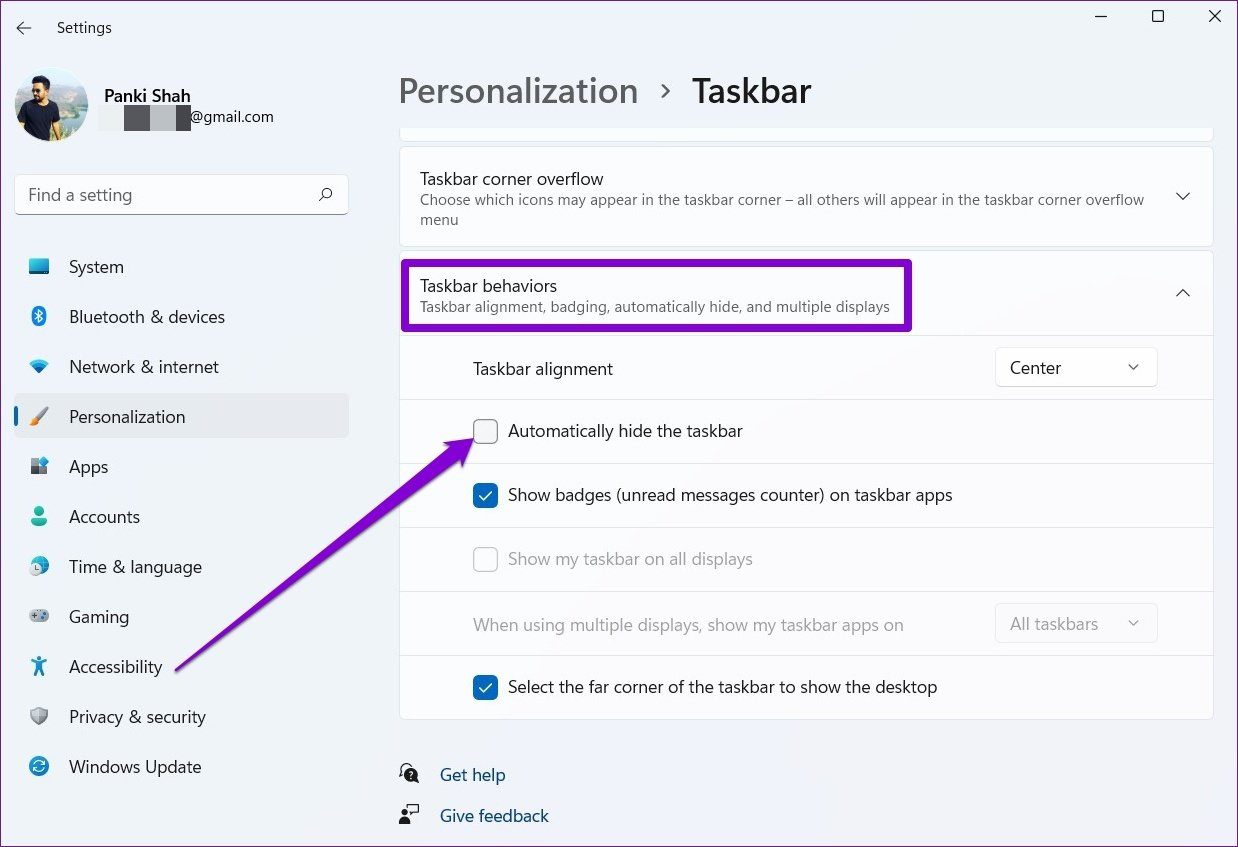
2. Reinicie el Explorador de archivos
Si la barra de tareas no aparece incluso después de descubrirla, puede intentar reiniciar el proceso del explorador de archivos en Windows 11. Aquí le mostramos cómo hacerlo.
Paso 1: Presione Ctrl+Shift+Esc en su teclado para iniciar rápidamente el Administrador de tareas.
2do paso: En la ventana del Administrador de tareas, haga clic en la opción Más detalles para expandirla.
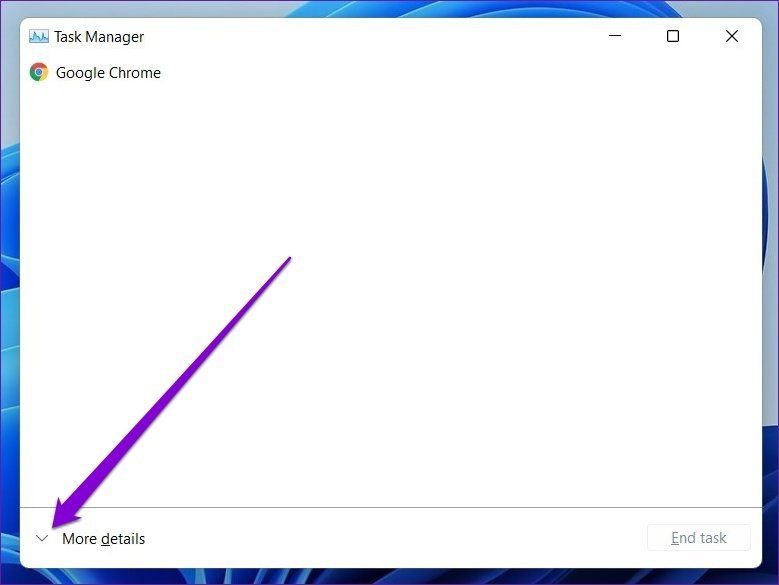
Paso 3: En la pestaña Procesos, desplácese hacia abajo para encontrar el Explorador de Windows. Selecciónelo y toque el botón Reiniciar en la parte inferior.
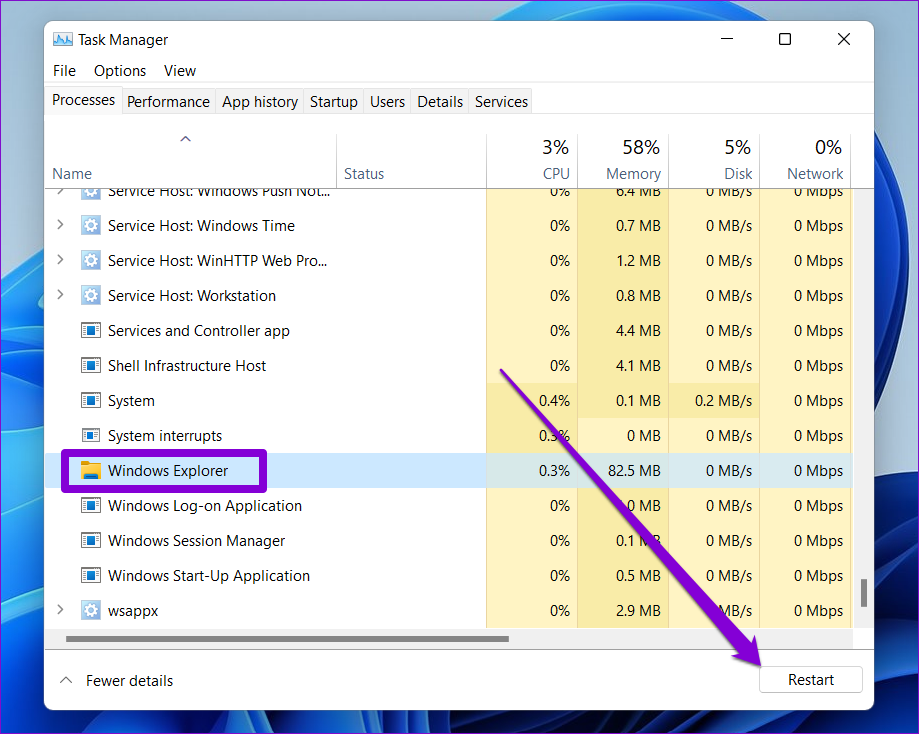
3. Cambiar la configuración de proyección de Windows
Si a menudo conecta su PC a un monitor externo, entonces puede ocurrir que desaparezca la barra de tareas. Entonces, puede intentar cambiar la configuración de proyección de Windows para ver si eso ayuda. Para hacer esto, presione la tecla Windows + P en su teclado y seleccione la opción Solo pantalla de PC en el menú que aparece.

4. Usa el símbolo del sistema
Cuando la barra de tareas y el menú de inicio desaparecen o dejan de responder, un servicio defectuoso puede ser responsable de obtener fondos de pantalla de Bing y proporcionar sugerencias de pantalla de bloqueo. Vea cómo eliminarlo.
Lee También No Hay Altavoces Ni Auriculares Conectados: Métodos Para Solucionarlo
No Hay Altavoces Ni Auriculares Conectados: Métodos Para SolucionarloPaso 1: Use Ctrl + Shift + Esc para iniciar el Administrador de tareas en su PC. Expande la opción "Más detalles" en la parte inferior del Administrador de tareas.
2do paso: Vaya al menú Archivo y elija Ejecutar nueva tarea de la lista.
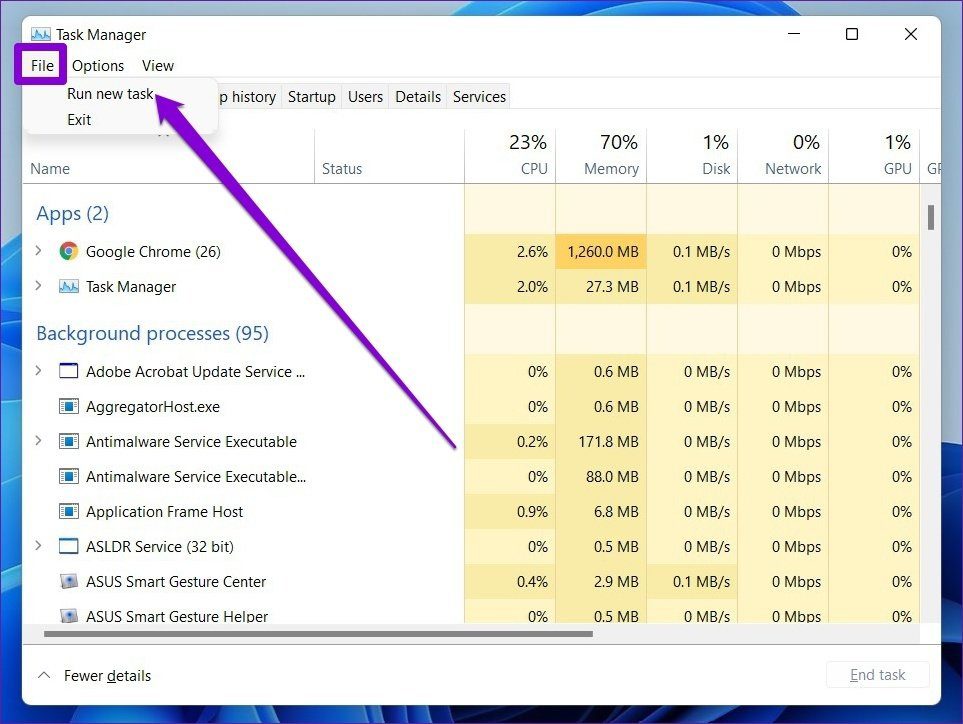
Paso 3: Modelo salario en el campo Abrir y presione Entrar.
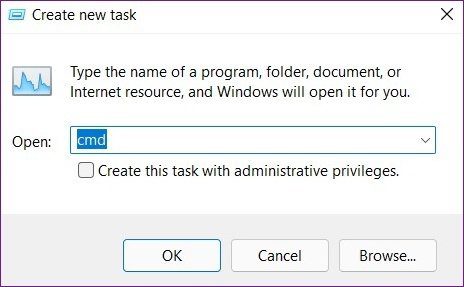
Paso 4: En la consola, pegue el siguiente comando y presione enter.
reg delete HKCUSOFTWAREMicrosoftWindowsCurrentVersionIrisService /f && shutdown -r -t 0
Una vez aplicado, su PC se reiniciará y la barra de tareas debería volver a aparecer.
5. Configure la fecha correcta en su PC
A veces, el problema de la falta de la barra de tareas también puede ocurrir debido a una fecha incorrecta configurada en su PC. Para solucionar este problema, puede intentar corregir manualmente la fecha y la hora siguiendo los pasos a continuación.
Lee También Cómo Recuperar La Contraseña De Windows 10
Cómo Recuperar La Contraseña De Windows 10Paso 1: Presione el acceso directo Ctrl + Shift + Esc para iniciar el Administrador de tareas en su PC. Expande la opción "Más detalles" en la parte inferior del Administrador de tareas.
2do paso: Vaya a Archivo y elija Ejecutar nueva tarea de la lista.
Paso 3: Modelo control.exe en el campo Abrir y presione Entrar.
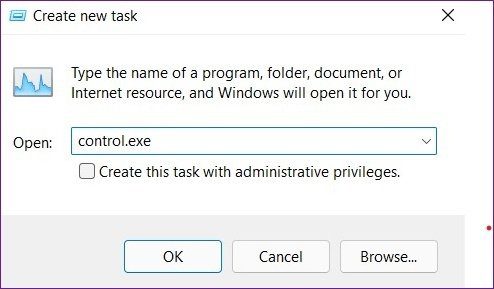
Paso 4: En la ventana del Panel de control, cambie el tipo de visualización a Iconos grandes si aún no está allí. Haga clic en la opción Fecha y hora.
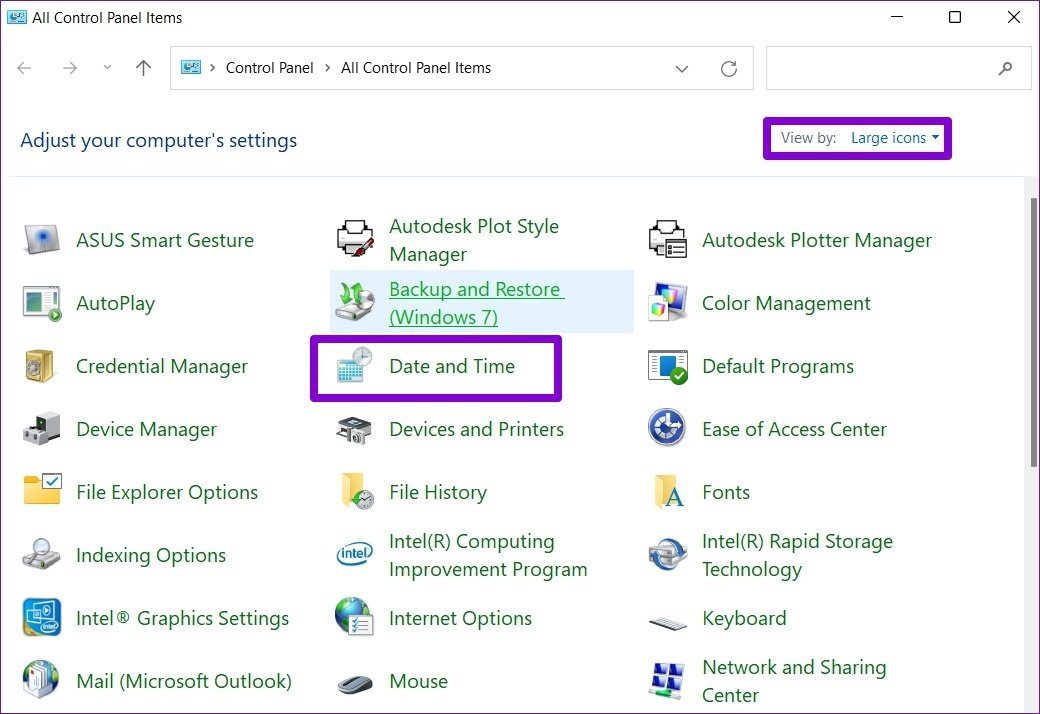
Paso 5: Cambie a la pestaña Hora de Internet y haga clic en el botón Cambiar configuración.
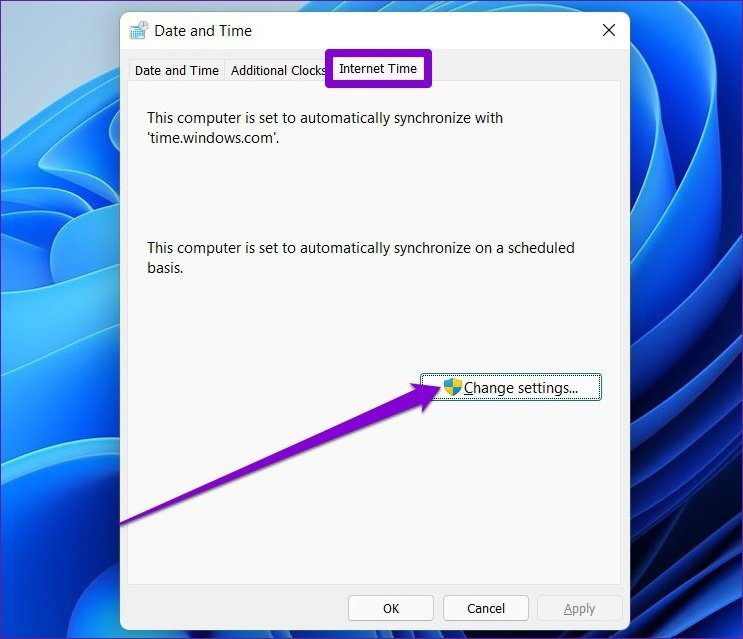
Paso 6: Desmarque la casilla "Sincronizar con un servidor horario de Internet" y haga clic en Aceptar.
Lee También SpyHunter 5. Usabilidad, Efectividad Y Confiabilidad
SpyHunter 5. Usabilidad, Efectividad Y Confiabilidad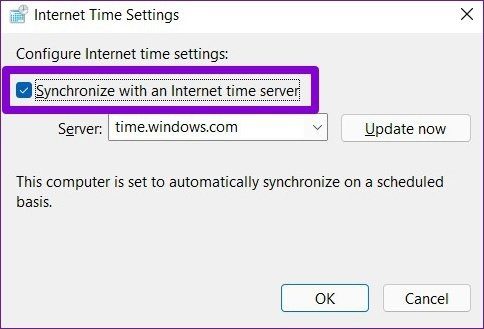
Paso 7: Ahora cambie a la pestaña Fecha y hora y haga clic en el botón Cambiar fecha y hora para cambiarlos manualmente.
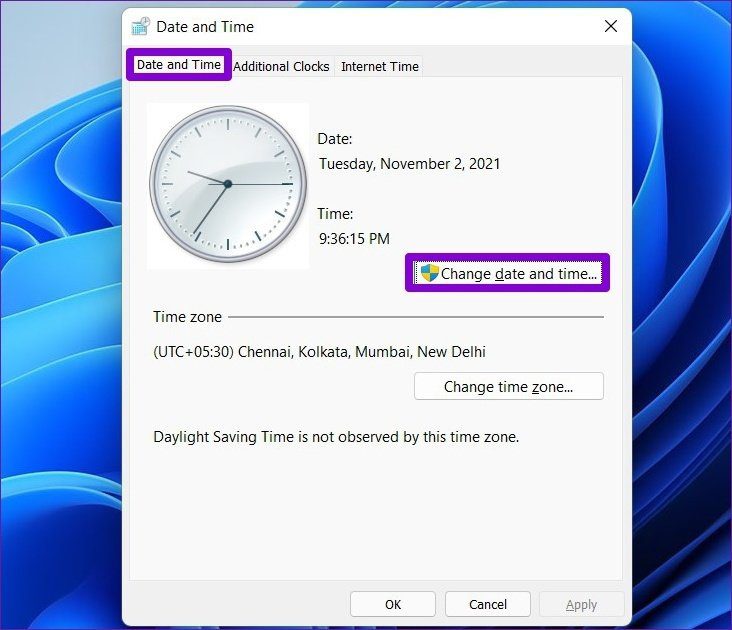
Ahora reinicie su PC y vea si la barra de tareas ahora aparece en Windows 11.
6. Ejecute el escaneo SFC
Otra razón por la que desaparece la barra de tareas de Windows 11 es la corrupción de los archivos del sistema. Afortunadamente, su PC con Windows 11 está equipada con un Comprobador de archivos de sistema saludable o un escaneo SFC que puede reparar estos archivos corruptos por sí solo. Vea cómo ejecutarlo.
Paso 1: Presione la tecla de Windows + R para abrir el cuadro de diálogo Ejecutar. Modelo salario en el cuadro de búsqueda y presione Entrar.
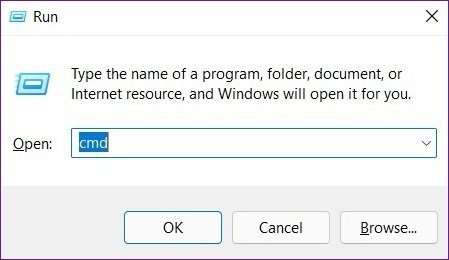
2do paso: En la consola, pegue el siguiente comando y presione enter.
sfc/scannow
Espere a que se complete el escaneo y reinicie su PC para ver si esto resuelve el problema.
Lee También Los 7 Mejores AntiMalware Para Windows
Los 7 Mejores AntiMalware Para Windows7. Actualizar Windows
Microsoft suele ser rápido cuando se trata de corregir errores y errores críticos. La nueva versión de Windows puede solucionar los problemas de la barra de tareas. Entonces, continúe e instale todas las actualizaciones pendientes para solucionar los problemas actuales de la barra de tareas en Windows 11.
Mira lo que te estás perdiendo
En general, usar la barra de tareas en Windows 11 no fue una experiencia fluida. Pero con futuras actualizaciones, podemos ver ese cambio. Por ahora, puede confiar en las soluciones anteriores para recuperar su barra de tareas y disfrutar de lo mejor de Windows 11.
Si quieres conocer otros artículos parecidos a Las 7 mejores formas de arreglar la barra de tareas faltante o faltante en Windows 11 puedes visitar la categoría Informática.

TE PUEDE INTERESAR