Las 5 mejores formas de arreglar el aspecto rápido que no funciona en Mac
Hay varias funciones de macOS que se adaptan a la comodidad del usuario para facilitar el uso de Mac. Por ejemplo, la función Quick Look le permite disfrutar de una vista previa instantánea de un archivo multimedia (video) haciendo clic en una miniatura. Quick Look está integrado en la aplicación Finder en macOS.
Es una forma ingeniosa de obtener una vista previa de una imagen o documento antes de abrirlo para ver si es el archivo que está buscando. Sin embargo, Quick Look a menudo deja de funcionar, especialmente después de macOS Monterrey actualizar. Si se enfrenta a este problema, aquí hay algunas soluciones rápidas y sencillas para solucionar el problema de Quick Look que no funciona en Mac.
Lee También Los 30 mejores subreddits de superación personal en Reddit
Los 30 mejores subreddits de superación personal en Reddit- ¿Qué es una vista rápida?
- Cómo arreglar la vista rápida que no funciona
- 1. Forzar salida y reinicio del buscador
- 2. Limpia la memoria caché de Quick Look
- 3. Detenga la vista rápida del Monitor de actividad
- 4. Reinicia tu Mac
- 5. Actualice macOS a la última versión
- Obtenga una vista previa de los archivos fácilmente con Quick Look
¿Qué es una vista rápida?
Quick Look le permite obtener una vista previa de sus archivos en rápida sucesión sin abrirlos en diferentes aplicaciones. Si tiene una carpeta que contiene documentos, archivos PDF, imágenes y hojas de cálculo, terminará abriendo diferentes aplicaciones para verlos todos. Quick Look le brinda una vista previa instantánea de estos archivos cuando los selecciona y presiona la barra espaciadora para que no tenga que abrir la aplicación o el software correspondiente.
Esto ahorra tiempo y recursos en tu Mac, ya que todo sucede en el Finder.
Cómo arreglar la vista rápida que no funciona
Cuando Quick Look no funciona, presionar la barra espaciadora solo abre un cuadro de diálogo con el nombre y el tamaño del archivo y nada más. Si esto es lo que ve en su Mac, siga estos pasos y Quick Look debería volver a la normalidad.
1. Forzar salida y reinicio del buscador
Esta es la solución más básica que arreglará Quick Look en tu Mac. Finder es una aplicación que está abierta todo el tiempo, por lo que no puede cerrarla como lo haría para cerrar aplicaciones en Mac. Así es como puede forzar el cierre de Finder y reiniciarlo.
Lee También Cómo desbloquear un número en tu iPhone y Mac
Cómo desbloquear un número en tu iPhone y MacPaso 1: Haga clic en el logotipo de Apple en la esquina superior izquierda de la pantalla.
2do paso: Seleccione Forzar salida.
 ¿Por qué no puedo agregar a alguien a Facebook? 8 posibles razones
¿Por qué no puedo agregar a alguien a Facebook? 8 posibles razonesPaso 3: Elija Finder de la lista de sus aplicaciones abiertas y haga clic en Reiniciar.
Finder ahora se cerrará y se volverá a abrir en tu Mac. Si esto es solo un problema temporal, Quick Look debería funcionar normalmente.
2. Limpia la memoria caché de Quick Look
La eliminación de archivos almacenados en caché a veces puede solucionar problemas básicos como este. Intente borrar el caché de Quick Look y vea si eso ayuda.
Paso 1: Abra la aplicación Terminal en su Mac.
Lee También ¿Qué es Microsoft AutoUpdate en Mac y cómo eliminarlo?
¿Qué es Microsoft AutoUpdate en Mac y cómo eliminarlo?2do paso: Escriba el comando qlmanage -r caché y presione Entrar.
Intente usar Quick Look ahora.
3. Detenga la vista rápida del Monitor de actividad
Activity Monitor en Mac muestra una lista de procesos que se ejecutan en primer plano y en segundo plano. Dado que Quick Look se ejecuta en el Finder todo el tiempo, permanece activo en todo momento. Detener el proceso y reiniciarlo es lo mismo que restablecer Quick Look, lo que puede resolver su problema. Así es cómo.
Paso 1: Abra la aplicación Monitor de actividad en su Mac.
Lee También ¿No puedes reservar un Uber con anticipación? esto es lo que debe hacer
¿No puedes reservar un Uber con anticipación? esto es lo que debe hacer2do paso: Utilice la barra de búsqueda en la parte superior derecha de la pantalla para buscar el servicio correspondiente. Haga clic en él y escriba QuickLookUIService.
Paso 3: Seleccione la primera opción y haga clic en el botón Detener.
Lee También Cómo configurar diferentes sonidos de notificación para diferentes aplicaciones en teléfonos Android
Cómo configurar diferentes sonidos de notificación para diferentes aplicaciones en teléfonos AndroidPaso 4: Cierre el Monitor de actividad.
Espere un momento para que el servicio se reanude automáticamente. Inicie Finder e intente usar Quick Look.
4. Reinicia tu Mac
Reiniciar su Mac puede parecer una solución básica, pero funciona con más frecuencia de lo que piensa para solucionar problemas básicos como estos. No hay nada de malo en darle una oportunidad.
Paso 1: Haga clic en el logotipo de Apple en la esquina superior izquierda de su Mac.
2do paso: Seleccione Reiniciar y espere a que su Mac se reinicie.
Paso 3: Inicie sesión en su cuenta de usuario e intente usar Quick Look.
5. Actualice macOS a la última versión
Una versión anterior de macOS a veces puede causar problemas. Por eso es mejor mantener el software de tu Mac actualizado.
Paso 1: Haga clic en el logotipo del menú de Apple en la esquina superior izquierda de la pantalla.
2do paso: Seleccione Acerca de esta Mac en el menú.
Paso 3: Luego seleccione la opción Actualización de software.
Paso 4: Espere a que la Mac busque actualizaciones. Si hay una actualización disponible, haga clic en el botón Instalar actualización.
Espera a que se complete la actualización y tu Mac se reinicie.
Obtenga una vista previa de los archivos fácilmente con Quick Look
Seguir estos pasos solucionará cualquier problema con Quick Look para que pueda volver a ver sus archivos en una sucesión rápida con solo presionar la barra espaciadora.
Si quieres conocer otros artículos parecidos a Las 5 mejores formas de arreglar el aspecto rápido que no funciona en Mac puedes visitar la categoría Informática.

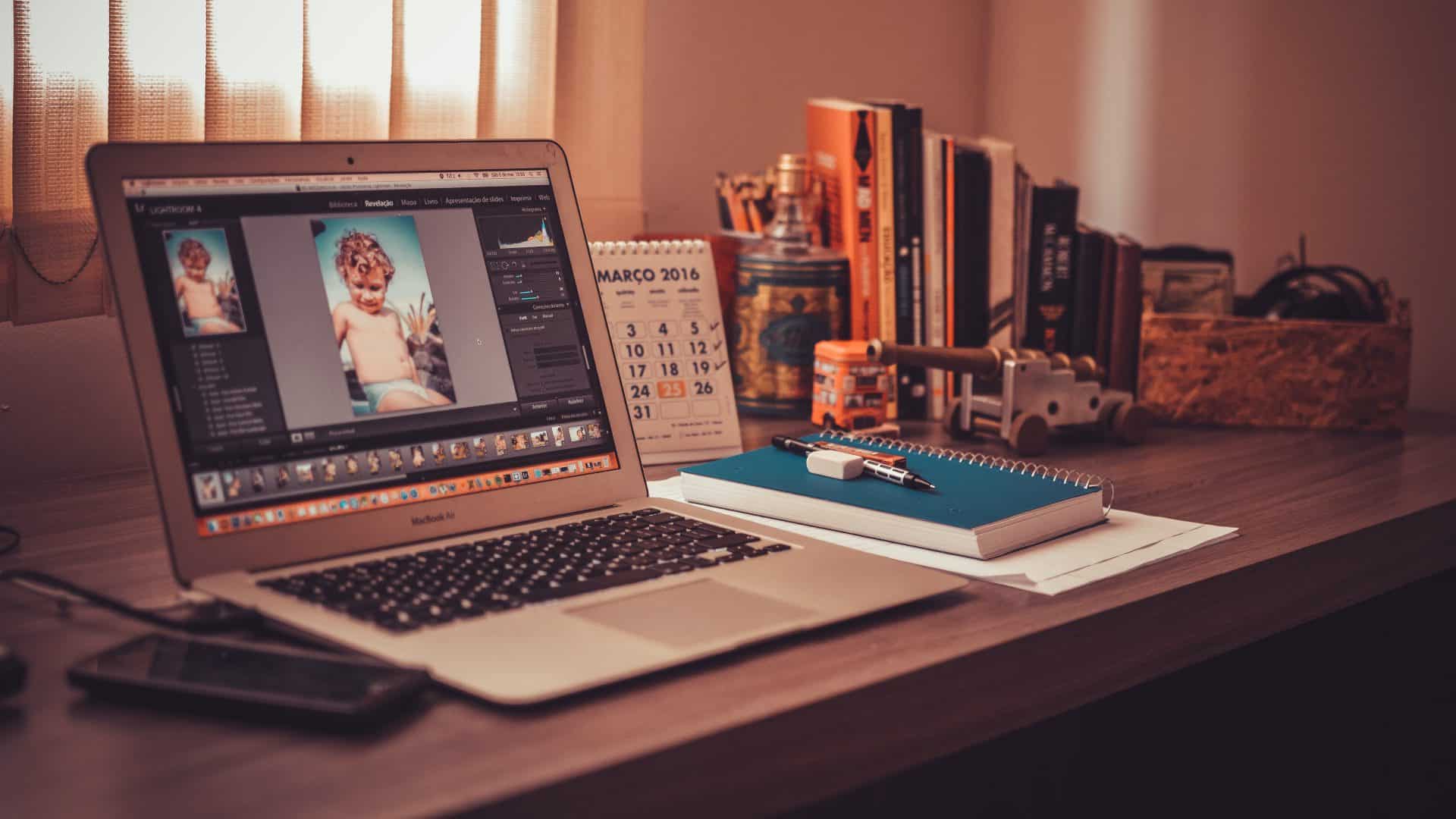

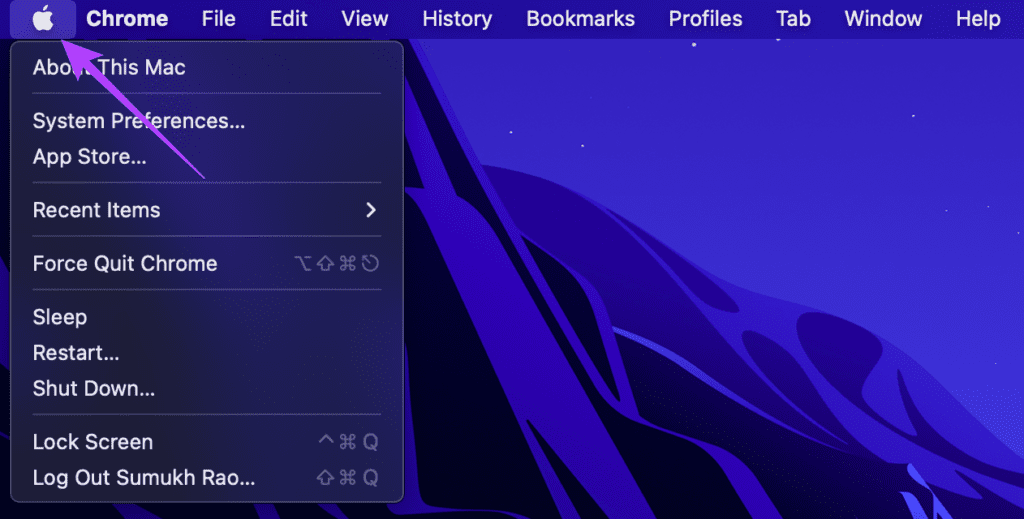
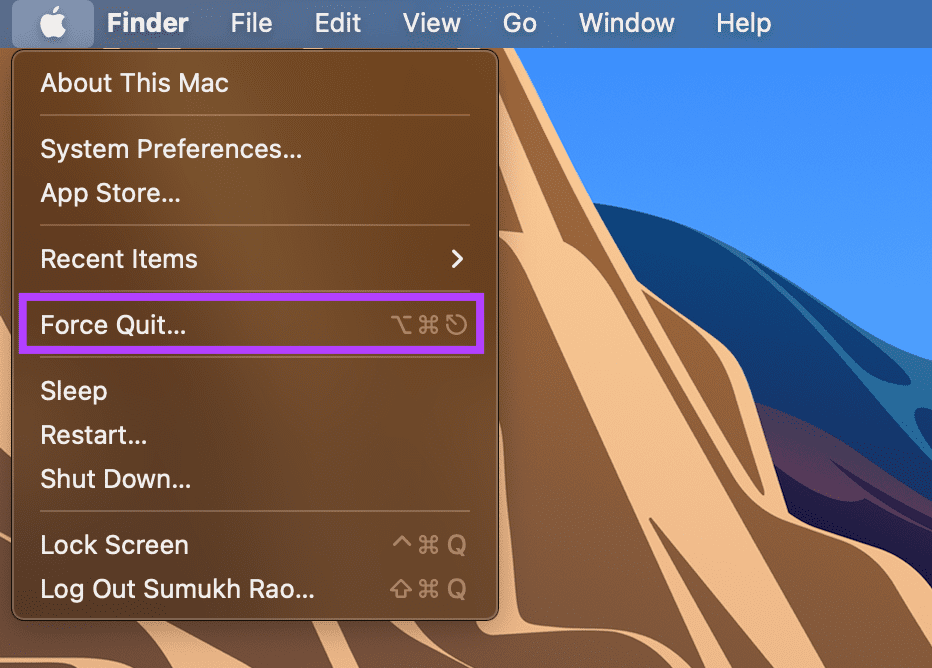
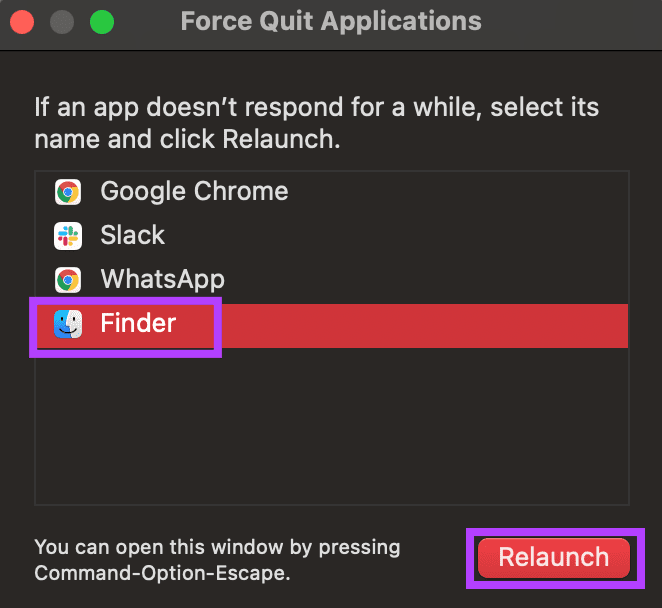
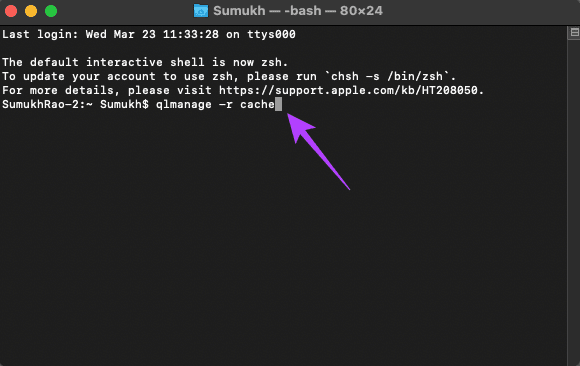
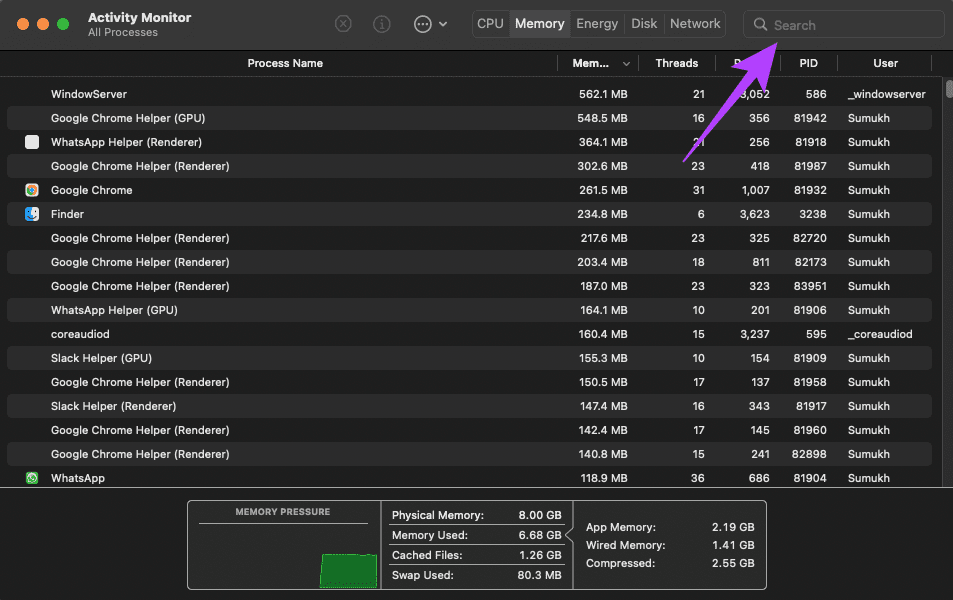

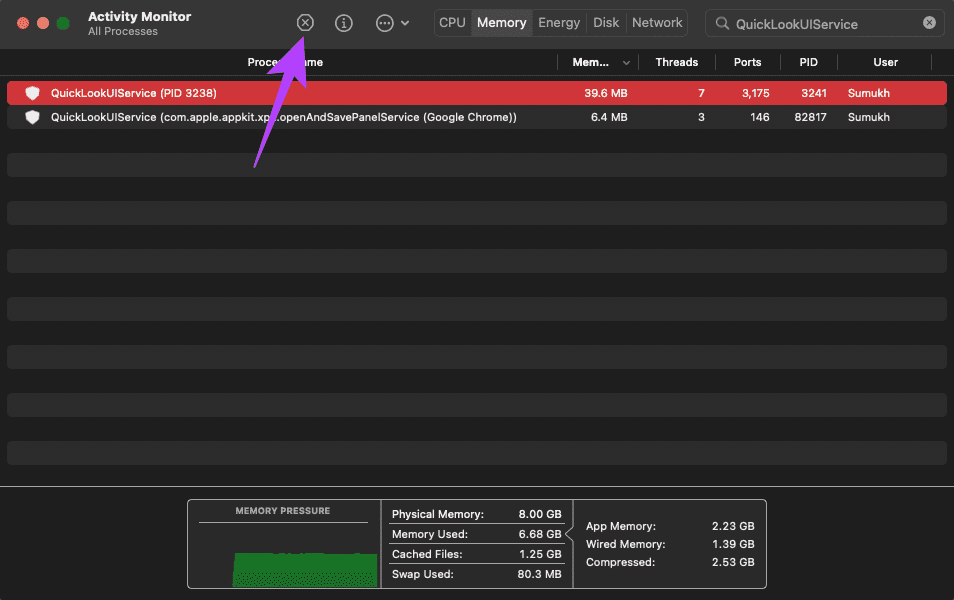
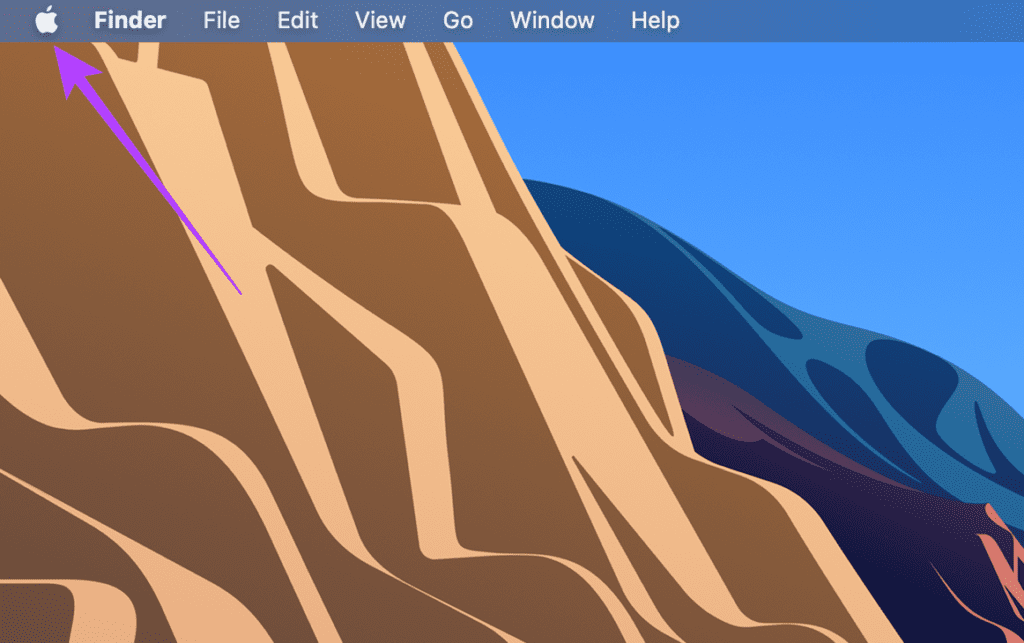
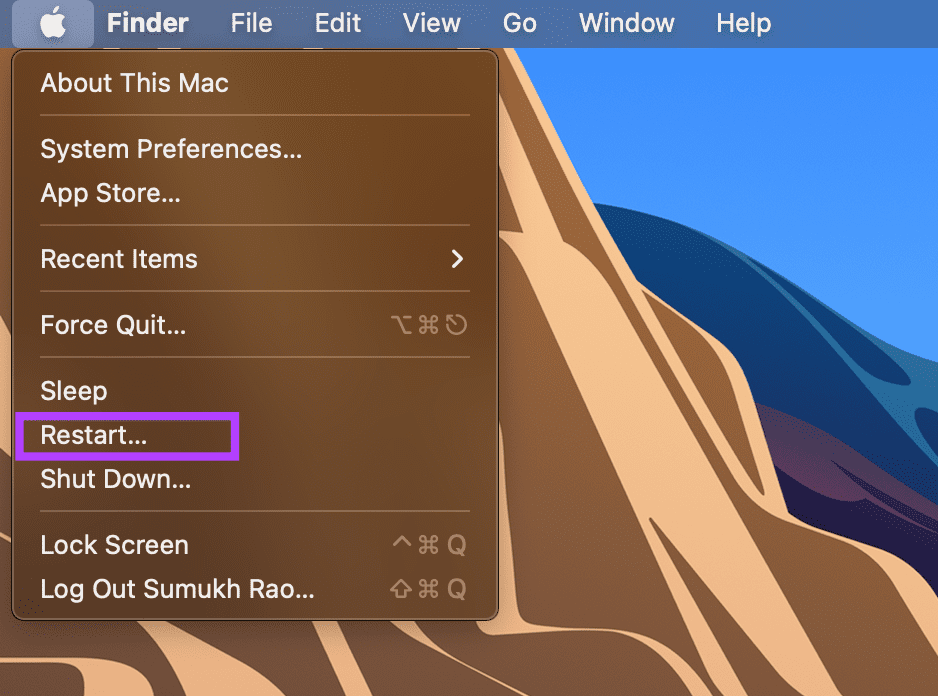
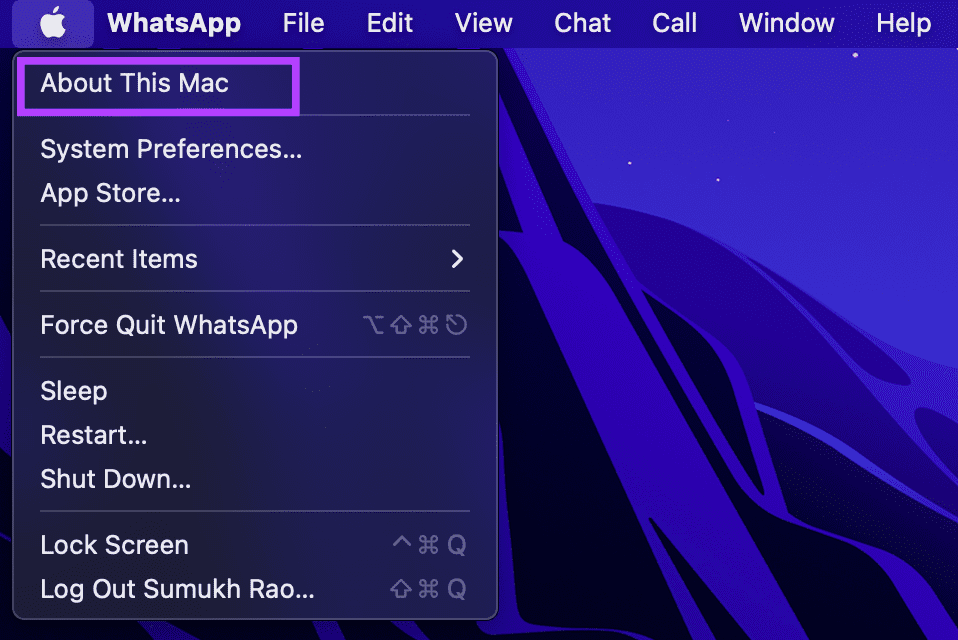
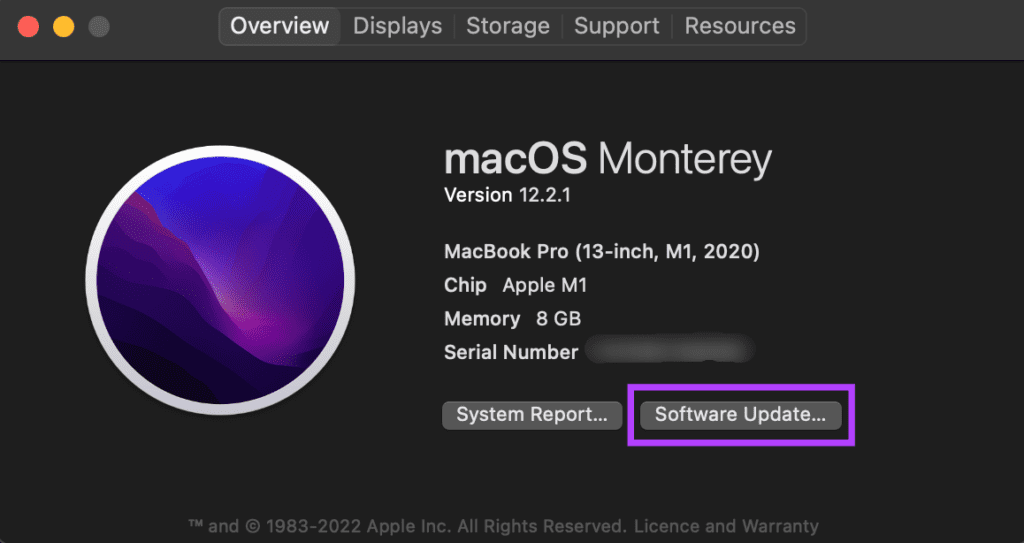
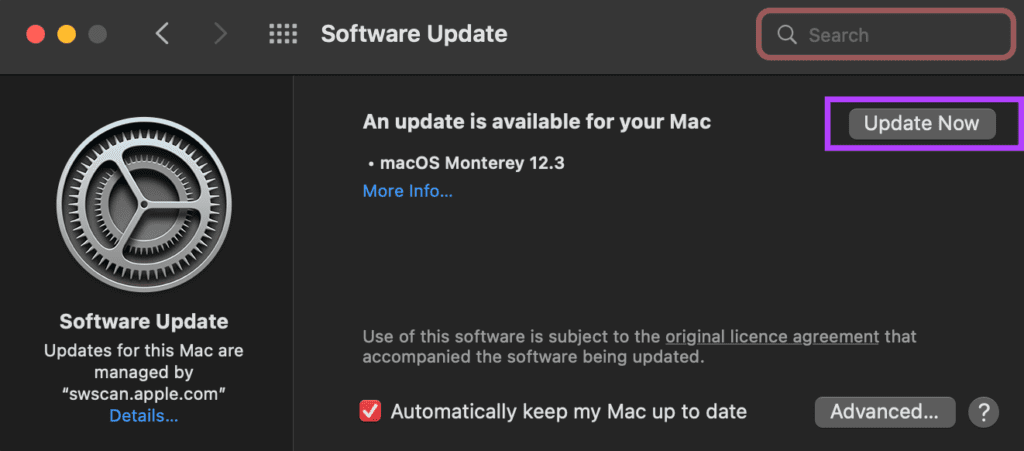
TE PUEDE INTERESAR