Las 5 mejores formas de arreglar Microsoft Word Crash en Windows 10
Microsoft Word es uno de los programas de procesamiento de textos más utilizados. Satisface las necesidades de escritura de los estudiantes, las empresas y el individuo promedio. Sin embargo, a pesar de su versatilidad, Microsoft Word no está exento de problemas.

Uno de esos problemas que puede ocurrir es el bloqueo del software de Word al usarlo. Cuando esto sucede, puede perder documentos no guardados. Si a menudo encuentra problemas de bloqueo de Word, lea algunas de nuestras soluciones recomendadas a continuación.
reinicia la computadora
Este es probablemente el paso más fácil de seguir cuando Microsoft Word falla en su computadora. Esto es lo que debe hacer para reiniciar su PC:
Paso 1: Haga clic en el botón de Windows en el escritorio.
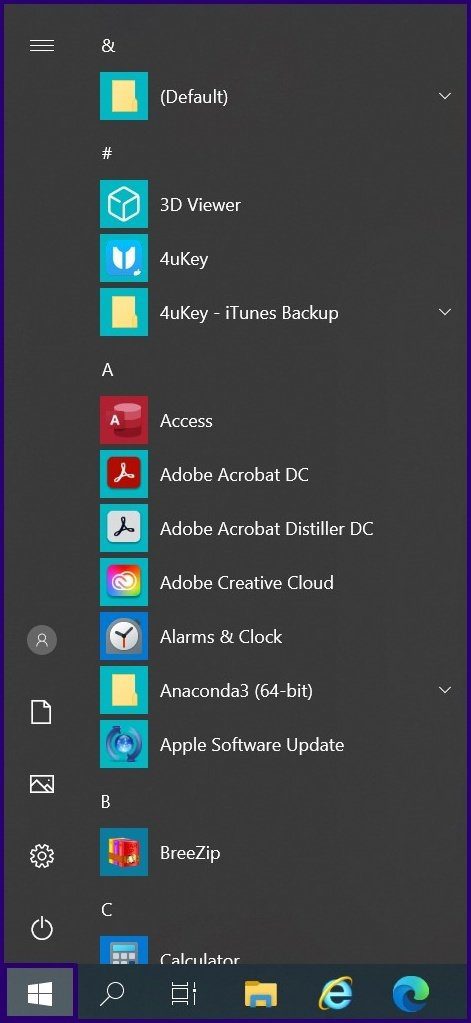
2do paso: Haga clic en el botón de encendido en el menú de opciones.
Lee También Cómo Crear Un Código QR En 7 Sencillos Pasos
Cómo Crear Un Código QR En 7 Sencillos Pasos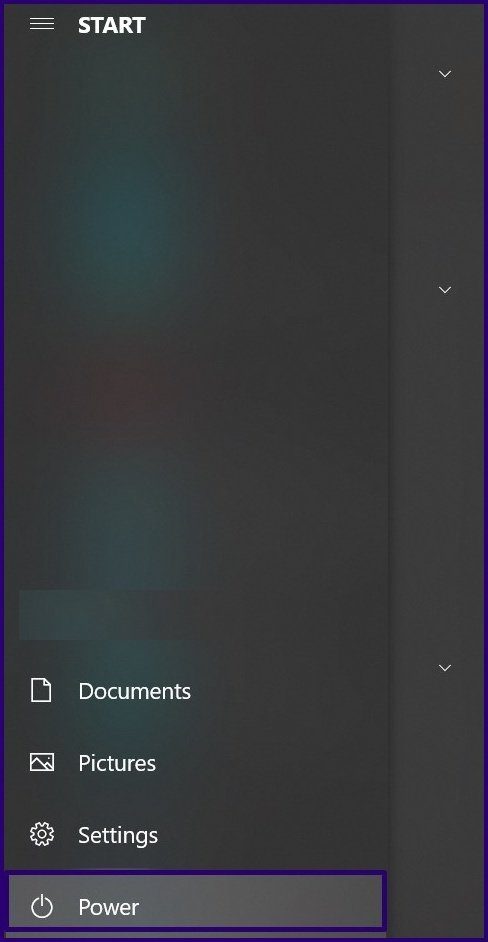
Paso 3: Selecciona Reiniciar.

Un método alternativo para reiniciar su PC requiere:
Paso 1: En el teclado, presione las teclas CTRL+ALT+DELETE para mostrar una pantalla azul con una lista de opciones.
2do paso: Haga clic en el botón de encendido en la esquina inferior derecha de la pantalla.
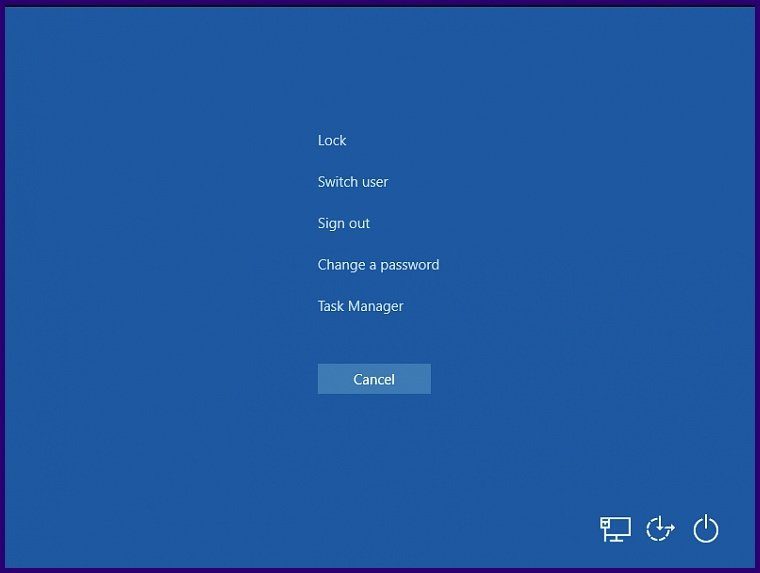
Paso 3: Selecciona Reiniciar.
Deshabilitar complementos
Microsoft Word a veces puede fallar debido a los complementos instalados. Si después de reiniciar su PC, la aplicación sigue fallando, puede deshabilitar los complementos haciendo lo siguiente:
Lee También No Hay Altavoces Ni Auriculares Conectados: Métodos Para Solucionarlo
No Hay Altavoces Ni Auriculares Conectados: Métodos Para SolucionarloPaso 1: Inicie Microsoft Word.

2do paso: En la esquina superior izquierda de la ventana de Word, haga clic en Archivo.

Paso 3: Seleccione Opciones en el nuevo menú.
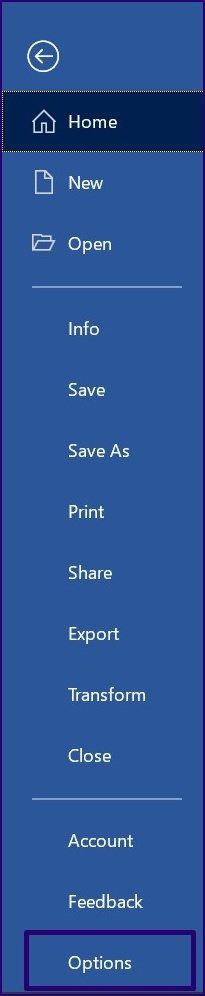
Paso 4: Haz clic en Complementos.
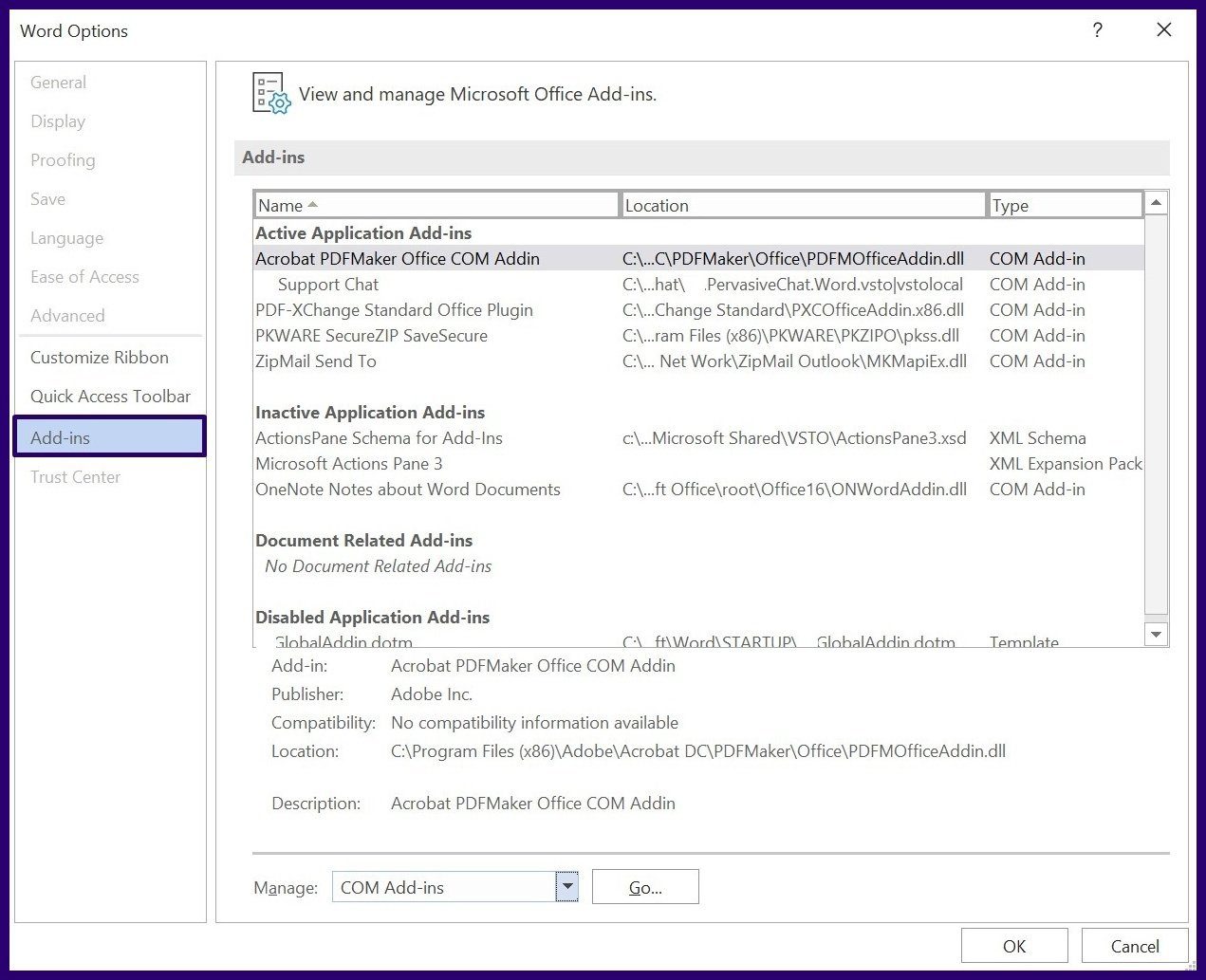
Paso 5: En el menú desplegable junto a la pestaña Administrar, seleccione Complementos COM y haga clic en Ir.
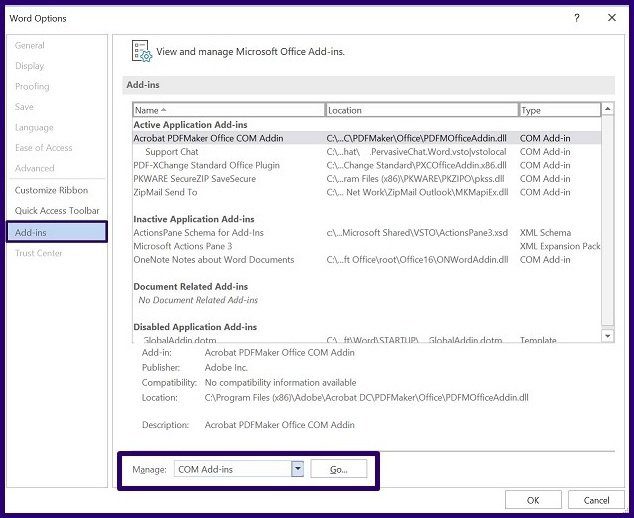
Paso 6: En el nuevo cuadro de diálogo, desmarque todas las casillas junto a Complementos en Word y haga clic en Aceptar.
Lee También Cómo Recuperar La Contraseña De Windows 10
Cómo Recuperar La Contraseña De Windows 10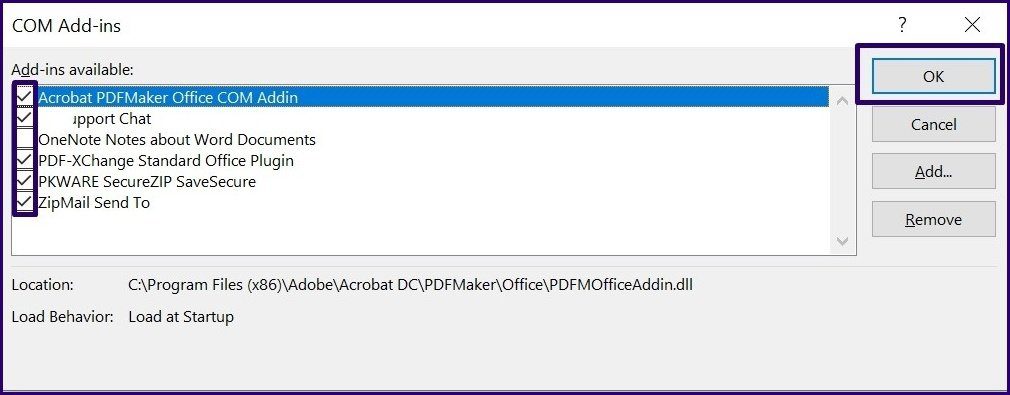
Paso 7: Cierre Word y reinicie su PC.
Ejecute la herramienta de reparación de Office
Microsoft Word viene con una herramienta de reparación de Office integrada. Puede usar esta herramienta para corregir bloqueos persistentes de Word. Aquí se explica cómo usar la herramienta:
Paso 1: En el cuadro de búsqueda de Windows, ingrese una consulta para el Panel de control y presione Entrar para abrirlo.
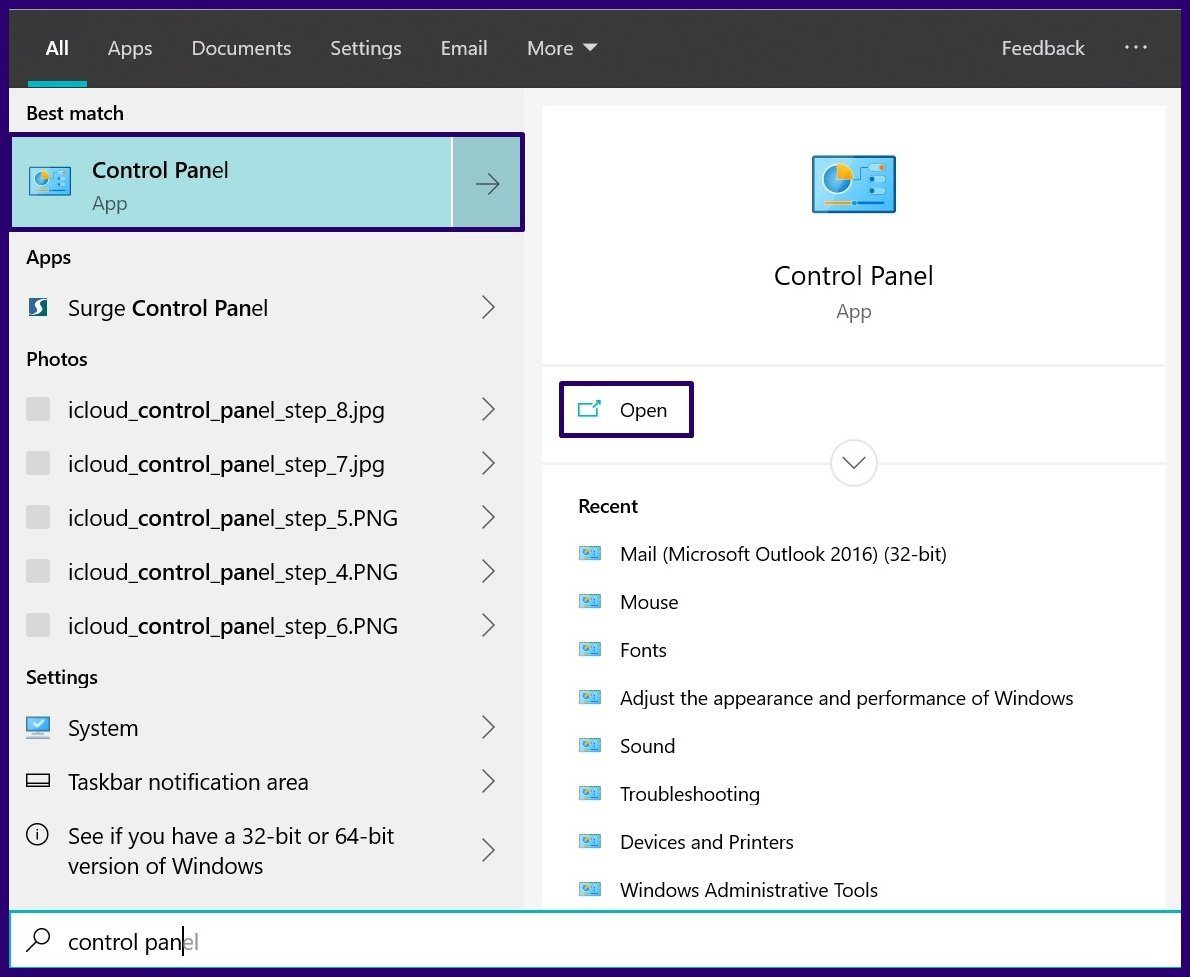
2do paso: Seleccione Programas y características en el menú que aparece.
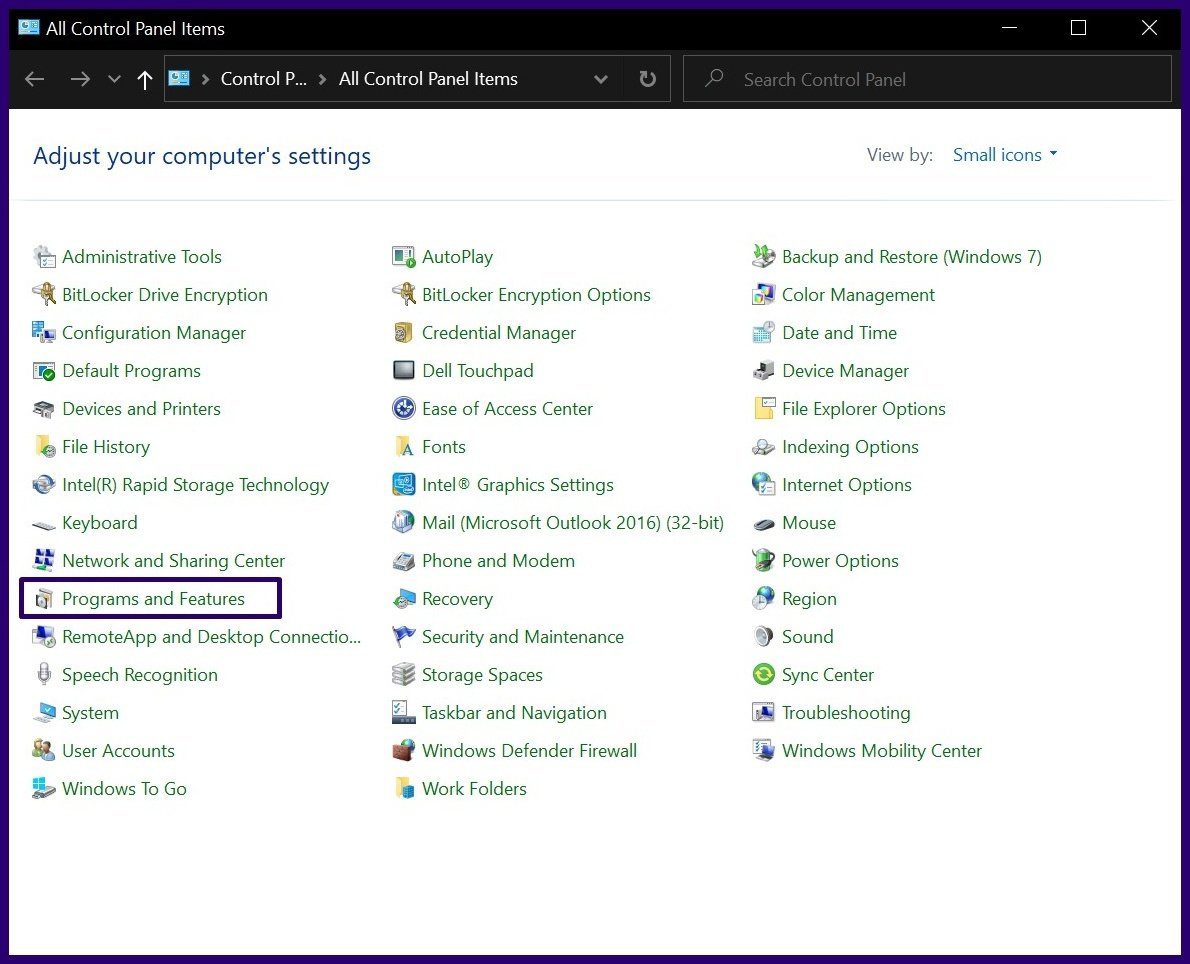
Paso 3: Desplácese hacia abajo en la lista de programas/aplicaciones y, según su suite de Microsoft, seleccione Microsoft Office Suite o Microsoft Office Professional o Microsoft 365 Apps.
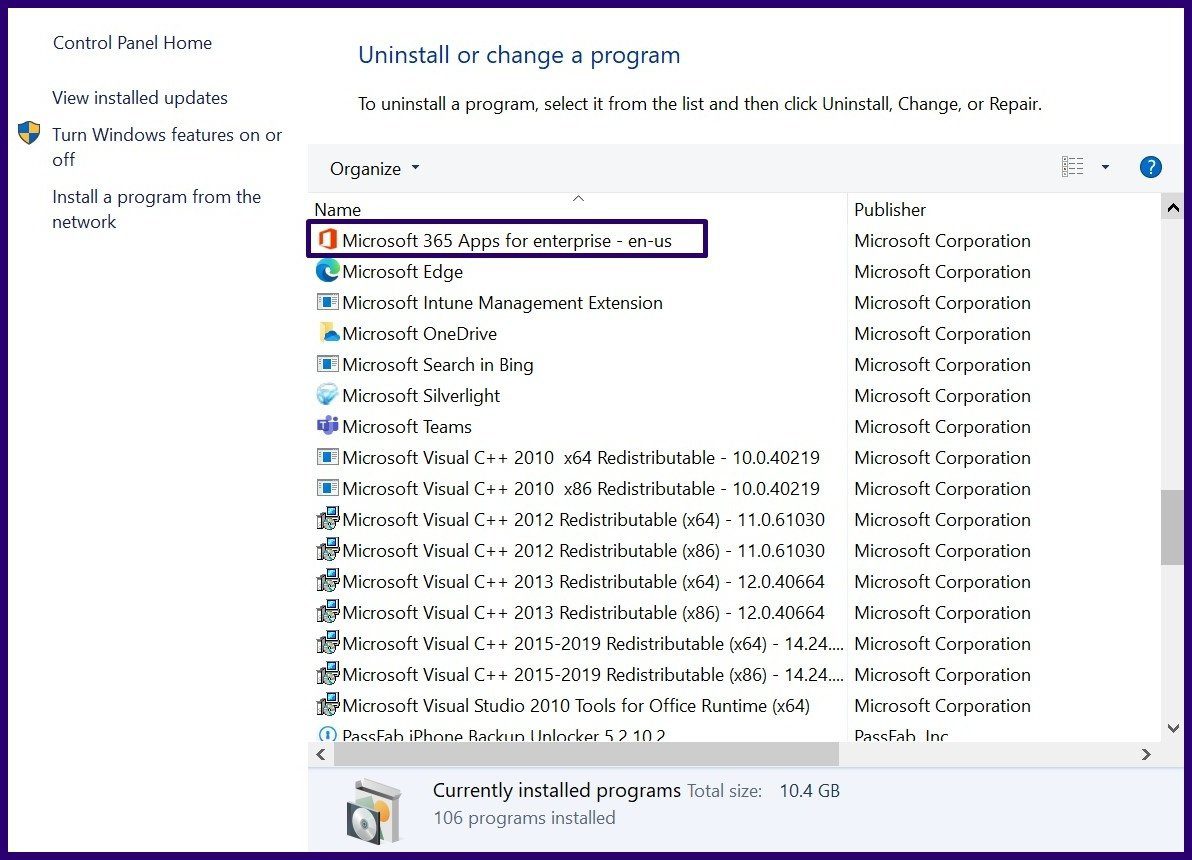
Paso 4: De las opciones que se muestran después de seleccionar el paquete de Microsoft adecuado, seleccione Editar.
Lee También SpyHunter 5. Usabilidad, Efectividad Y Confiabilidad
SpyHunter 5. Usabilidad, Efectividad Y Confiabilidad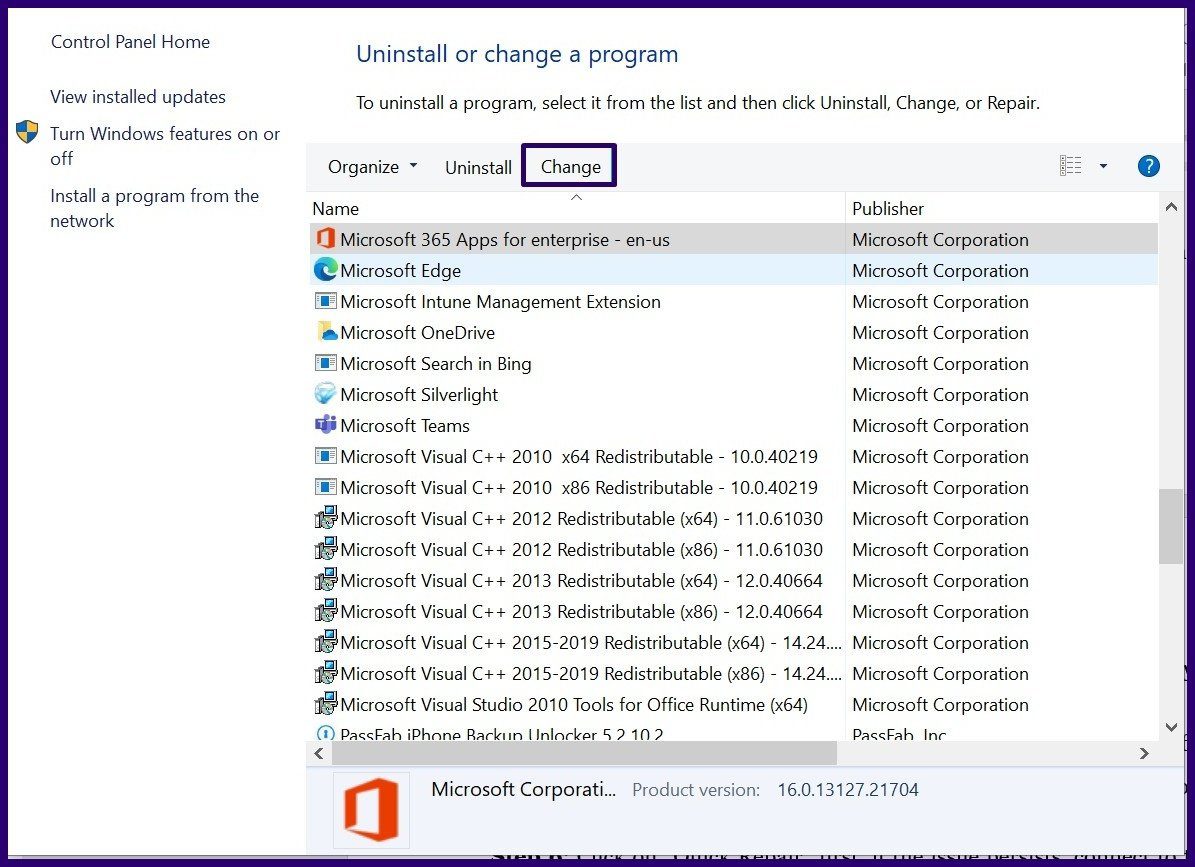
Paso 5: Debería abrirse una nueva ventana emergente. Si usa Microsoft 365, solo tiene la opción de reparar su paquete de Microsoft mediante Reparación rápida. Sin embargo, si está utilizando el paquete Microsoft Office, se deben ofrecer dos modos de reparación, Reparación rápida y Reparación en línea. Primero seleccione Reparación rápida, si el problema persiste, conéctese a Internet y haga clic en "Reparación en línea".
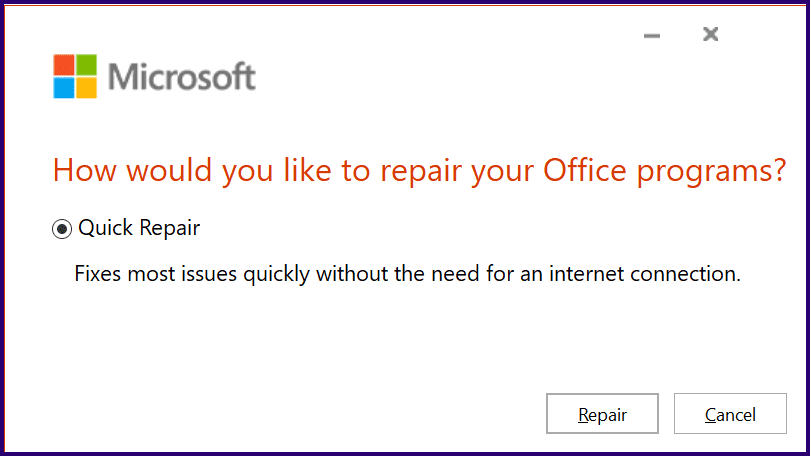
Paso 6: Haga clic en Reparar para iniciar el proceso de reparación.
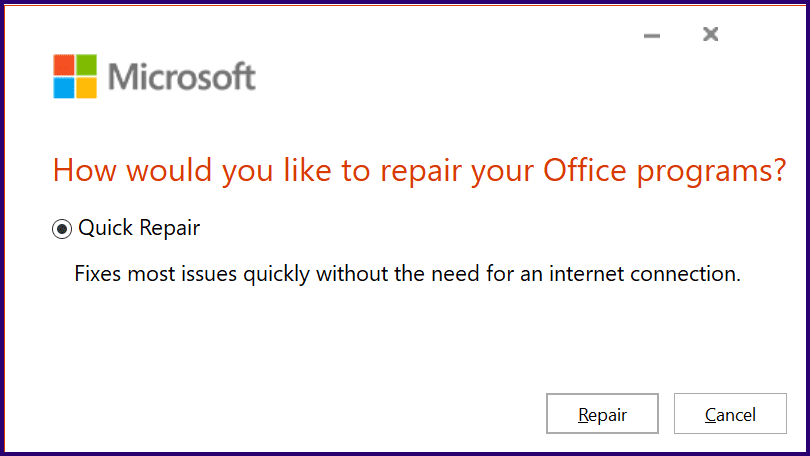
Desinstalar actualizaciones de Microsoft Office
A veces experimenta bloqueos de Microsoft Word después de una actualización reciente de Microsoft Office. Si nota esto, intente desinstalar la actualización y vea si eso soluciona el problema. Esto es lo que debe hacer:
Paso 1: Haga clic en el botón Inicio, escriba Panel de control en el cuadro de búsqueda de Windows y presione Entrar para abrirlo.
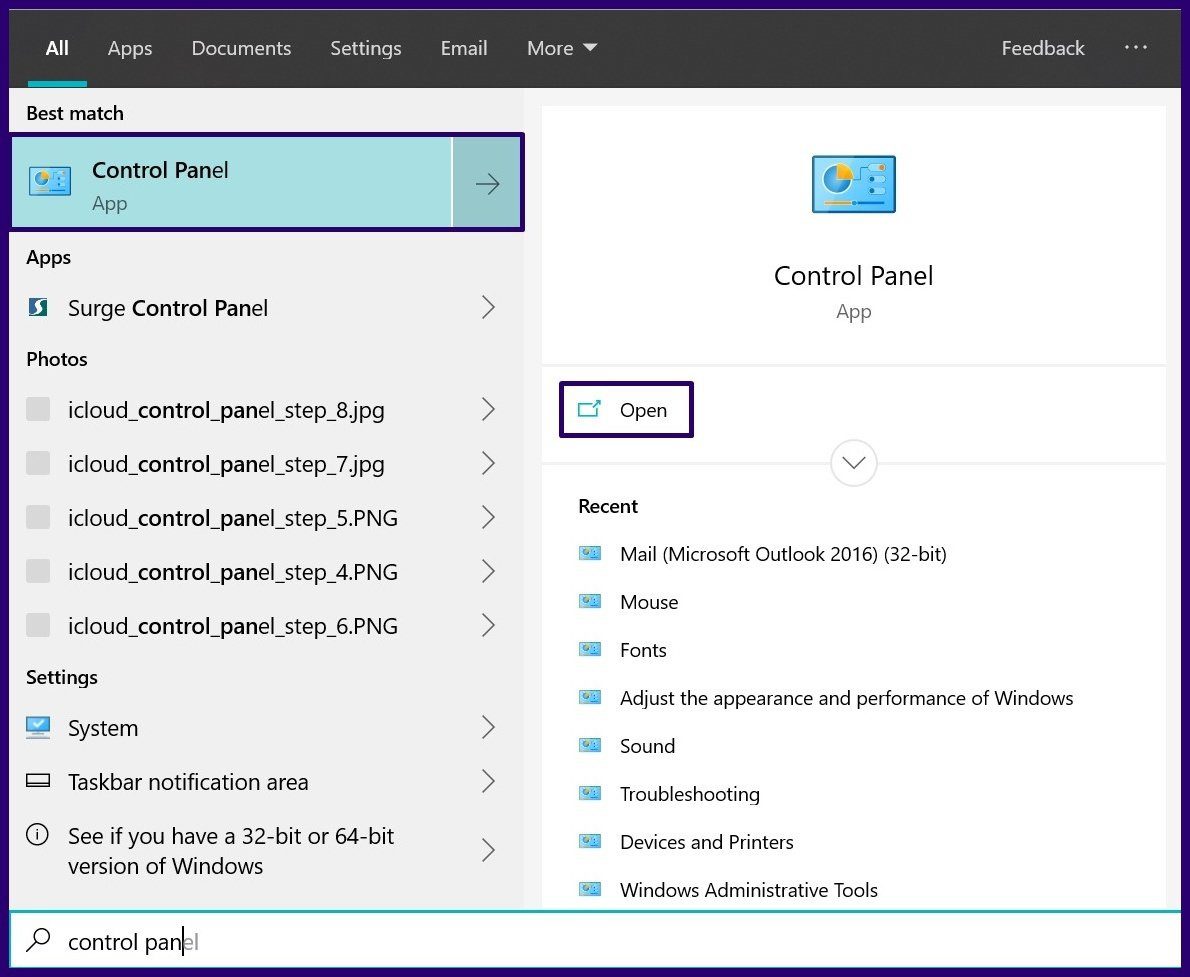
2do paso: Seleccione Programas y características en el menú que aparece.

Paso 3: En el panel izquierdo de la nueva ventana, seleccione Ver actualizaciones instaladas.
Lee También Los 7 Mejores AntiMalware Para Windows
Los 7 Mejores AntiMalware Para Windows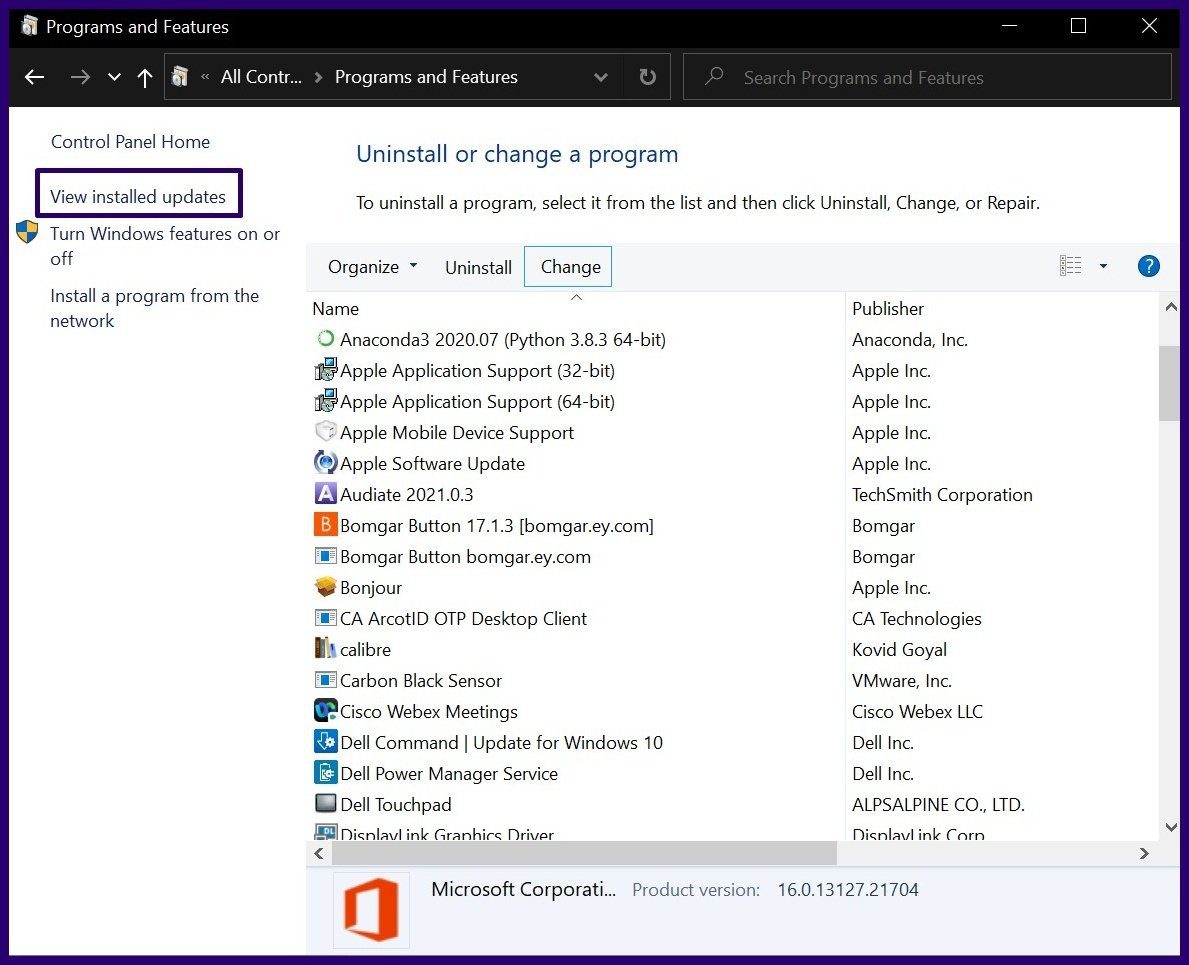
Paso 4: En la columna titulada Instalado el, desplácese hacia abajo hasta Nuevas actualizaciones para identificar la última instalación.
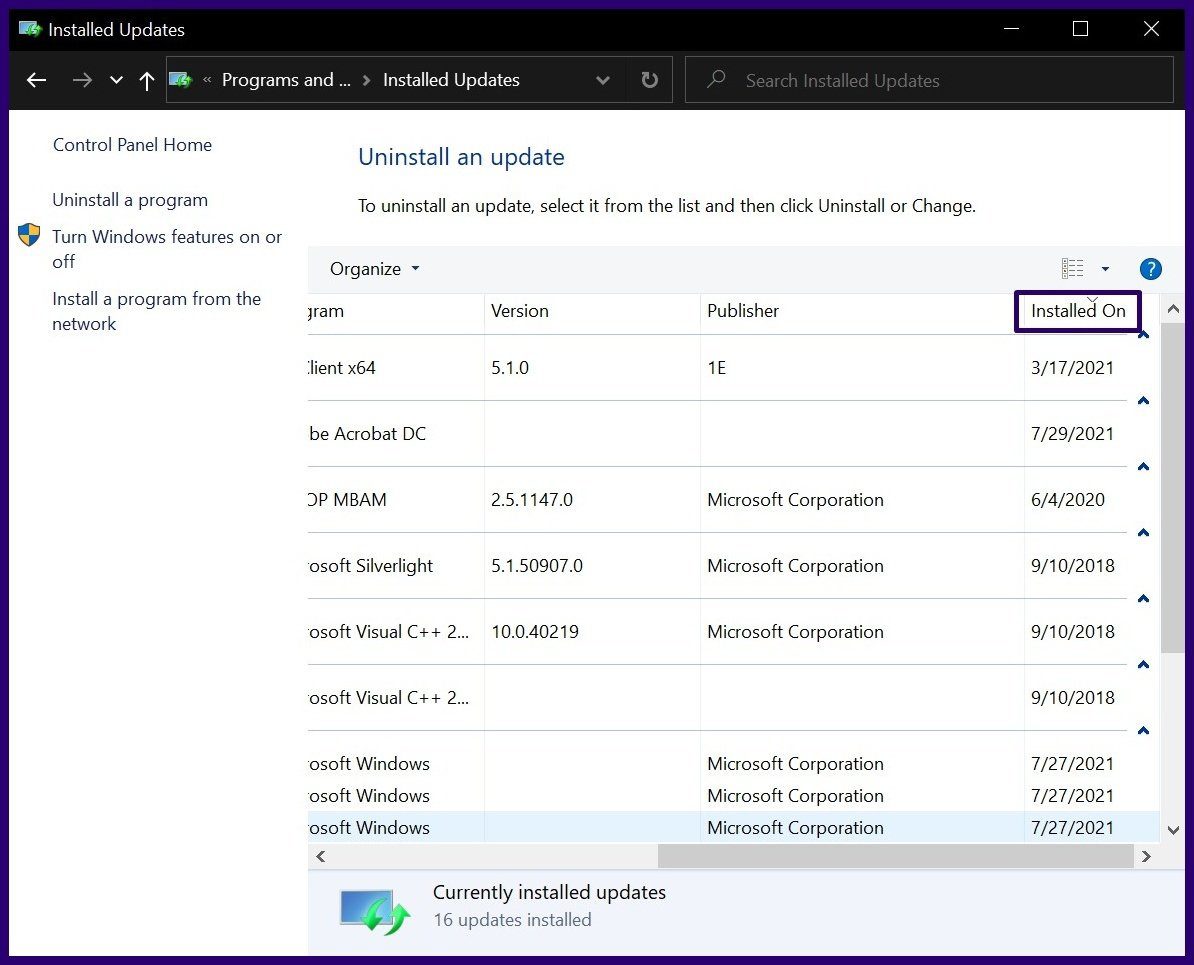
Paso 5: Después de identificar la última actualización, haga clic en el programa/aplicación para seleccionar la actualización.
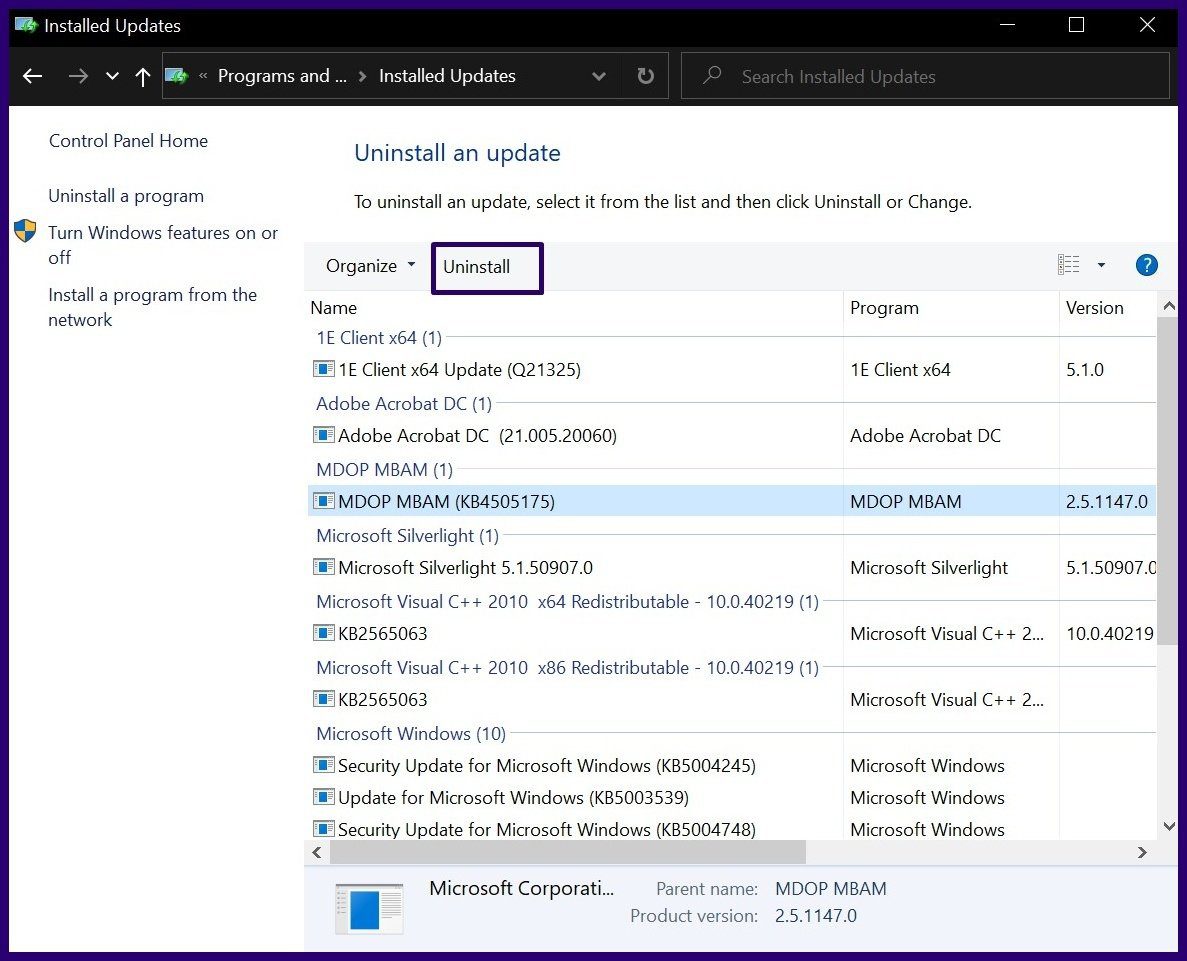
Paso 6: Haga clic en Desinstalar.
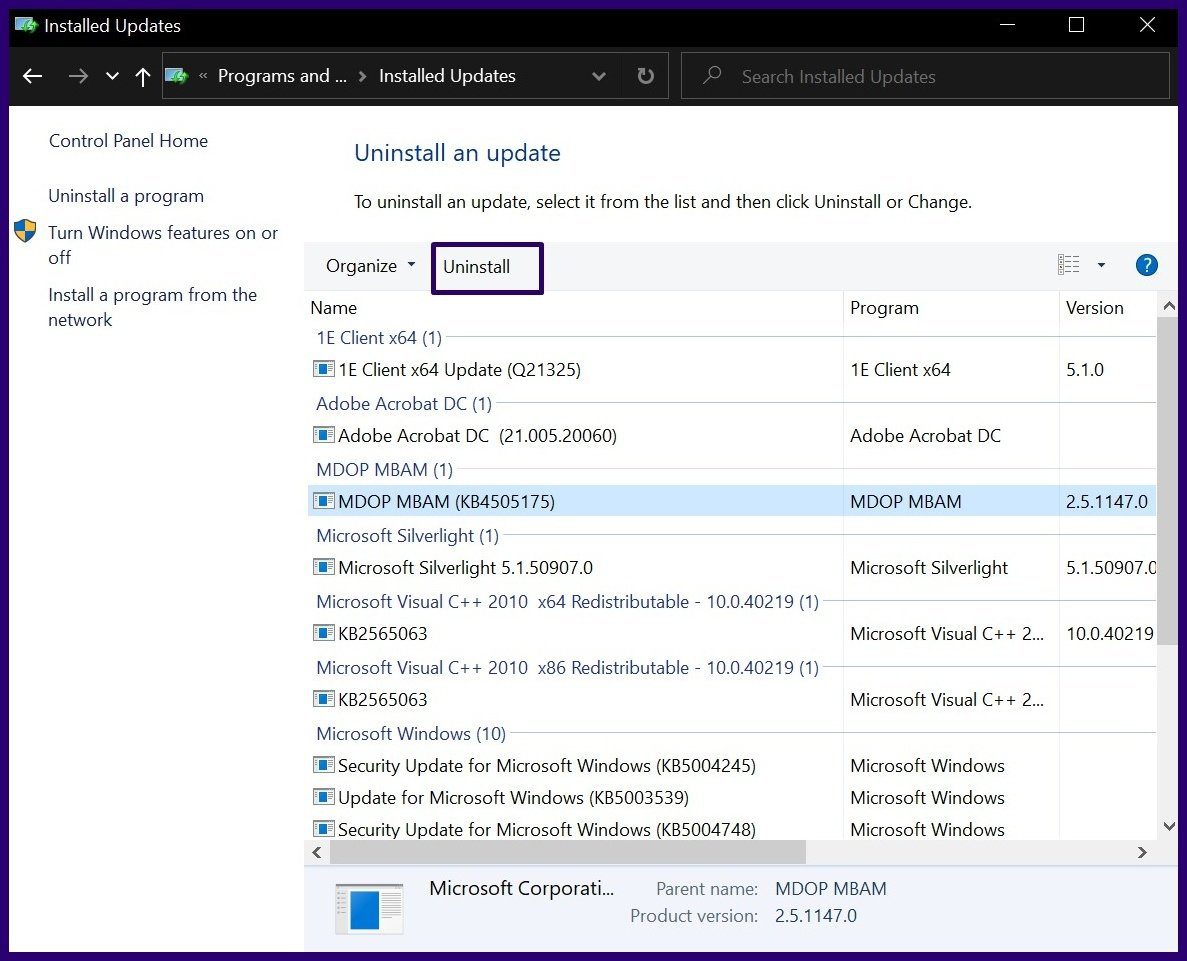
Paso 7: Recibirá un mensaje que le pedirá que confirme para desinstalar la actualización, haga clic en Sí.
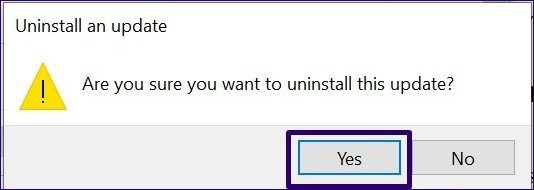
Abrir Word en modo seguro
Si nota que Microsoft Word sigue fallando, intente abrir el software en modo seguro. Este método solo es aplicable para versiones a partir de 2010. Verifique los pasos a continuación:
Paso 1: En el teclado, mantenga presionada la tecla CTRL y haga clic en el acceso directo de Microsoft Word en el escritorio.
Lee También Cómo Activar Windows Defender Directiva De Grupo
Cómo Activar Windows Defender Directiva De Grupo2do paso: Cuando el mensaje del escritorio le pregunte si desea iniciar Word en modo seguro, haga clic en Sí.

Recuperar documentos de Word no guardados
Con las correcciones anteriores, podrá solucionar el problema de bloqueo de Microsoft Word. Si Microsoft Word falla mientras trabajaba en un documento. También hay varias formas de recuperar documentos de Microsoft Word no guardados.
Si quieres conocer otros artículos parecidos a Las 5 mejores formas de arreglar Microsoft Word Crash en Windows 10 puedes visitar la categoría Informática.

TE PUEDE INTERESAR