Las 5 mejores formas de cambiar la cuenta de administrador en Windows 10
En Windows, hay dos tipos principales de cuentas: Estándar y Administrador. Ambos tienen privilegios específicos. Mientras que la cuenta de administrador le brinda control total sobre su PC, la cuenta estándar está relativamente restringida. Por ejemplo, si desea realizar tareas elevadas como instalar una aplicación, cambiar la configuración global o realizar cambios importantes en el sistema desde una cuenta estándar, primero deberá cambiar el tipo de cuenta como administrador.

Si desea nombrar un nuevo administrador o aumentar el acceso a otras cuentas de usuario estándar en su computadora, puede usar uno de los métodos a continuación para cambiar el tipo de cuenta de estándar a administrador y viceversa.
anotar: Para cambiar el tipo de cuenta, Windows requiere que inicie sesión con una cuenta con privilegios administrativos.
1. Aplicación de configuración
Probablemente la forma más fácil de cambiar su tipo de cuenta en Windows es a través de la aplicación Configuración. Después de iniciar sesión con una cuenta de administrador, aquí se explica cómo cambiar el tipo de cuenta en Windows 10.
Paso 1: Presione la tecla de Windows + I para iniciar Configuración. Vaya a Cuentas.
Lee También Las 7 mejores formas de corregir el retraso de Instagram en iPhone y Android
Las 7 mejores formas de corregir el retraso de Instagram en iPhone y Android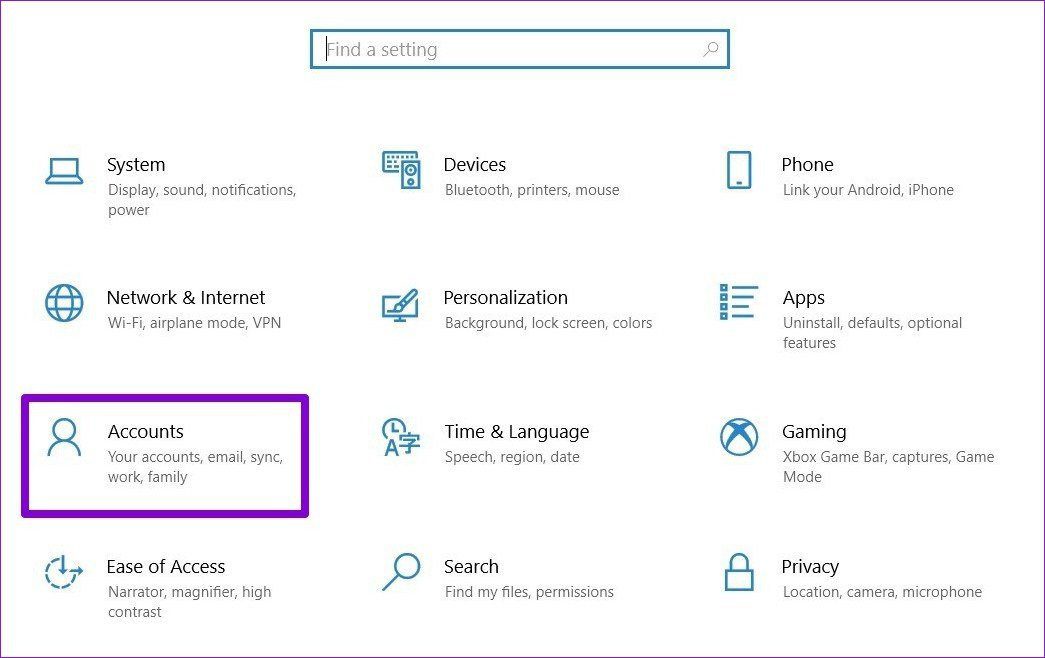
2do paso: Vaya a la pestaña Familia y otros usuarios a su izquierda. Ahora, en Otros usuarios, elija la cuenta cuyo tipo desea cambiar y haga clic en Cambiar tipo de cuenta.
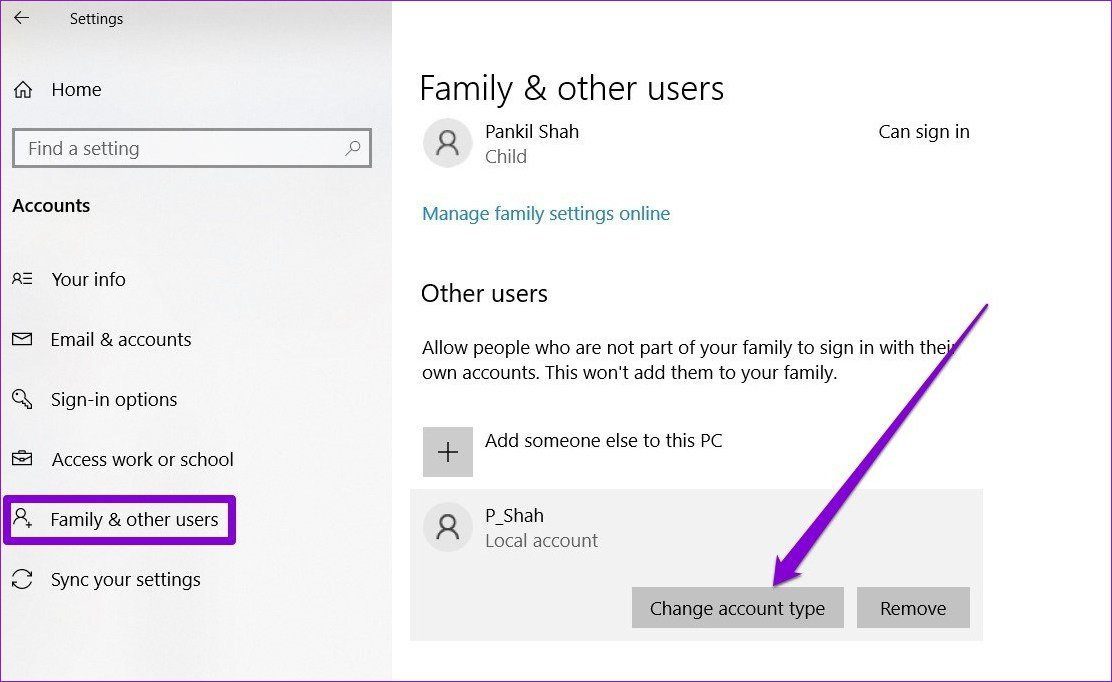
Paso 3: En la siguiente ventana, cambie el tipo de cuenta a Administrador y haga clic en Aceptar.
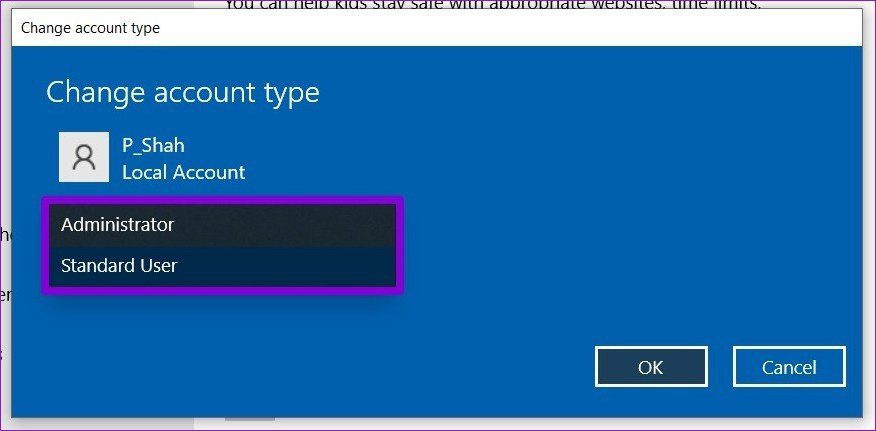
Y es eso. Puede repetir los mismos pasos anteriores para cambiar también el tipo de cuenta a Predeterminado.
2. Panel de control
Como cualquier otra configuración importante de Windows, también puede cambiar la cuenta de administrador yendo al Panel de control. Así es cómo.
Paso 1: Abra el menú de inicio, escriba Panel de controly presione Entrar.
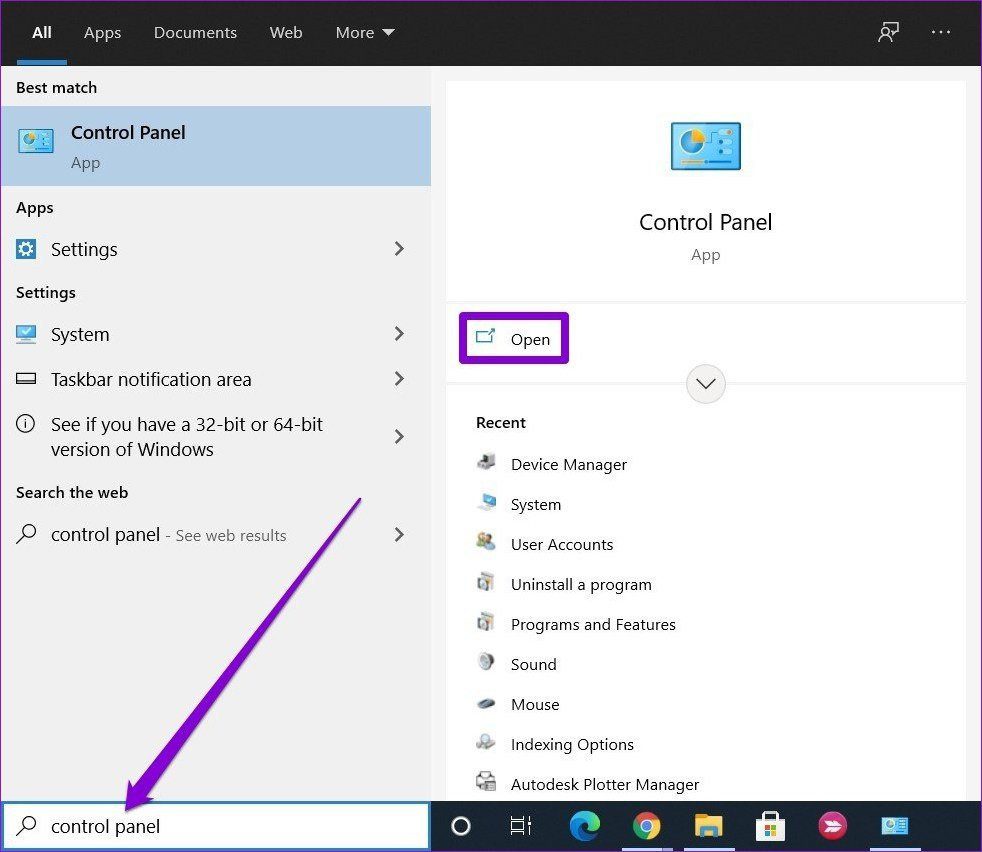
2do paso: En la ventana del Panel de control, cambie a la vista Categoría y haga clic en "Cambiar tipo de cuenta".
Lee También 9 formas de arreglar Fire TV Stick que sigue reiniciando
9 formas de arreglar Fire TV Stick que sigue reiniciando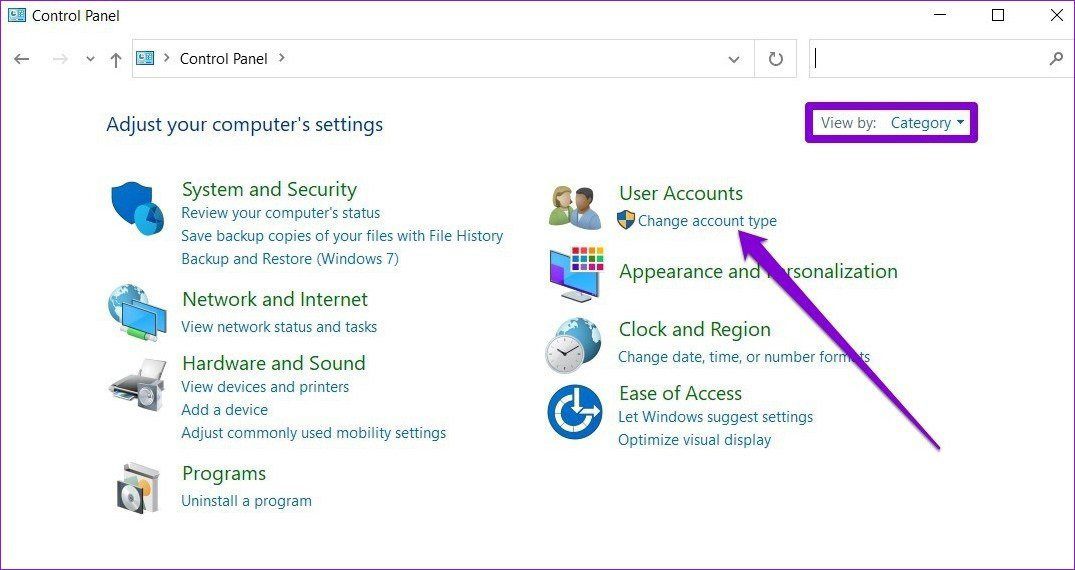
Paso 3: Aquí encontrará todas las cuentas de usuario en su PC junto con sus tipos de cuenta. Navegue hasta la cuenta cuyo tipo desea cambiar y haga clic en la opción "Cambiar tipo de cuenta".
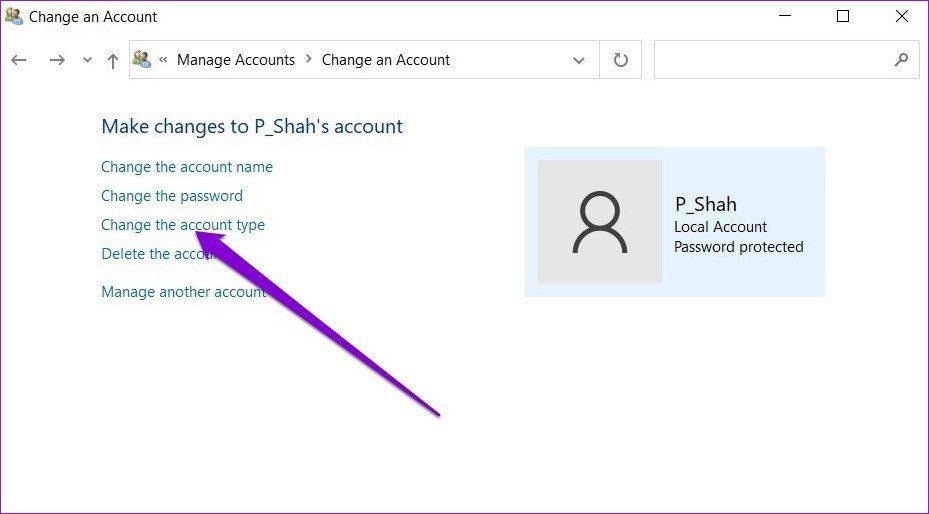
Paso 4: Luego elija un nuevo tipo de cuenta y haga clic en el botón Cambiar tipo de cuenta.
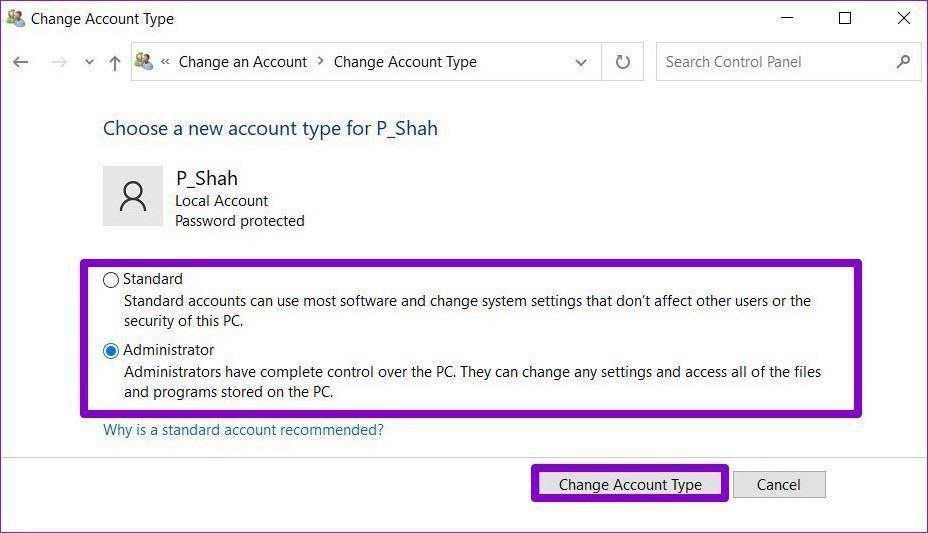
Una vez hecho esto, reinicie su PC para aplicar todos los cambios.
3. Cuentas de usuario
Otra forma de cambiar el tipo de cuenta en Windows es utilizar la utilidad Cuentas de usuario. Así es cómo.
Paso 1: Presione la tecla de Windows + R para abrir el cuadro de diálogo Ejecutar. Modelo netplwiz y presione Entrar.
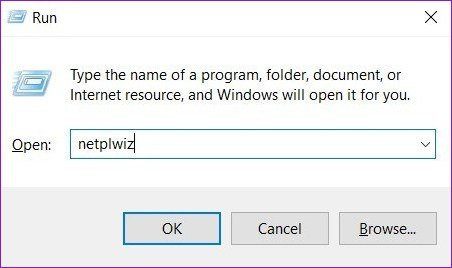
2do paso: En la ventana Cuentas de usuario, seleccione la cuenta en cuestión y haga clic en Propiedades.
Lee También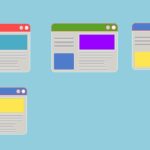 Las 7 mejores configuraciones y consejos de vista de tareas de Windows 10 en 2020
Las 7 mejores configuraciones y consejos de vista de tareas de Windows 10 en 2020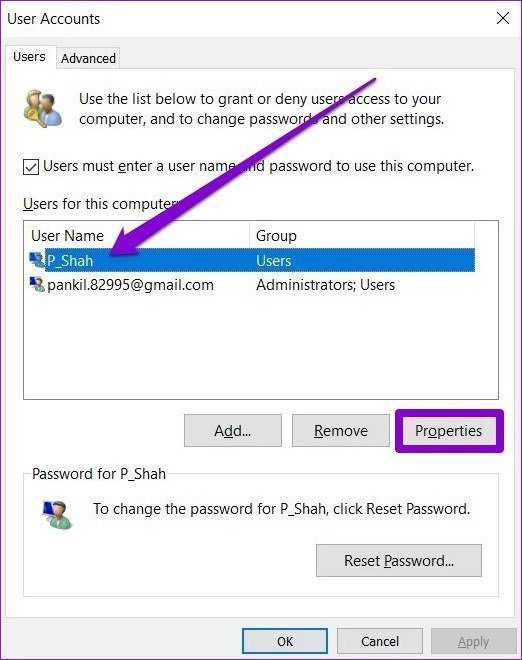
Paso 3: En la ventana Propiedades, cambie a la pestaña Membresía del grupo y haga clic en Estándar o Administrador como tipo de cuenta.
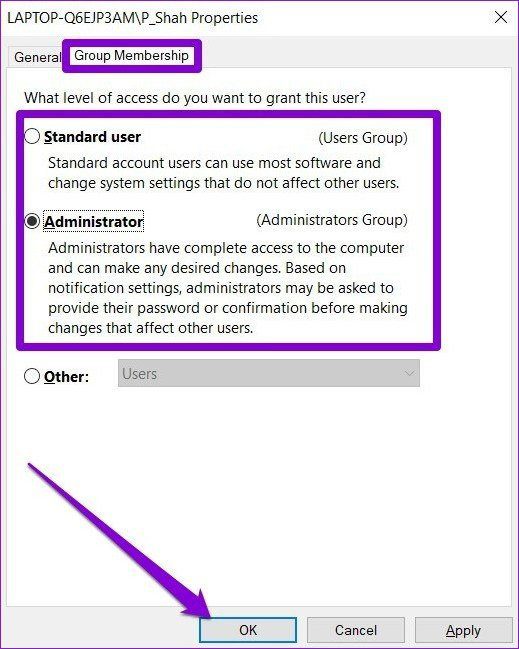
También puede seleccionar Otro para configurar el tipo de cuenta para Lector de registro de eventos, Usuario de escritorio remoto, Usuario invitado, Usuario avanzado, etc.
4. Símbolo del sistema
Si usa el símbolo del sistema para procesar archivos por lotes, solucionar errores y reparar archivos de sistema dañados, también puede cambiar el tipo de cuenta con un comando. Sigue leyendo para saber cómo.
Paso 1: Abra el menú de inicio, escriba salarioy haga clic en Ejecutar como administrador a su derecha para abrirlo con derechos de administrador.
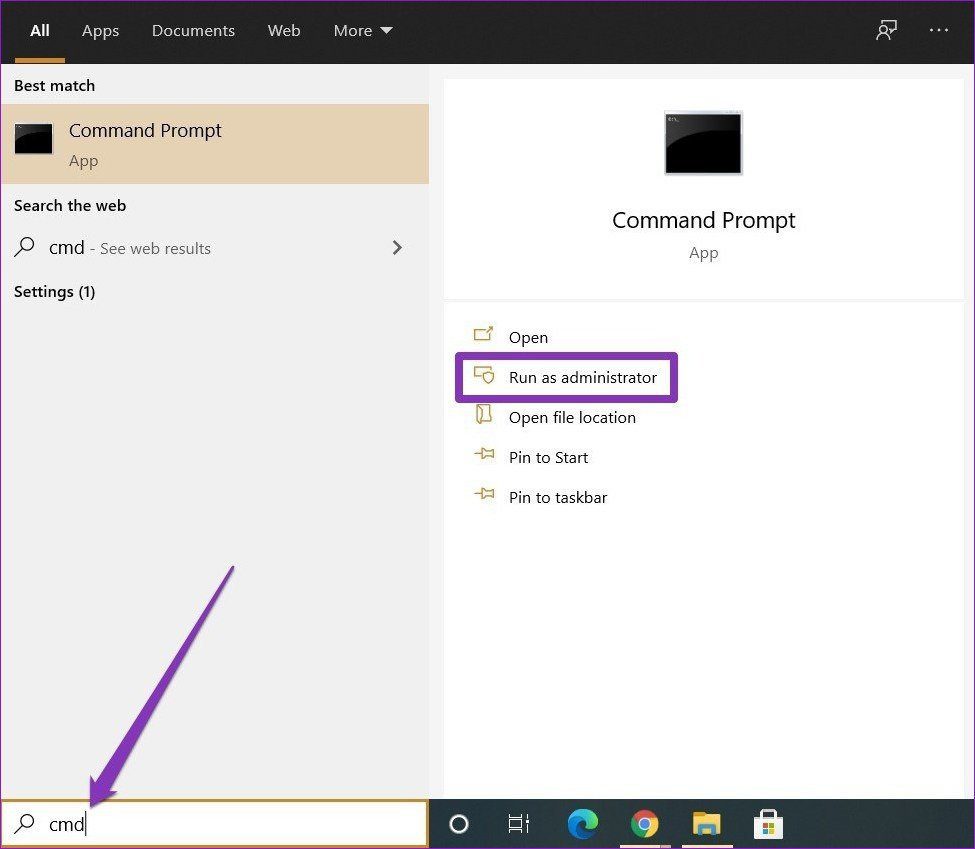
2do paso: En la consola, escriba el siguiente comando y presione enter.
net localgroup Administrators ‘AccountName’ /add
Reemplace 'AccountName' en el comando anterior con el nombre real de la cuenta.
Lee También Cómo convertir documentos de Word a páginas en Mac
Cómo convertir documentos de Word a páginas en Mac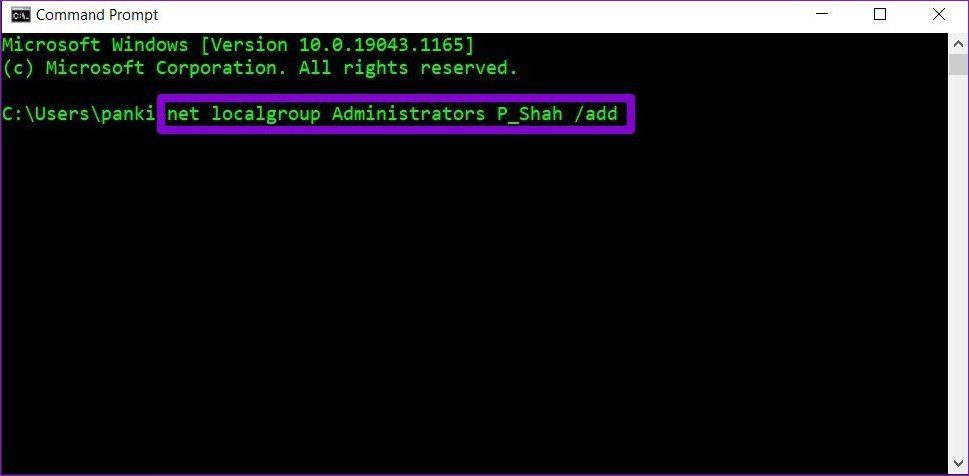
Una vez hecho esto, la cuenta se convertirá en una cuenta de administrador y se cargará con privilegios administrativos.
Del mismo modo, si desea cambiar el tipo de cuenta a Predeterminado, escriba el comando que se menciona a continuación y presione Entrar.
net localgroup Administrators ‘AccountName’ /delete
5. PowerShell
Si prefiere el potente PowerShell en lugar de los comandos y los scripts de ejecución del símbolo del sistema, también puede ayudarlo a cambiar el tipo de cuenta a administrador con un solo comando. Así es cómo.
Paso 1: Presione la tecla de Windows + X y elija PowerShell (Administrador) en el menú resultante.
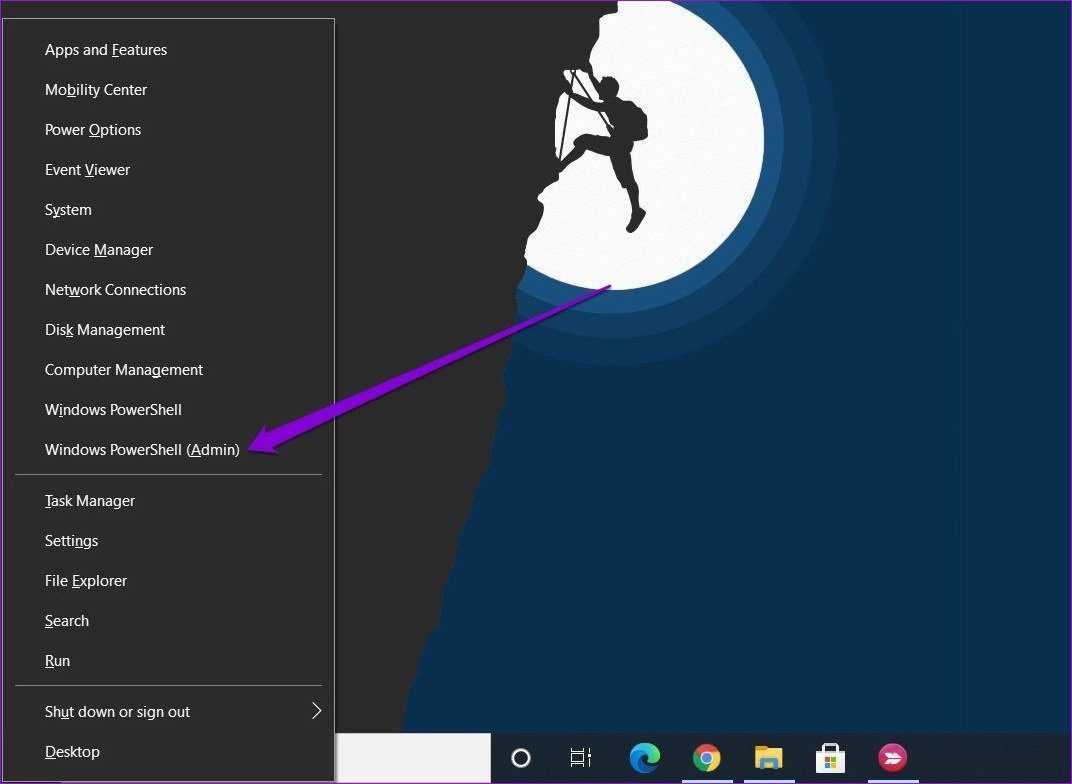
2do paso: En la consola, escriba el comando que se menciona a continuación y presione Entrar para cambiarlo a Administrador.
add-LocalGroupMember -Group “Administrators" -Member ‘AccountName’
Reemplace 'AccountName' en el comando anterior con el nombre real de la cuenta.
Lee También Cómo utilizar el código de seguridad de Google para iniciar sesión en Google
Cómo utilizar el código de seguridad de Google para iniciar sesión en Google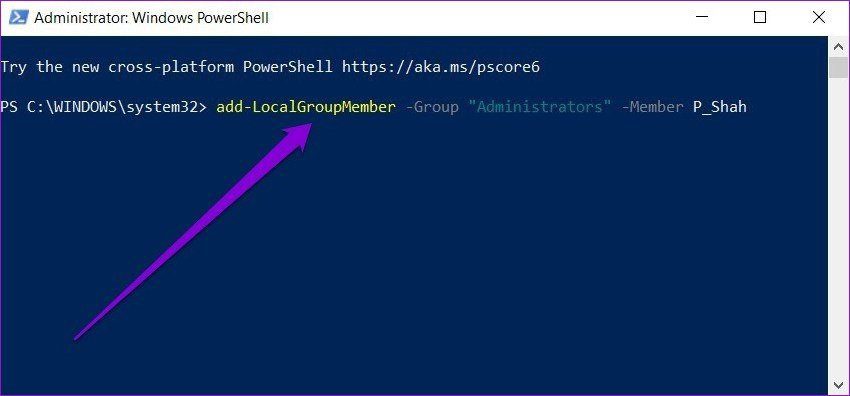
¡Y ahí tienes! El nombre de cuenta ingresado ahora tendrá privilegio administrativo.
Nuevamente, si desea cambiar el tipo de cuenta a Predeterminado, use el siguiente comando.
remove-LocalGroupMember -Group “Administrators" -Member ‘AccountName’
más poder para ti
Puede usar cualquiera de los métodos anteriores para cambiar el administrador en Windows. Además, se considera una buena práctica mantener varias cuentas administrativas en caso de que se elimine la cuenta o quede bloqueado.
Si quieres conocer otros artículos parecidos a Las 5 mejores formas de cambiar la cuenta de administrador en Windows 10 puedes visitar la categoría Informática.

TE PUEDE INTERESAR