Las 5 mejores formas de corregir los enlaces que no se pueden abrir en Outlook
En un mundo ideal, Outlook parecería una opción obvia sobre Gmail para usuarios de PC, ya que ofrece una aplicación tanto para Windows como para Mac. Desafortunadamente, la experiencia real con la aplicación de Outlook es un poco diferente de lo que podría pensar, ya que la aplicación viene con una buena cantidad de problemas. Uno de esos problemas ocurre cuando no puede abrir enlaces en Outlook.
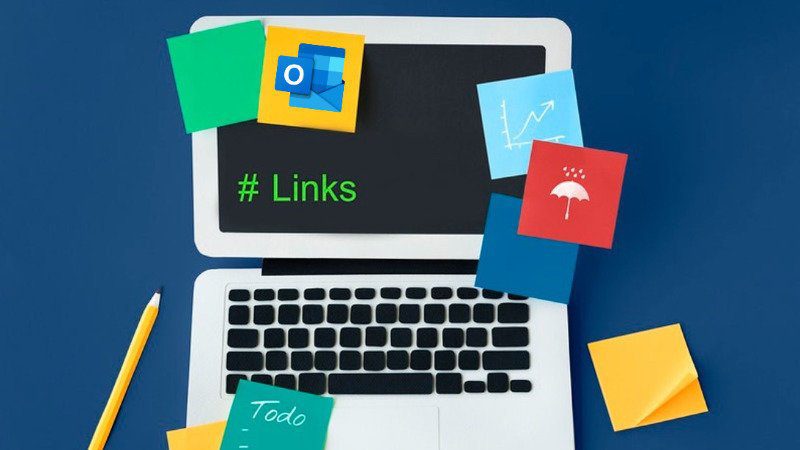
Entre otras razones, el problema se produce principalmente por una asociación incorrecta de archivos o al utilizar Chrome o Firefox como navegador predeterminado. Le mostraremos cuáles son algunas de las soluciones que puede intentar para solucionar el problema del hipervínculo en Outlook. Vamos a empezar.
En la mayoría de los casos, el problema del hipervínculo de Outlook está relacionado con el navegador. Entonces, si no puede averiguar qué le impide abrir los enlaces de Outlook, intente restablecer su navegador para ver si eso ayuda. Así es cómo.
anotar: Restablecer el navegador eliminará el caché y las cookies del navegador, los motores de búsqueda y las pestañas ancladas.
Restablecer Google Chrome
Para restablecer Chrome, escriba cromo://configuración/restablecer en la barra de direcciones en la parte superior y presiona Enter. En "Restablecer y limpiar", haga clic en "Restaurar configuración predeterminada".
Lee También Cómo Crear Un Código QR En 7 Sencillos Pasos
Cómo Crear Un Código QR En 7 Sencillos Pasos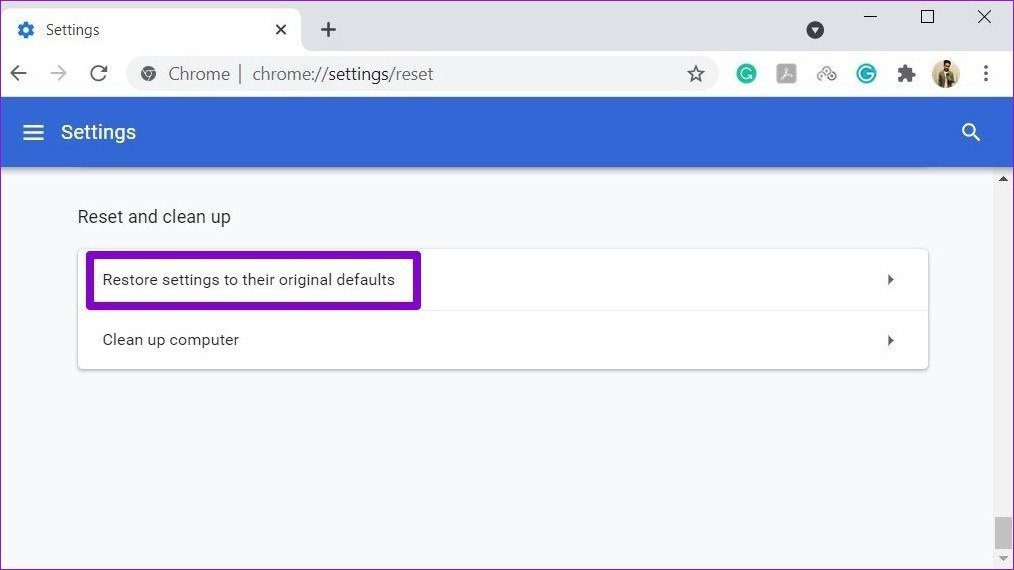
En el cuadro de diálogo de confirmación, haga clic en Restablecer configuración para continuar.
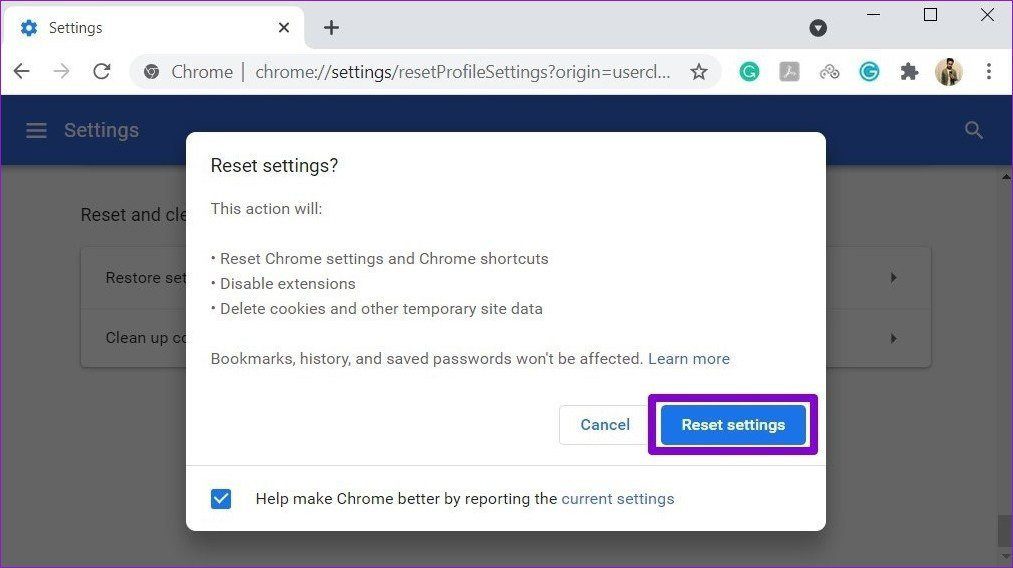
Restablecer Firefox
Para restablecer Firefox, haga clic en las tres barras horizontales (icono de menú) en la esquina superior derecha y vaya a Ayuda > Información de solución de problemas.
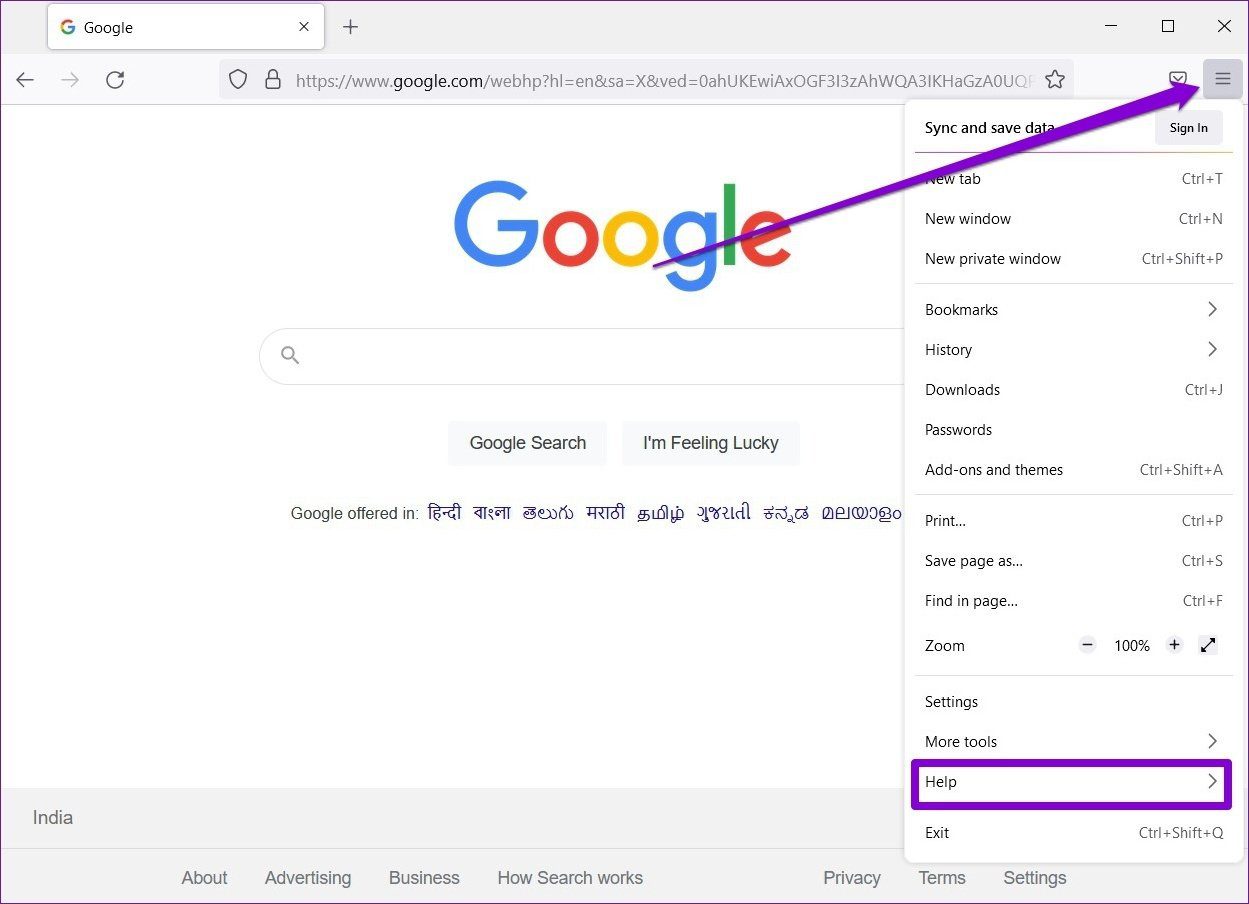
En la página siguiente, haz clic en el botón Actualizar Firefox.

Restablecer Microsoft Edge
Para restablecer Edge, escriba borde://configuración/restablecer en la barra de direcciones y presione Entrar. Ahora haga clic en Restablecer configuración, haga clic en "Restaurar configuración predeterminada" seguido de Restablecer para confirmar.
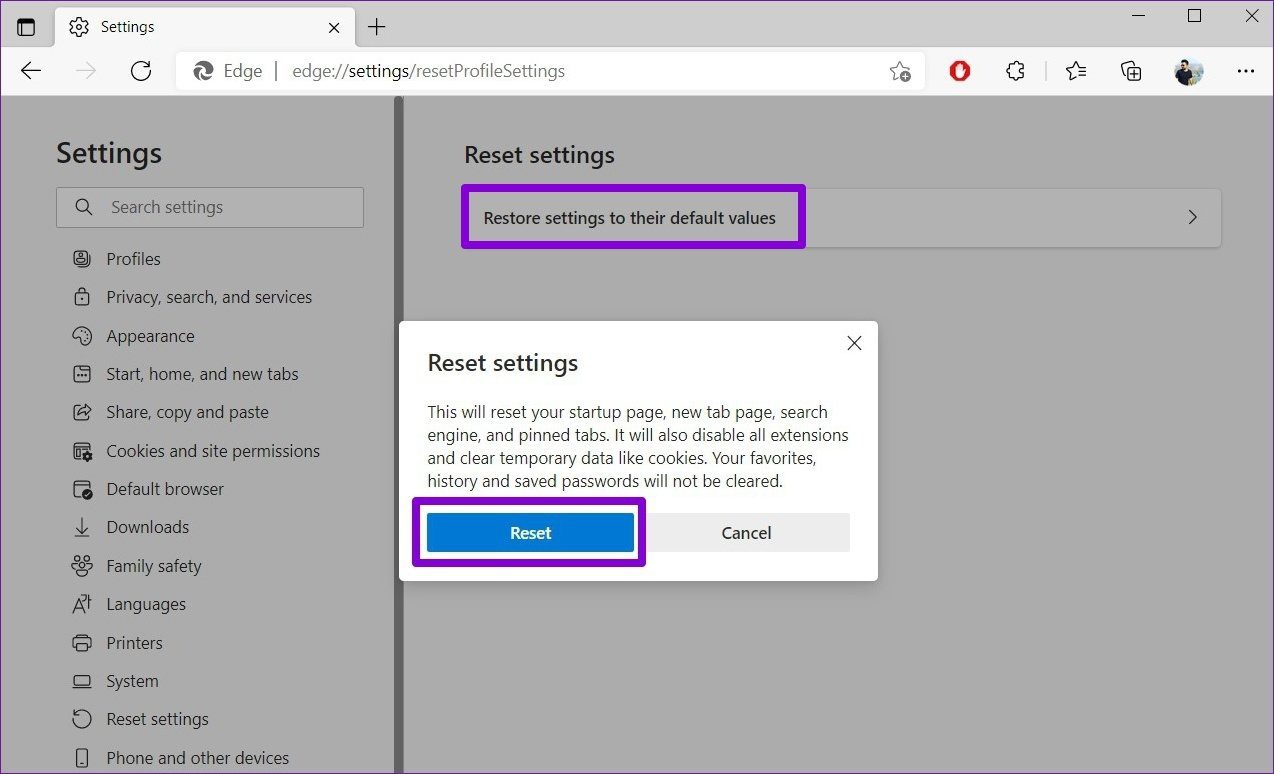
Restablecer Internet Explorer
Paso 1: Abra el menú de inicio, escriba opciones de Internet y presione Entrar.
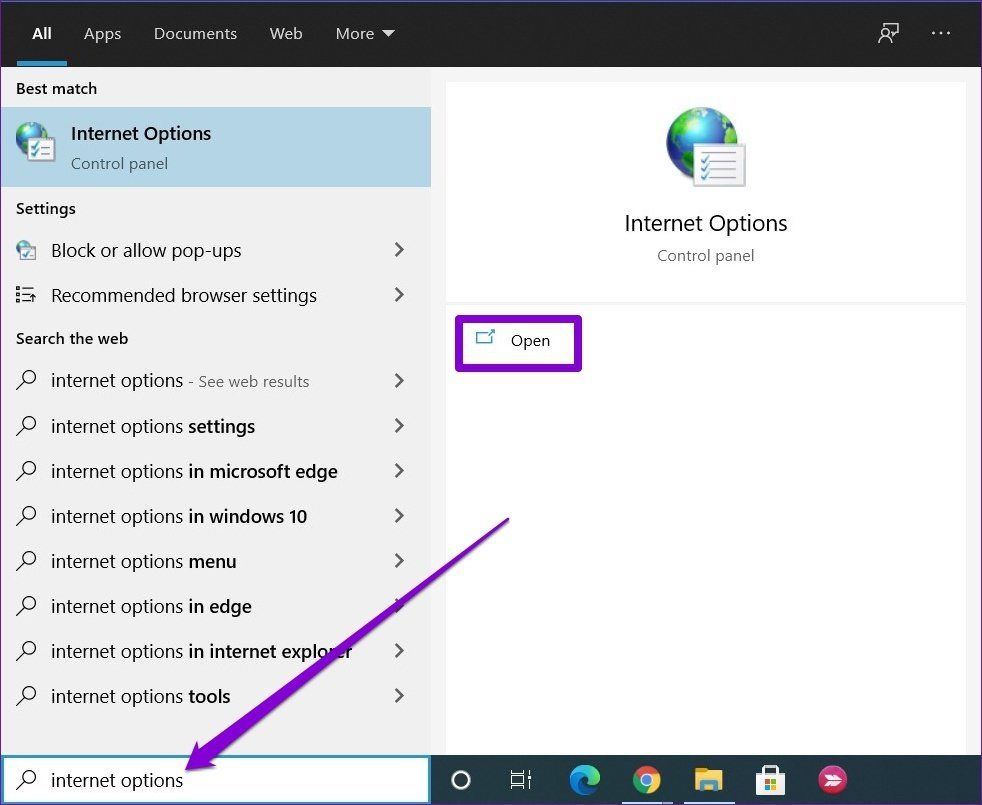
2do paso: En las ventanas de propiedades de Internet, cambie a la pestaña Avanzado y haga clic en el botón Restablecer en "Restablecer configuración de Internet Explorer".
Lee También No Hay Altavoces Ni Auriculares Conectados: Métodos Para Solucionarlo
No Hay Altavoces Ni Auriculares Conectados: Métodos Para Solucionarlo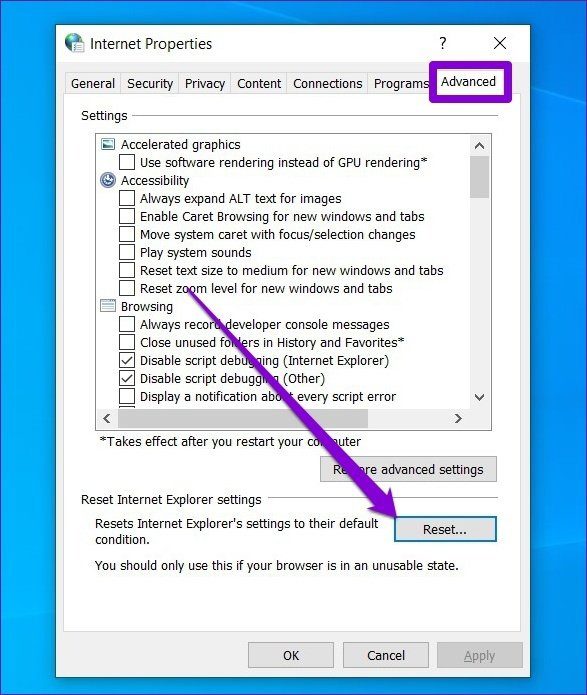
Paso 3: Marque la casilla que dice "Eliminar configuración personal" y haga clic en Restablecer.
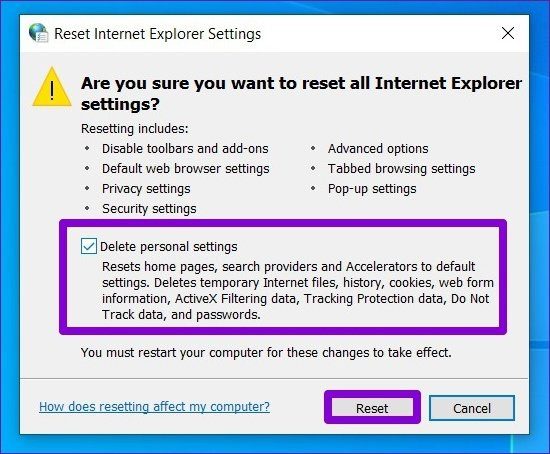
Si reiniciar su navegador no ayuda, puede intentar cambiar el navegador predeterminado en su PC. Como el problema lo informan principalmente los usuarios que tienen Chrome o Firefox como su navegador predeterminado, cambiarlo a Microsoft Edge o Internet Explorer puede ayudar a resolver el problema.
Siga leyendo para saber cómo cambiar el navegador predeterminado en Windows 10.
Paso 1: Abra el menú de inicio, escriba aplicaciones predeterminadas y presione Entrar.
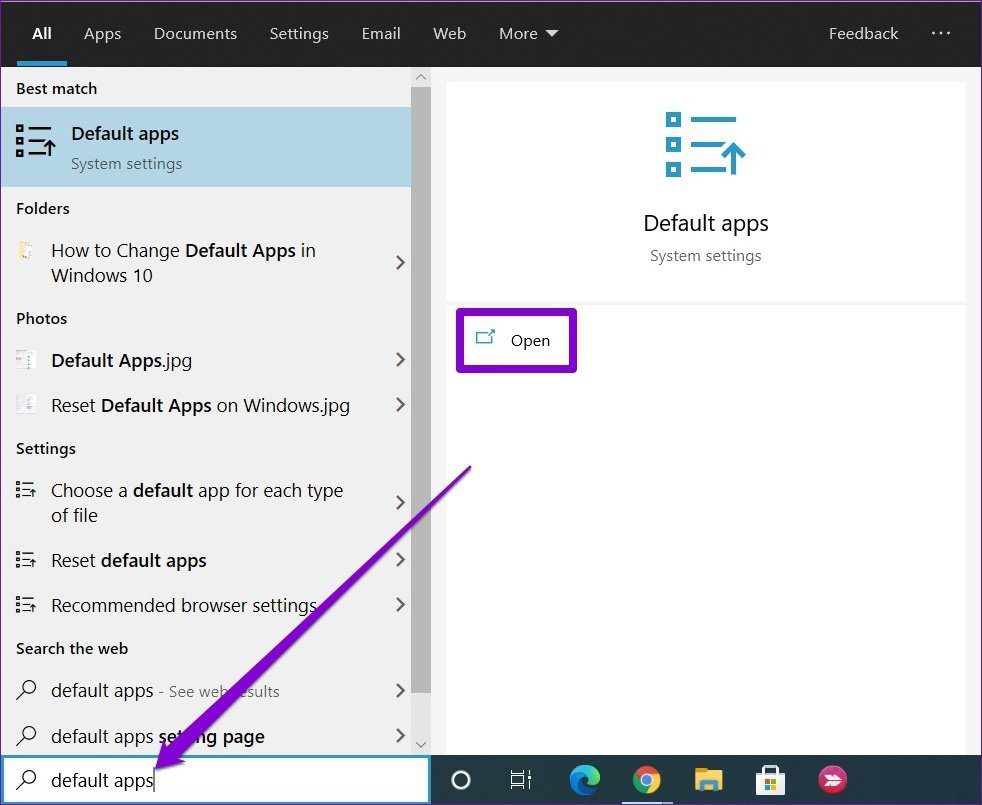
2do paso: En la pestaña Aplicaciones predeterminadas, en Navegador web, haga clic en su navegador actual y cámbielo a Microsoft Edge o Internet Explorer.
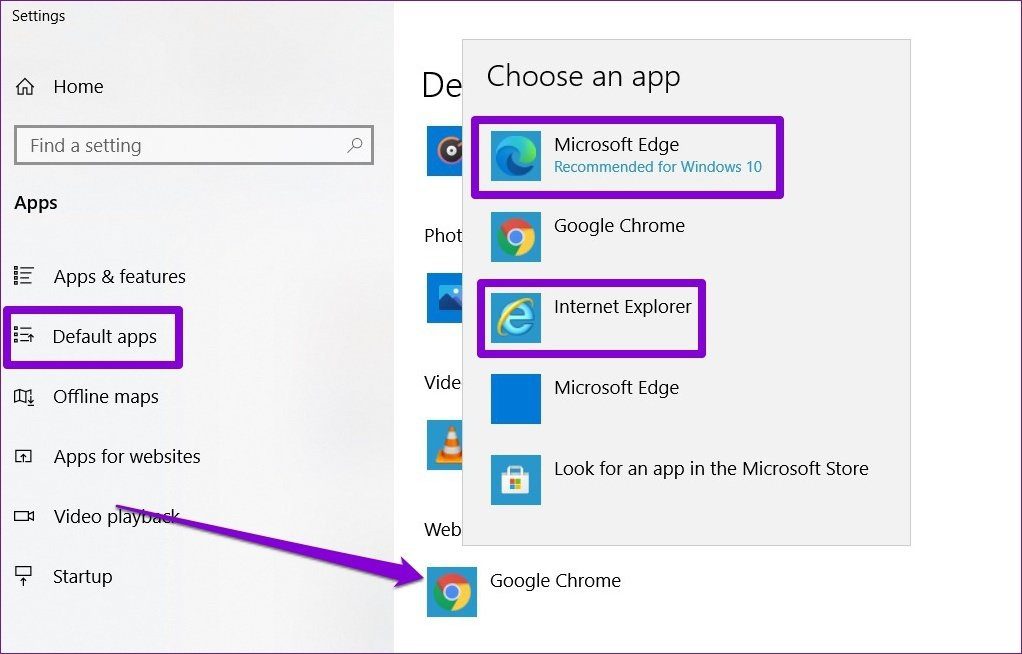
Ahora continúe e intente abrir enlaces en Outlook para ver si el problema se solucionó ahora.
Lee También Cómo Recuperar La Contraseña De Windows 10
Cómo Recuperar La Contraseña De Windows 103. Reparación de Microsoft Office
Como cualquier otra aplicación o servicio, las aplicaciones de Microsoft Office también pueden experimentar problemas de vez en cuando. Afortunadamente, Microrosft 365 también ofrece una herramienta de reparación que puede solucionar fácilmente estos problemas. Aquí se explica cómo usarlo.
Paso 1: Presione la tecla de Windows + I para abrir la Configuración de Windows 10. Luego vaya a Aplicaciones.
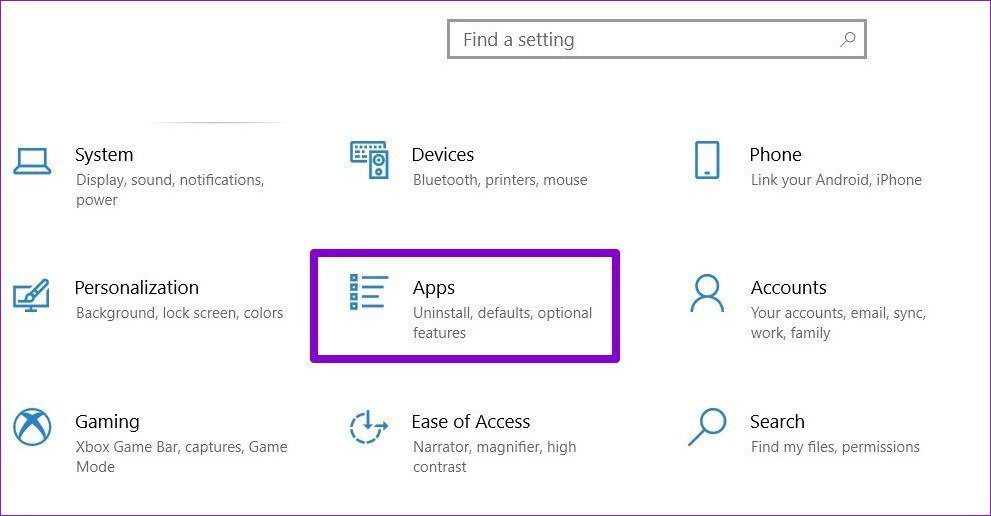
2do paso: Desplácese hacia abajo para seleccionar Microsoft Office 365 y haga clic en Cambiar.

Paso 3: Seleccione Reparación rápida y presione Reparar. Siga las instrucciones en pantalla para completar el proceso.
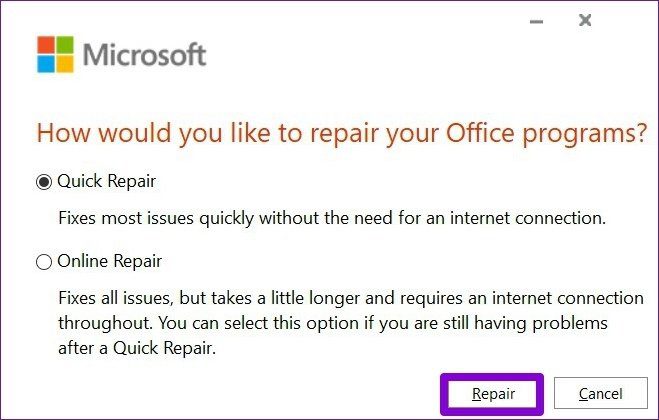
Ahora reinicie su PC y vea si puede abrir hipervínculos en Outlook. Si Quick Repair no ayuda y está conectado a Internet, repita los pasos anteriores para realizar una reparación en línea.
4. Arreglar asociaciones de archivos HTML
Muchos usuarios de Windows informaron que pudieron solucionar el problema del hipervínculo de Outlook cambiando los valores HTM/HTML existentes. Así es cómo.
Lee También SpyHunter 5. Usabilidad, Efectividad Y Confiabilidad
SpyHunter 5. Usabilidad, Efectividad Y ConfiabilidadPaso 1: Abra el menú de inicio, escriba salario y haga clic en Ejecutar como administrador para abrir el símbolo del sistema con acceso elevado.
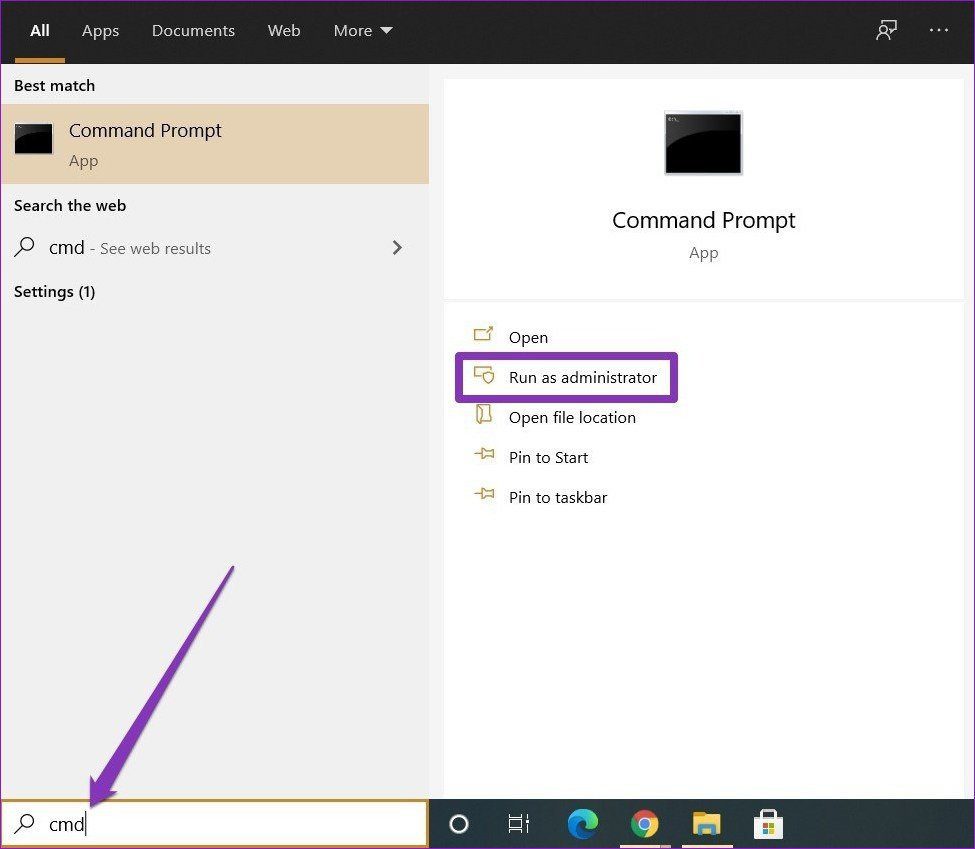
2do paso: En la consola, copie y pegue los comandos uno por uno, también presione enter después de cada comando.
REG ADD HKEY_CURRENT_USERSoftwareClasses.htm /ve /d htmlfile /f
REG ADD HKEY_CURRENT_USERSoftwareClasses.html /ve /d htmlfile /f
REG ADD HKEY_CURRENT_USERSoftwareClasses.shtml /ve /d htmlfile /f
REG ADD HKEY_CURRENT_USERSoftwareClasses.xht /ve /d htmlfile /f
REG ADD HKEY_CURRENT_USERSoftwareClasses.xhtml /ve /d htmlfile /f
Ahora reinicie su PC y vea si el problema ya está resuelto.
5. Pruebe la restauración del sistema
Si el problema del hipervínculo de Outlook comenzó a ocurrir recientemente y todos los métodos anteriores fallaron, puede intentar realizar una restauración del sistema en su PC. Esto lo ayudará a restaurar la configuración de su PC a un punto determinado antes de que apareciera el problema por primera vez.
Tenga en cuenta que Restaurar sistema es completamente seguro ya que no causa ninguna pérdida de datos. Sin embargo, perderá todos los cambios realizados en el sistema o la configuración.
limite derecho
En la mayoría de los casos, las soluciones anteriores deberían ayudar a solucionar los problemas de hipervínculos de Outlook en Windows 10. Mientras tanto, siempre puede usar la versión web de Outlook en Microsoft Edge para realizar el trabajo. Háganos saber qué solución funcionó para usted en los comentarios a continuación.
Lee También Los 7 Mejores AntiMalware Para Windows
Los 7 Mejores AntiMalware Para WindowsSi quieres conocer otros artículos parecidos a Las 5 mejores formas de corregir los enlaces que no se pueden abrir en Outlook puedes visitar la categoría Informática.

TE PUEDE INTERESAR