Las 6 mejores formas de arreglar la asistencia rápida que no funciona en Windows 11
Quick Assist es una utilidad útil de Microsoft para brindar y recibir asistencia a través de una conexión remota. La aplicación viene preinstalada en Windows 11, por lo que no necesita usar aplicaciones de terceros para compartir sus pantallas con otros. Entonces, ¿qué sucede cuando Quick Assist deja de responder o de funcionar en su PC con Windows 11?
Si no puede dar o recibir ayuda porque Quick Assist no funciona, entonces ha venido al lugar correcto. Hemos enumerado algunos consejos de solución de problemas para que Quick Assist vuelva a funcionar. Así que echemos un vistazo a ellos.
- 1. Verifique los requisitos del sistema para soporte rápido
- 2. Ejecute Quick Assist como administrador
- 3. Reparar o Restablecer Soporte Rápido
- 4. Restablecer la configuración de Internet
- 5. Compruebe si Quick Assist está bloqueado
- 6. Volver a registrar la aplicación Quick Assist para el usuario actual
- listo para ayudar
1. Verifique los requisitos del sistema para soporte rápido
Si está utilizando Quick Assist por primera vez, verifique si su sistema cumple o no con los requisitos mínimos para que funcione la aplicación Quick Assist. Así es cómo.
 Cómo Crear Un Código QR En 7 Sencillos Pasos
Cómo Crear Un Código QR En 7 Sencillos PasosPaso 1: Haga clic en el icono de búsqueda en la barra de tareas, escriba tienda microsofty presione Entrar.
2do paso: Use la barra de búsqueda en la parte superior para buscar la aplicación Quick Assist. En la página de la aplicación, desplácese hacia abajo hasta la sección Requisitos del sistema. Si ve una marca verde, su PC cumple con los requisitos mínimos del sistema para que la aplicación funcione y puede continuar con los consejos de solución de problemas a continuación.
 No Hay Altavoces Ni Auriculares Conectados: Métodos Para Solucionarlo
No Hay Altavoces Ni Auriculares Conectados: Métodos Para Solucionarlo2. Ejecute Quick Assist como administrador
Si la aplicación Quick Assist no tiene los permisos necesarios, es posible que algunas funciones no funcionen como se esperaba. Puede intentar iniciar la aplicación Quick Assist con derechos de administrador para evitar esto.
Presione la tecla de Windows + acceso directo S para abrir la Búsqueda de Windows, escriba soporte rápidoy haga clic en Ejecutar como administrador.
Compruebe que la aplicación Quick Assist funciona correctamente.
3. Reparar o Restablecer Soporte Rápido
Windows 11 tiene una práctica herramienta de reparación que puede ayudarlo a solucionar la mayoría de los problemas de la aplicación sin afectar los datos de su aplicación. Por lo tanto, si la aplicación Quick Assist no funciona correctamente, puede intentar solucionarlo siguiendo los pasos a continuación.
Lee También Cómo Recuperar La Contraseña De Windows 10
Cómo Recuperar La Contraseña De Windows 10Paso 1: Abra el menú Inicio y haga clic en el ícono de ajustes para iniciar la aplicación Configuración.
2do paso: En la pestaña Aplicaciones, haga clic en Aplicaciones instaladas.
 SpyHunter 5. Usabilidad, Efectividad Y Confiabilidad
SpyHunter 5. Usabilidad, Efectividad Y ConfiabilidadPaso 3: Desplácese hacia abajo para encontrar Soporte rápido. Use el menú de tres puntos al costado para seleccionar opciones avanzadas.
Paso 4: Desplácese hacia abajo hasta la sección Restablecer y haga clic en Reparar.
 Los 7 Mejores AntiMalware Para Windows
Los 7 Mejores AntiMalware Para WindowsUna vez solucionado, intente usar la aplicación nuevamente. Si el problema persiste, puede seguir los mismos pasos anteriores para restablecer la aplicación. Es tan efectivo como reinstalar la aplicación.
4. Restablecer la configuración de Internet
A veces, la configuración de Internet mal configurada también puede interferir con la aplicación Quick Assist y evitar que funcione correctamente. Varios usuarios en los foros hicieron que la aplicación Quick Assist volviera a funcionar al restablecer la configuración de Internet en sus PC. También puedes intentarlo. Sigue leyendo para saber cómo.
Paso 1: Abra la Búsqueda de Windows, escriba opciones de Internety presione Entrar.
 Cómo Activar Windows Defender Directiva De Grupo
Cómo Activar Windows Defender Directiva De Grupo2do paso: En la ventana Propiedades de Internet, vaya a la pestaña Avanzado y haga clic en el botón Restaurar configuración avanzada. Luego presione Aplicar seguido de Aceptar.
Después de eso, reinicie su PC y vea si puede usar Quick Assist.
5. Compruebe si Quick Assist está bloqueado
No es raro que un programa antivirus se vuelva cauteloso y bloquee aplicaciones seguras. Puede deshabilitar el programa antivirus en su PC para verificar esto.
Una vez deshabilitado, verifique que Quick Assist funcione correctamente. En este caso, deberá pasar por la configuración del programa antivirus para desbloquear Quick Assist.
6. Volver a registrar la aplicación Quick Assist para el usuario actual
Si sus problemas con el soporte rápido se limitan a su cuenta de usuario, puede intentar volver a registrar la aplicación para ver si mejora. Así es cómo.
Paso 1: Haga clic en el icono Buscar en la barra de tareas, escriba ventanas powershelly haga clic en Ejecutar como administrador.
2do paso: En la consola, escriba el siguiente comando y presione enter.
Get-AppXPackage | Foreach {Add-AppxPackage -DisableDevelopmentMode -Register "$($_.InstallLocation)AppXManifest.xml"}
Después de que Windows ejecute el comando con éxito, reinicie su PC y verifique si puede usar Quick Assist.
listo para ayudar
Las aplicaciones como Quick Assist pueden ser útiles si desea ayudar a alguien con sus problemas. Sin embargo, es agravante cuando una aplicación para ayudar a las personas falla. Pasar por las soluciones anteriores debería poner fin a sus problemas de soporte rápido para siempre. Si no, siempre puede actualizar a confiable. aplicaciones de terceros como TeamViewer o AnyDesk para compartir pantallas con otros para dar y recibir ayuda.
Si quieres conocer otros artículos parecidos a Las 6 mejores formas de arreglar la asistencia rápida que no funciona en Windows 11 puedes visitar la categoría Informática.

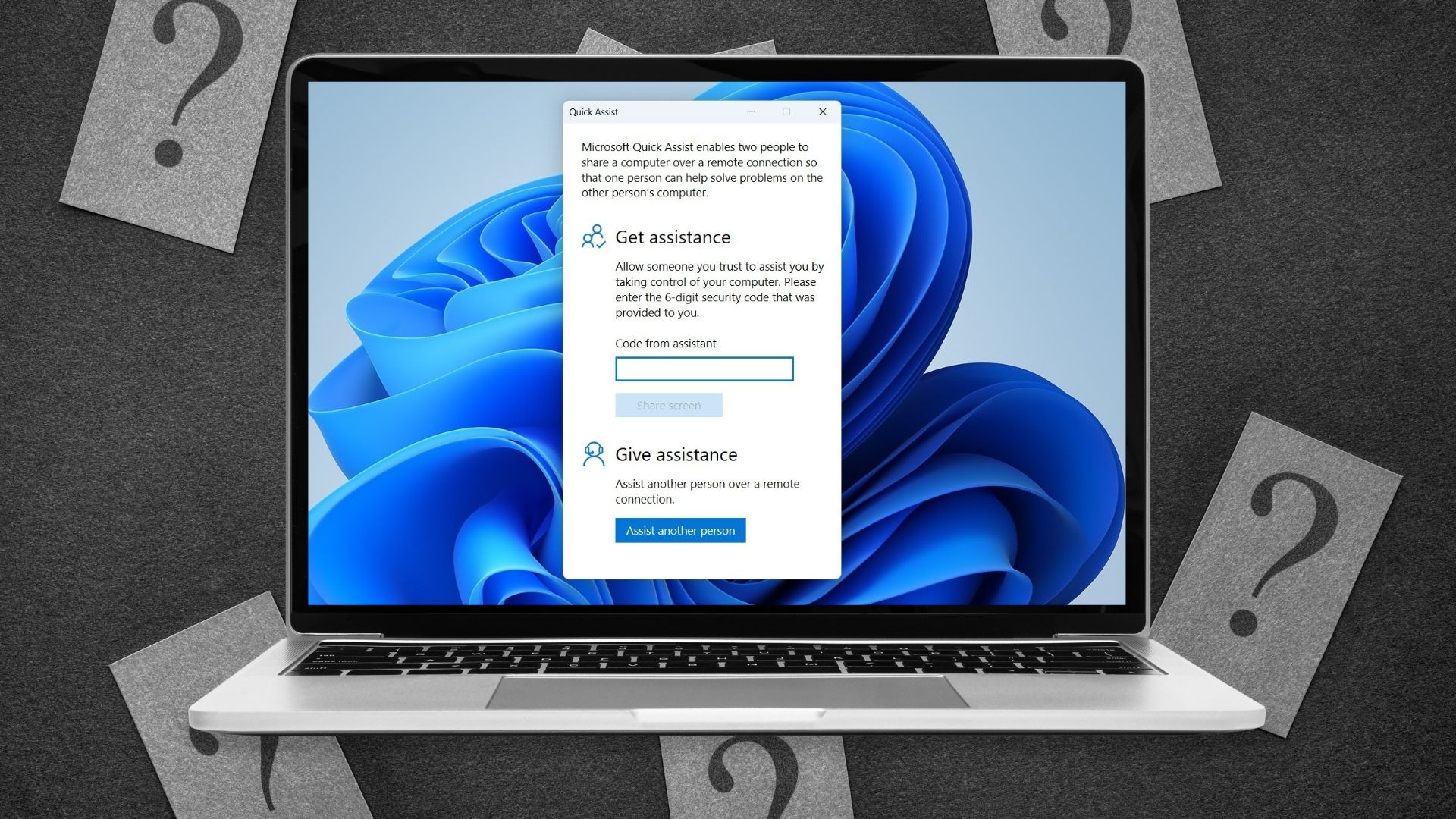
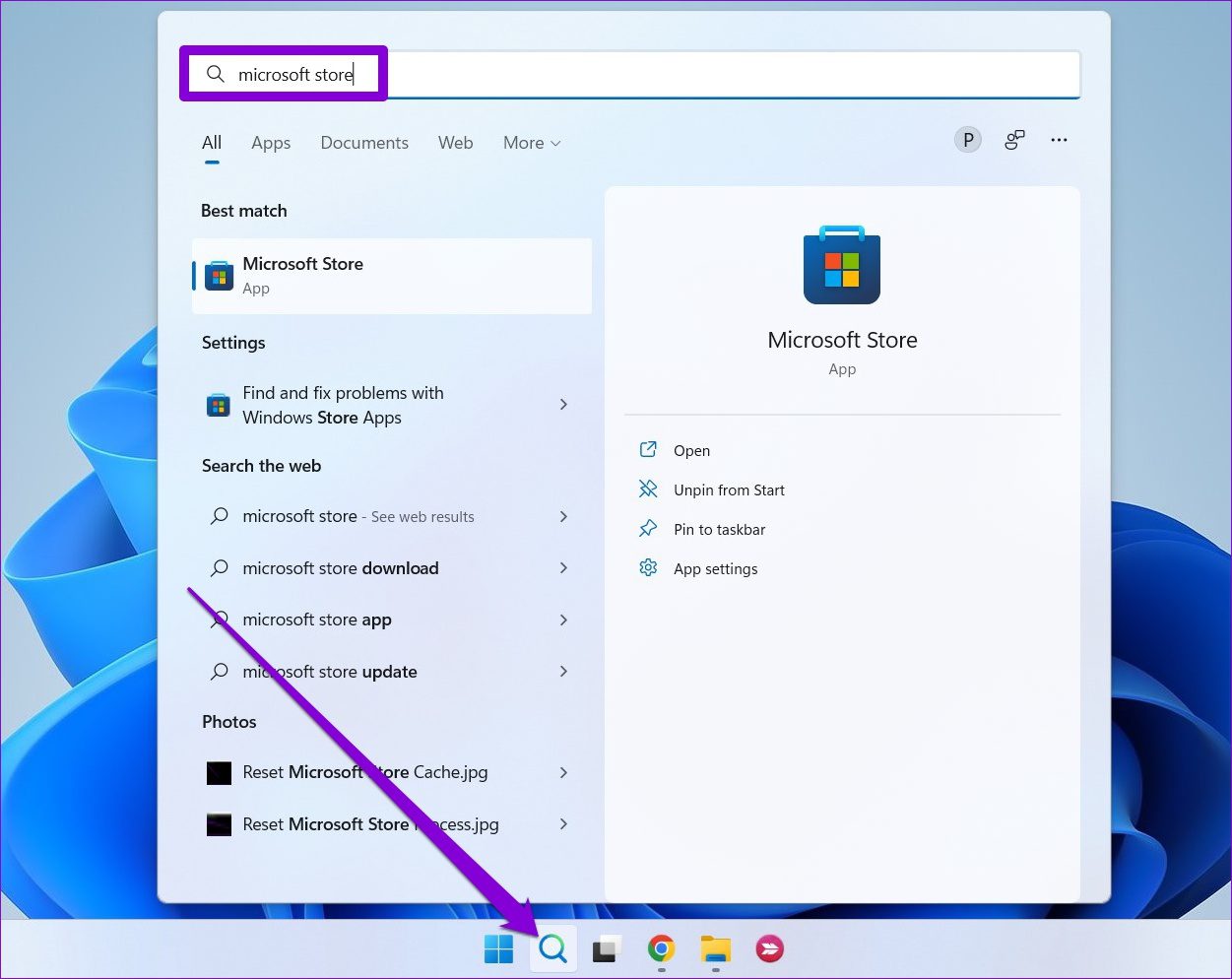
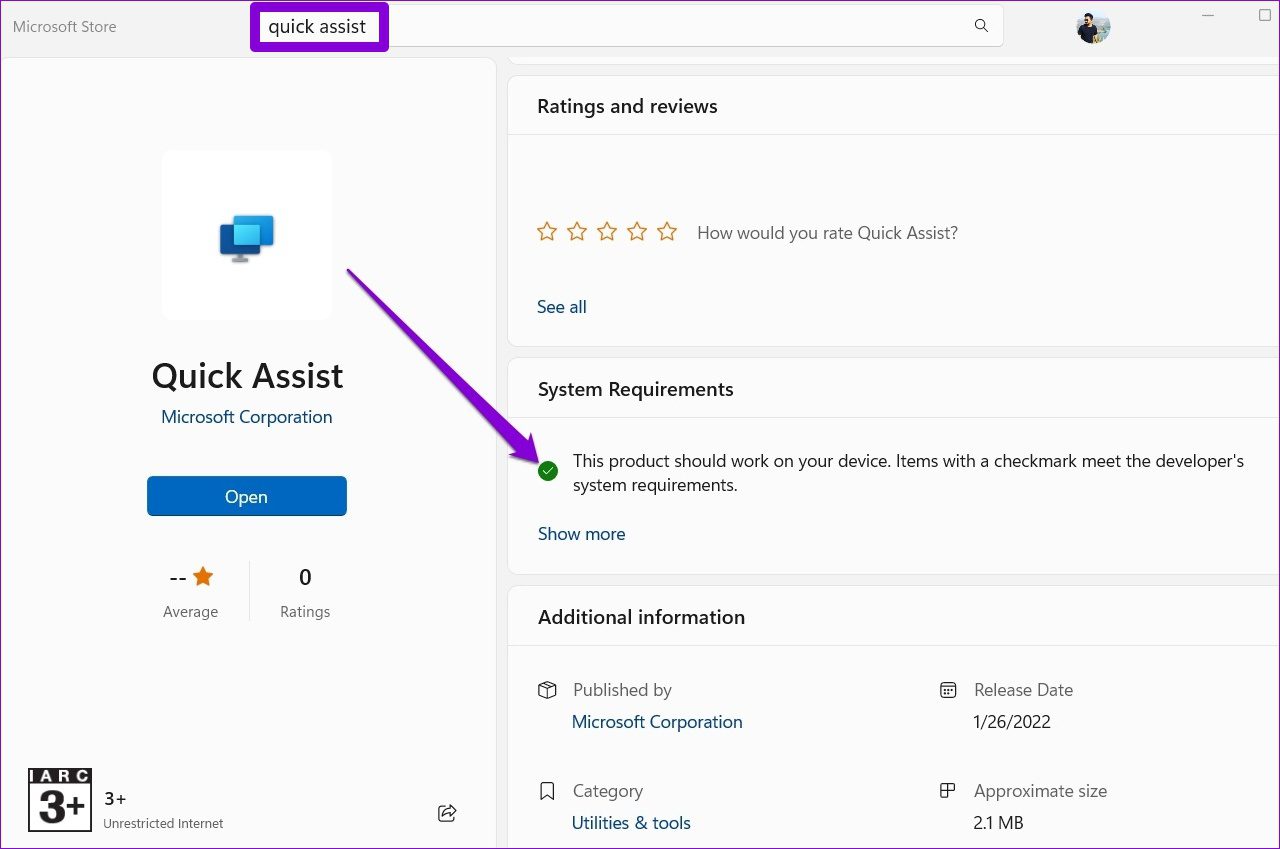
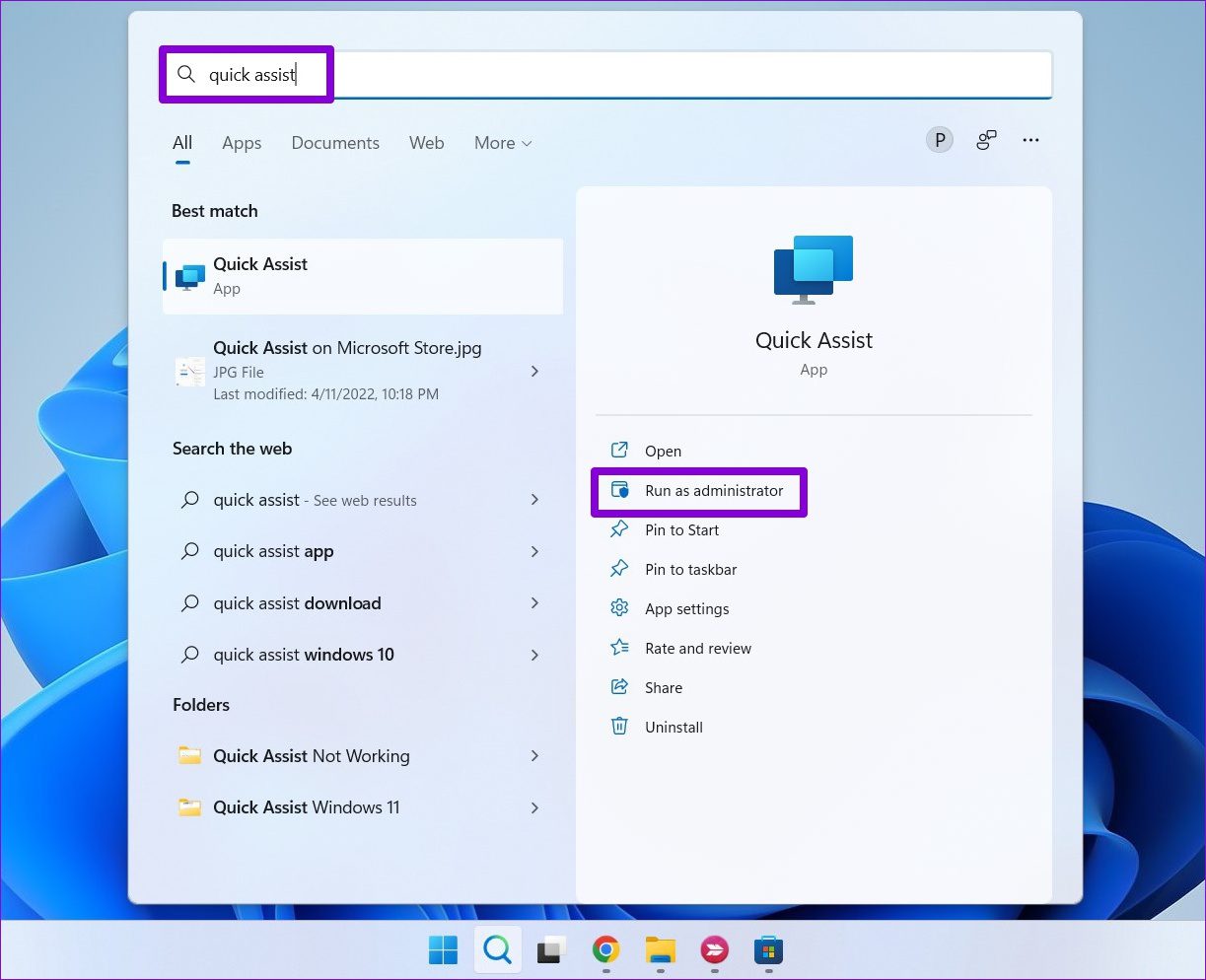
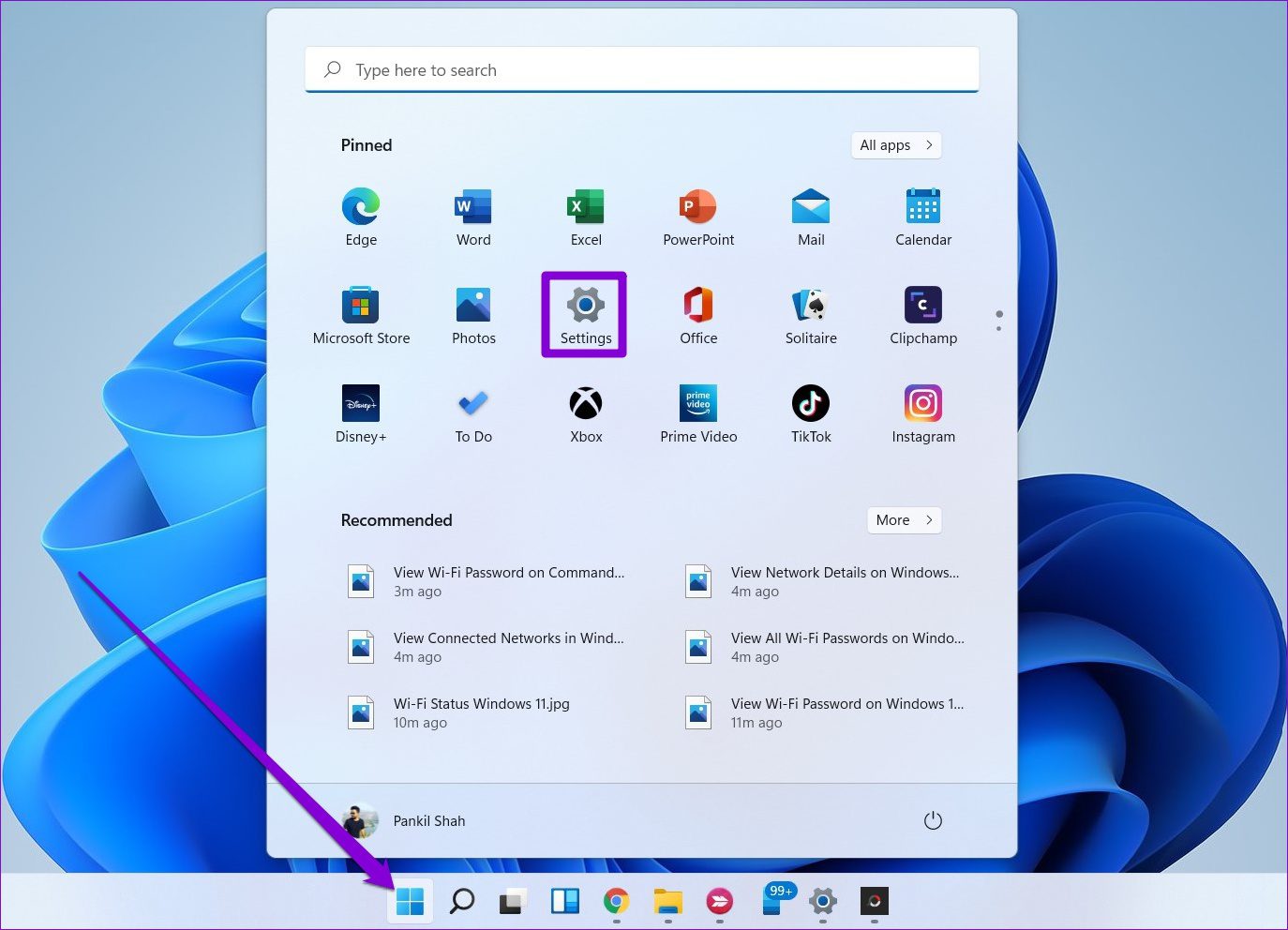
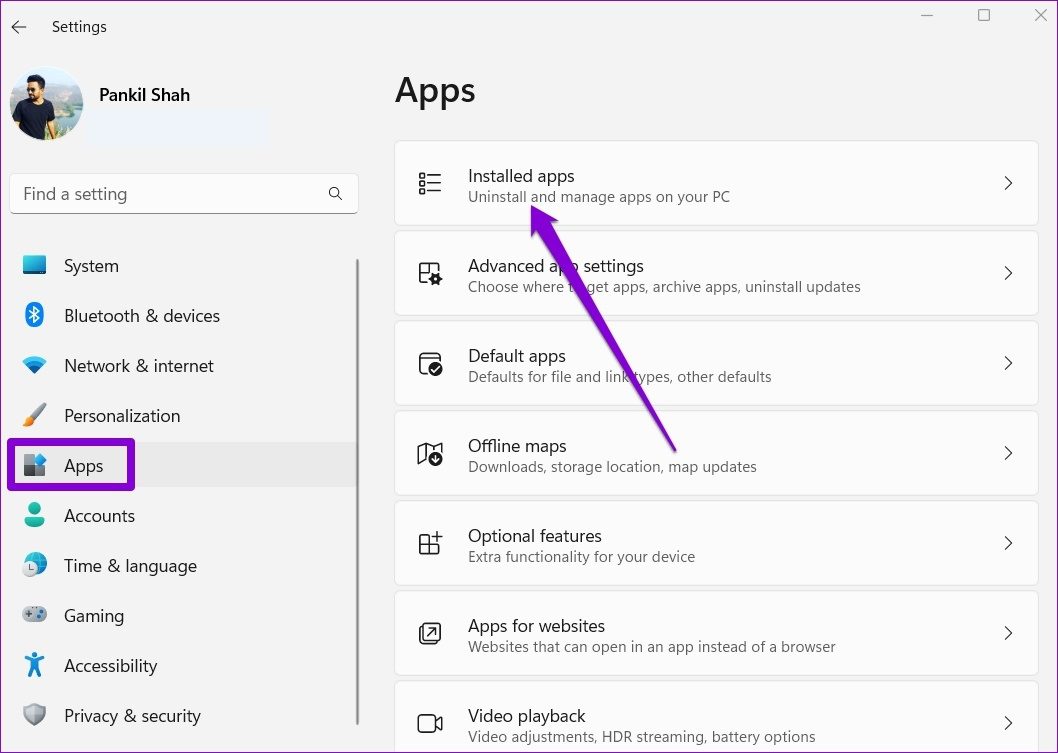
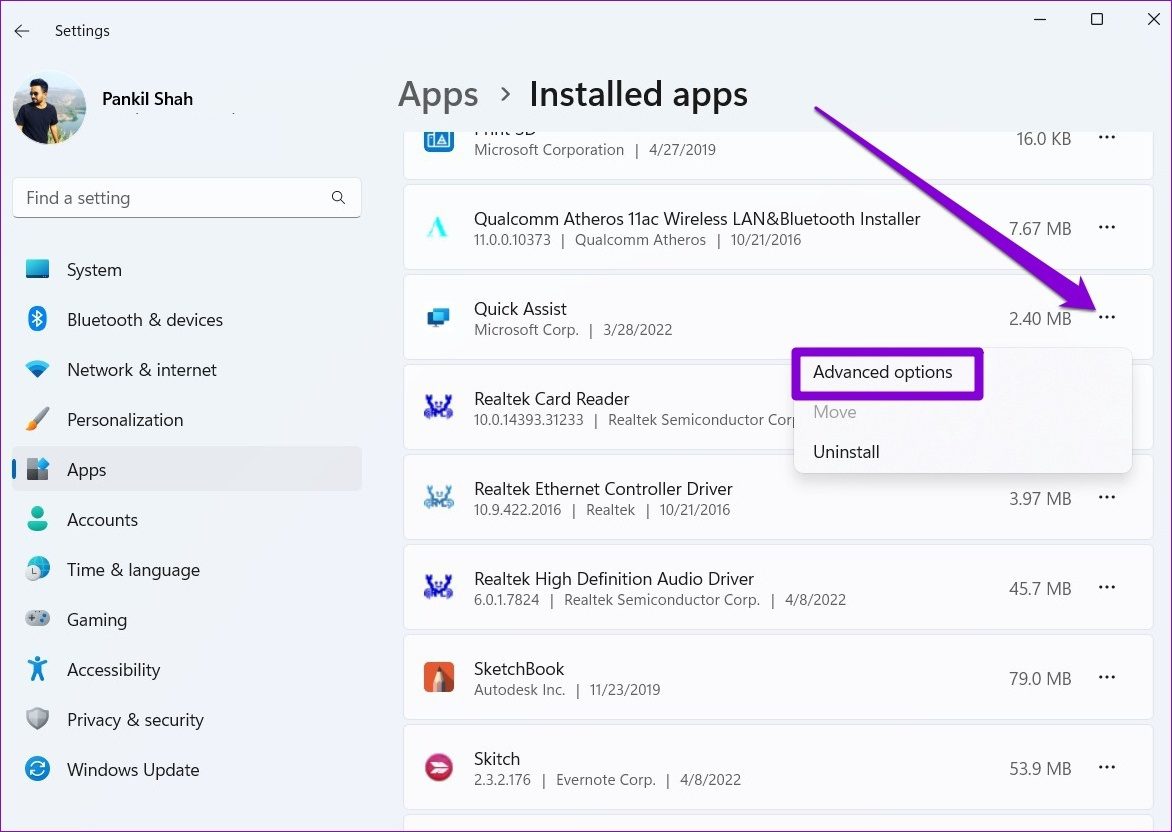
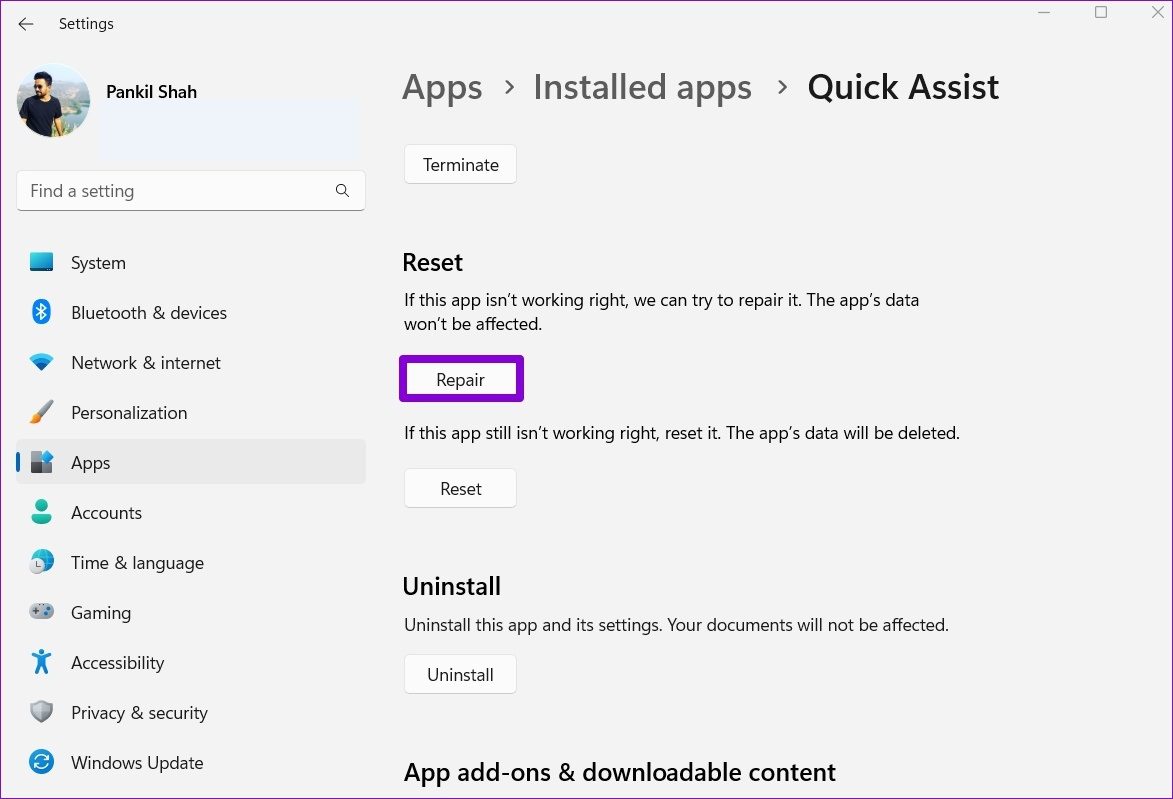
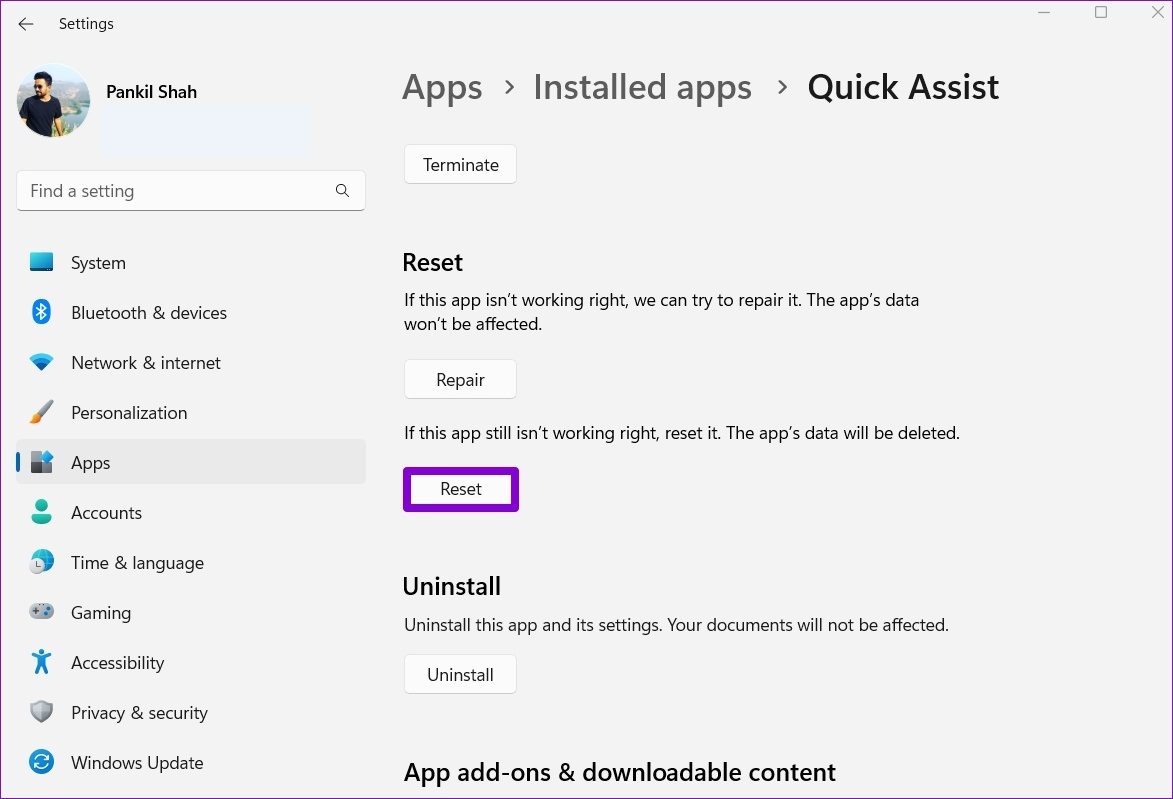
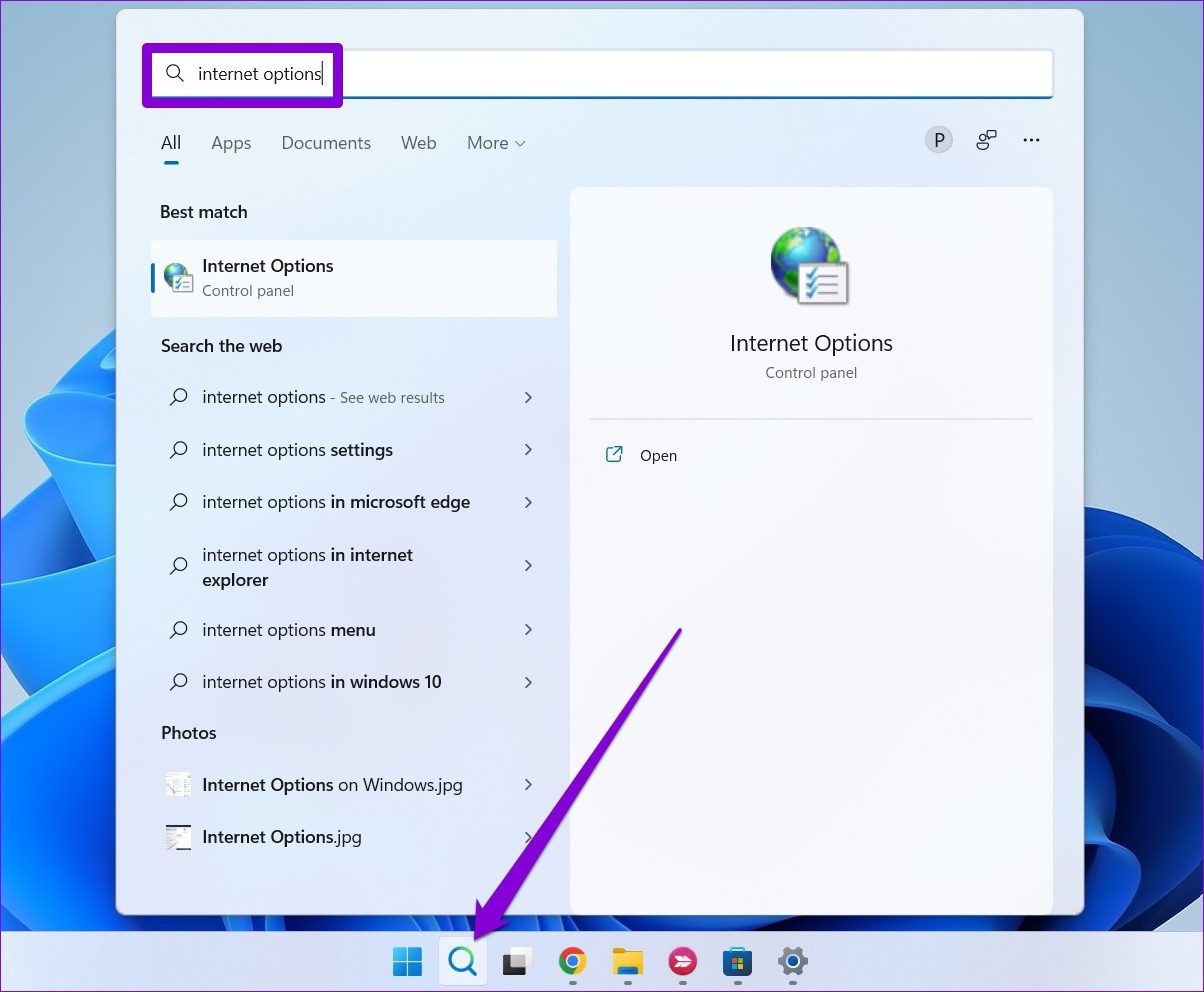
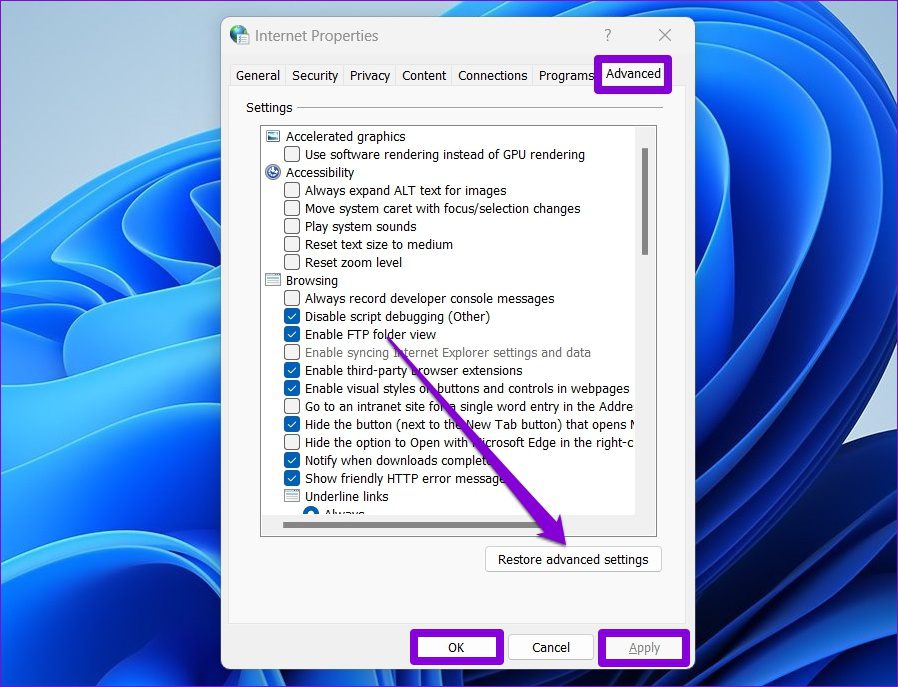
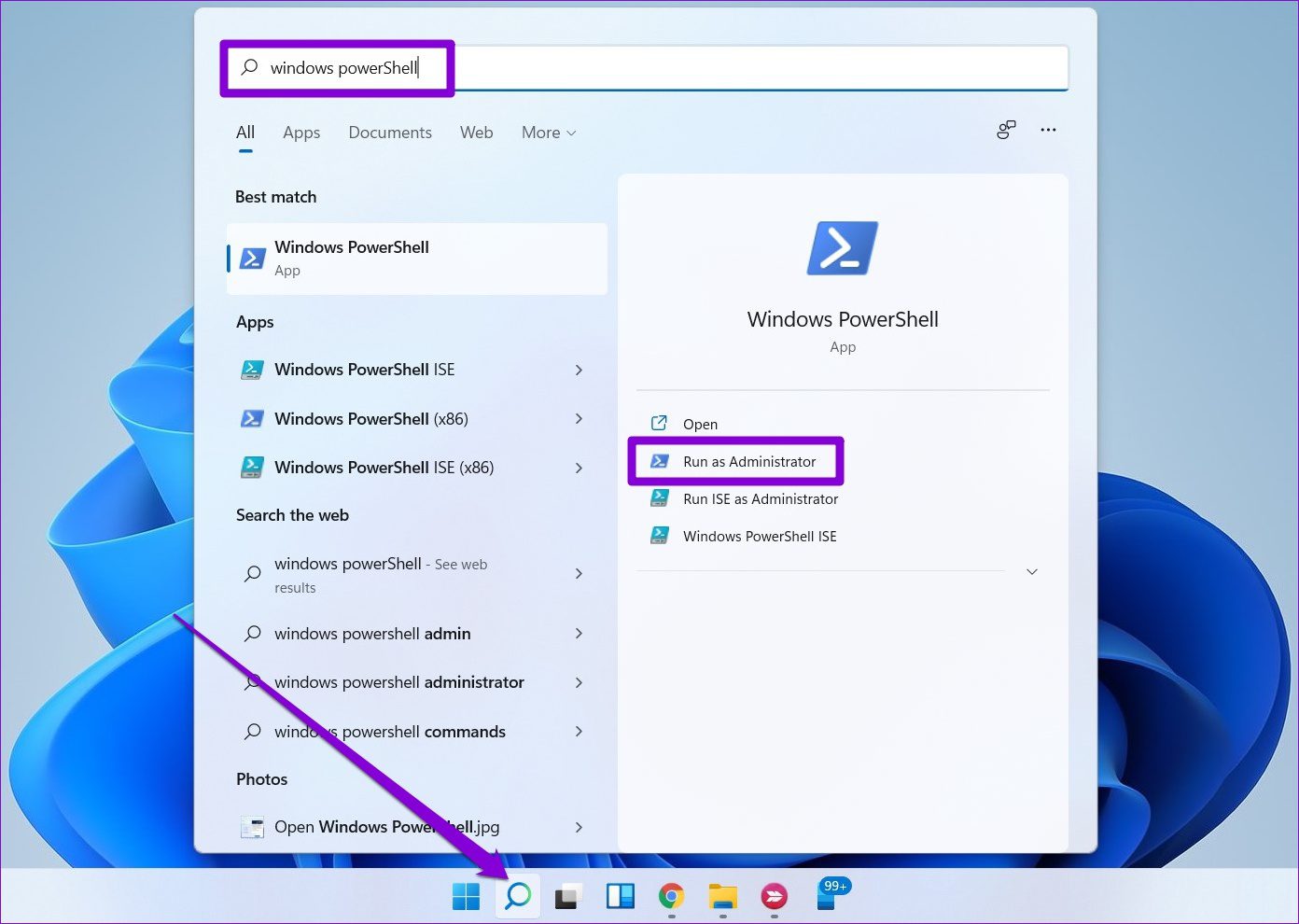
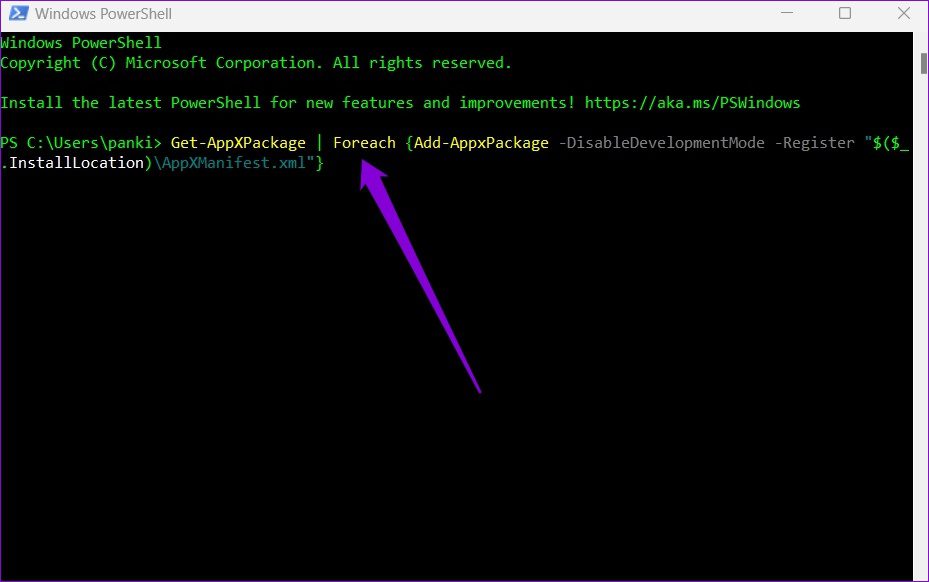
TE PUEDE INTERESAR