Las 6 mejores formas de reparar el servidor DNS que no responde en Windows 11
Puede ser agravante cuando Internet en su PC comienza a funcionar. Windows proporciona solucionadores de problemas útiles para diagnosticar y solucionar la mayoría de los problemas relacionados con la red. Sin embargo, las cosas pueden volverse confusas cuando este solucionador de problemas muestra el error "El servidor DNS no responde" sin ninguna solución específica.
Si los trucos habituales, como reiniciar su PC o enrutador, no ayudan, puede usar los consejos de solución de problemas que se mencionan a continuación para solucionar el problema de que su servidor DNS no responde en Windows 11.
1. Deshabilitar antivirus de terceros
Los programas antivirus de terceros (como AVG, Avast, McAfee, etc.) a veces pueden interferir con su conexión de red y causar estos problemas. Entonces, antes de pasar por las soluciones avanzadas, debe intentar deshabilitar temporalmente su programa antivirus.
 Las 7 mejores maneras de usar la búsqueda universal en iPad
Las 7 mejores maneras de usar la búsqueda universal en iPadSi esto funciona, considere usar Seguridad de Windows hasta que el proveedor resuelva el problema.
2. Actualice los controladores de red
Los controladores de la tarjeta de red de su PC son responsables de la comunicación entre Windows y sus conexiones de red. Si estos controladores están corruptos o desactualizados, actualizarlos ayudará a corregir el error "El servidor DNS no responde".
Paso 1: Haga clic en el icono Buscar en la barra de tareas, escriba Gerenciador de dispositivos y seleccione el primer resultado que aparece.
2do paso: Expanda el adaptador de red, haga clic derecho en el dispositivo problemático y elija la opción Actualizar controlador.
Lee También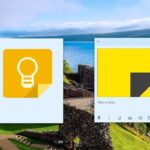 Microsoft Sticky Notes vs Google Keep: qué aplicación para tomar notas usar
Microsoft Sticky Notes vs Google Keep: qué aplicación para tomar notas usarDesde allí, siga las instrucciones en pantalla para completar la actualización del controlador.
3. Compruebe los servicios de Windows
Windows tiene un servicio para casi todas las funciones que se ejecuta cada vez que inicia su PC. El cliente DHCP es uno de esos servicios que debe ejecutarse en segundo plano para que funcione el DNS. Si el servicio tiene un problema, reiniciarlo debería ayudar a aclarar las cosas.
Paso 1: Presione la tecla de Windows + R para abrir el cuadro de diálogo Ejecutar, escriba servicios.mscy presione Entrar.
 Cómo usar Google Photos en modo oscuro en iPhone y iPad
Cómo usar Google Photos en modo oscuro en iPhone y iPad2do paso: En la ventana Servicios, busque Cliente DHCP. Haga clic derecho sobre él y seleccione Reiniciar de la lista.
Verifique que los problemas del servidor DNS estén resueltos.
4. Limpiar y renovar DNS
Si los problemas con el DNS se deben a una caché de DNS corrupta o a una configuración incorrecta, puede intentar vaciar y renovar el DNS para ver si eso ayuda.
Lee También Cómo arreglar los límites de tiempo de pantalla que no funcionan en iOS
Cómo arreglar los límites de tiempo de pantalla que no funcionan en iOSPaso 1: Presione la tecla de Windows + S para abrir el menú de búsqueda, escriba salarioy haga clic en Ejecutar como administrador.
2do paso: Desde la consola, ejecute los siguientes comandos individualmente y presione Entrar después de cada comando.
ipconfig /flushdns ipconfig /registerdns ipconfig /release ipconfig /renew
 Los 5 mejores monitores económicos para MacBook Air y MacBook Pro
Los 5 mejores monitores económicos para MacBook Air y MacBook ProPaso 3: Finalmente, ejecute el siguiente comando:
netsh winsock reset
Después de ejecutar los comandos anteriores, reinicie su PC. Luego verifique si los problemas del servidor DNS aún existen.
5. Cambiar servidor DNS
De manera predeterminada, Windows usa el servidor DNS definido en su enrutador. Entonces, si hay un problema con los servidores DNS predeterminados, es útil cambiar a los servidores DNS públicos de Google. Así es cómo.
Paso 1: Presione la tecla de Windows + R para iniciar el cuadro de diálogo Ejecutar, escriba ncpa.cply presione Entrar.
Lee También Las 4 principales correcciones para el Monitor de actividad que no muestra columnas en Mac
Las 4 principales correcciones para el Monitor de actividad que no muestra columnas en Mac2do paso: En la ventana Conexión de red, haga clic con el botón derecho en su conexión a Internet y seleccione Propiedades.
Paso 3: En la pestaña Red, haga doble clic en "Protocolo de Internet versión 4 (TCP/IPV4)".
Paso 4: En la pestaña General, seleccione "Usar las siguientes direcciones de servidor DNS". En Servidor DNS preferido y Servidor DNS alternativo, ingrese "8.8.8.8" y "8.8.4.4", respectivamente.
Finalmente, presione Aceptar.
6. Inicie la PC en modo seguro
Una aplicación o servicio de terceros podría estar ejecutándose en segundo plano para interferir con el DNS y causar este problema. Entonces, si nada funciona, puede intentar iniciar su PC en modo seguro.
Para iniciar Windows en modo seguro, siga los pasos a continuación.
Paso 1: Abra el menú de inicio y haga clic en el icono de encendido.
2do paso: Mantenga presionada la tecla Mayús y seleccione Reiniciar.
Paso 3: Después de que su PC se reinicie, se le pedirá que seleccione una opción. Haga clic en Solucionar problemas para continuar.
Paso 4: Ir a opciones avanzadas.
Paso 5: En la pantalla Opciones avanzadas, seleccione Configuración de inicio.
Paso 6: Haga clic en el botón Reiniciar para acceder al menú Configuración de inicio.
Paso 7: Finalmente, presione 5 o F5 en su teclado para reiniciar su PC en modo seguro con funciones de red.
Si el problema ya no aparece durante el inicio seguro, se debe a una aplicación o servicio de terceros. Puede localizar esta aplicación o servicio manualmente o realizar una restauración del sistema para volver a un punto antes de que aparecieran los problemas del servidor DNS.
volver sobre la pista
No puede hacer mucho en su PC con Windows 11 sin Internet. Y estos problemas del servidor DNS pueden impedirle acceder a la web e interrumpir su flujo de trabajo. Afortunadamente, arreglarlo no es tan difícil una vez que sigues las soluciones mencionadas anteriormente.
Si quieres conocer otros artículos parecidos a Las 6 mejores formas de reparar el servidor DNS que no responde en Windows 11 puedes visitar la categoría Informática.


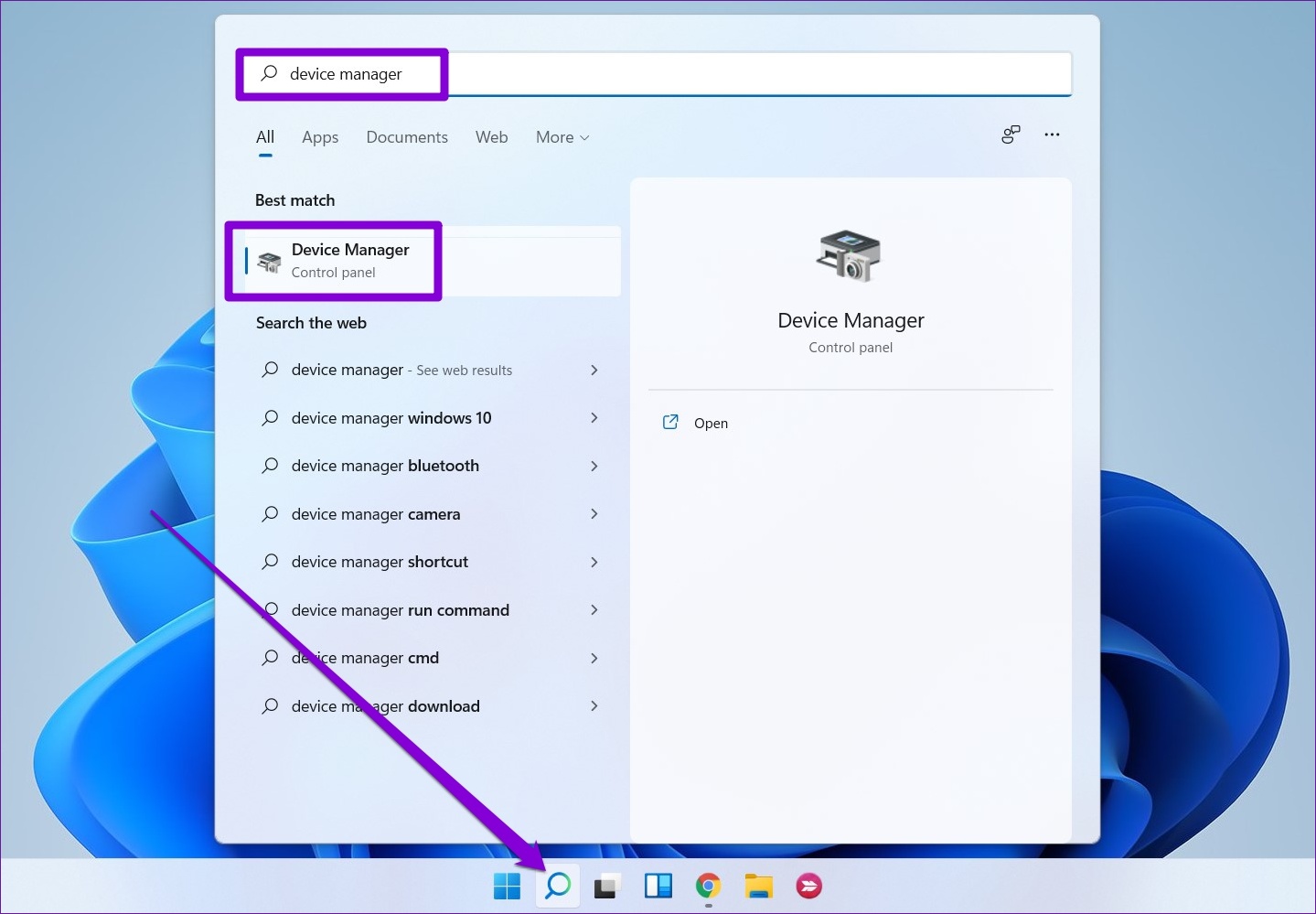
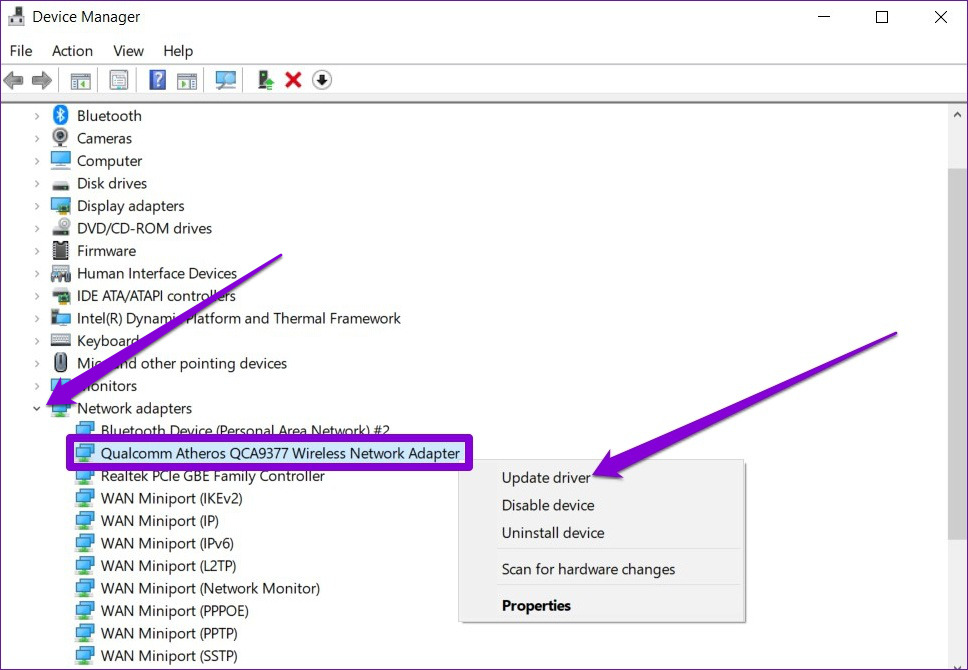
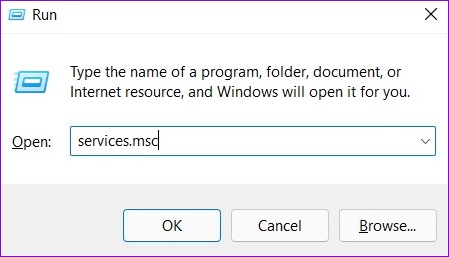
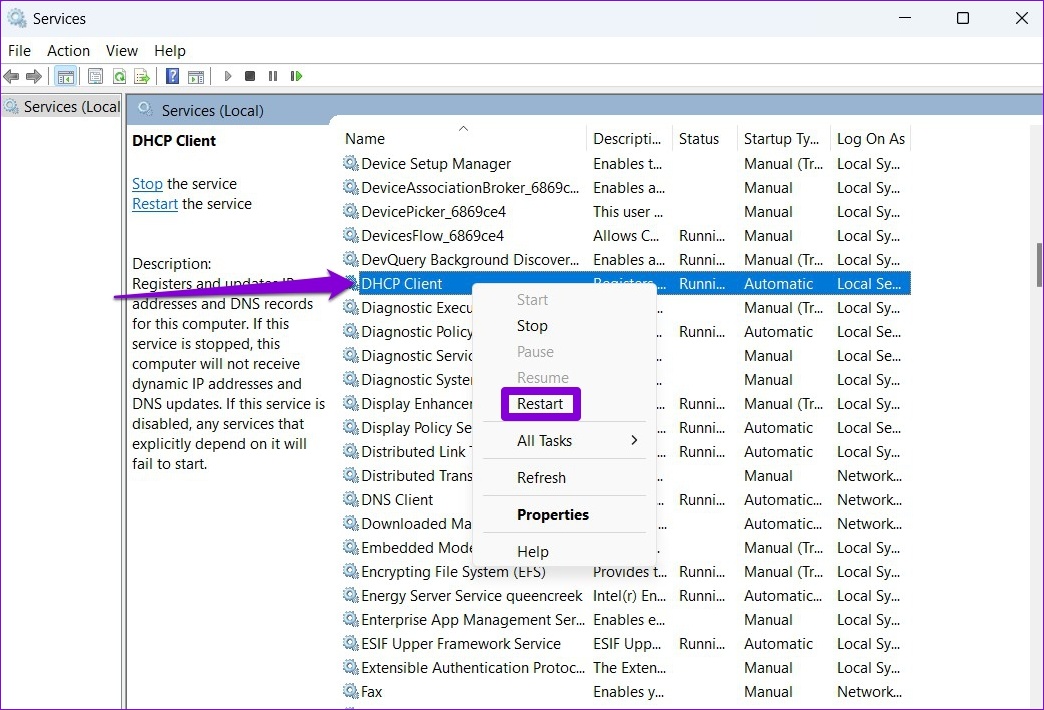
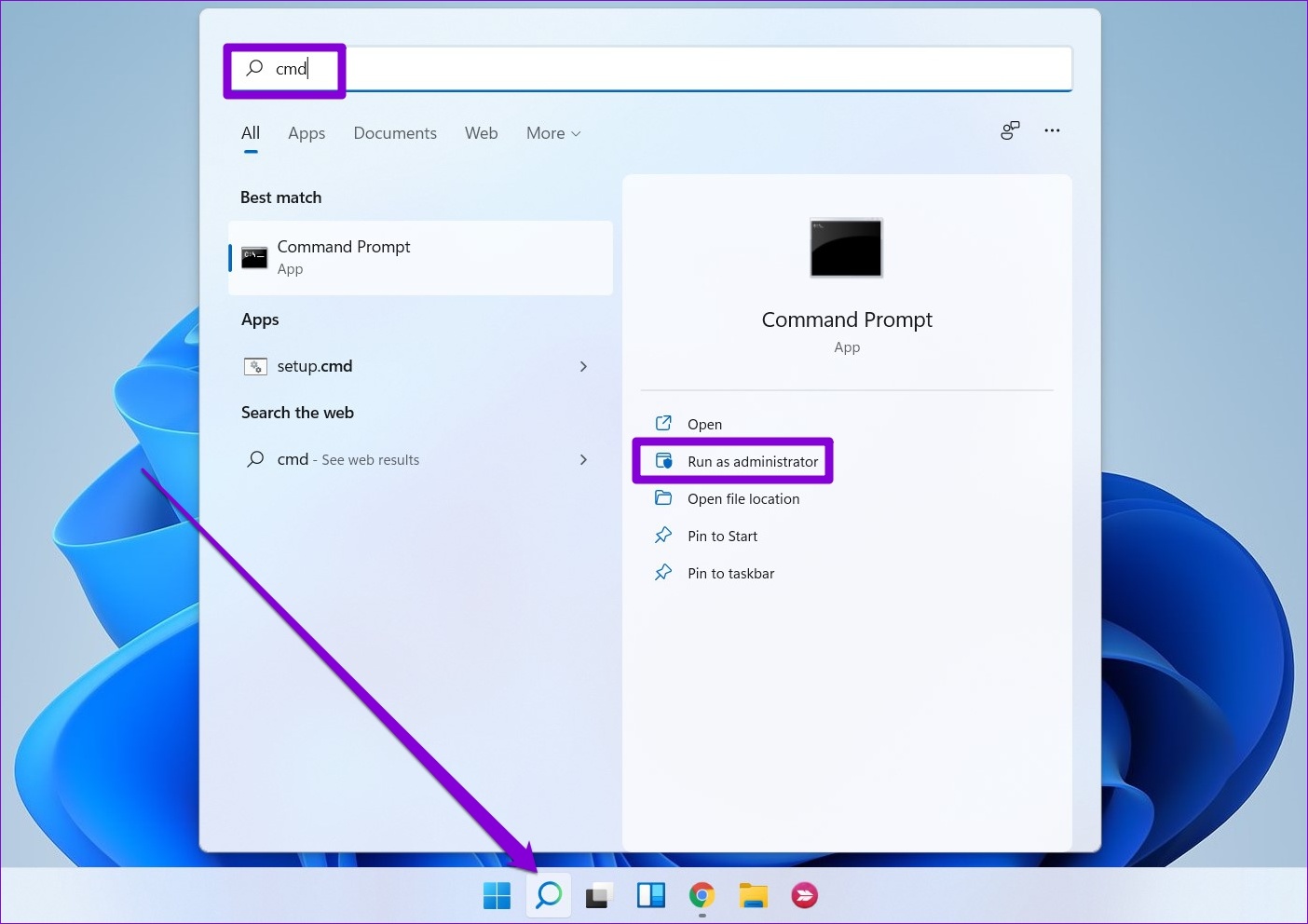
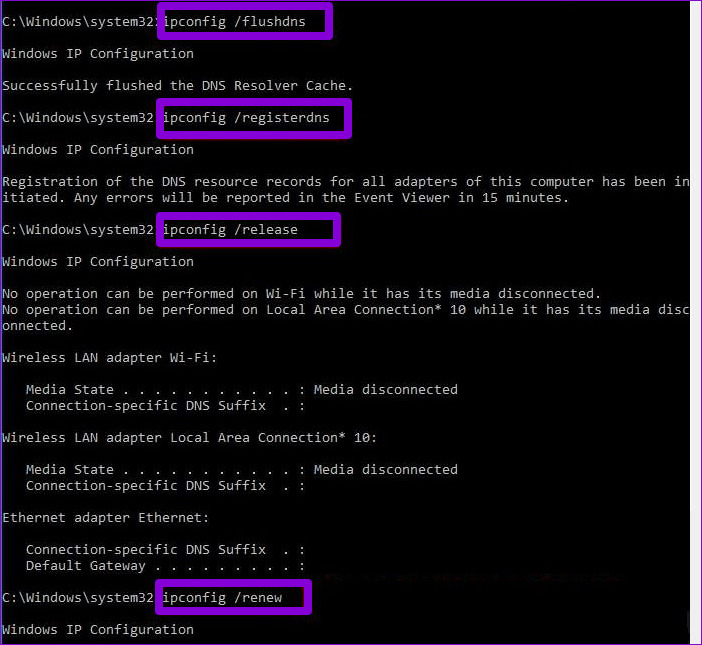
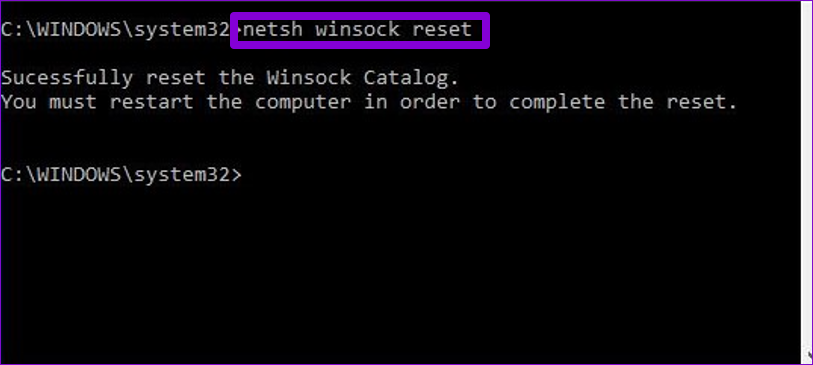
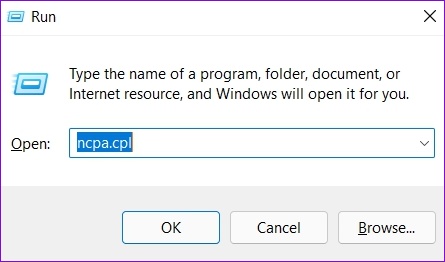

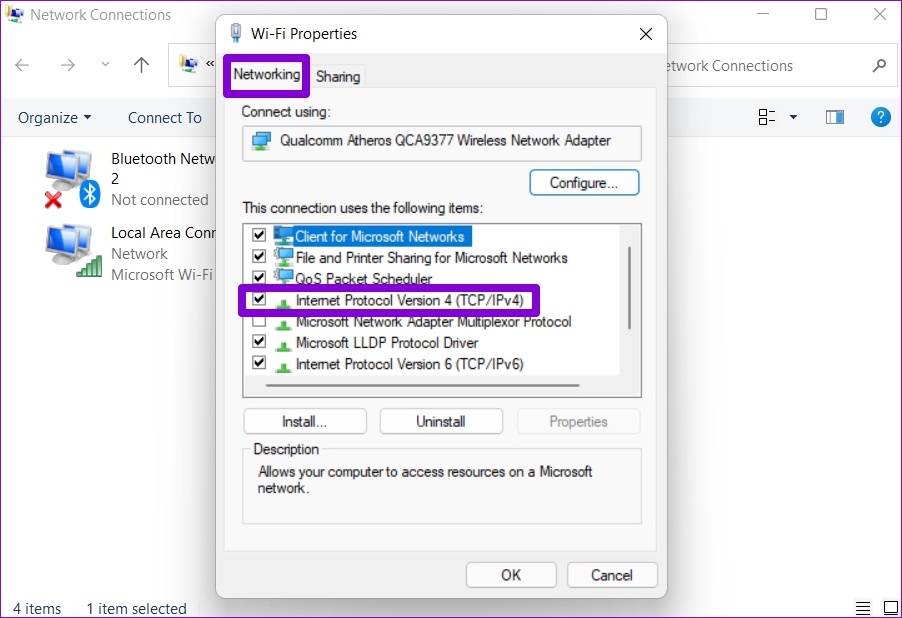
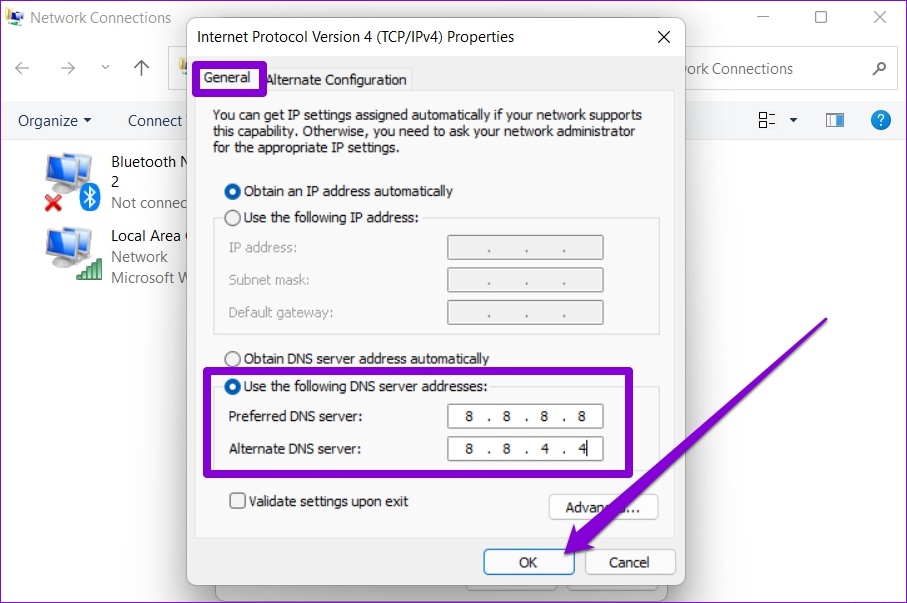
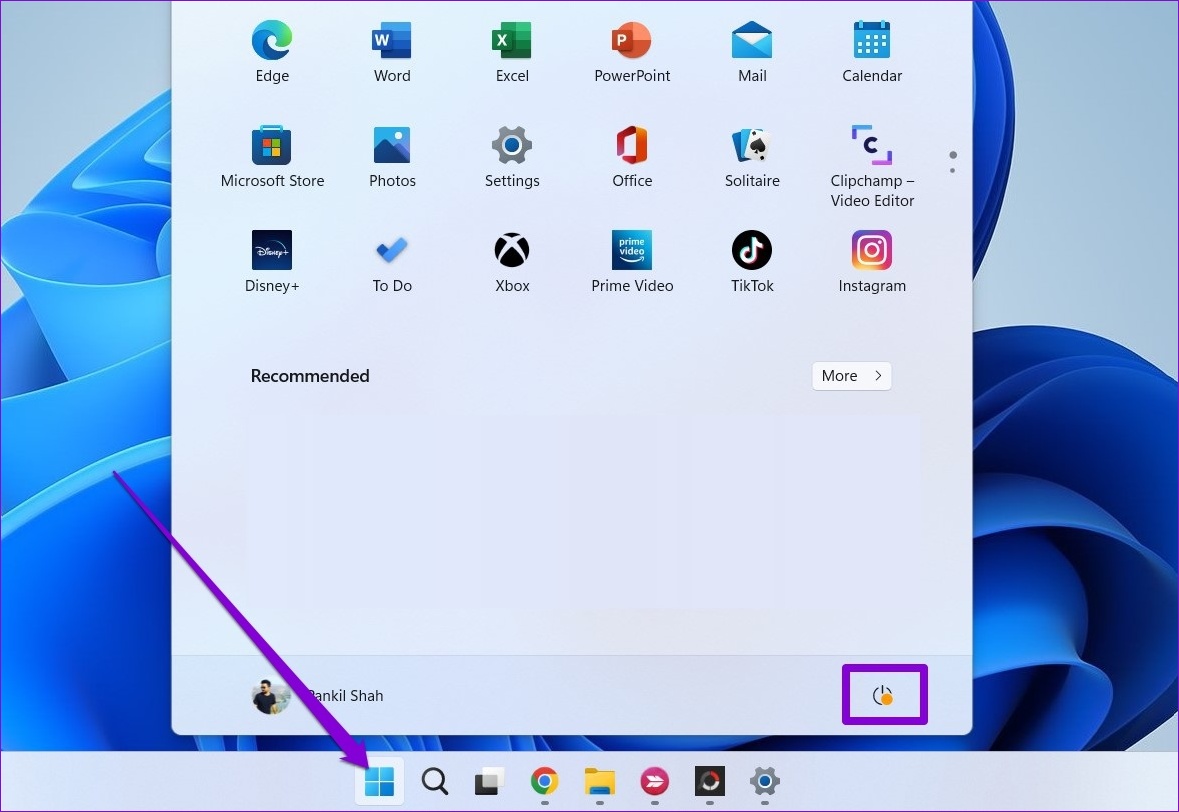
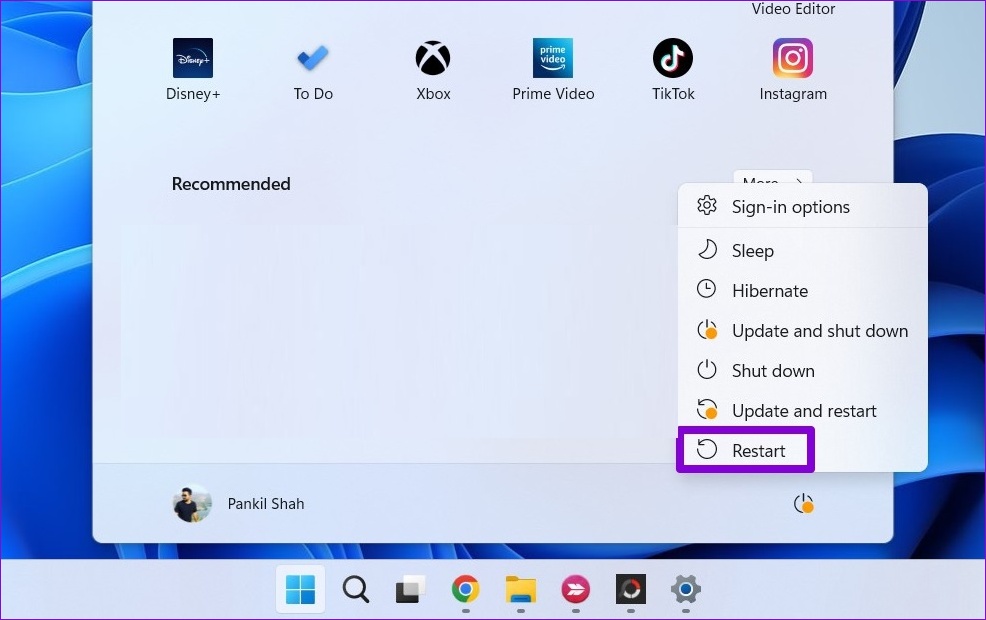
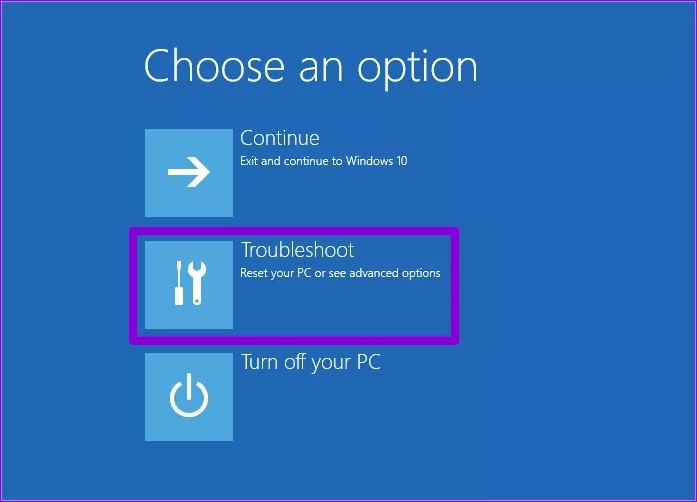
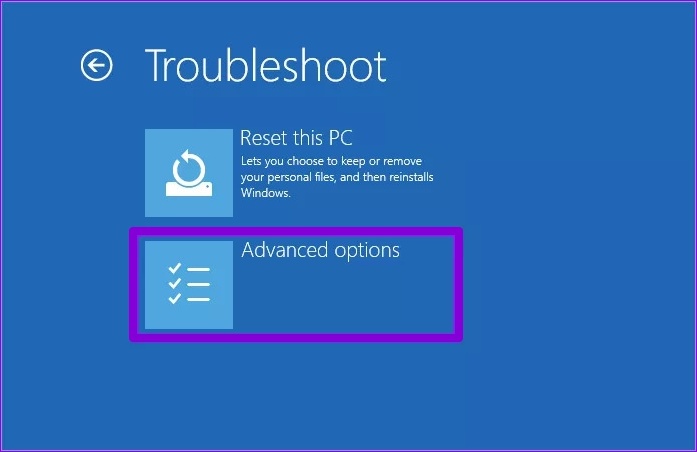
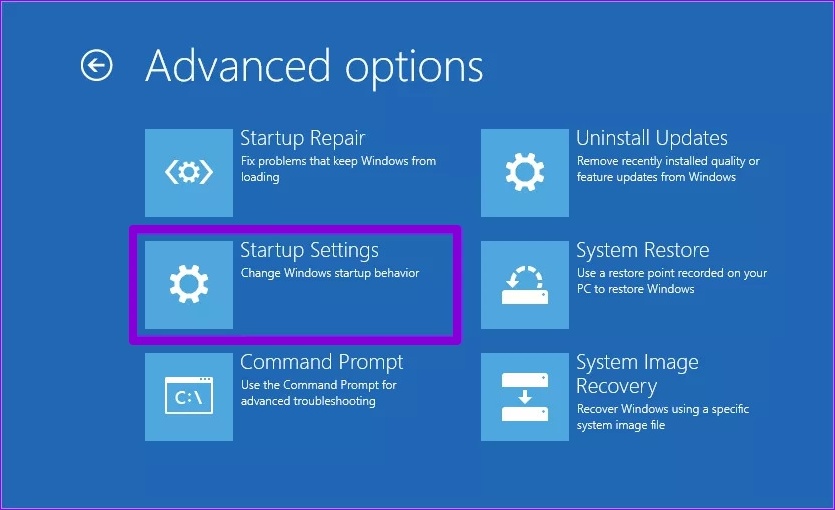

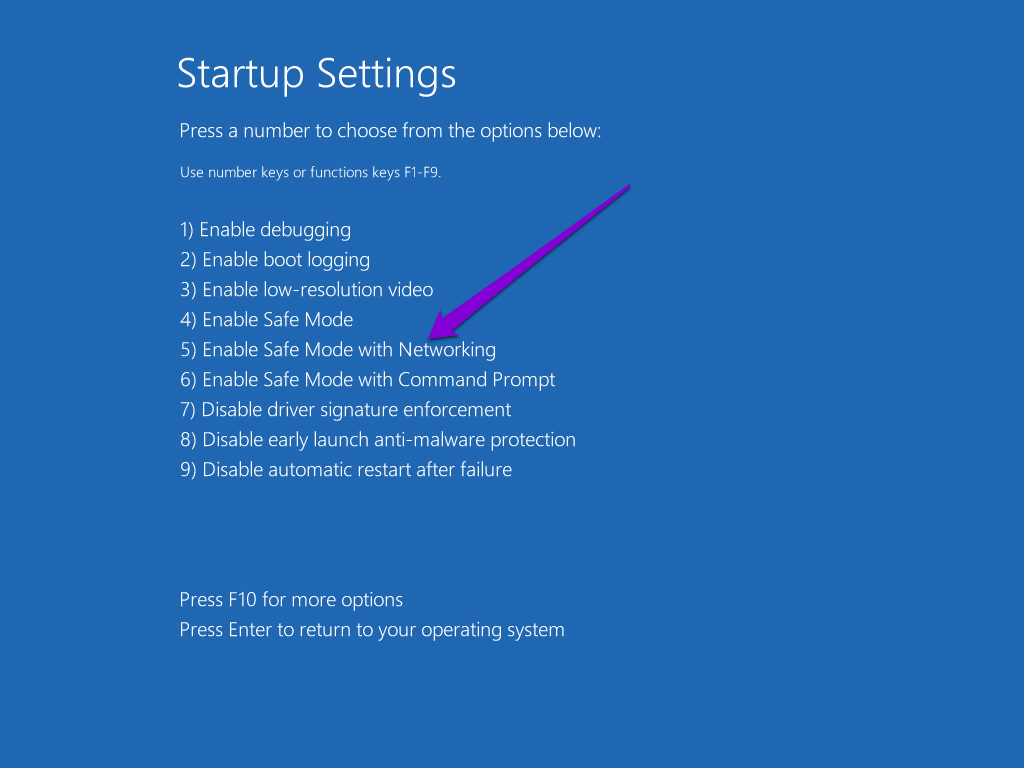
TE PUEDE INTERESAR