Las 6 mejores formas de solucionar el error No se puede volver a conectar todas las unidades de red en Windows 10
Cada dispositivo externo en su computadora usa controladores de red específicos. Los controladores generalmente se asignan al inicio, lo que los hace reconocibles para su computadora. Pero a veces puede haber problemas en la asignación de unidades. Si encuentra el error No se pueden volver a conectar todas las unidades de red en su computadora, hay formas de resolverlo.

El error ocurre principalmente si hay un retraso mientras se conecta al inversor. También puede ocurrir si un dispositivo externo está defectuoso o desconectado. Puede probar estas seis correcciones para resolver el error.
- 1. Obligar a Windows a esperar a la red
- 2. Use scripts de comando para mapear unidades
- 3. Desconecte la unidad de red
- 4. Vuelva a conectar la unidad externa real
- 5. Deshabilitar la notificación de inicio de Windows
- 6. Use el Programador de tareas para asignar unidades al inicio
- Vuelva a conectar todas las unidades de red
1. Obligar a Windows a esperar a la red
Si el error se produce porque Windows intentaba asignar las unidades antes de que estuvieran disponibles, puede obligar a Windows a esperar a la red. Para ello, modifique la política de grupo local.
Paso 1: Presione las teclas Windows + R para abrir el cuadro de diálogo.
2do paso: Modelo gpedit.msc en el cuadro de texto y haga clic en Aceptar para abrir la ventana Editor de políticas de grupo local.
Lee También Cómo expulsar agua de Apple Watch
Cómo expulsar agua de Apple Watch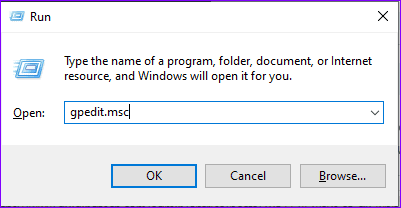
Paso 3: Haga clic en Configuración de la computadora, toque Plantillas administrativas, seleccione Sistema y finalmente toque Conexión.
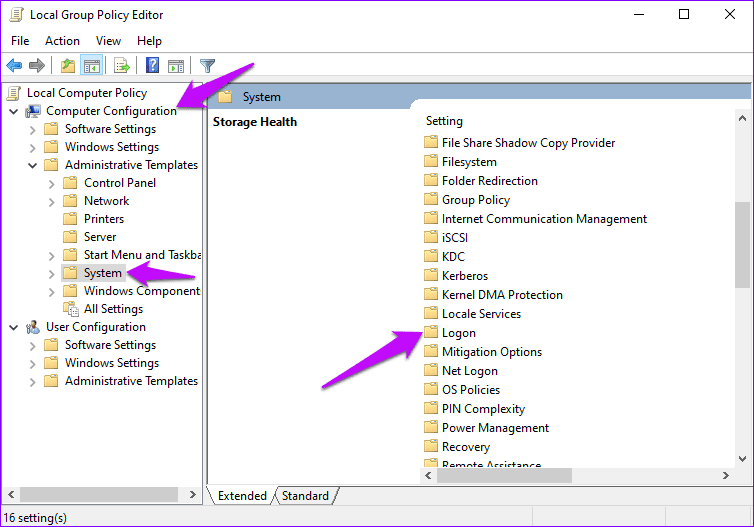
Paso 4: En el panel derecho, busque "Esperar siempre a que la computadora se inicie y se conecte a la red". Haga clic derecho y seleccione la opción Editar.
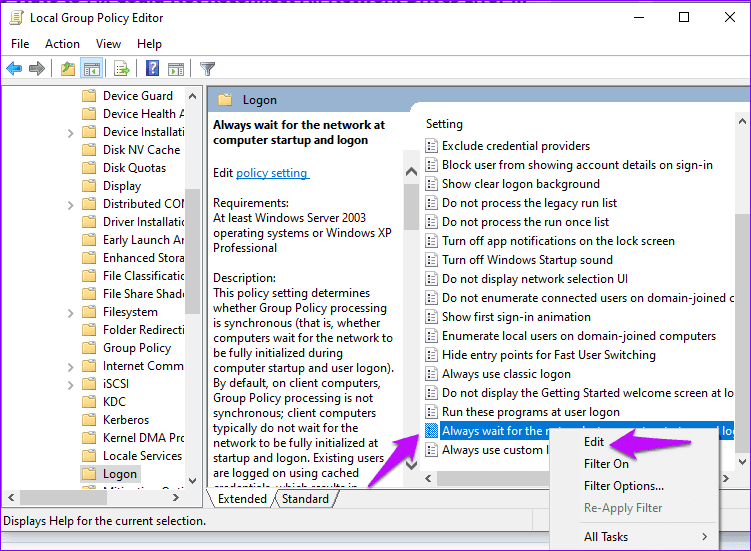
Paso 5: Seleccione el botón Habilitado y presione Aceptar y Aplicar.
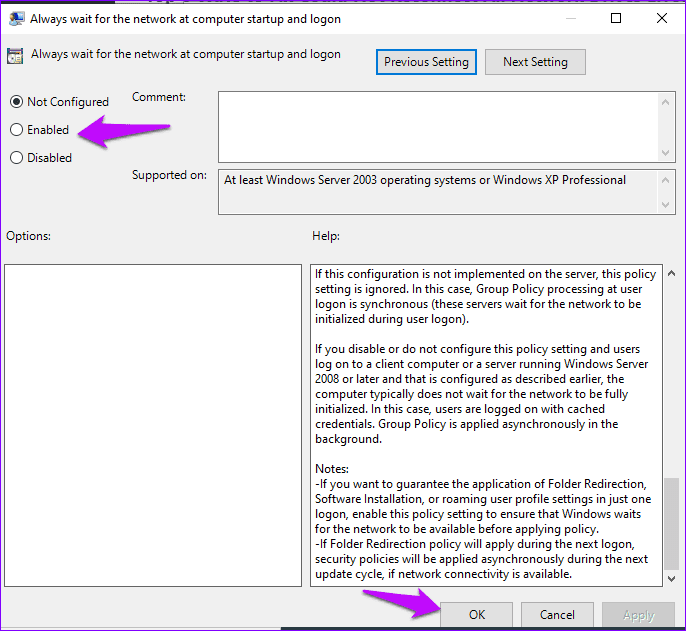
Paso 6: Reinicie su computadora para actualizar los cambios.
2. Use scripts de comando para mapear unidades
Otra solución sería crear scripts que se ejecuten al inicio. Vea cómo puede hacer esto.
Paso 1: Abra el Bloc de notas y pegue este script.
Lee También Una guía para crear collages en Google Photos en dispositivos móviles y computadoras
Una guía para crear collages en Google Photos en dispositivos móviles y computadorasPowerShell -Command "Set-ExecutionPolicy -Scope CurrentUser Unrestricted" >> "%TEMP%StartupLog.txt" 2>&1 PowerShell -File "%SystemDrive%ScriptsMapDrives.ps1" >> "%TEMP%StartupLog.txt" 2>&1
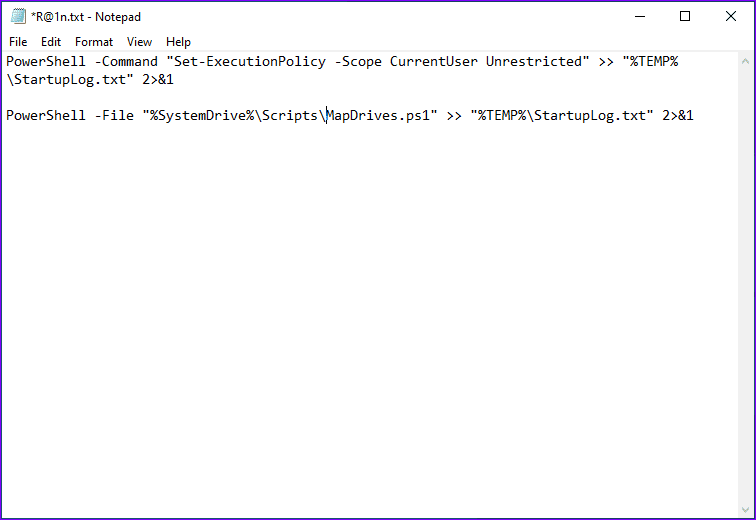
2do paso: Haga clic en la opción Archivo, elija Guardar como y nombre el archivo .cmd para guardarlo en su computadora.
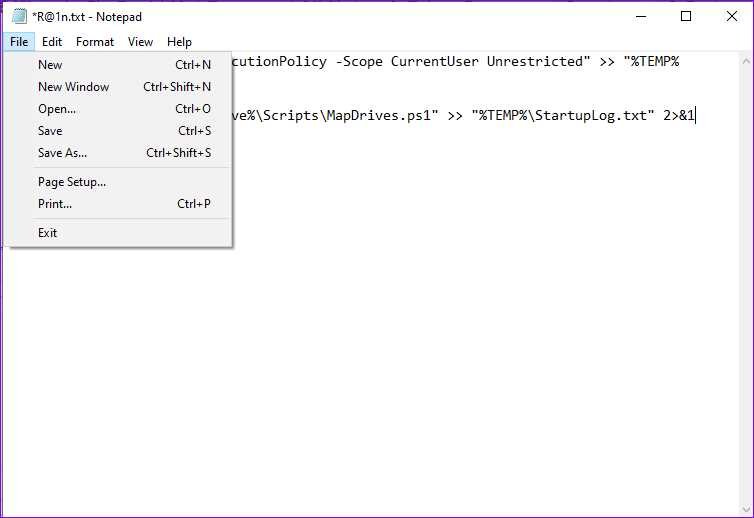
Paso 3: Abra otro bloc de notas y copie y pegue este script.
$i=3 while($True){ $error.clear() $MappedDrives = Get-SmbMapping |where -property Status -Value Unavailable -EQ | select LocalPath,RemotePath foreach( $MappedDrive in $MappedDrives) { try { New-SmbMapping -LocalPath $MappedDrive.LocalPath -RemotePath $MappedDrive.RemotePath -Persistent $True } catch { Write-Host "There was an error mapping $MappedDrive.RemotePath to $MappedDrive.LocalPath" } } $i = $i - 1 if($error.Count -eq 0 -Or $i -eq 0) {break} Start-Sleep -Seconds 30 }
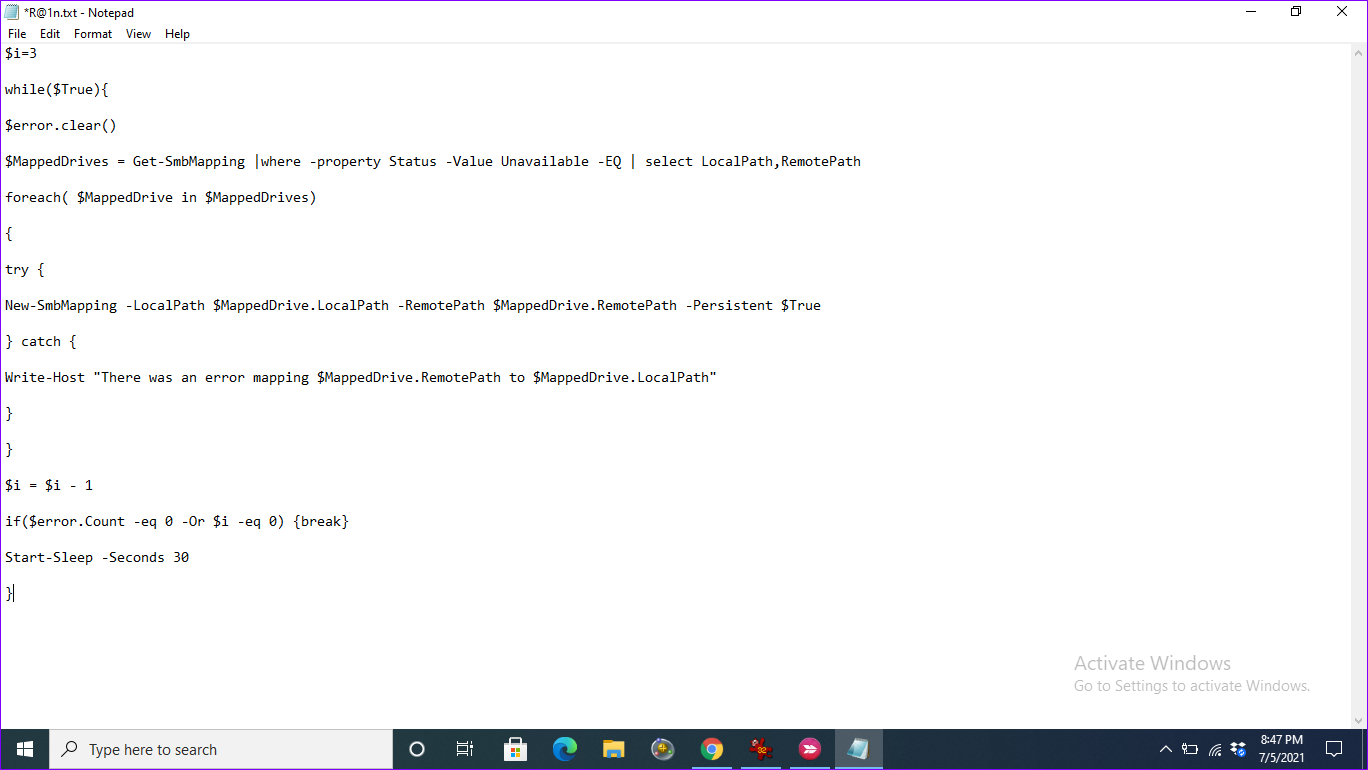
Paso 3: Nombre el archivo como DriveMap.ps1.
Reinicie su computadora y estos scripts se ejecutarán al inicio.
3. Desconecte la unidad de red
A veces, desconectar todas las unidades de red puede ser la solución necesaria para eliminar el error. Vea cómo puede hacer esto.
Paso 1: Abra el Explorador de archivos, haga clic derecho en la opción Esta PC y presione Desconectar unidad de red.
Lee También Las 7 mejores formas de arreglar YouTube que no funciona en un televisor Samsung
Las 7 mejores formas de arreglar YouTube que no funciona en un televisor Samsung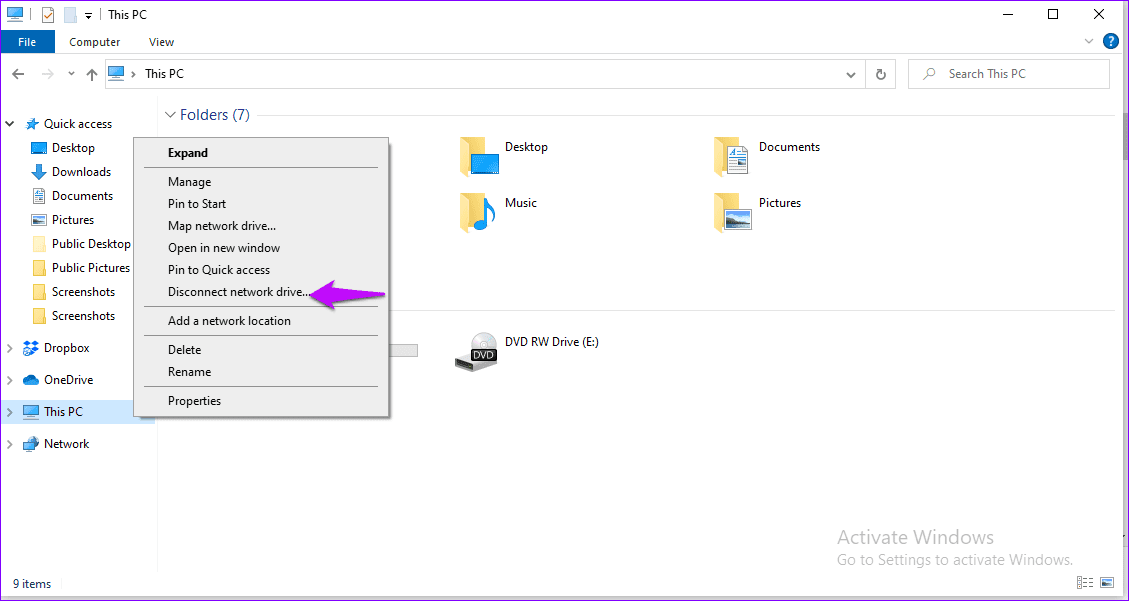
2do paso: Localice la unidad de red que tiene el problema. Haga clic derecho y elija la opción Desconectar.
anotar: Por lo general, la unidad problemática tiene un icono de X rojo.
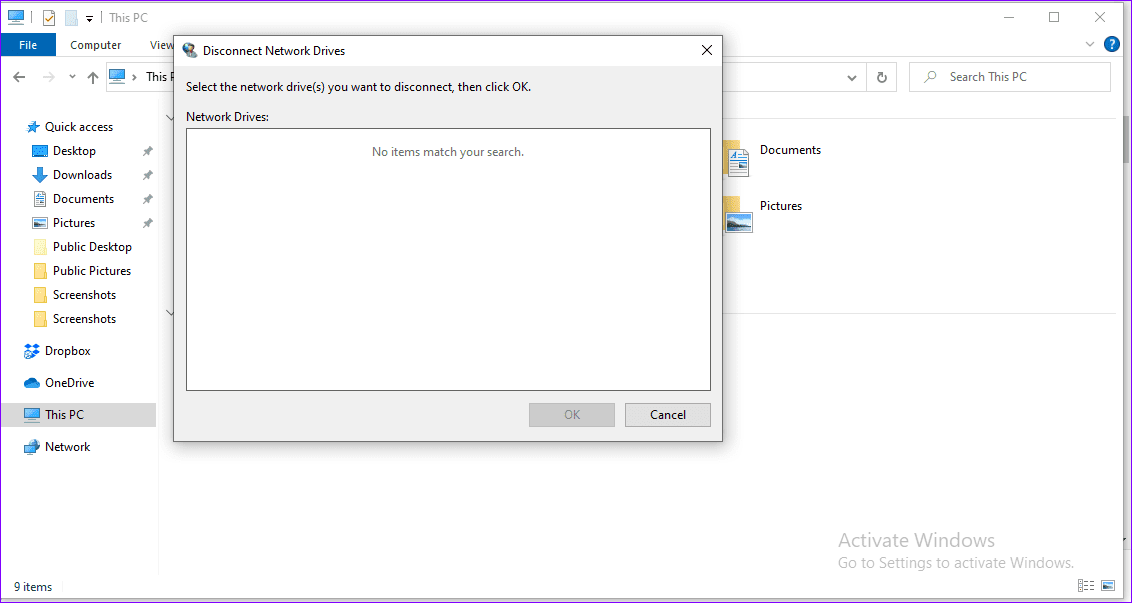
Paso 3: Reinicie su computadora y su red solo asignará dispositivos conectados.
4. Vuelva a conectar la unidad externa real

Si el error es causado por un dispositivo externo deshabilitado, una posible solución podría ser volver a conectar la unidad real. Volver a conectar o colocar la unidad correctamente permite que la computadora la reasigne.
5. Deshabilitar la notificación de inicio de Windows
Deshabilitar las notificaciones puede molestarlo incluso después de corregir el error "No se pudieron volver a conectar todas las unidades de red". Afortunadamente, hay una manera de deshabilitar las notificaciones de inicio. Siga estos pasos para cambiar la configuración.
Paso 1: Presione las teclas Windows + R y escriba regeditar en el cuadro de diálogo Ejecutar.
Lee También Cómo conectar dos AirPods a un solo iPhone, iPad o MacBook
Cómo conectar dos AirPods a un solo iPhone, iPad o MacBook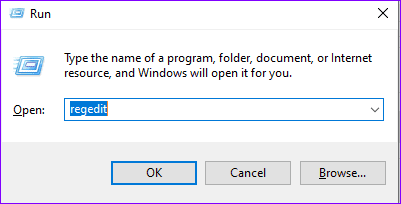
HKEY_LOCAL_MACHINESYSTEMCurrentControlSetControlNetworkProvider
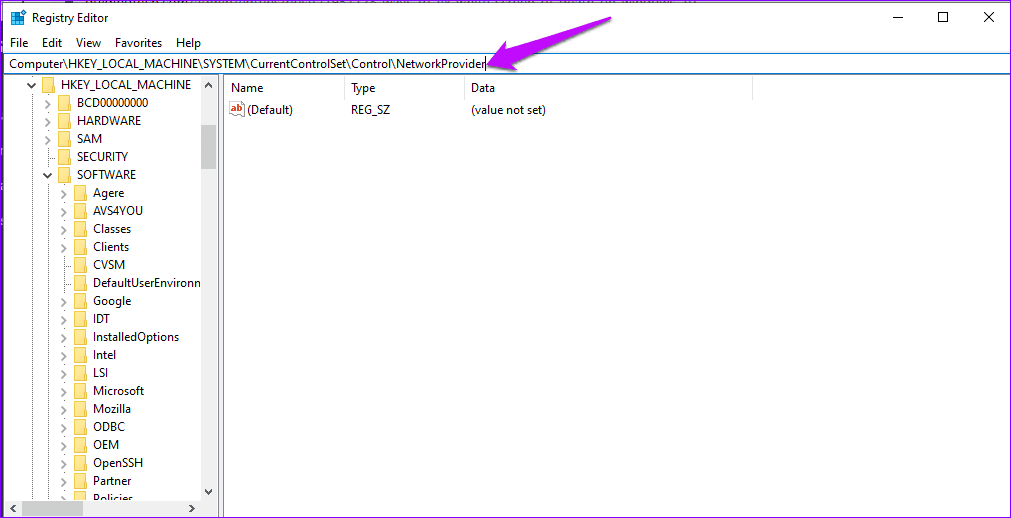
Paso 3: En el panel derecho, haga doble clic en Restaurar conexión y establezca el valor en 0. Haga clic en Aceptar para guardar los cambios.
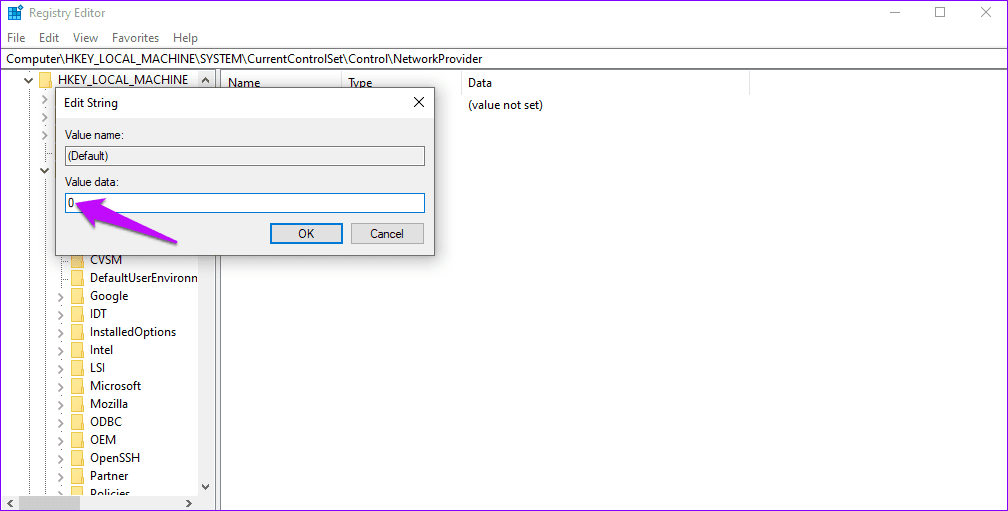
Si la restauración de la conexión no está disponible, puede agregarla a través de la opción Proveedor de red. Vea cómo puede hacer esto.
Paso 1: Desplácese hacia abajo hasta Proveedor de red.
2do paso: Haga clic derecho para seleccionar Nuevo, luego el valor D-Word y cambie el nombre de la nueva carpeta Restaurar conexión. Establezca el valor en 0.
Luego reinicie su PC.
Lee También WhatsApp Mute vs Block: conoce la diferencia
WhatsApp Mute vs Block: conoce la diferencia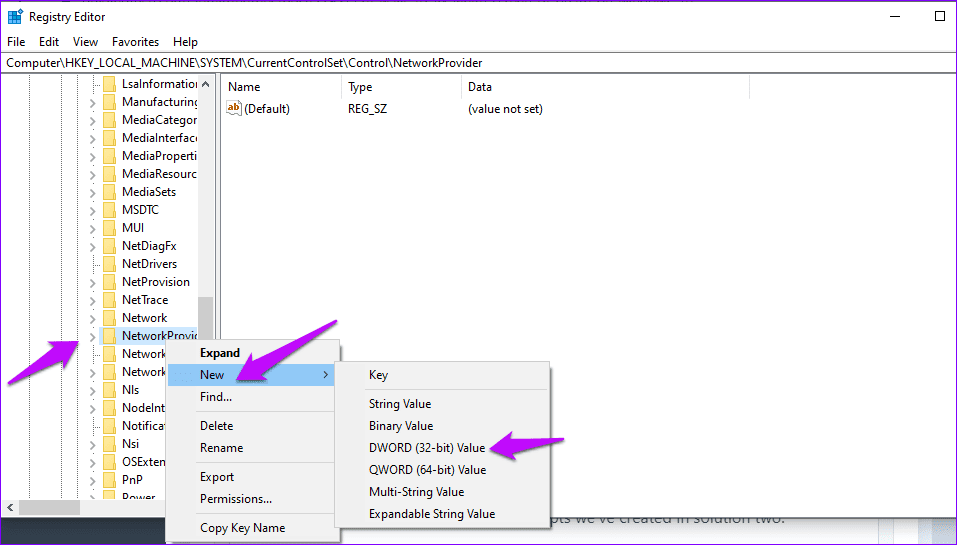
6. Use el Programador de tareas para asignar unidades al inicio
También puedes corregir el error. programar una tarea que se ejecuta al inicio. Utilice estos pasos para crear y ejecutar tareas.
Paso 1: Abra el Explorador de archivos y use la pestaña de búsqueda para encontrar el DriveMap.ps1 carpeta creada en la solución anterior. Copie el archivo.
2do paso: Vaya a la barra de búsqueda de Windows, escriba Programador de tareas y abra la aplicación.
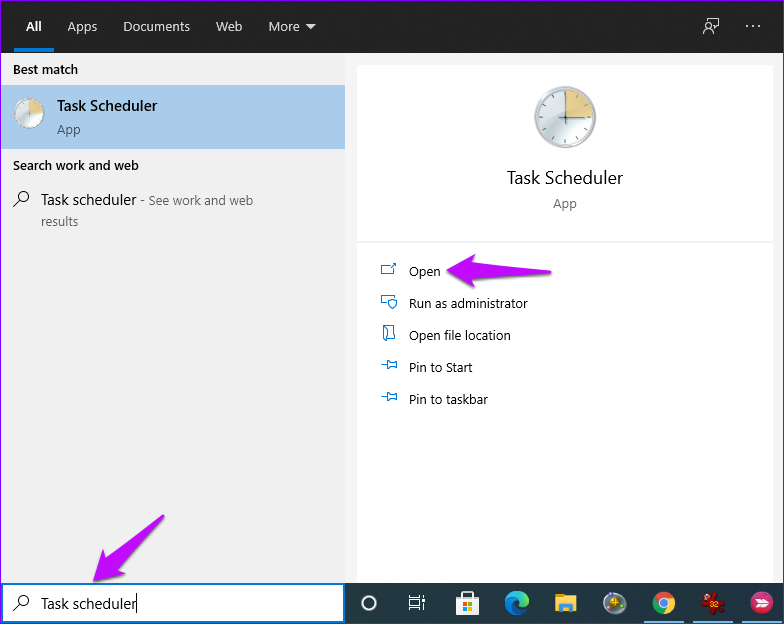
Paso 3: Expanda la opción Acción y elija Crear tarea.
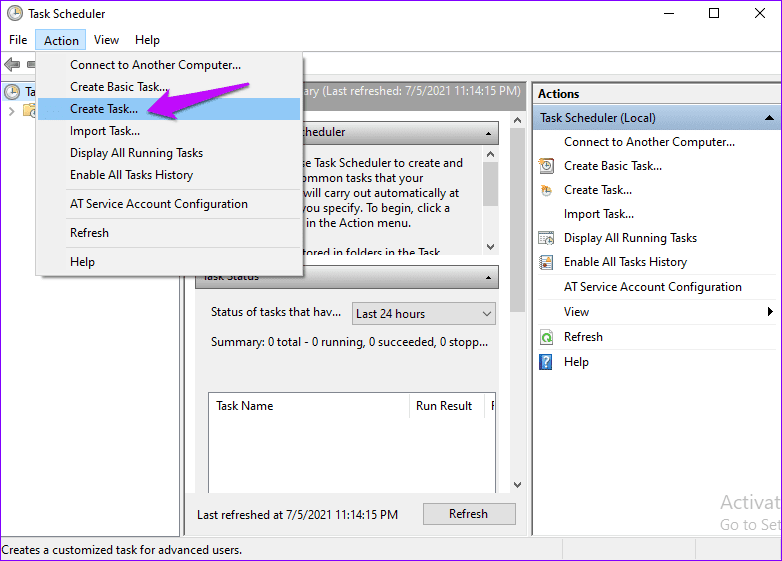
Paso 4: Vaya a la pestaña General y asigne un nombre al archivo.
Paso 5: Pulse el botón Cambiar usuario o grupo para seleccionar un usuario o grupo local.
Lee También Los 10 mejores trucos de la aplicación Samsung Gallery para usarla como un profesional
Los 10 mejores trucos de la aplicación Samsung Gallery para usarla como un profesionalPaso 6: Vaya a la parte inferior de la página y marque la opción Ejecutar con los privilegios más altos y haga clic en Aceptar.
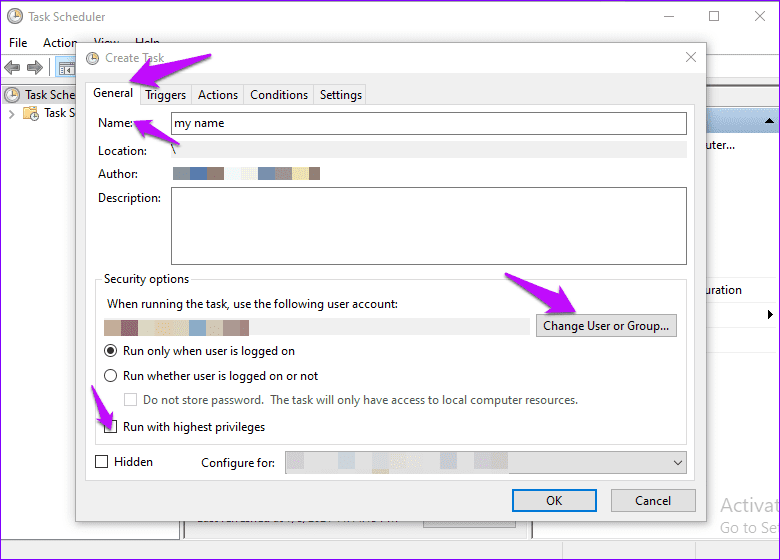
Paso 7: Vaya a la parte superior de la página y seleccione la pestaña Activadores.
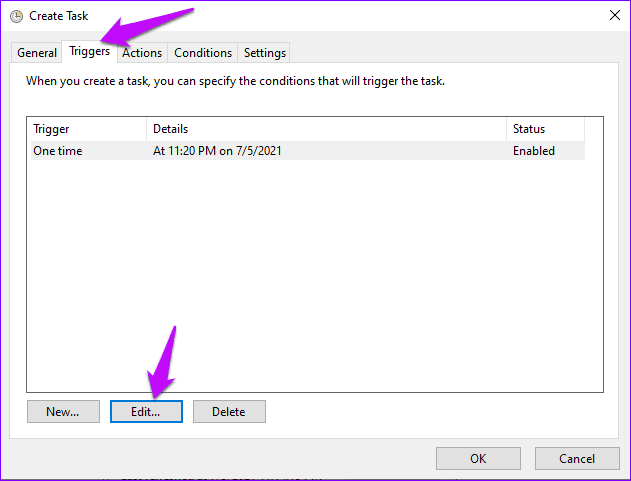
Paso 8: En la opción Iniciar tarea, elija Al iniciar sesión y haga clic en Aceptar.
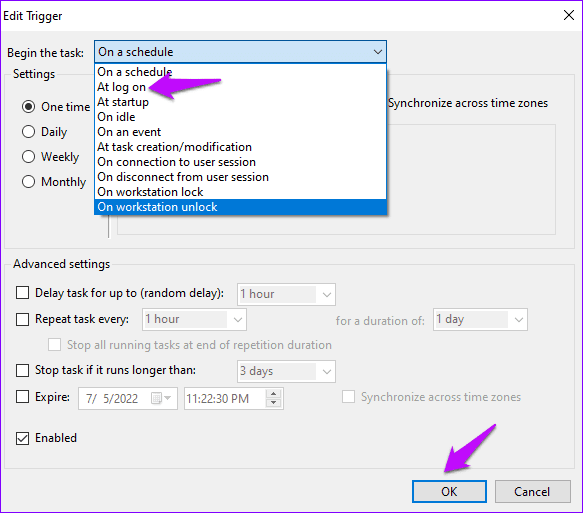
Paso 9: Vaya a la pestaña Acciones y presione Nuevo.
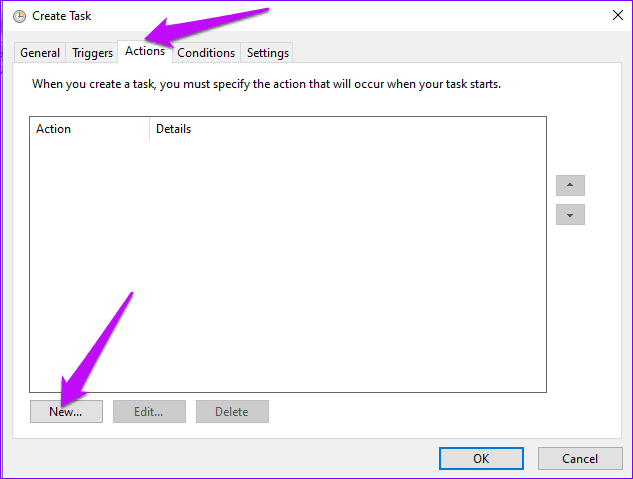
Paso 10: Especifique las acciones a realizar eligiendo la opción Iniciar un programa.
Paso 11: Busque o pegue su secuencia de comandos de PowerShell y presione Aceptar.
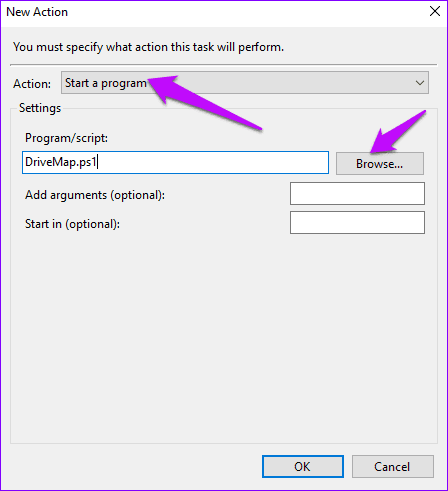
Paso 12: Seleccione la pestaña Condiciones y desplácese hacia abajo hasta Red.
Paso 13: Marque Iniciar solo si la siguiente red está disponible.
Paso 14: En el menú desplegable, elija Cualquier red y haga clic en Aceptar.
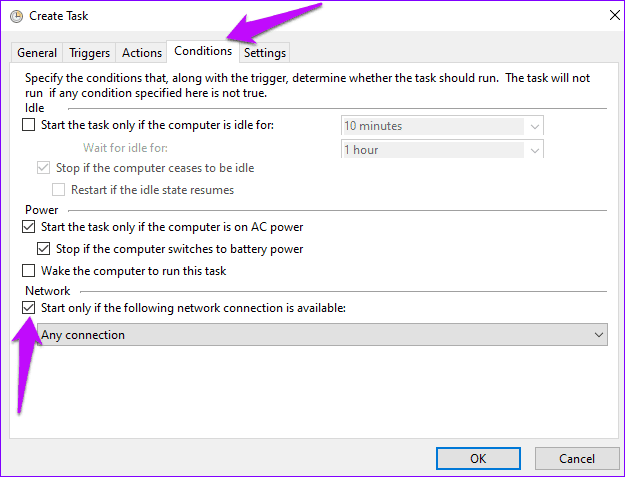
Reinicie su computadora para confirmar que el error desapareció.
Vuelva a conectar todas las unidades de red
Puede borrar el error "No se pudo volver a conectar todas las unidades de red" obligando a Windows a esperar a la red. A veces, desconectar y volver a conectar los controladores externos puede ayudar a resolver el error. Otras veces, ejecutar scripts puede ayudar a mapear unidades al inicio.
Si quieres conocer otros artículos parecidos a Las 6 mejores formas de solucionar el error No se puede volver a conectar todas las unidades de red en Windows 10 puedes visitar la categoría Informática.

TE PUEDE INTERESAR