Una guía para crear collages en Google Photos en dispositivos móviles y computadoras
Google Photos ofrece varias funciones básicas de edición para hacer el trabajo. Van desde agregar filtros a las fotos hasta crear animaciones y películas. Otra gran característica que ofrece Google Photos es la capacidad de crear collage de fotos. Si te preguntas cómo crear un collage en Google Fotos, te ayudaremos con esta guía.
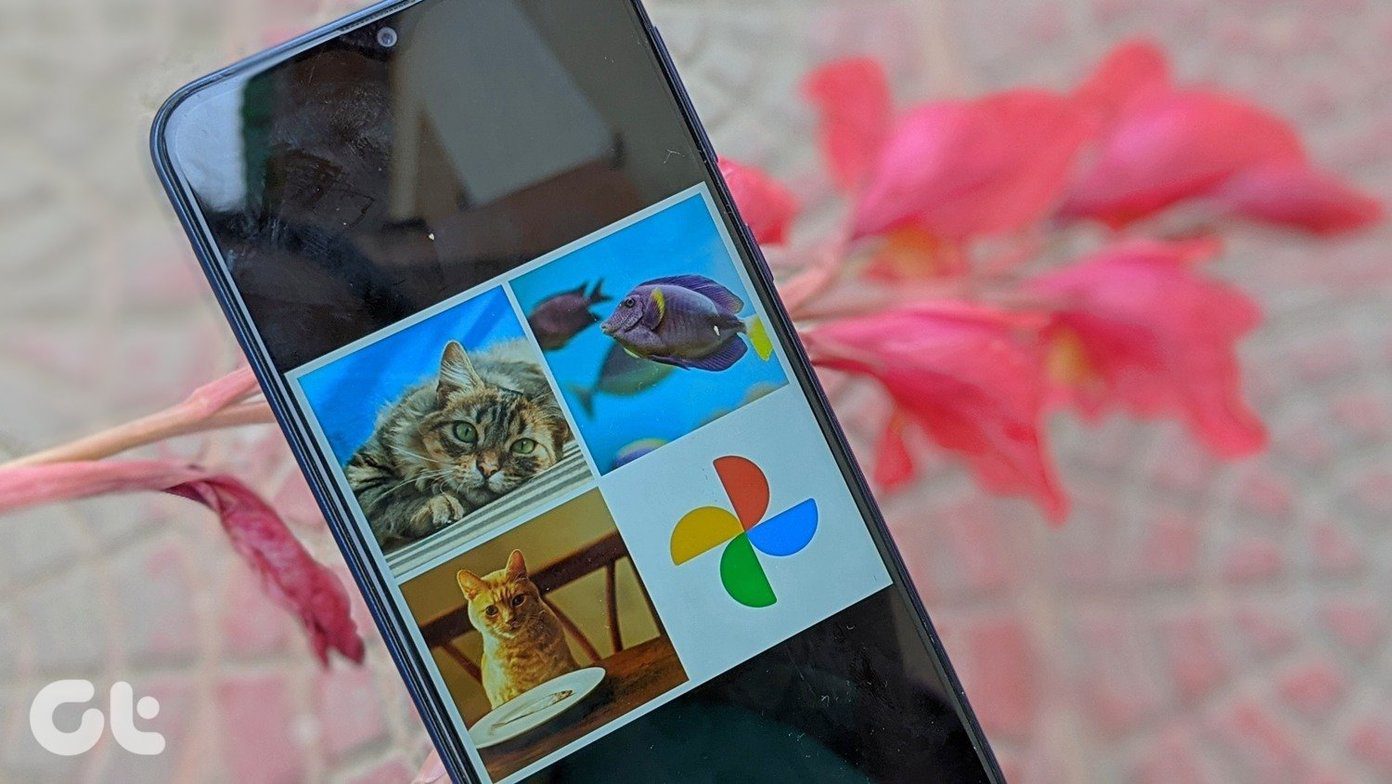
Un collage es un grupo de fotos combinadas en un solo marco. Puede agregar hasta 9 fotos a los collages creados en Google Photos. Este tutorial cubre la creación de un collage en Google Photos en Android, iPhone, iPad y PC. También cubrimos cómo editar un collage de fotos en Google Photos.
Vamos a empezar.
Cómo hacer collages de fotos en Google Photos en PC
Hay dos métodos para crear collages en la versión web de Google Fotos.
anotar: Ambos métodos le permiten crear collages solo para imágenes almacenadas en Google Photos. No puede crear collages para fotos almacenadas en carpetas locales en su computadora en Google Photos hasta que las cargue en Google Photos.
Lee También Las 7 mejores formas de arreglar YouTube que no funciona en un televisor Samsung
Las 7 mejores formas de arreglar YouTube que no funciona en un televisor SamsungMétodo 1
Paso 1: Abierto fotos.google.com en su computadora usando cualquier navegador. Inicia sesión con tu cuenta de Google.
2do paso: Haga clic en la opción Para usted presente en la barra lateral izquierda. Luego, en la sección "Crear nuevo", haz clic en Pegar.
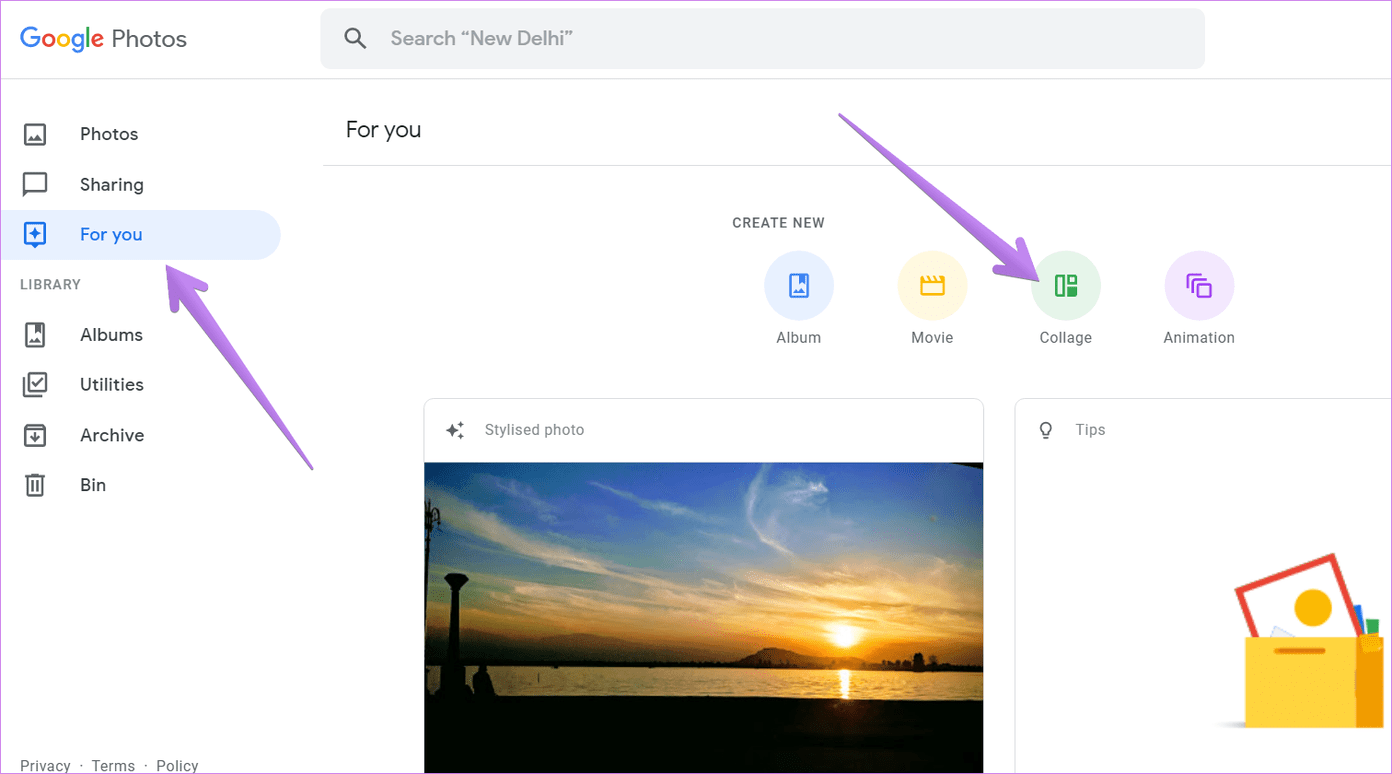
Paso 3: Seleccione las fotos que desea agregar a su collage haciendo clic en ellas. Puede seleccionar aproximadamente de 2 a 9 imágenes solamente y las seleccionadas aparecerán con una marca azul. Haga clic en la imagen de nuevo si desea deseleccionarla. Después de seleccionar las imágenes para su collage, haga clic en el botón Crear en la esquina superior derecha de la pantalla.
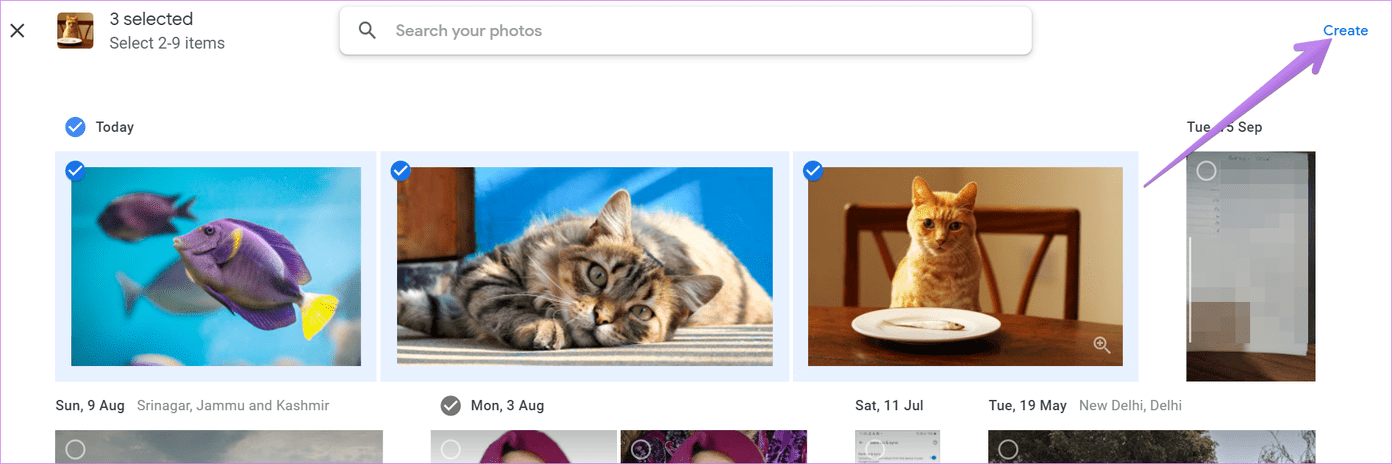
Google Photos creará automáticamente un collage de fotos y se almacenará en Google Photos. También puede acceder a él usando las aplicaciones móviles de Google Photos.
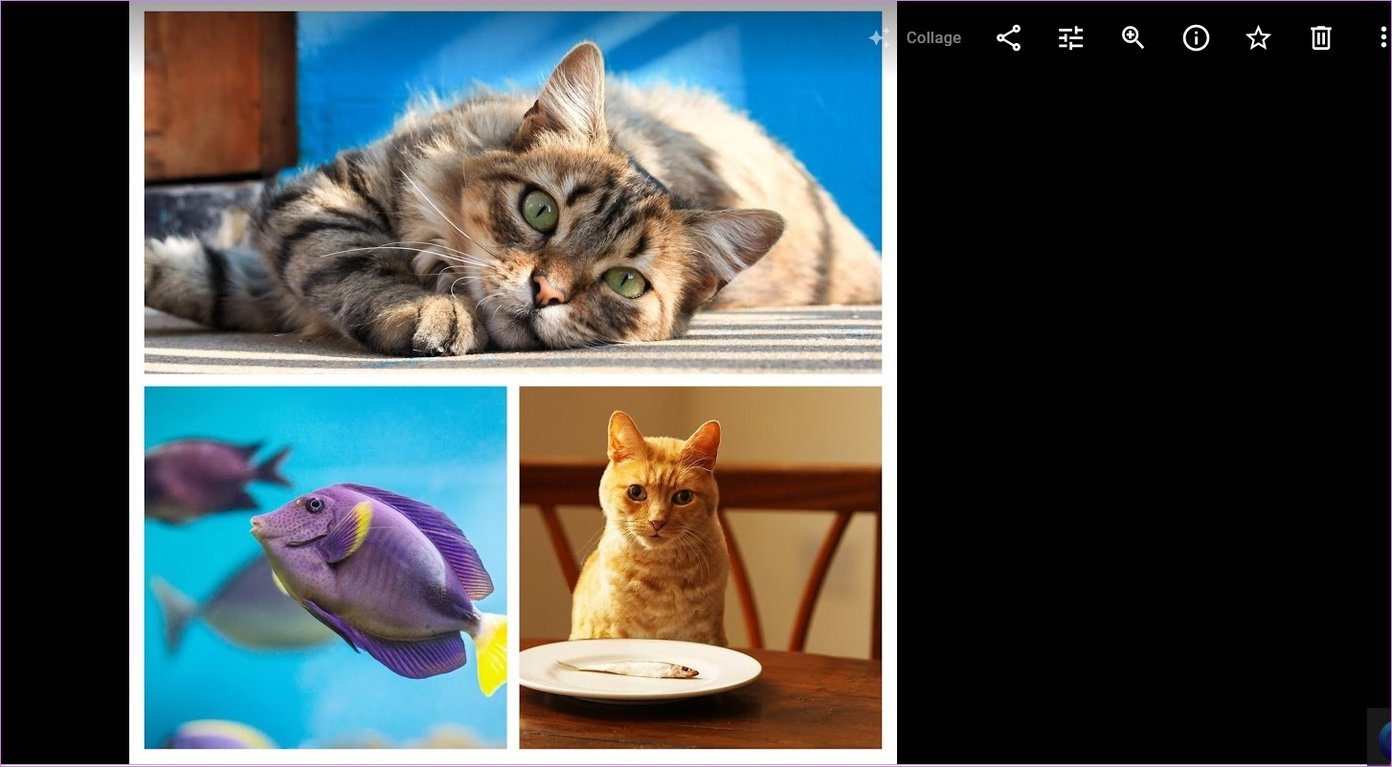
anotar: Los collages creados con Google Photos tendrán una etiqueta de collage en la parte superior. Solo tú puedes ver esta etiqueta.
método 2
Paso 1: Abierto fotos.google.com en un navegador en su PC.
Lee También Cómo conectar dos AirPods a un solo iPhone, iPad o MacBook
Cómo conectar dos AirPods a un solo iPhone, iPad o MacBook2do paso: En la pantalla principal de Google Photos, seleccione las fotos que desea agregar a su collage. Para seleccionar una foto, coloque el cursor sobre la imagen y haga clic en la casilla de verificación. La casilla de verificación se volverá azul. Haga clic en las otras imágenes para seleccionar hasta 9 fotos. Una vez seleccionadas todas las imágenes, haga clic en el icono de agregar (+) en la parte superior. Seleccione Collage en el menú.
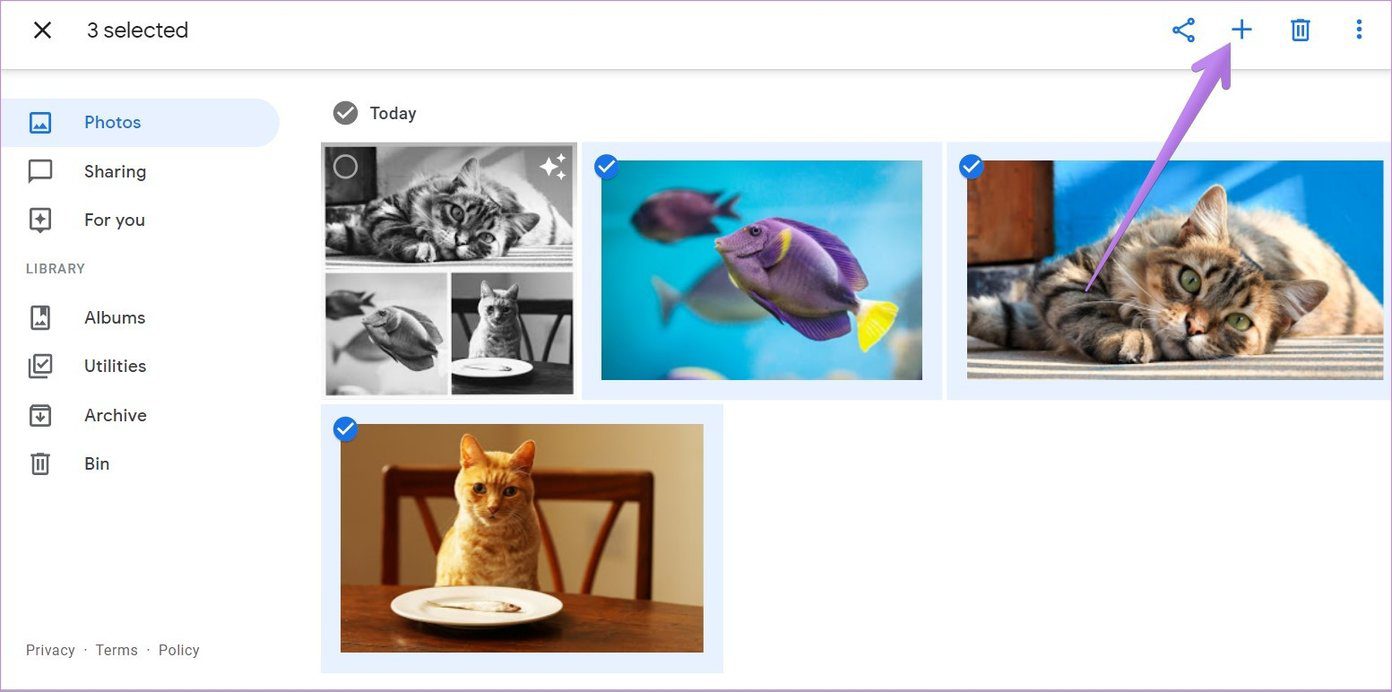
Similar al método anterior, Google ofrecerá un collage generado automáticamente que se almacenará en Google Photos. Puede compartirlo con otros mediante el icono Compartir.
Consejo profesional: Acelere su trabajo con los atajos de teclado de Google Photos.
Cómo hacer collages de fotos en Google Photos en Android e iOS
Como sabes, Google Photos funciona como una aplicación de galería y un servicio de almacenamiento de fotos en dispositivos móviles. Por lo tanto, puede crear collages de fotos para imágenes almacenadas en Google Photos y también a partir de sus fotos locales. Puede crear un collage de fotos en la aplicación Google Photos en Android, iPhone y iPad de dos maneras.
Método 1: crea un collage en Android e iOS
Este método funciona en Android e iOS. Te permite crear collages usando fotos tomadas con tu cámara y las almacenadas en la nube de Google Photos. En iOS, puede crear collages a partir de cualquier foto disponible en su teléfono usando este método.
Estos son los pasos para este método:
Lee También WhatsApp Mute vs Block: conoce la diferencia
WhatsApp Mute vs Block: conoce la diferenciaPaso 1: Inicie la aplicación Google Photos en su teléfono o tableta.
2do paso: En la pantalla principal, mantenga presionada la primera foto que desea incluir en su collage. Aparecerá una marca azul en él. Ahora seleccione hasta otras 9 fotos que deberían estar en su collage.
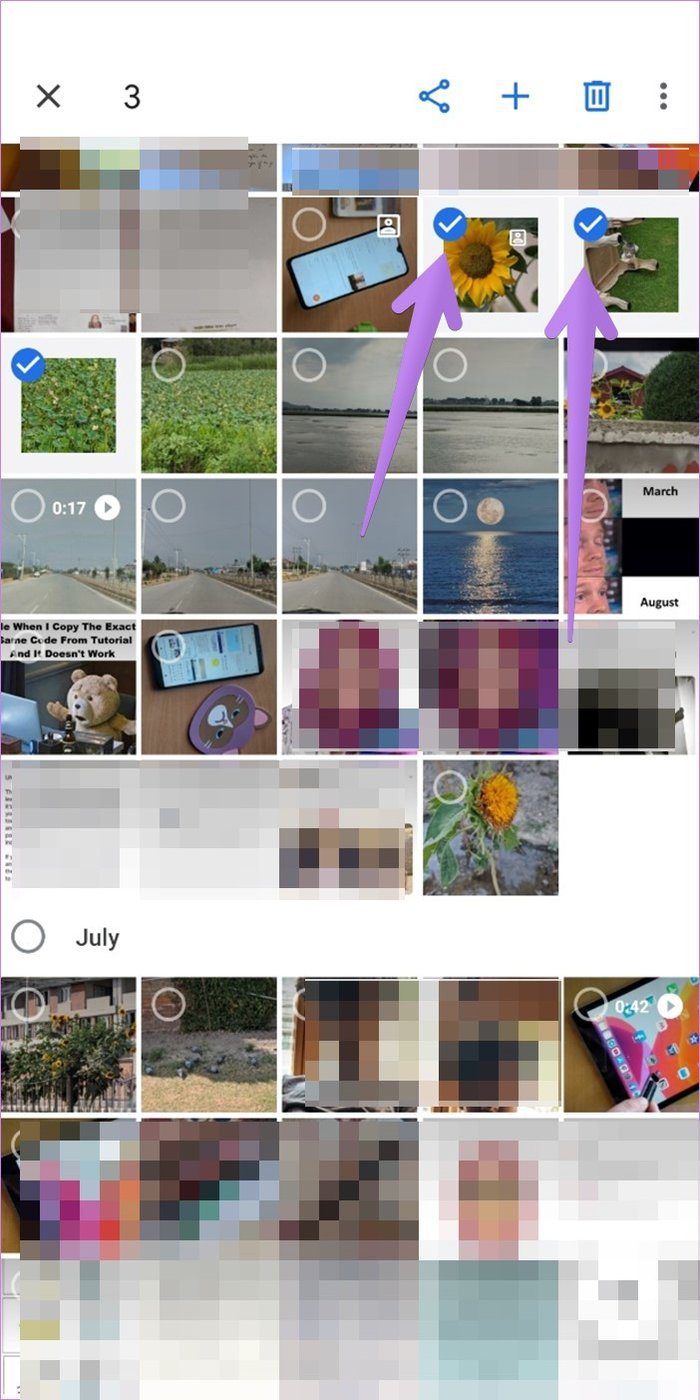
Paso 3: Presiona el ícono Agregar (+) en la parte superior. Seleccione Collage en el menú.
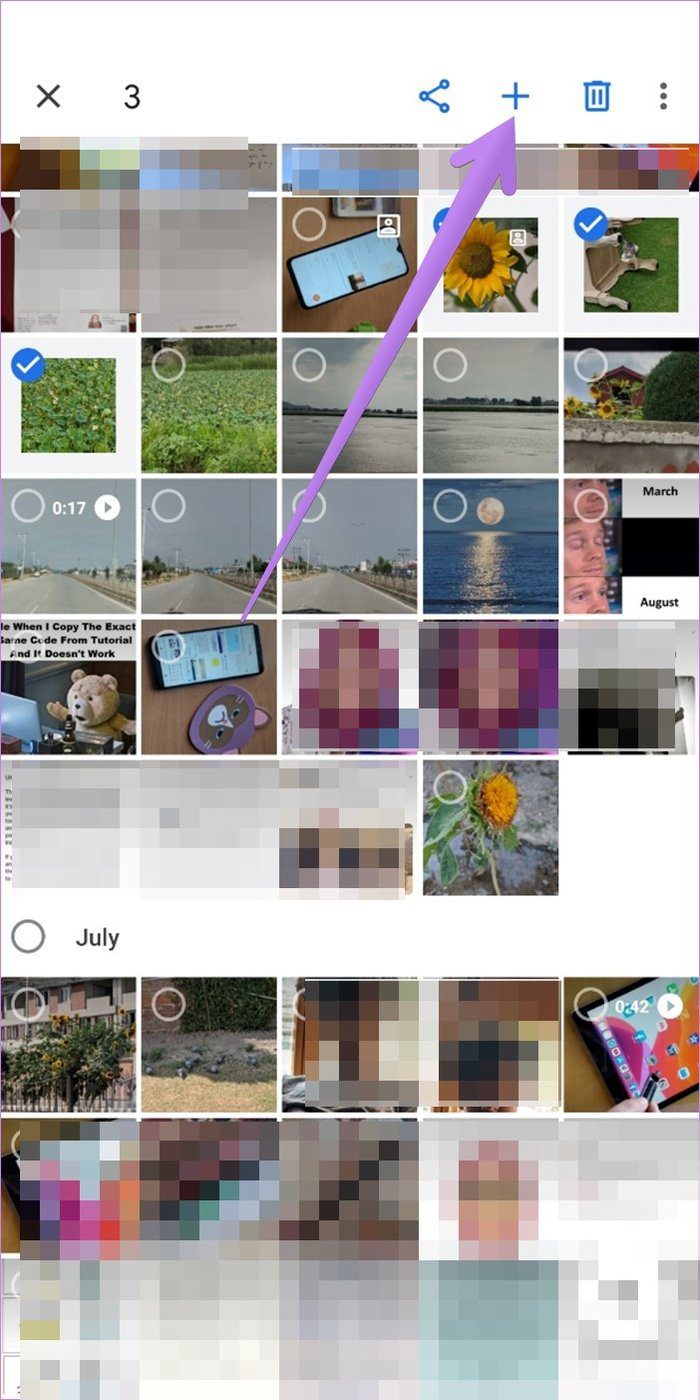
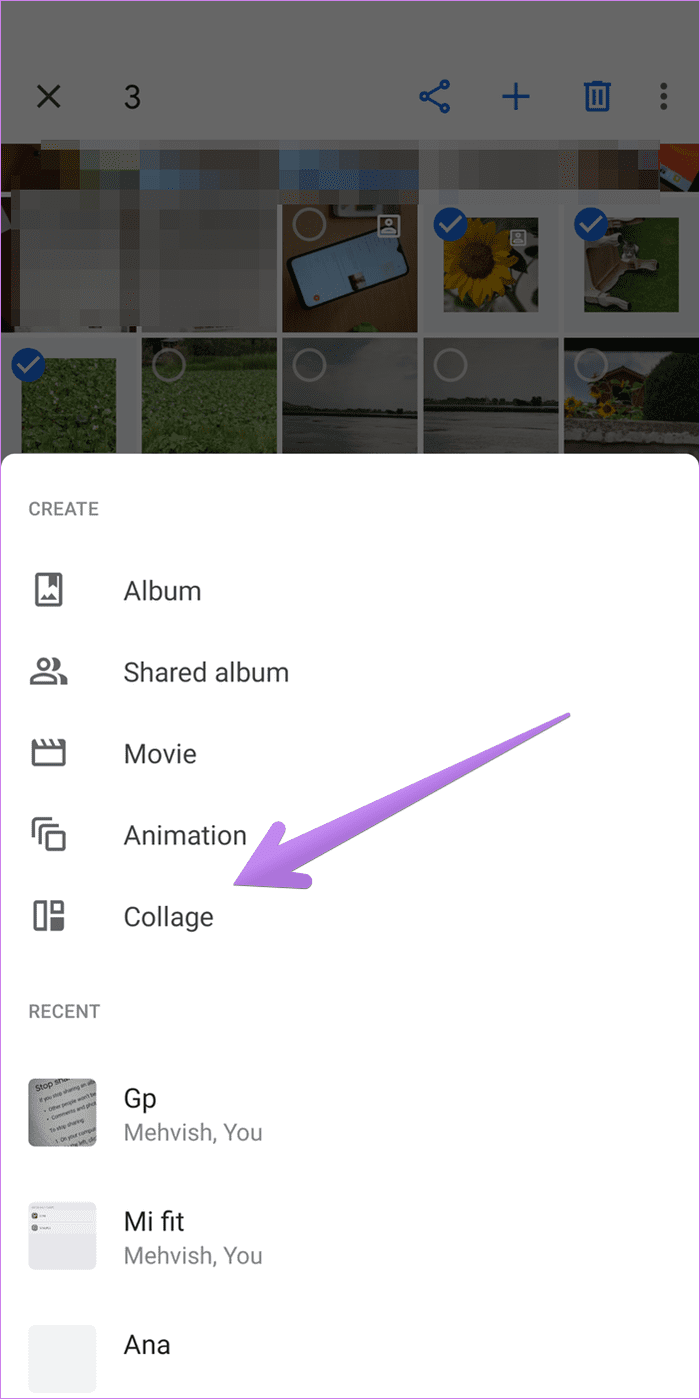
Espera a que Google haga su magia. Tu collage estará listo en segundos.

Consejo profesional: Otra forma de crear un collage para las imágenes de la cámara, la nube y el dispositivo es ir a la pestaña Biblioteca en la parte inferior de la aplicación Google Photos. Luego toque Utilidades > Collage.
Método 2: crea collages de imágenes en otras carpetas en Android
Para crear un collage de otras carpetas como Descargas, Capturas de pantalla, Imágenes de WhatsApp, etc. en su teléfono Android, utilice este método.
Lee También Los 10 mejores trucos de la aplicación Samsung Gallery para usarla como un profesional
Los 10 mejores trucos de la aplicación Samsung Gallery para usarla como un profesionalPaso 1: Abra la aplicación móvil Google Photos en su dispositivo Android.
2do paso: Toque la pestaña Biblioteca en la parte inferior.
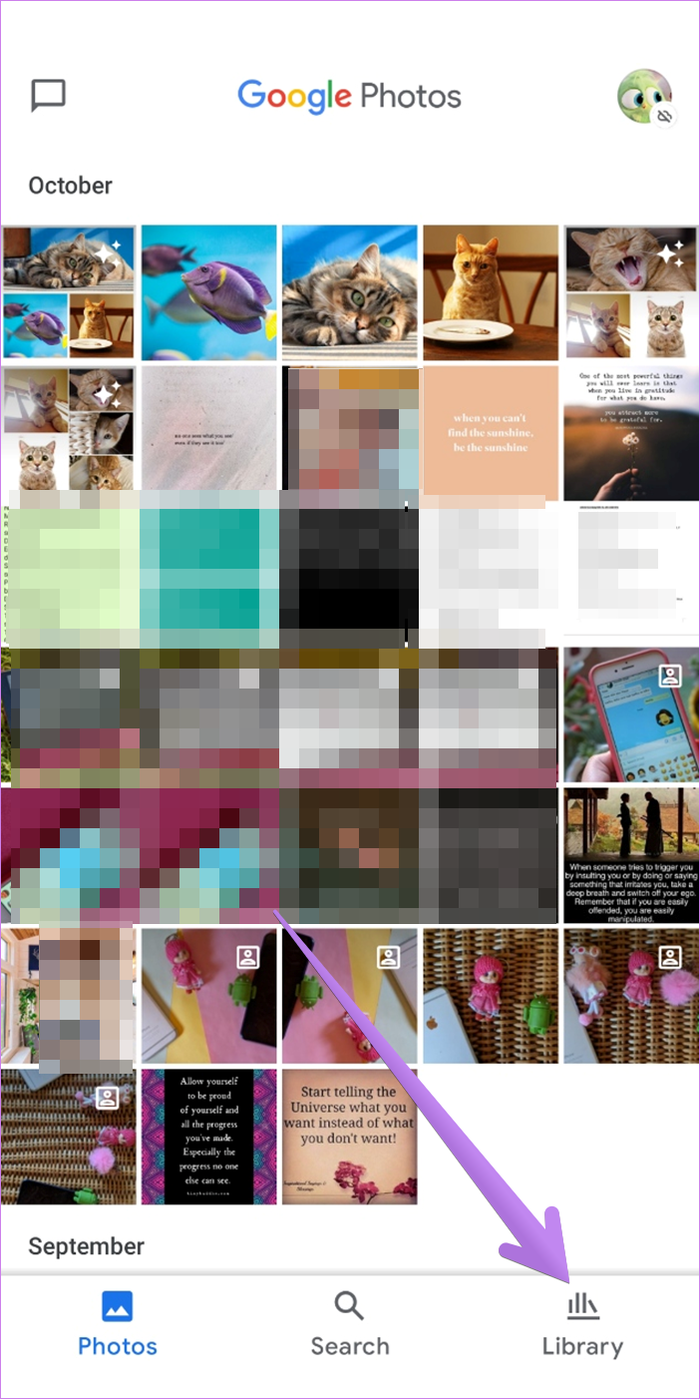
Paso 3: En la sección "Fotos en el dispositivo", toca la carpeta que contiene las imágenes de las que deseas crear un collage.
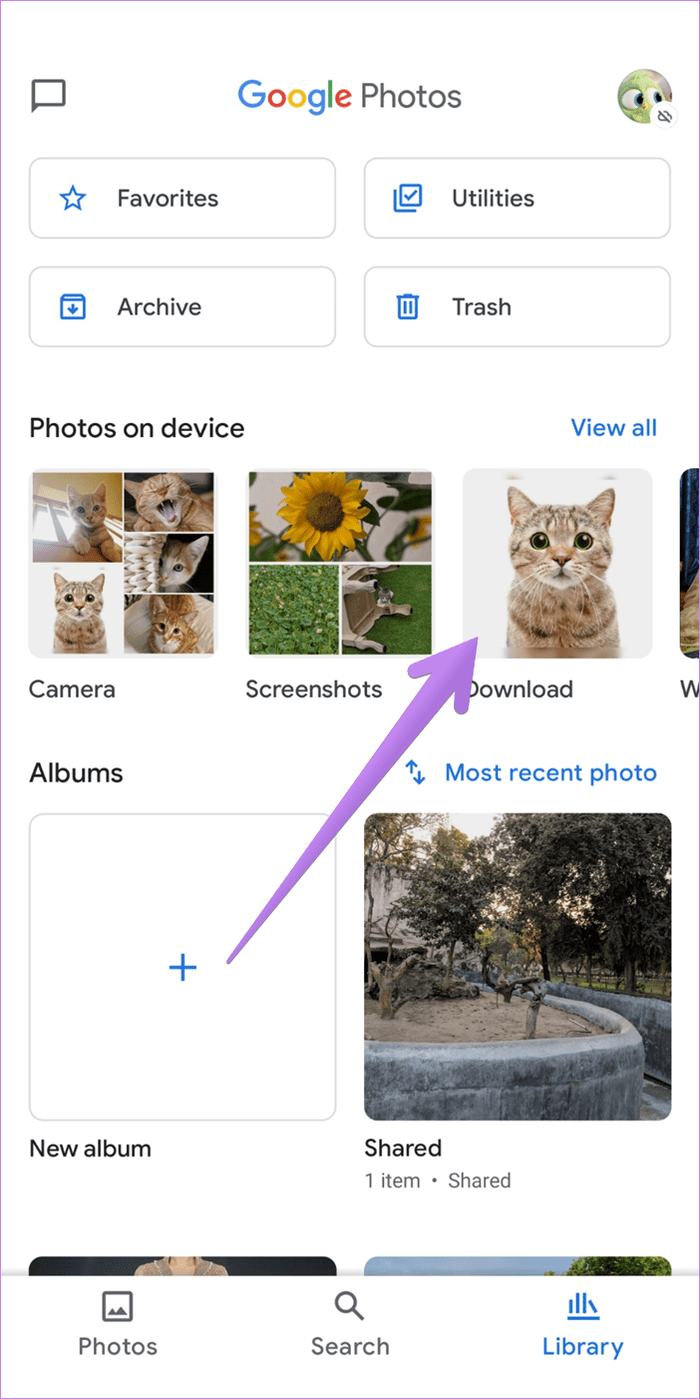
Paso 4: Toque y mantenga presionada la foto que desea en su collage. Una marca de verificación azul indica que la foto está seleccionada. Toca otras fotos para seleccionarlas.
Una vez seleccionado, toque el ícono Agregar (+) y elija Collage en el menú. Google Photos generará el collage.
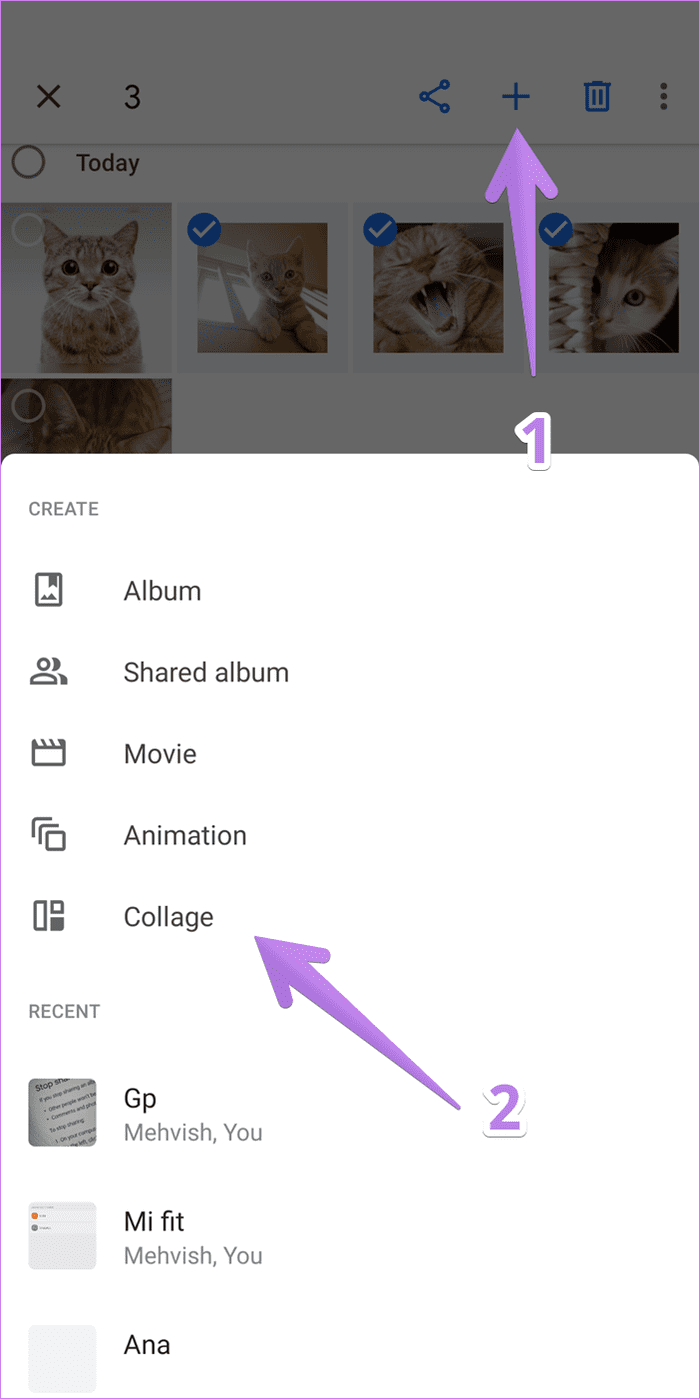
anotar: Para crear un collage de imágenes almacenadas en diferentes carpetas, debe moverlas a una sola carpeta y usar el método 2.
Lee También Cómo crear y usar tarjetas de presentación en Microsoft Outlook
Cómo crear y usar tarjetas de presentación en Microsoft OutlookCómo editar y organizar fotos en un collage en Google Fotos
Como habrás notado en todos los métodos anteriores, Google Photos genera automáticamente el collage tan pronto como seleccionas las imágenes. No ofrece una forma de editar estas fotos individualmente. No puede recortar el área que debe mostrar el collage ni elegir cómo se mostrará el collage. Básicamente, no puedes organizar imágenes en Google Photos. Google Photos lo hace automáticamente.
Sin embargo, una vez que se crea un collage, puede editar la imagen final como un todo. Puede aplicar varios filtros al collage, ajustar la luz y el color e incluso rotar y recortar el collage. Alternativamente, puede editar las imágenes antes de agregarlas a un collage. Veamos cómo editar un collage en Google Fotos en PC y móvil.
Cómo editar un collage en Google Photos en PC
Para hacer esto, abra el collage en Google Photos y haga clic en el ícono Editar en la parte superior.

Aplique el filtro o el modo de edición de su elección. Haga clic en Listo para guardar sus cambios.
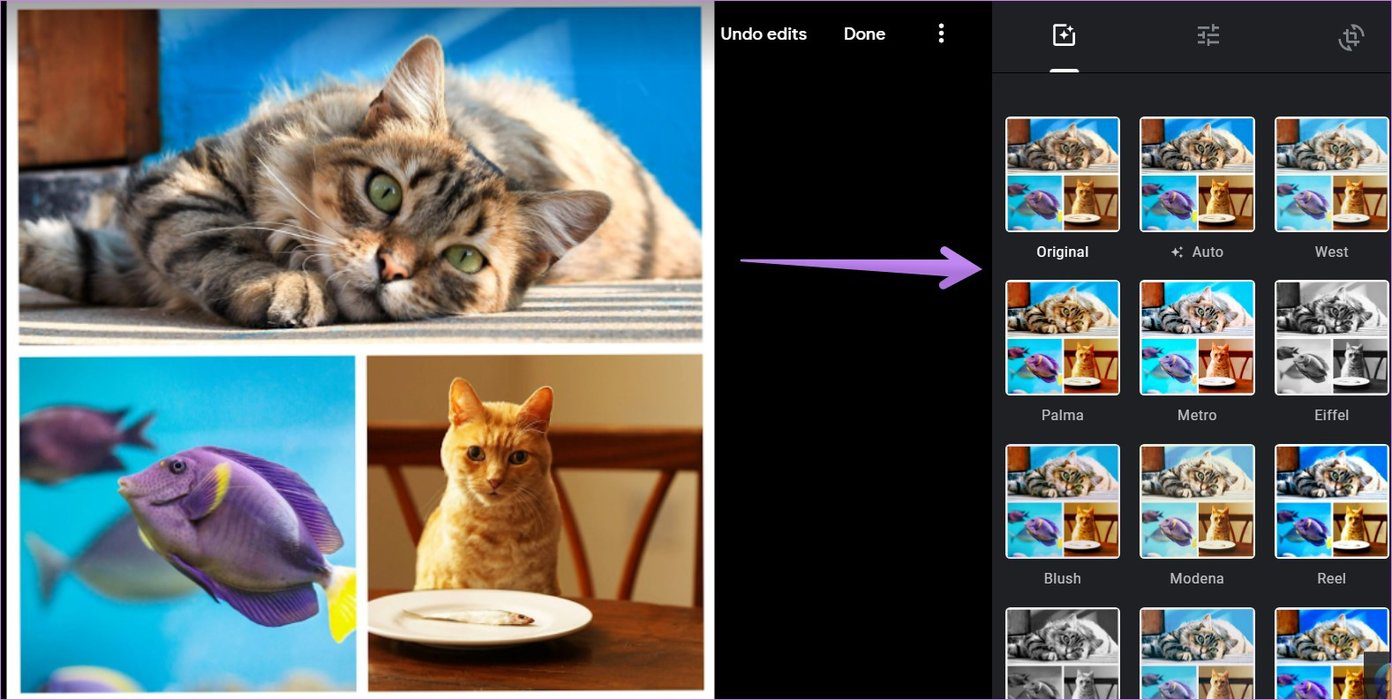
Cómo restaurar y descargar el collage original de Google Photos
La imagen recién editada reemplazará el collage original. Si desea recuperar el collage original, vuelva a hacer clic en el icono Editar. Verá la opción de edición Deshacer. Haz click en eso.
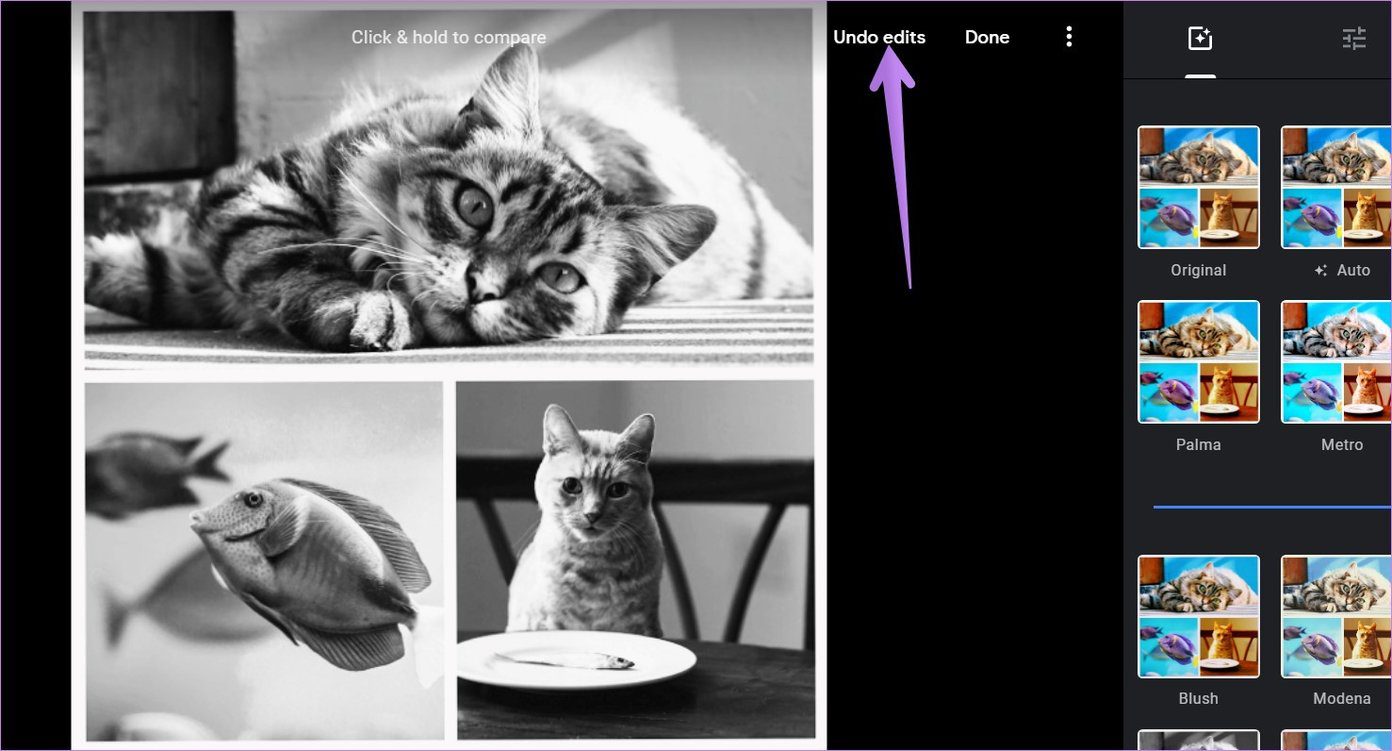
También puede hacer clic en el icono de tres puntos en la esquina superior derecha de la imagen editada. Seleccione Descargar original en el menú.
Lee También Cómo usar filtros en Microsoft Teams
Cómo usar filtros en Microsoft Teams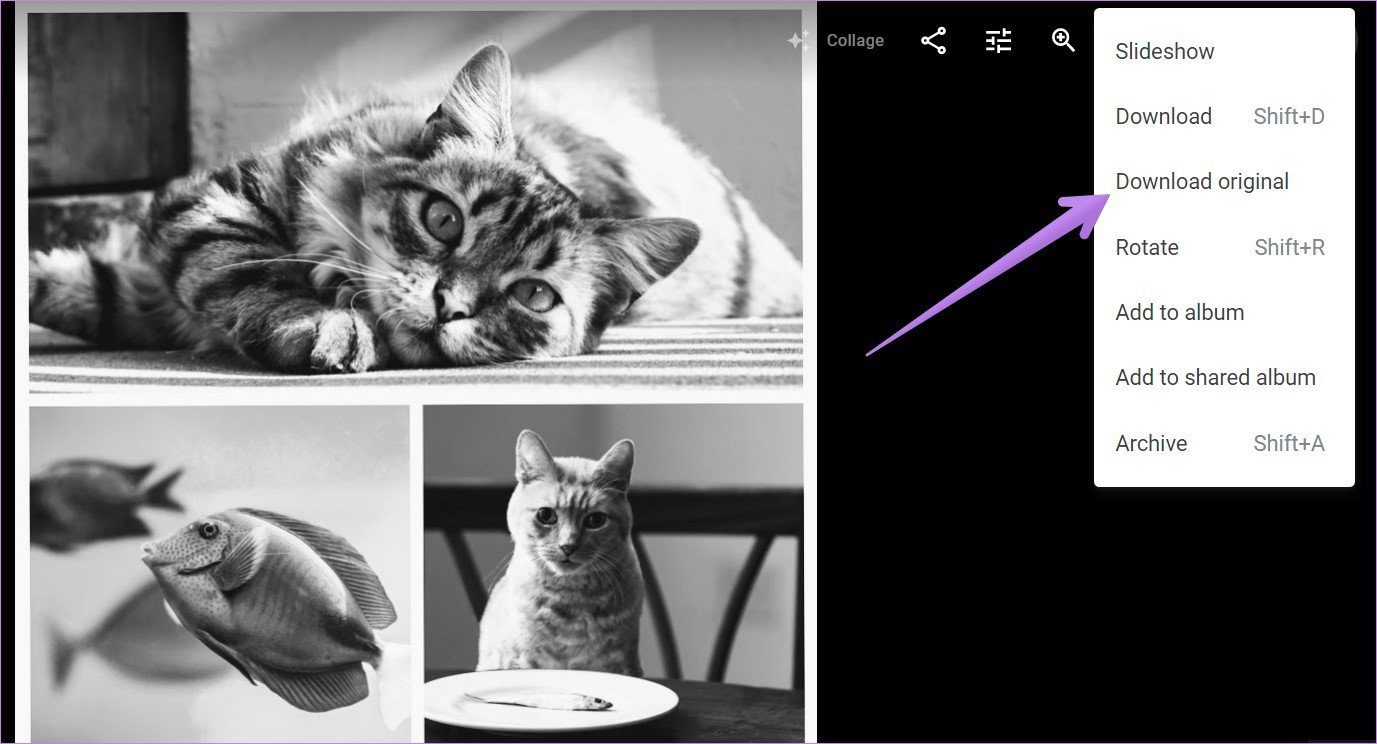
Cómo editar un collage en Google Fotos en Android, iPhone y iPad
Abre el collage en la aplicación Google Photos. Presiona el ícono Editar en la parte inferior. Aplique filtros o corte y gire el collage según sea necesario. Finalmente, toque Guardar copia para guardar el collage editado.

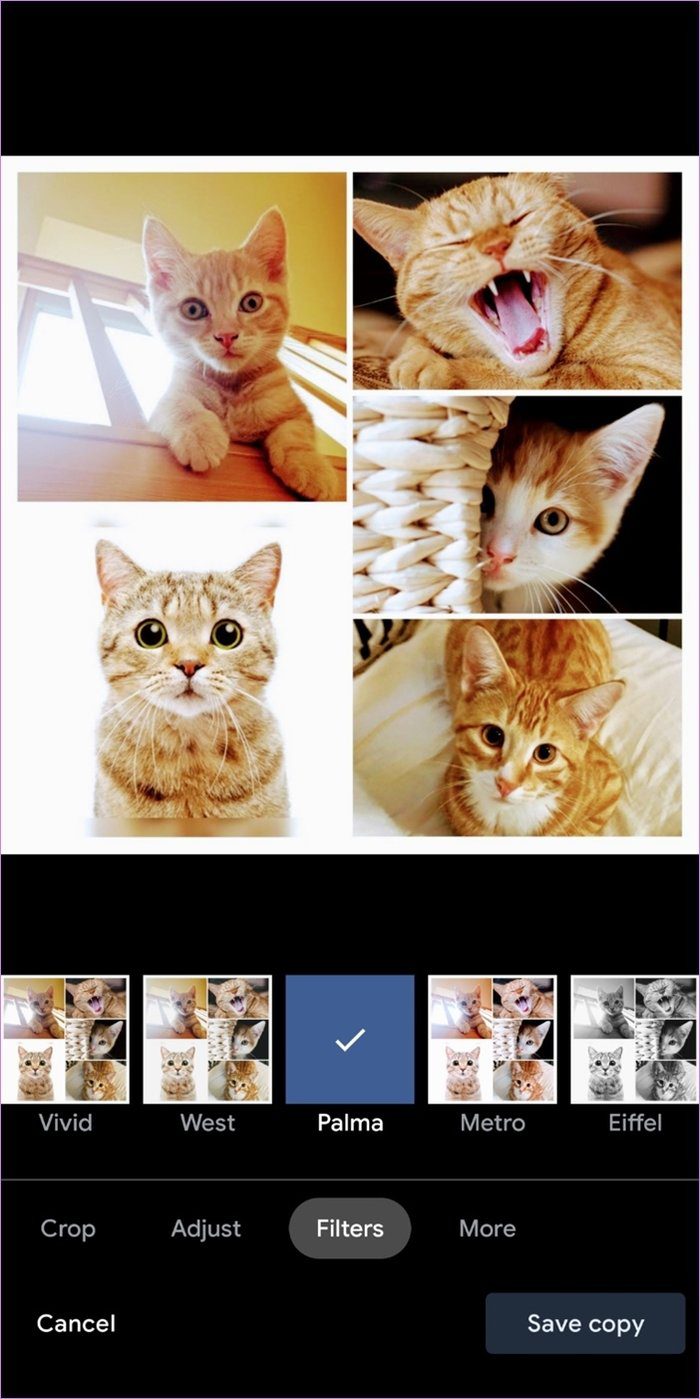
anotar: Si elimina una foto agregada a un collage de Google Fotos, no afectará su collage. Del mismo modo, si elimina un collage, las imágenes individuales agregadas al collage no se eliminarán de su teléfono ni de Google Photos. Descubre en detalle qué sucede cuando eliminas una foto de Google Fotos.
Compartir collage de Google Photos
Google Photos ofrece un creador de collage realmente básico y solo el tiempo dirá si se agregarán nuevas funciones. Si desea otra personalización en su creador de collage, pruebe las aplicaciones de creación de collage de terceros. Consulte nuestras listas de los mejores creadores de collage para Android y Windows.
Sin embargo, si te gusta el producto final creado por Google Photos, puedes compartir el collage con tus amigos, familiares o socios.
Próximo : ¿Te preocupa la privacidad de tus fotos y videos en Google Photos? Usando el siguiente enlace, aprenda cómo asegurarse de que sus fotos de Google sean privadas.
Si quieres conocer otros artículos parecidos a Una guía para crear collages en Google Photos en dispositivos móviles y computadoras puedes visitar la categoría Informática.

TE PUEDE INTERESAR