Las 6 mejores soluciones para Microsoft OneDrive que no se conectan en Mac
El uso de Microsoft OneDrive en Mac se ha convertido en su aplicación oficial de macOS. Es natural que espere que funcione tan perfectamente como lo hace en Windows. Sin embargo, de vez en cuando tira la toalla. algunos usuarios de Mac tienen problemas para iniciar sesión en su sistema.
Este artículo proporciona una lista de soluciones efectivas para corregir que Microsoft OneDrive no inicie sesión en Mac y lo ayude a restaurar una experiencia de inicio de sesión sin problemas en OneDrive.
- 1. Verifique la contraseña y la validez del correo electrónico
- 2. Comprueba tu velocidad de Internet
- 3. Verifique la actualización de la aplicación
- 4. Comprobar y cambiar la configuración de DNS
- 5. Restablecer la aplicación OneDrive
- 6. Desinstale y vuelva a instalar la aplicación Onedrive
- Resolver el problema de inicio de sesión de Onedrive
1. Verifique la contraseña y la validez del correo electrónico
Mucha gente usa OneDrive para almacenar archivos relacionados con el trabajo o archivos adjuntos de correo electrónico. A veces olvidas que la contraseña se estableció hace meses o incluso un año. Para proteger su cuenta, Microsoft a menudo le pide que cambie su contraseña si es fácil de adivinar. Si ignoró estos correos electrónicos o advertencias, es una buena idea verificar que su contraseña aún sea válida. Lo mismo sucedería si usaras el correo electrónico de tu escuela o trabajo incluso después de que te fuiste.
 Cómo cambiar el fondo en Microsoft Teams
Cómo cambiar el fondo en Microsoft TeamsPuedes hacerlo fácilmente siguiendo estos pasos.
Paso 1: Abre tu navegador favorito y busca onedrive.en vivo. con.
2do paso: Presione Retorno para abrir el sitio web oficial de OneDrive.
Paso 3: Haga clic en el perfil (icono de círculo) en la esquina superior derecha para iniciar sesión.
Lee También Las 3 mejores formas de insertar capturas de pantalla en Microsoft Outlook
Las 3 mejores formas de insertar capturas de pantalla en Microsoft OutlookPaso 4: Ingrese su ID de correo electrónico y contraseña de OneDrive.
Si puede ver sus archivos, significa que el correo electrónico y la contraseña aún son válidos.
Lee También Requisitos de RAM para Windows 10 y Windows 7: ¿cuánta memoria necesita?
Requisitos de RAM para Windows 10 y Windows 7: ¿cuánta memoria necesita?2. Comprueba tu velocidad de Internet
Nuestras aplicaciones y sitios web a veces brindan una experiencia de usuario intermitente. El principal culpable de esto es la falta de velocidades de Internet constantes. Si no puede conectarse a OneDrive en Macnecesita comprobar la velocidad de su conexión a Internet.
Recomendamos ejecutar una prueba de velocidad en su Mac al menos 3-5 veces. Esto lo ayudará a estimar la consistencia de sus velocidades de descarga.
Usted puede utilizar rapido.com o el Prueba de velocidad por Ookla para ejecutarlos en un navegador de su elección en su Mac.
3. Verifique la actualización de la aplicación
El equipo de Microsoft para la aplicación OneDrive para macOS continúa publicando actualizaciones periódicas. Es una buena idea verificar si te perdiste esta última actualización. Para eso, puede consultar la lista de aplicaciones en la App Store. Así es cómo.
Paso 1: Abra la tienda de aplicaciones.
 Las 6 mejores formas de corregir la corrupción de la estructura de datos de la tienda en Windows 10
Las 6 mejores formas de corregir la corrupción de la estructura de datos de la tienda en Windows 102do paso: Haga clic en Actualizaciones para ver todas las actualizaciones de su aplicación.
Si no ve una actualización, presione Comando+R para actualizar esta pantalla.
Paso 3: Si hay una actualización disponible, haga clic en el botón Actualizar junto a la aplicación OneDrive.
Lee También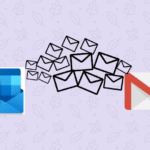 Cómo reenviar correos electrónicos de Outlook a Gmail
Cómo reenviar correos electrónicos de Outlook a Gmail4. Comprobar y cambiar la configuración de DNS
La mayoría de los usuarios terminan utilizando los detalles del servidor DNS proporcionados por su ISP desde el día en que la conexión a Internet estuvo activa en su hogar. Es probable que el servidor DNS de su ISP esté inactivo o demasiado sobrecargado para manejar las consultas de su computadora. Esta podría ser la causa de los problemas de firma de la aplicación OneDrive. Para estar seguro, puede intentar cambiar la dirección del servidor DNS en su Mac.
Siga estos pasos para verificar la dirección del servidor DNS.
Paso 1: Ir a la configuración.
 Las 3 mejores alternativas de mouse táctil al Magic Mouse de Apple
Las 3 mejores alternativas de mouse táctil al Magic Mouse de Apple2do paso: Haga clic en Red.
Paso 3: Seleccione la red a la que conectó su Mac.
Paso 4: Haga clic en el botón Avanzado en la esquina inferior izquierda.
Paso 5: En el menú emergente, haga clic en DNS.
Para solucionar el problema de OneDrive, debe cambiar la configuración de DNS. Tenga en cuenta que estos cambios solo afectan a su Mac y no a su ISP.
Así es cómo.
Paso 1: Haga clic en el signo más en la pestaña Servidores DNS.
2do paso: Introduzca una nueva dirección IP para el servidor DNS. Recomendamos usar el servidor DNS de Google escribiendo 8.8.8.8 y 8.8.4.4 consecutivamente.
Paso 3: Haga clic en Aceptar.
Paso 4: Haga clic en Aplicar para guardar los cambios.
Paso 1: Presiona Comando + Barra espaciadora para abrir la búsqueda de Spotlight. Modelo Terminal y presione Regresar.
2do paso: Escriba el siguiente comando según su versión de macOS y presione Retorno.
Los comandos de liberación de DNS son un poco específicos en diferentes versiones de macOS:
macOS Monterrey:
sudo dscacheutil -flushcache; sudo killall -HUP mDNSResponder
Mac OS Sierra:
sudo killall -HUP mDNSResponder
mac OS X 10.10 Yosemite, El Capitan y anteriores:
sudo killall -HUP mDNSResponder
Después de ejecutar el comando apropiado, deberá ingresar su contraseña de administrador de Mac y presionar Retorno para ejecutar el comando.
5. Restablecer la aplicación OneDrive
Si no tuvo suerte con las soluciones anteriores, puede optar por restablecer la aplicación OneDrive. Esto lo desconectará por completo y eliminará algunos datos. Así que asegúrese de haber realizado una copia de seguridad de la carpeta OneDrive antes de intentar restablecer. Sigue estos pasos.
Paso 1: Abre el Buscador.
2do paso: Seleccione Aplicaciones en el menú de la izquierda y seleccione OneDrive.
Paso 3: Haga clic derecho y seleccione Mostrar contenido del paquete.
Paso 4: Haga clic en Recursos.
Paso 5: Seleccione el comando ResetOneDriveApp.
Esto abrirá rápidamente la Terminal, ejecutará el comando de reinicio y la cerrará. A continuación, abra la aplicación OneDrive e intente iniciar sesión de nuevo.
6. Desinstale y vuelva a instalar la aplicación Onedrive
Si nada funciona, el último recurso es desinstalar y reinstalar la aplicación OneDrive en su Mac. Nuevamente, asegúrese de tener una copia de seguridad de sus archivos para evitar la pérdida de datos. Después de eso, sigue estos pasos.
Paso 1: Haga clic en Launchpad y busque Onedrive.
2do paso: Mantén presionado el ícono de OneDrive hasta que comience a temblar.
Paso 3: Haga clic en el ícono X y luego haga clic en Eliminar para confirmar su acción.
Paso 4: Vaya a la App Store, vuelva a instalar la aplicación e intente iniciar sesión.
Resolver el problema de inicio de sesión de Onedrive
OneDrive es una excelente opción de almacenamiento en la nube para guardar sus archivos, especialmente si está usando una Mac y una PC con Windows. Estos pasos lo ayudarán a solucionar problemas de inicio de sesión de OneDrive en su Mac y sincronizar sus archivos entre su Mac y su cuenta de OneDrive.
Si quieres conocer otros artículos parecidos a Las 6 mejores soluciones para Microsoft OneDrive que no se conectan en Mac puedes visitar la categoría Informática.

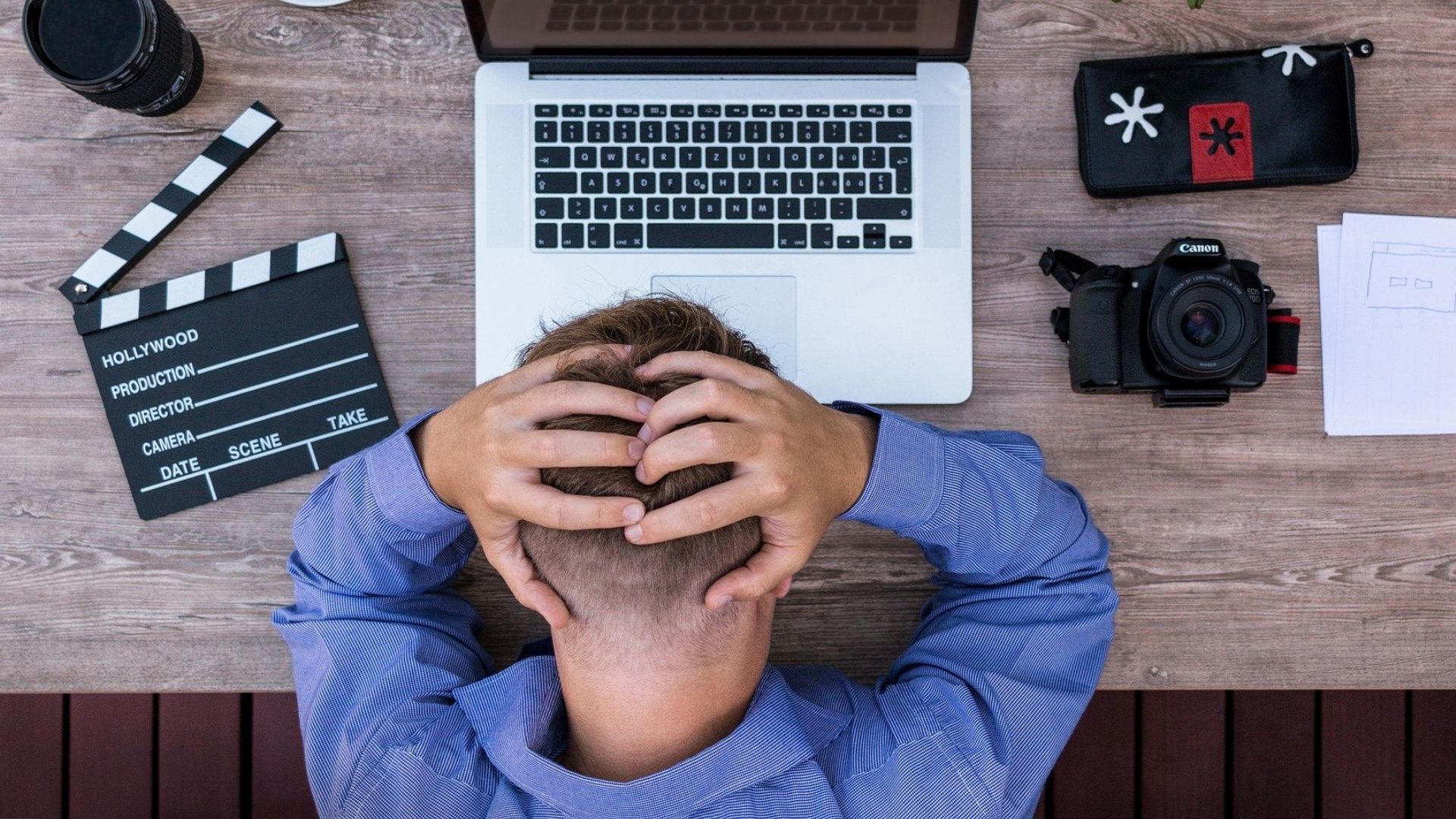

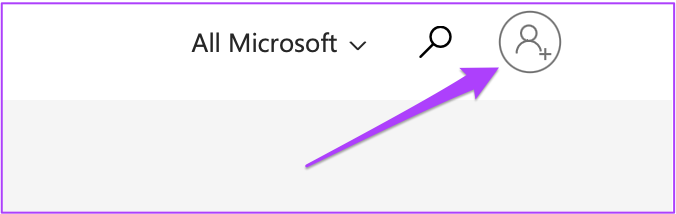
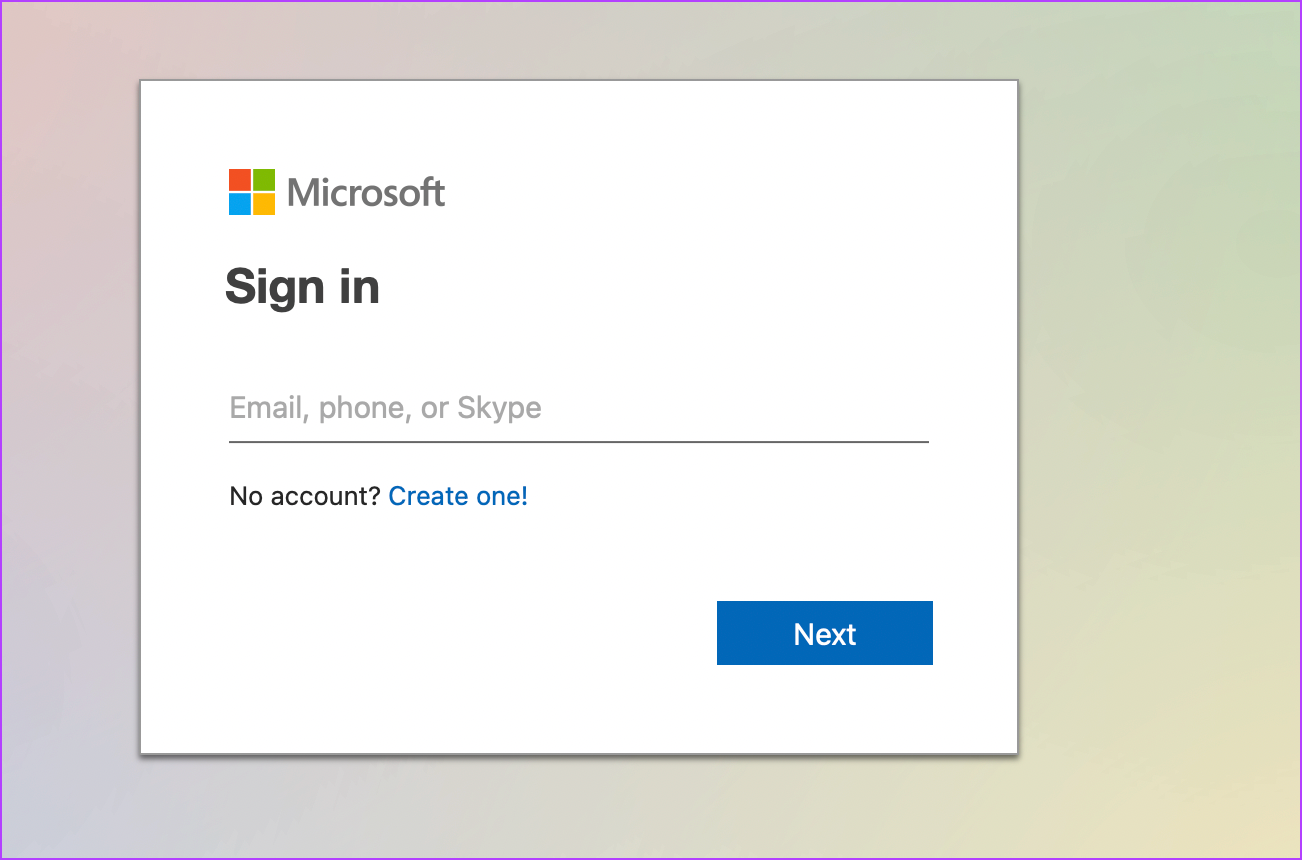
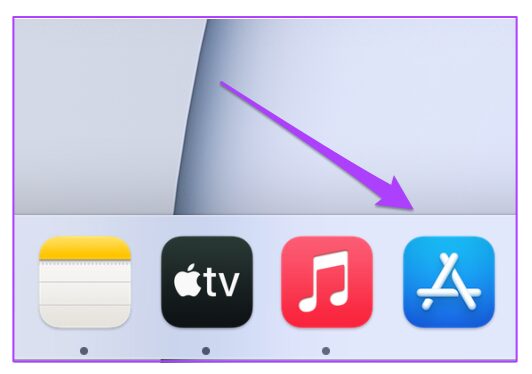
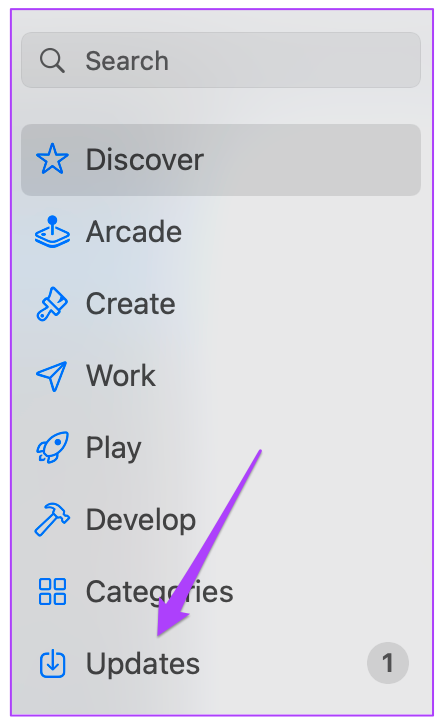
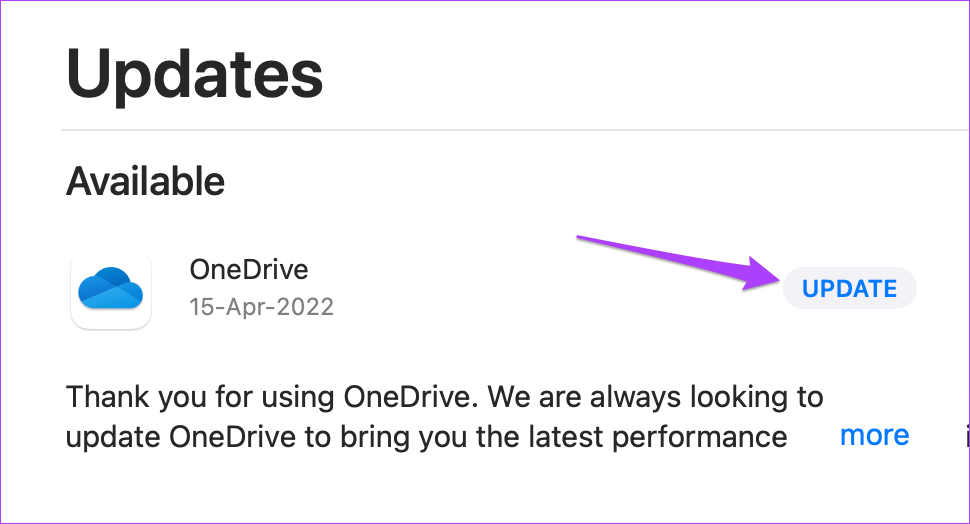
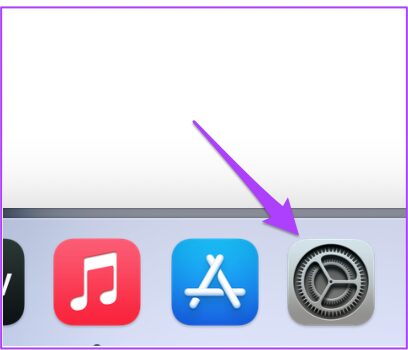
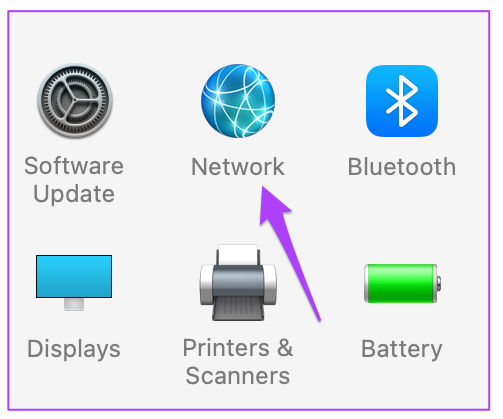
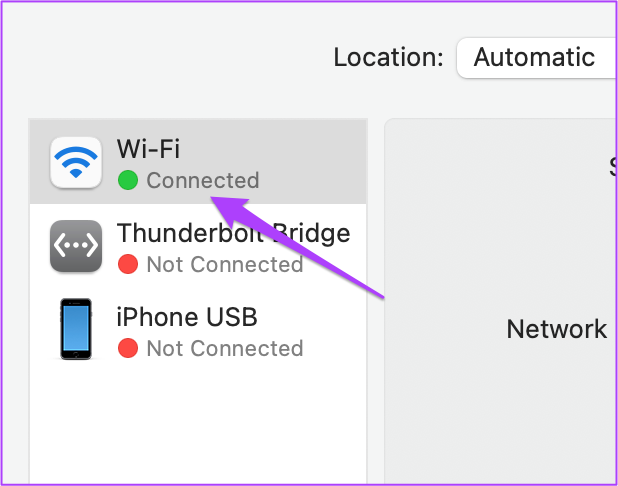
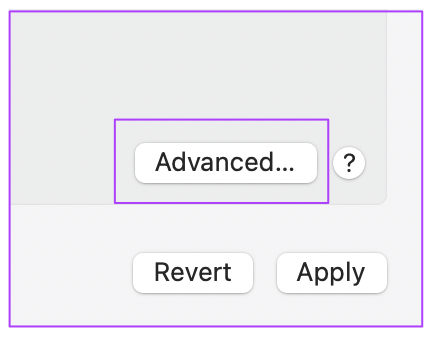

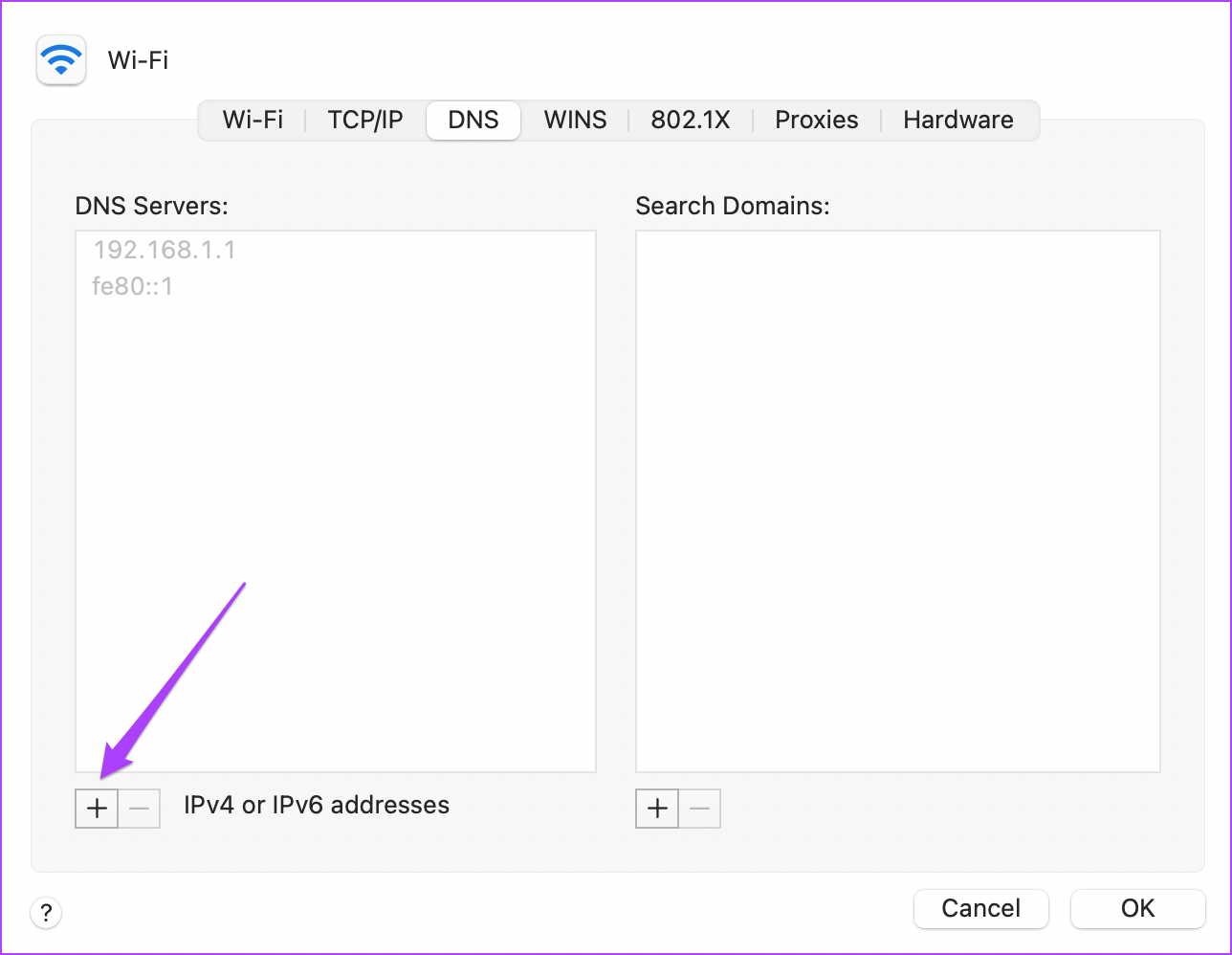
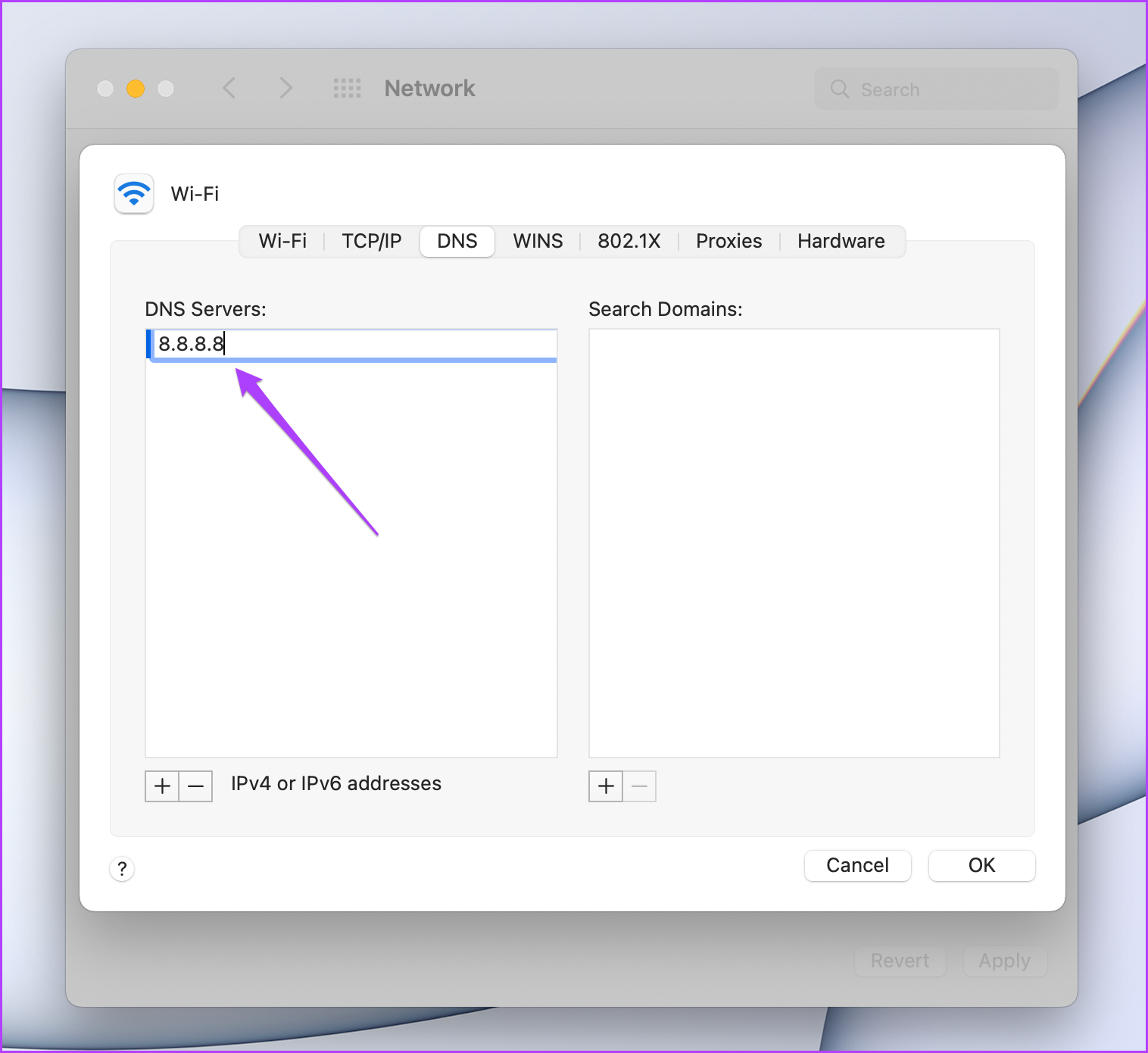
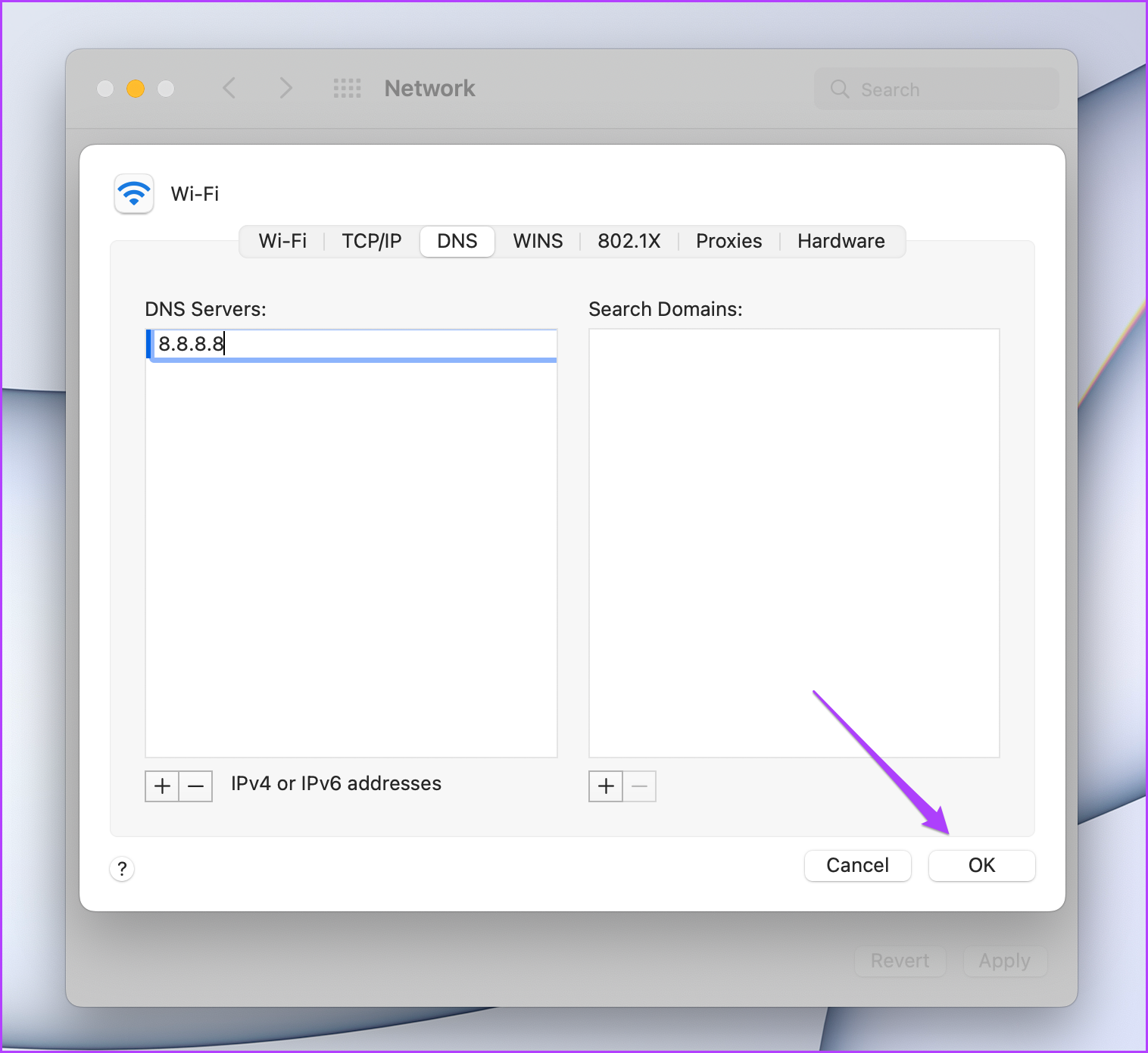
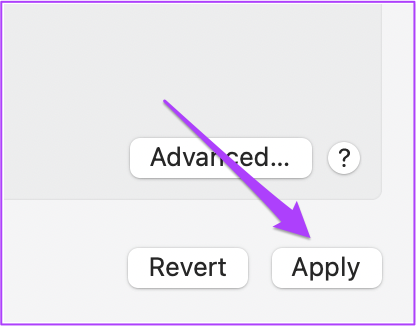
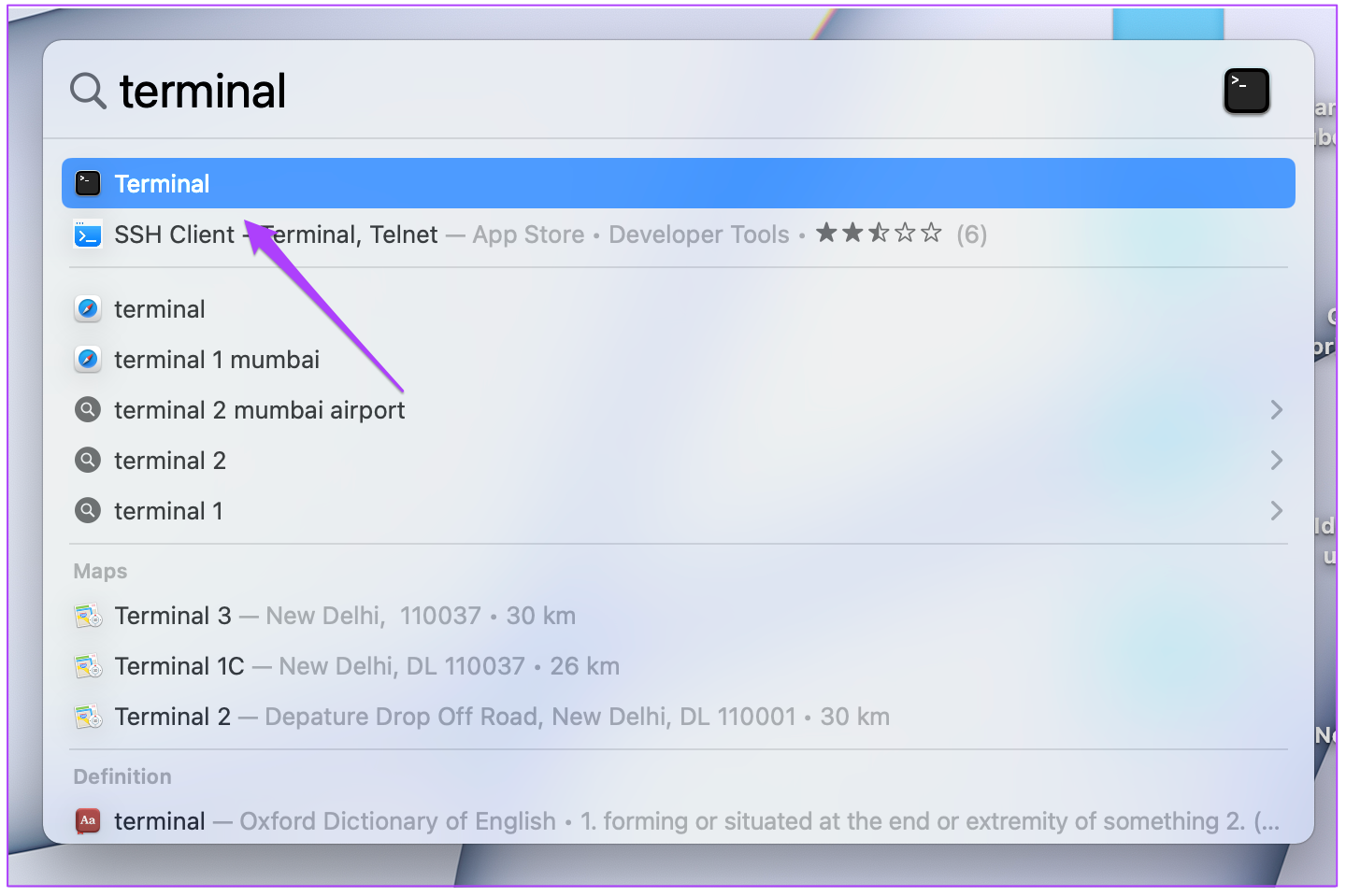
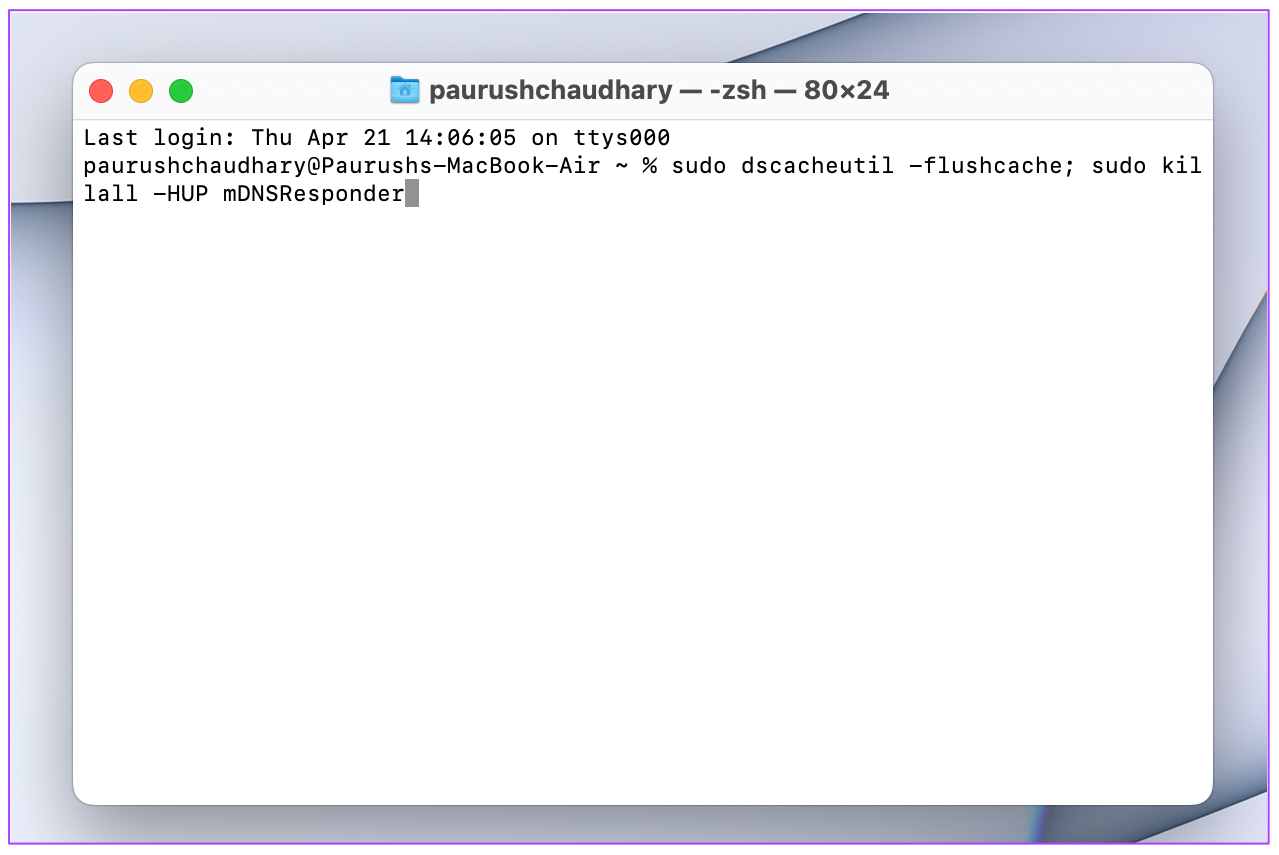
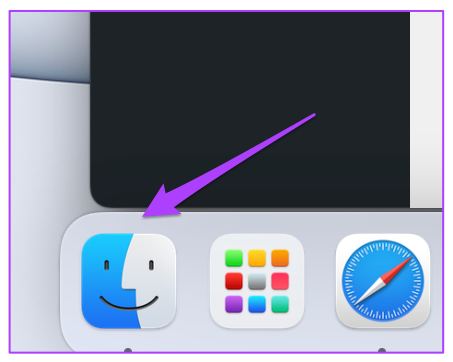
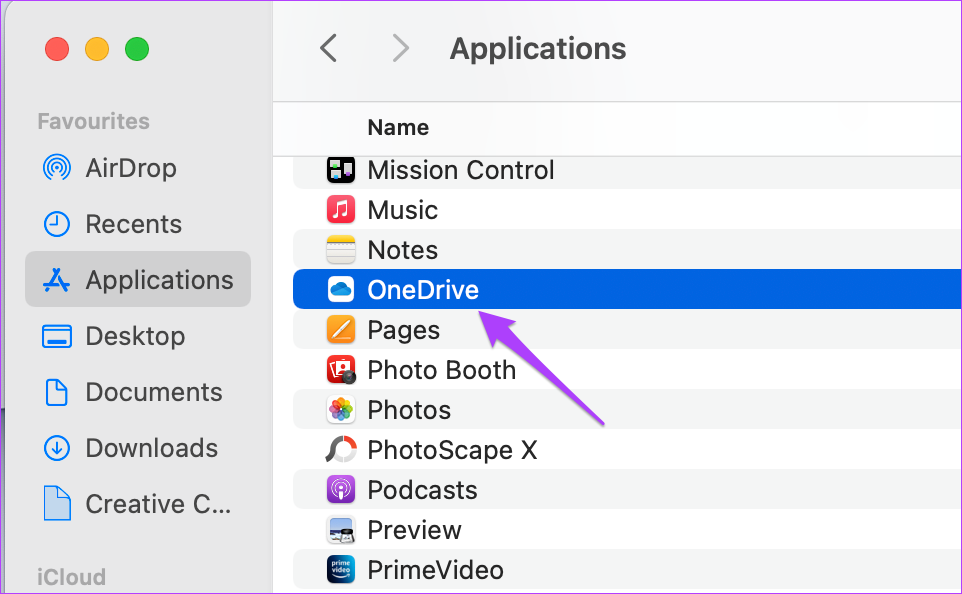
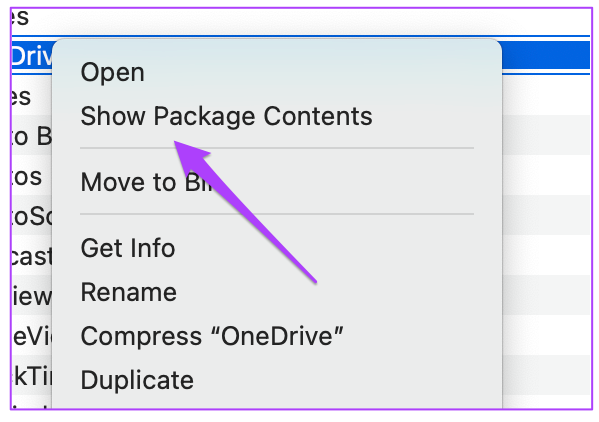
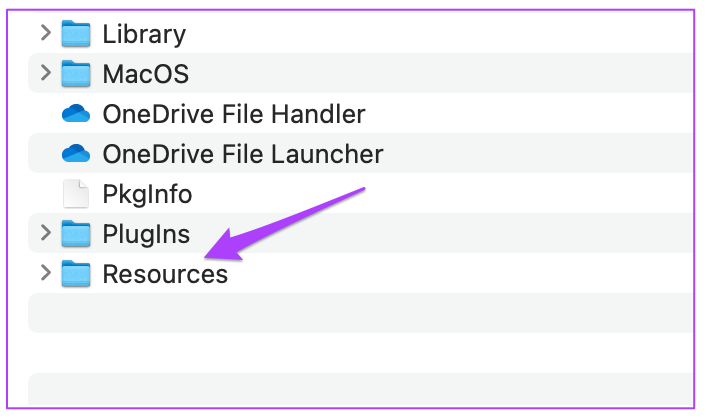
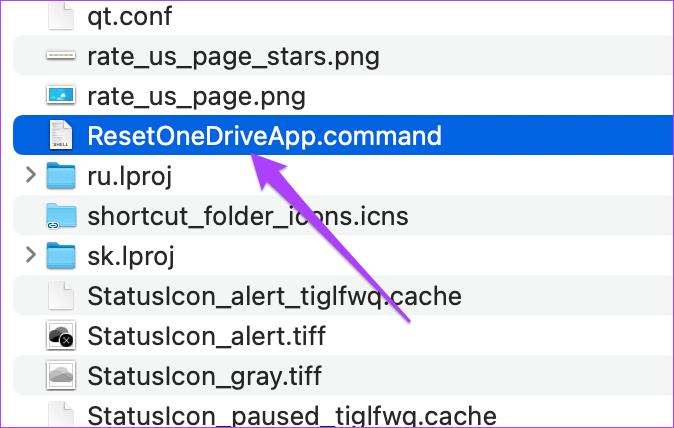
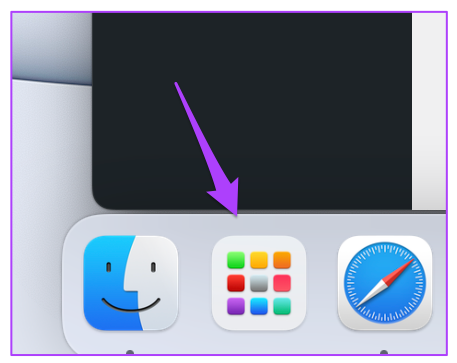
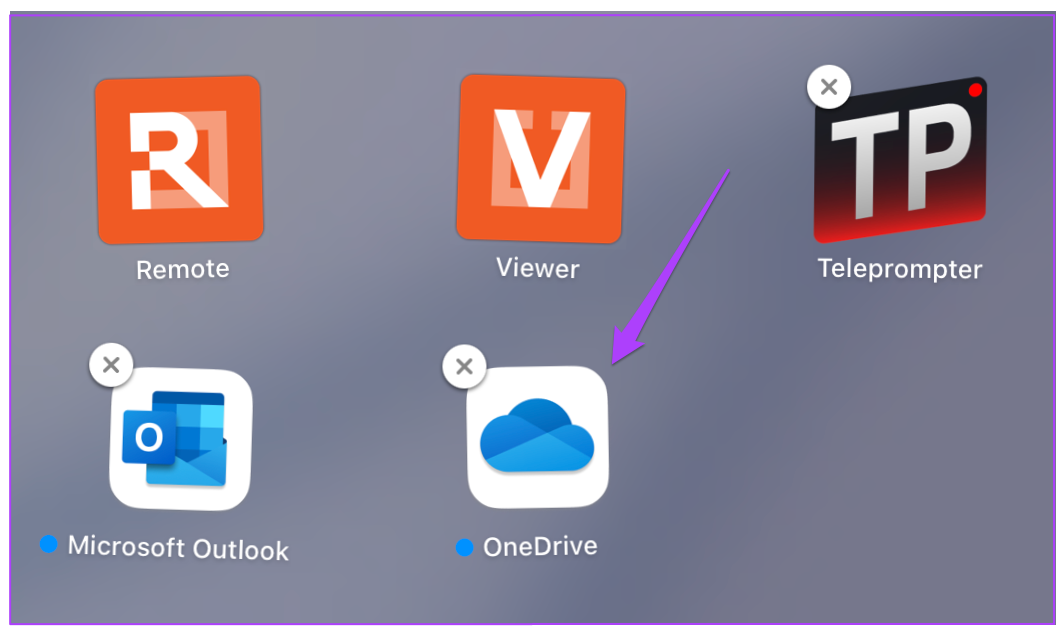
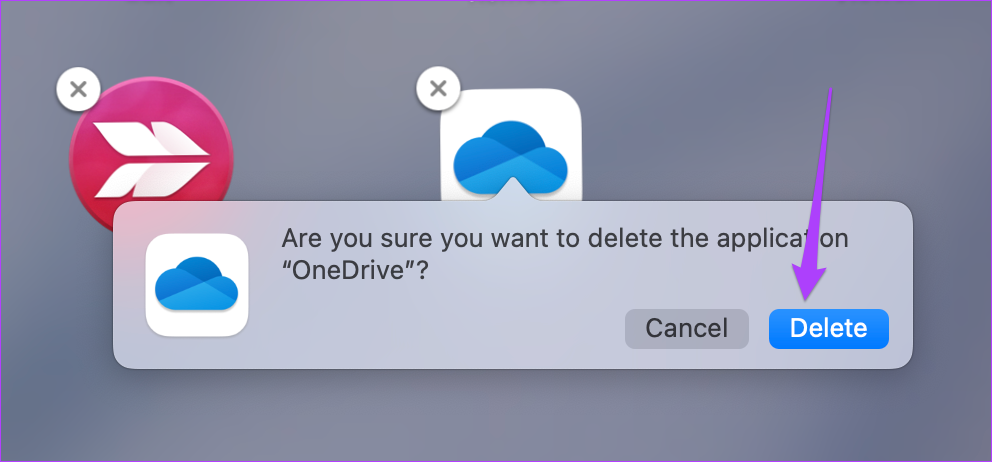
TE PUEDE INTERESAR