Las 7 mejores formas de arreglar el S Pen que no funciona en los dispositivos Samsung Galaxy
La serie Galaxy Note de Samsung fue una de las líneas de teléfonos inteligentes más populares hasta que Samsung la eliminó en 2021. La USP de los teléfonos de la serie Note era que venían con un lápiz óptico conocido como S Pen. Dado que la serie Note ya no existe, el Galaxy S22 Ultra recién lanzado heredó el S Pen.
El Galaxy Z Fold 3 también es compatible con el S Pen y varias tabletas Samsung. Es una gran herramienta para artistas digitales e incluso para profesionales que desean una utilidad adicional. Si usa con frecuencia el S Pen en su dispositivo Samsung Galaxy, seguramente no querrá que deje de funcionar repentinamente. Si es así, aquí hay algunas formas de arreglar el S Pen que no funciona en su dispositivo Samsung Galaxy.
- 1. Usa un S Pen compatible con tu dispositivo
- 2. Cargue el S Pen a través del dispositivo Galaxy
- 3. Asegúrese de estar dentro del alcance de Bluetooth cuando use el S Pen
- 4. Asegúrese de que la aplicación que está utilizando admita los gestos del S Pen
- 5. Escanee o restablezca el S Pen en Configuración
- 6. Retire cualquier funda o estuche del teléfono
- 7. Habilite la sensibilidad adicional si usa un protector de pantalla
- Usa los gestos del S Pen en tu dispositivo Samsung Galaxy
1. Usa un S Pen compatible con tu dispositivo
Samsung ofrece diferentes S Pen según el dispositivo Galaxy que tenga. Por ejemplo, la serie Galaxy Note o la serie Galaxy S utilizan un S Pen diferente al de la serie Galaxy Fold. Por lo tanto, estos S Pen no son intercambiables y es posible que no funcionen en otros dispositivos si no son compatibles.
 Las 7 mejores soluciones para YouTube siguen desconectándote automáticamente en Mac
Las 7 mejores soluciones para YouTube siguen desconectándote automáticamente en MacAsegúrese de estar usando el S Pen correcto para su dispositivo Galaxy. Puedes comprobar Samsung Página de compatibilidad del S Pen para averiguar si su dispositivo Galaxy es compatible con un S Pen específico.
2. Cargue el S Pen a través del dispositivo Galaxy
Con la última generación del S Pen, Samsung ha agregado funciones adicionales al lápiz, como Air Gestures, Bluetooth Remote, etc. Deberá cargar el S Pen para usar estas funciones adicionales.
 Las 8 mejores formas de solucionar los problemas de conexión de red de Windows 10
Las 8 mejores formas de solucionar los problemas de conexión de red de Windows 10Cargue el S Pen a través de su dispositivo Galaxy por un tiempo y luego vea si funciona como se esperaba. Si tiene un teléfono inteligente Samsung Galaxy, inserte el S Pen en la cavidad en la parte inferior del teléfono y déjelo allí durante unos minutos. Si tiene una tableta, apoye el S Pen en la superficie posterior de la guía de carga.
3. Asegúrese de estar dentro del alcance de Bluetooth cuando use el S Pen
Como se mencionó anteriormente, las últimas versiones del S Pen admiten gestos en los que se conecta a su teléfono a través de Bluetooth. Por lo tanto, su dispositivo debe estar dentro del alcance de Bluetooth para usar estas funciones.
Acérquese a su teléfono o tableta con el S Pen y use el botón del S Pen o los gestos aéreos.
4. Asegúrese de que la aplicación que está utilizando admita los gestos del S Pen
Los gestos del S Pen le permiten realizar acciones específicas cuando usa aplicaciones. Puede tomar fotografías en la aplicación de la cámara, desplazarse por las páginas web u omitir imágenes en la aplicación Galería.
Sin embargo, no todas las aplicaciones admiten los gestos del S Pen. Use una aplicación compatible y los gestos deberían funcionar bien. Para verificar si una aplicación es compatible con los gestos del S Pen o no, esto es lo que puede hacer.
Paso 1: Abra una aplicación de su elección en su teléfono Galaxy y retire el S Pen de la cavidad.
Lee También ¿Qué sucede cuando ocultas comentarios en Facebook
¿Qué sucede cuando ocultas comentarios en Facebook2do paso: Toque el ícono pequeño de S Pen en la pantalla.
Ahora, si el ícono de acciones aéreas en la parte superior es de color púrpura, eso significa que la aplicación es compatible con los gestos de S Pen. Toca el icono y verás los gestos admitidos.
Sin embargo, si el ícono de acciones aéreas es blanco, significa que la aplicación no admite ningún gesto del S Pen.
5. Escanee o restablezca el S Pen en Configuración
Samsung le ofrece la opción de restablecer el S Pen en la aplicación Configuración de su teléfono o tableta. Si su S Pen no funciona como se esperaba, puede restablecerlo para que se comporte normalmente. Así es cómo.
Lee También Las 7 mejores formas de arreglar el brillo que no funciona en las computadoras portátiles con Windows 11
Las 7 mejores formas de arreglar el brillo que no funciona en las computadoras portátiles con Windows 11Paso 1: Abra la aplicación Configuración en su dispositivo Samsung y vaya a funciones avanzadas.
2do paso: Toque la opción S Pen.
 Cómo agregar libros electrónicos usando Google Play Books en dispositivos móviles y de escritorio
Cómo agregar libros electrónicos usando Google Play Books en dispositivos móviles y de escritorioPaso 3: Seleccione Acciones aéreas.
Paso 4: Use el menú de tres puntos en la esquina superior derecha para ver configuraciones adicionales.
 6 brazos de monitor superiores para monitores de alta resistencia
6 brazos de monitor superiores para monitores de alta resistenciaPaso 5: Primero, seleccione la opción Escanear a S Pen.
Paso 6: Si eso no ayuda, puede seleccionar la opción Restablecer S Pen.
6. Retire cualquier funda o estuche del teléfono
Una carcasa o cubierta gruesa a veces puede interferir con el funcionamiento del S Pen. Intente quitar una cubierta de su teléfono o tableta Samsung antes de usar el S Pen.
7. Habilite la sensibilidad adicional si usa un protector de pantalla
Si no puede escribir o dibujar en la pantalla de su dispositivo Samsung con el S Pen, la causa podría ser un protector de pantalla. Si utiliza un protector de pantalla grueso, puede interferir con el funcionamiento del S Pen.
Intente activar la sensibilidad adicional en la pantalla para ver si ayuda con la funcionalidad del S Pen. Vea cómo puede hacer esto.
Paso 1: Abra la aplicación Configuración en su teléfono Android y vaya a la sección Pantalla.
2do paso: Desplácese hacia abajo y busque la opción Sensibilidad táctil. Active la palanca junto a él.
Si eso no resuelve el problema, puede quitar completamente el protector de pantalla e intentar usar el S Pen.
Usa los gestos del S Pen en tu dispositivo Samsung Galaxy
Siga estos pasos en su teléfono o tableta Samsung y debería poder volver a usar su S Pen sin ningún problema. Escriba o dibuje con el S Pen y siga usando gestos sin problemas.
Si quieres conocer otros artículos parecidos a Las 7 mejores formas de arreglar el S Pen que no funciona en los dispositivos Samsung Galaxy puedes visitar la categoría Informática.



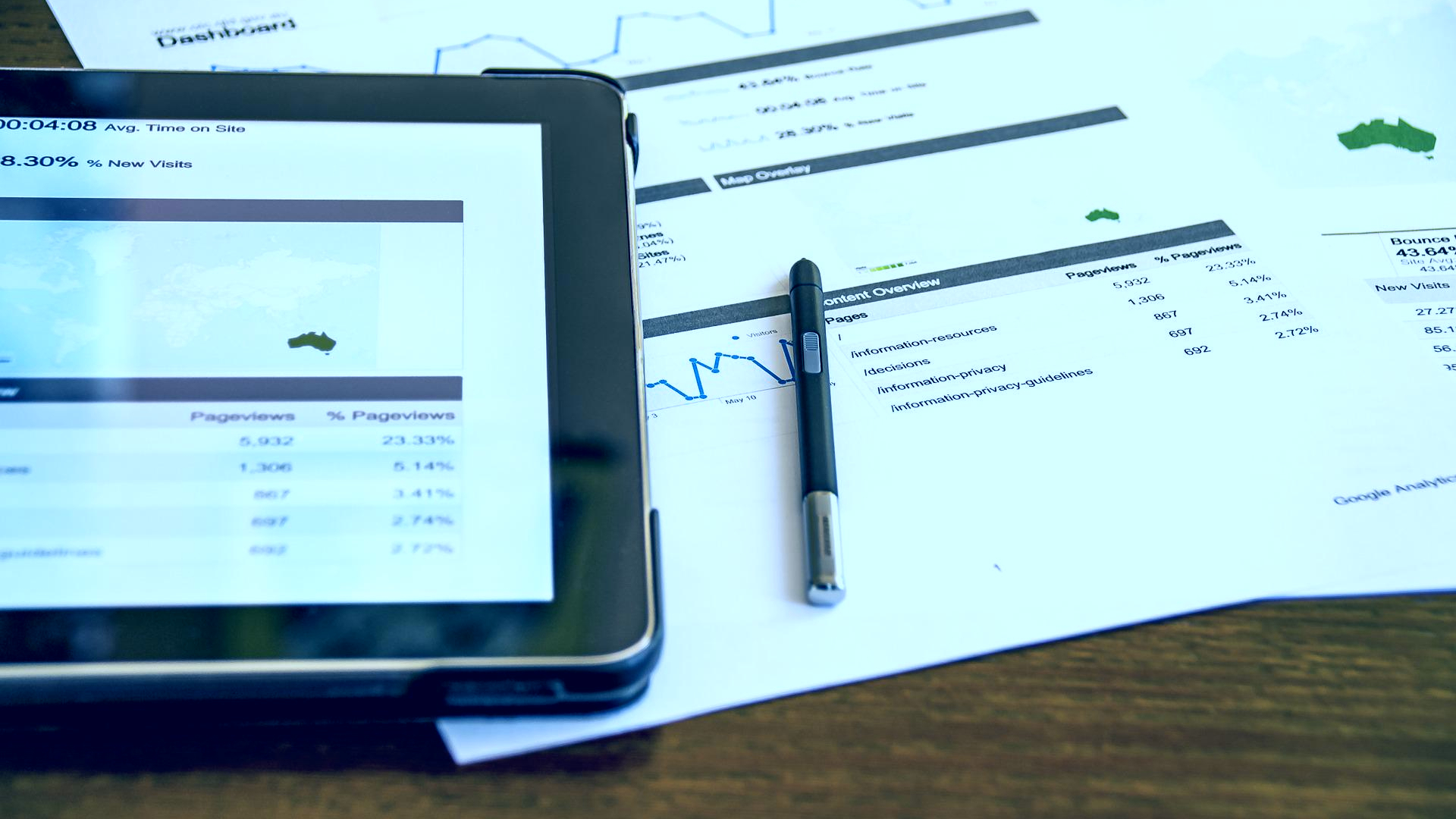
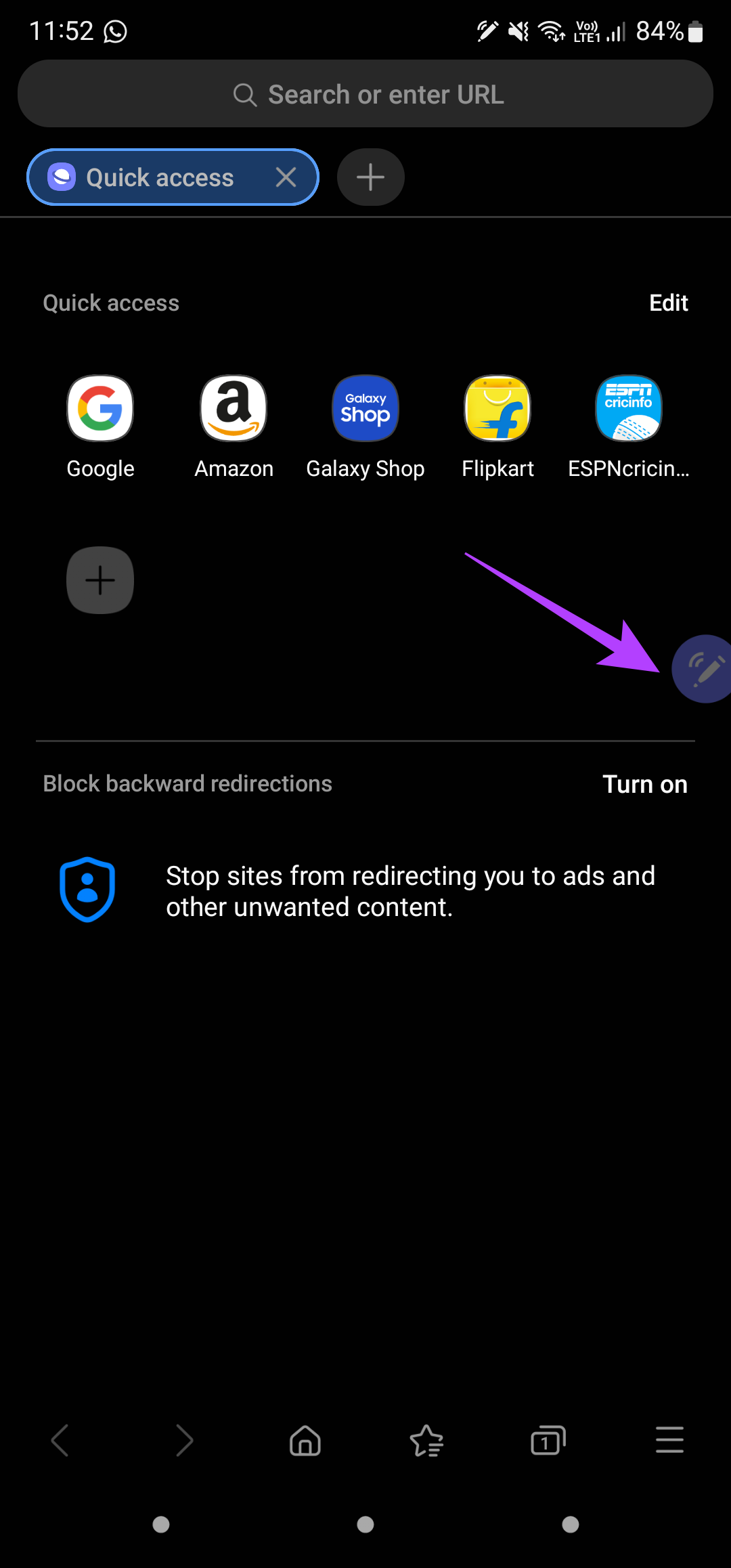
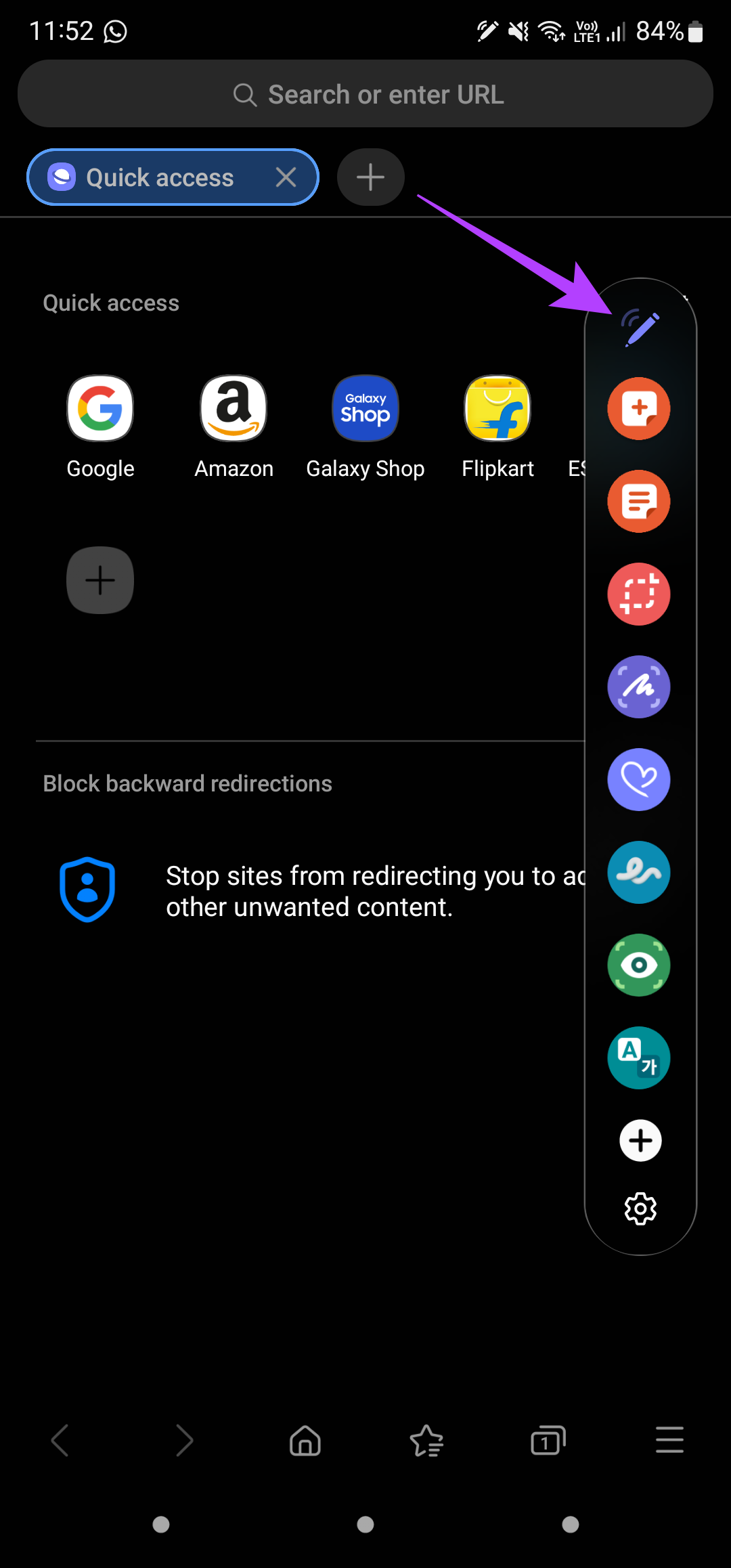
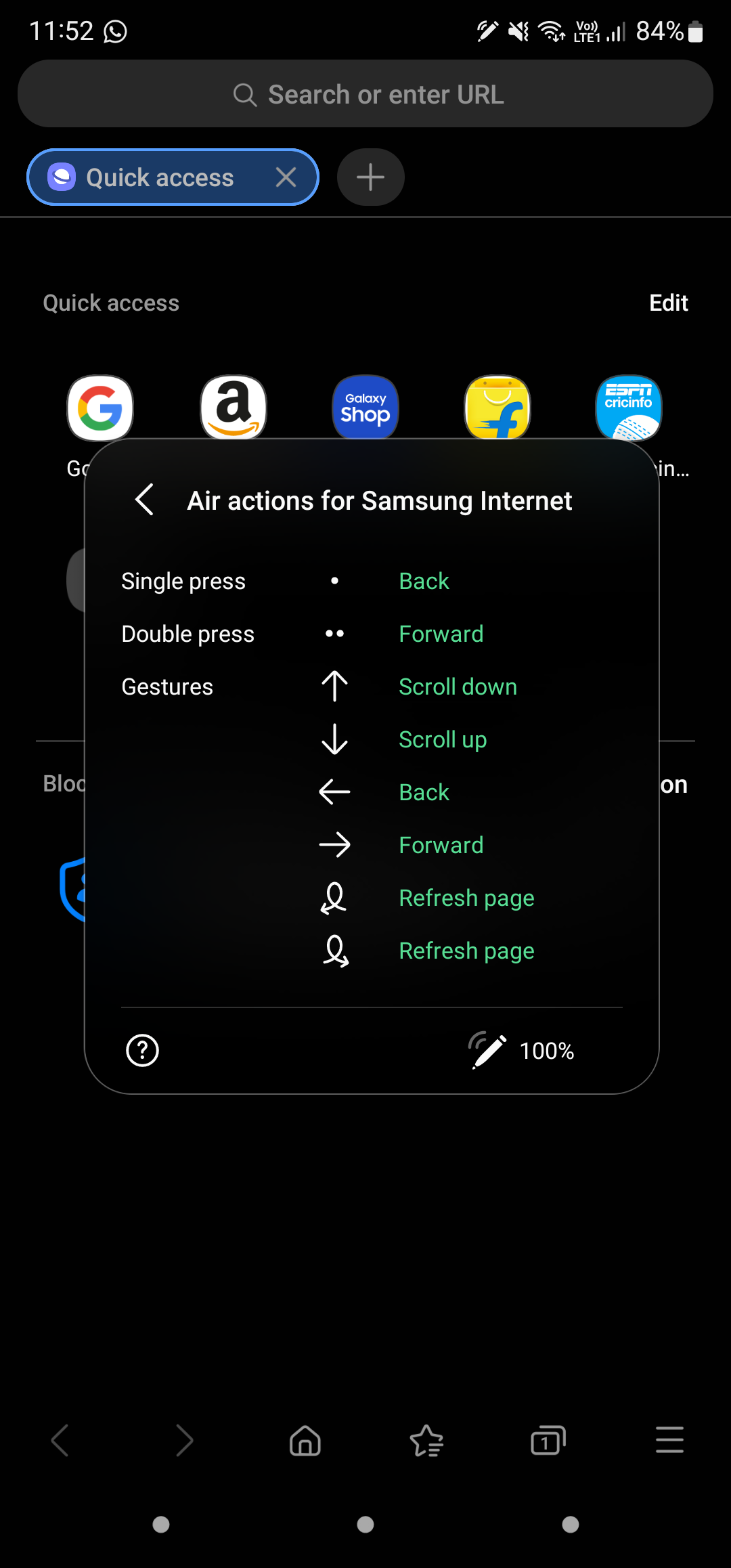
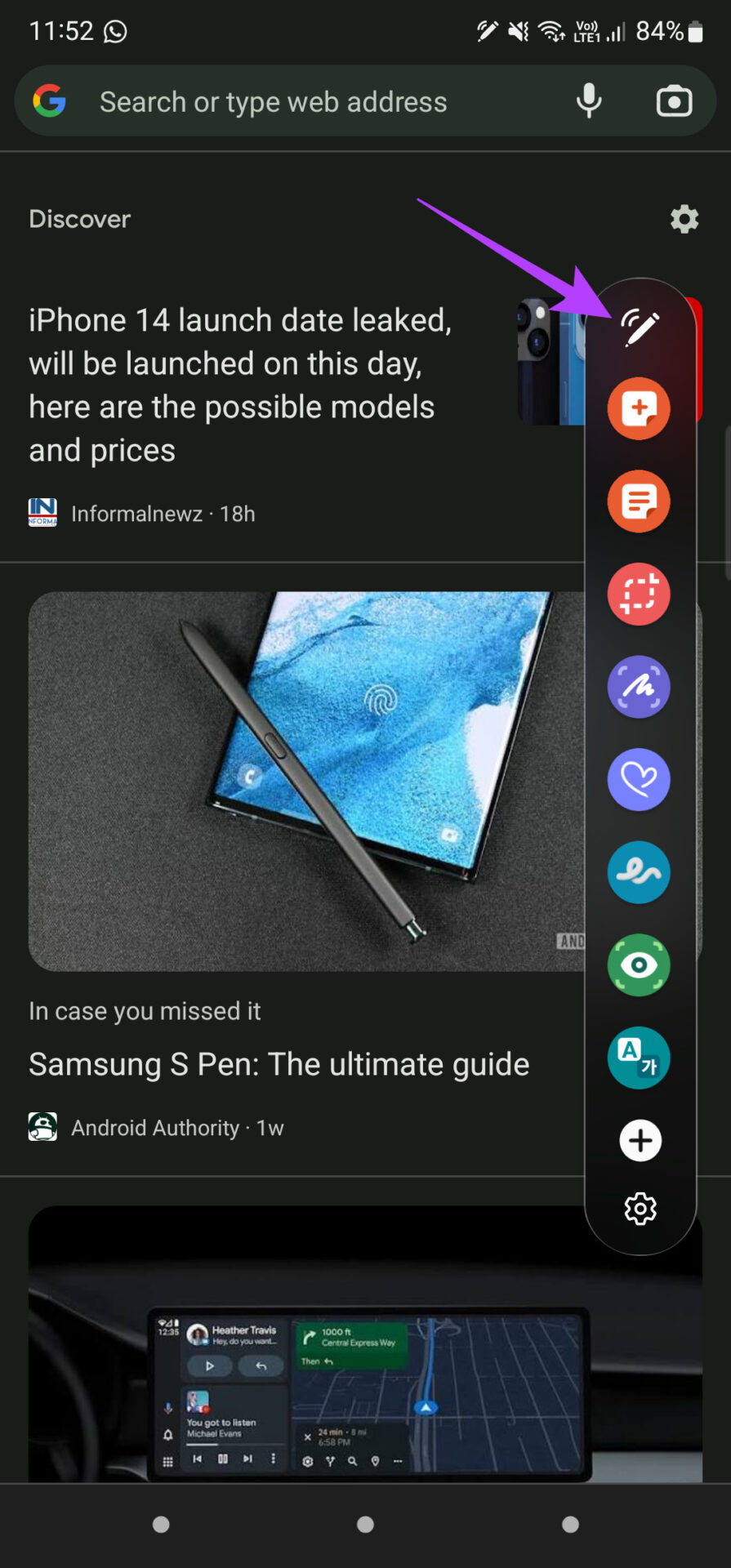
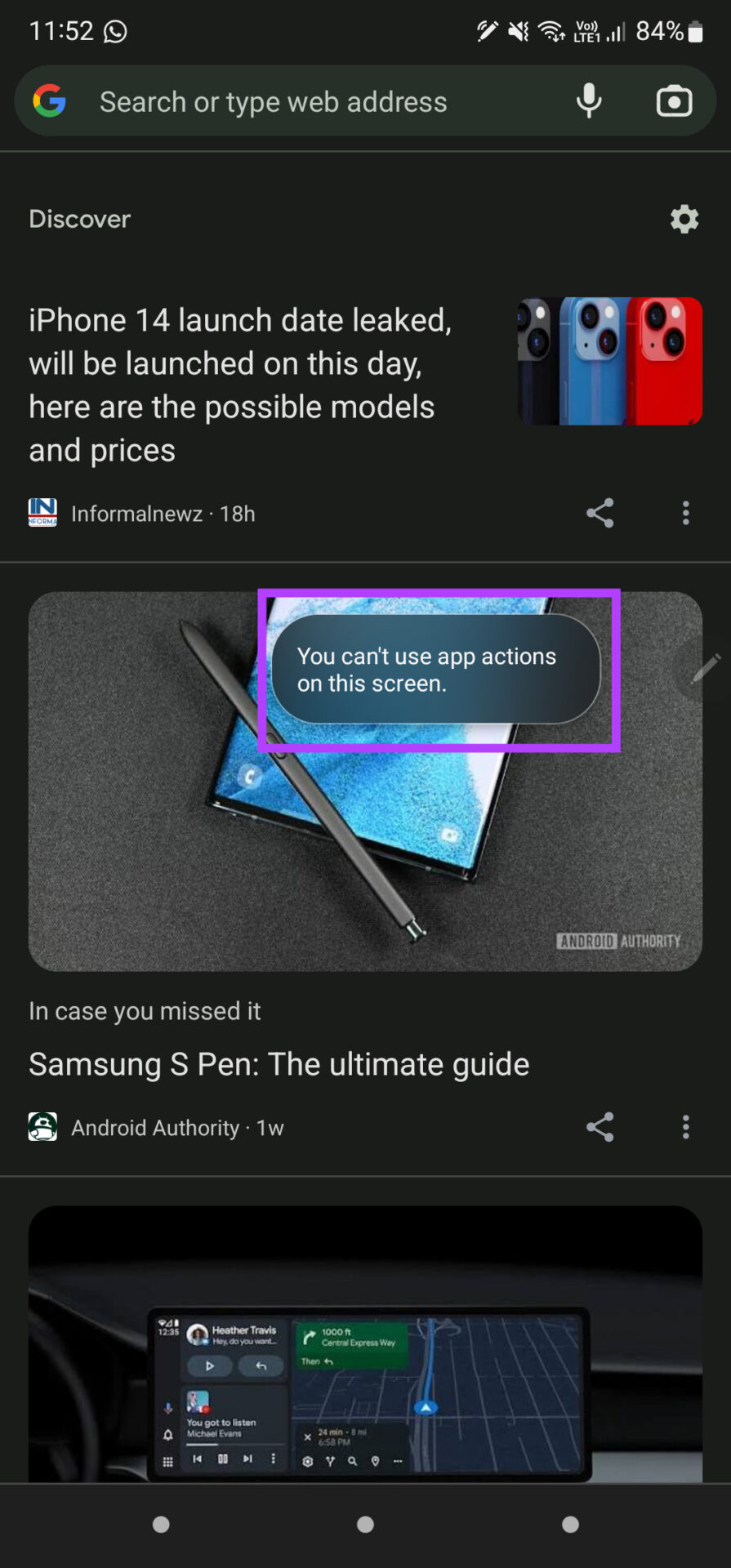

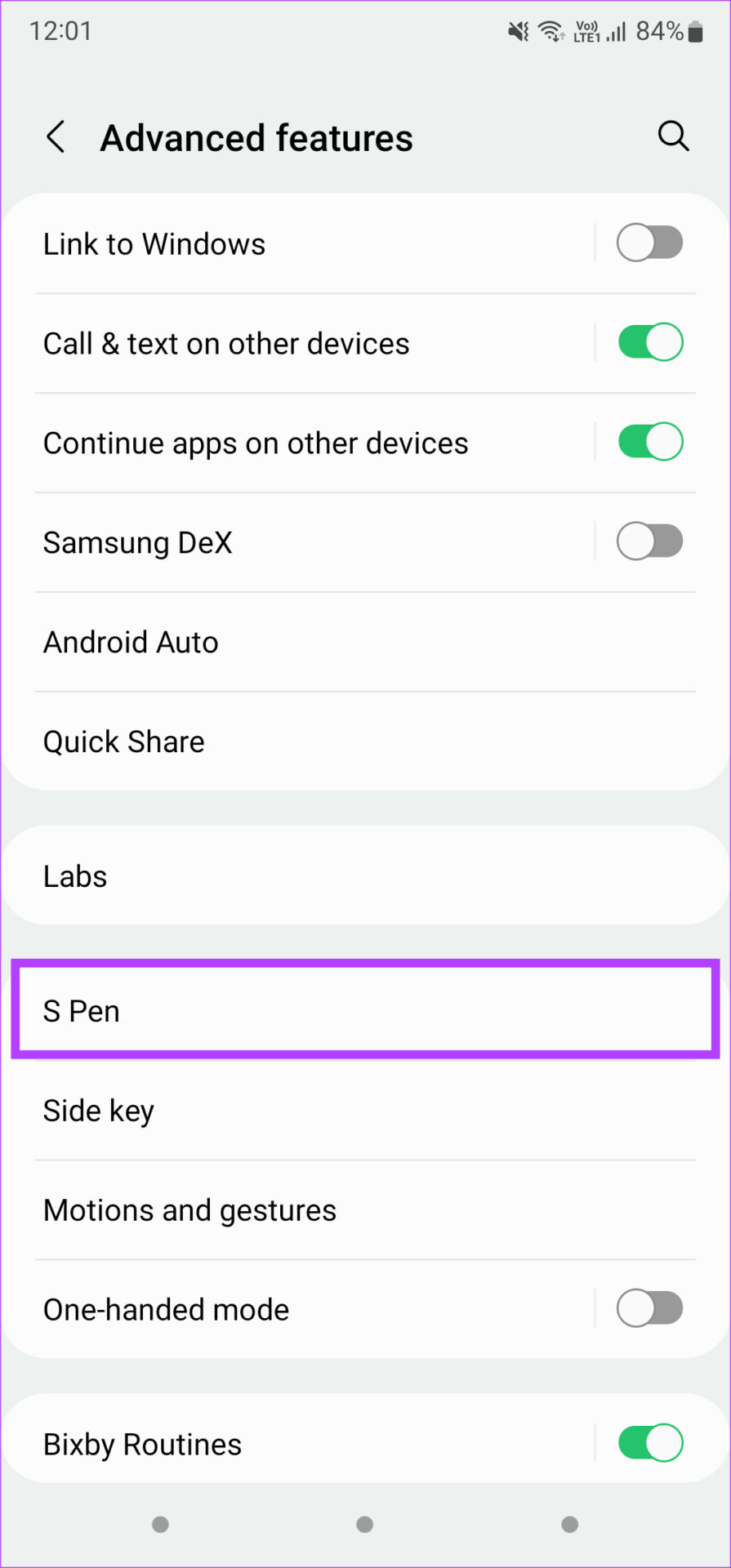
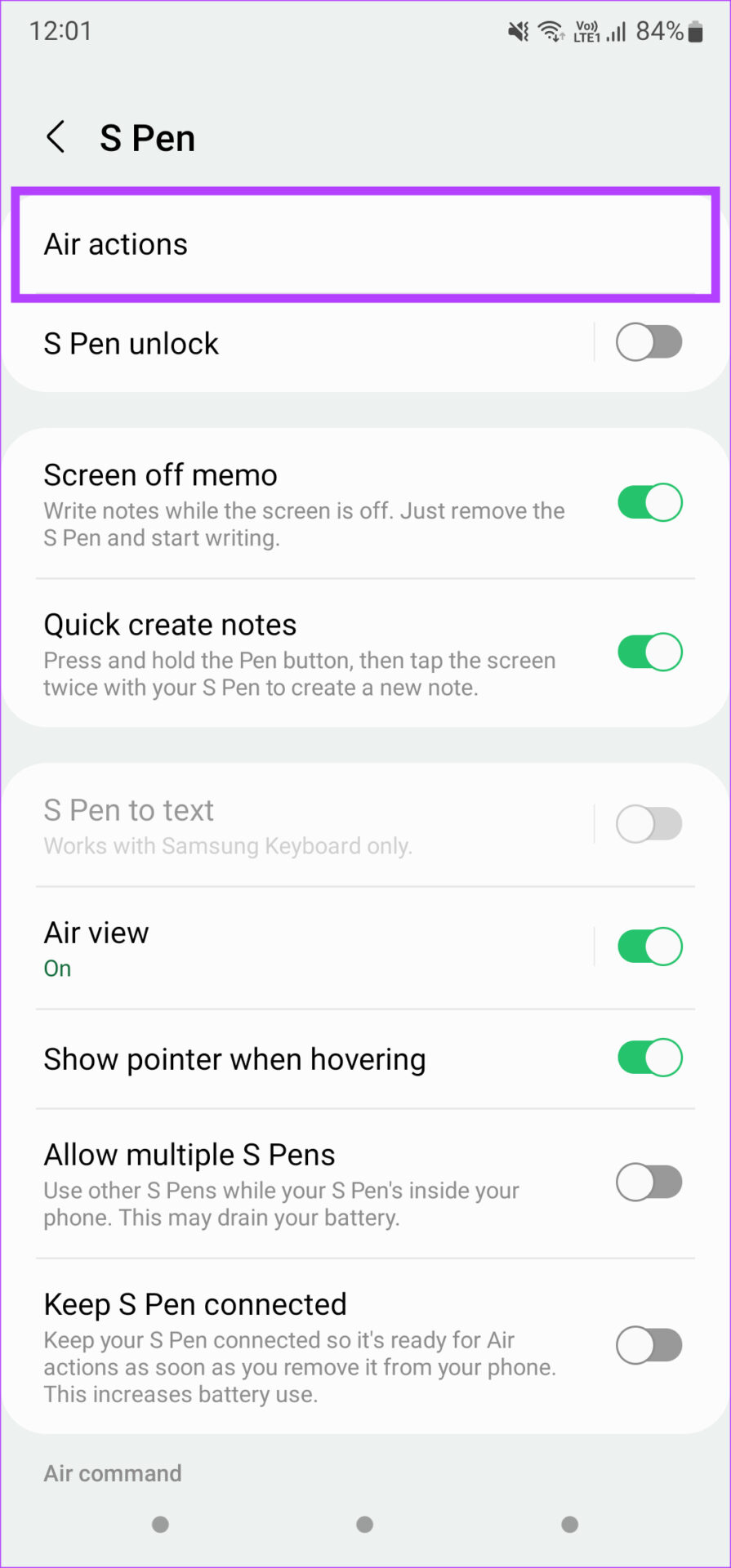
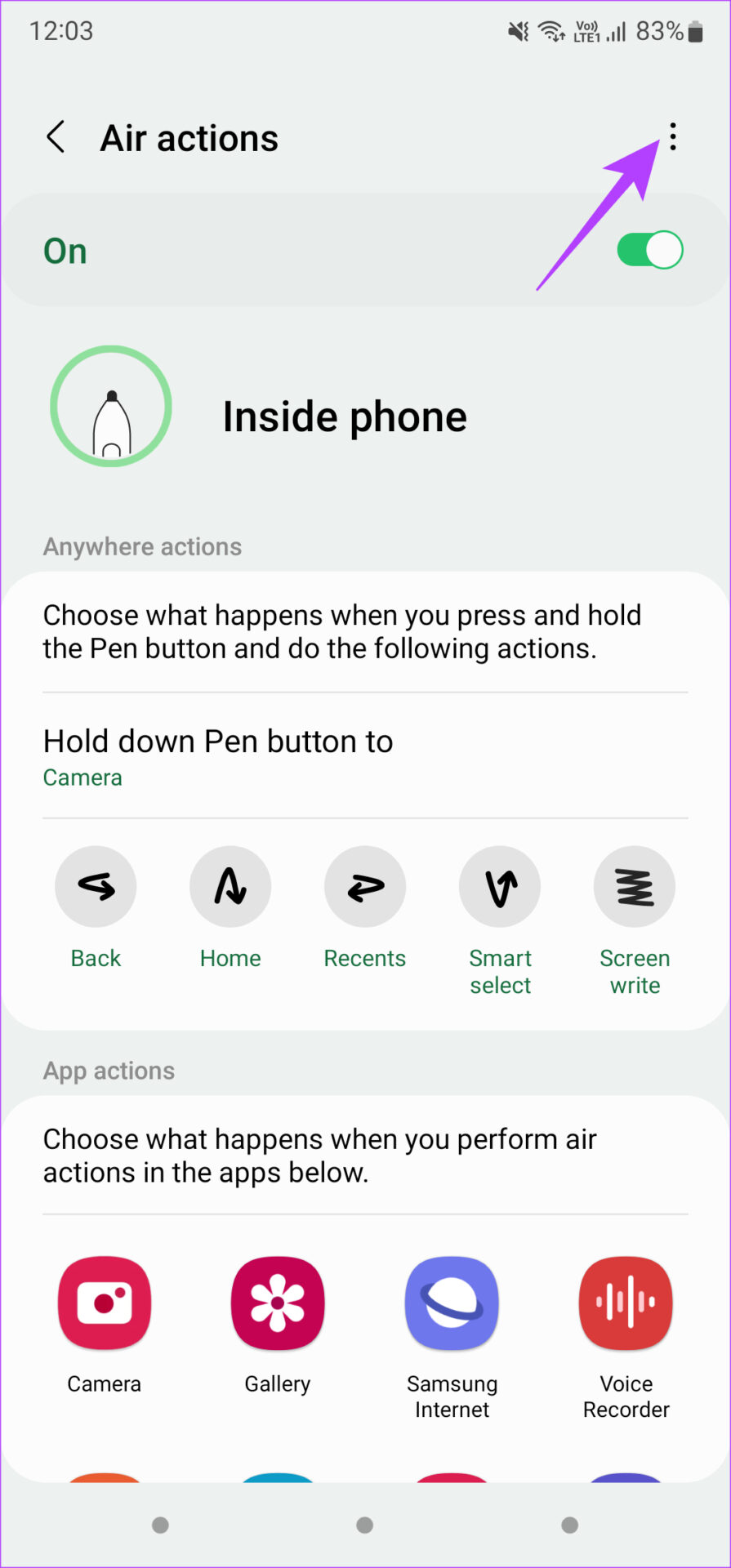
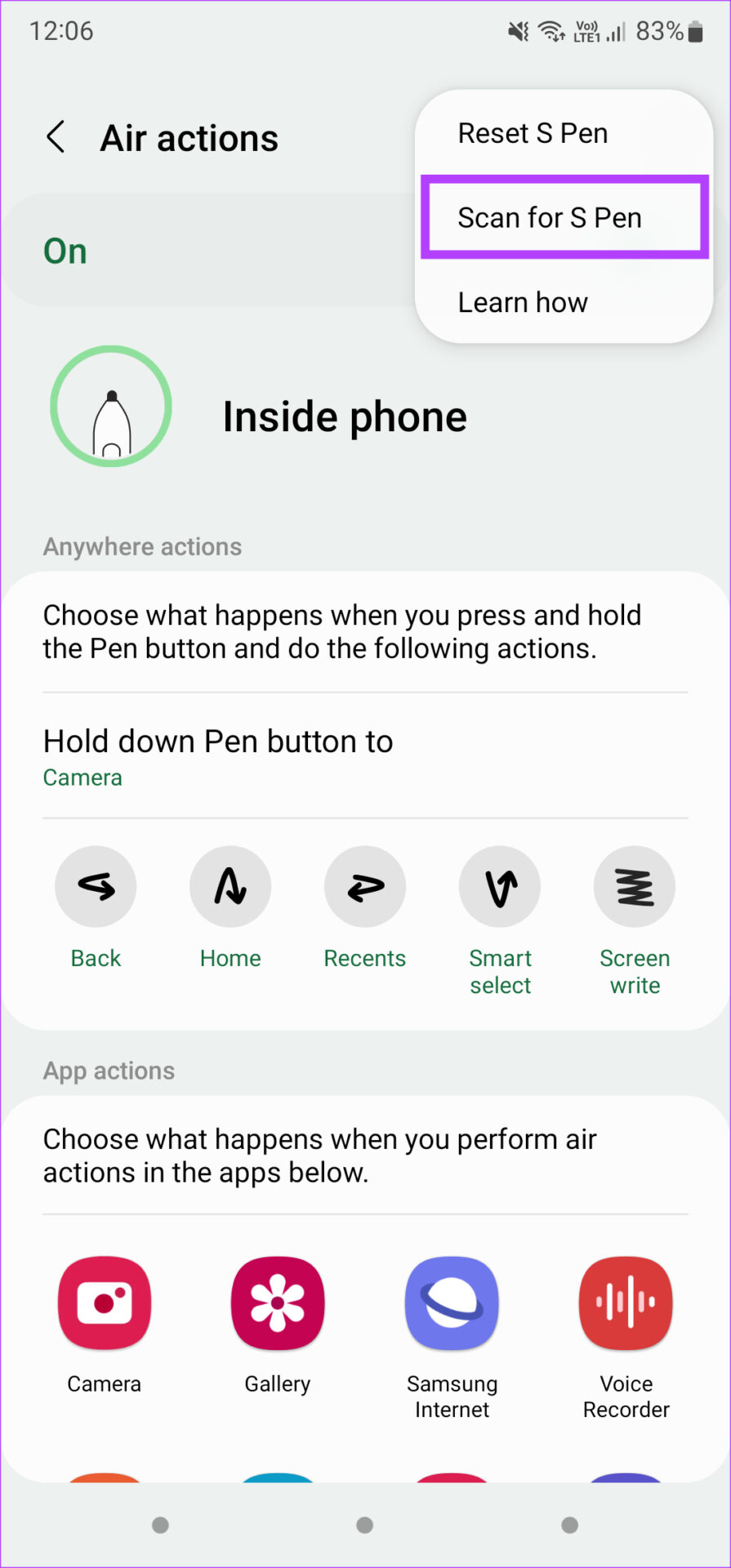
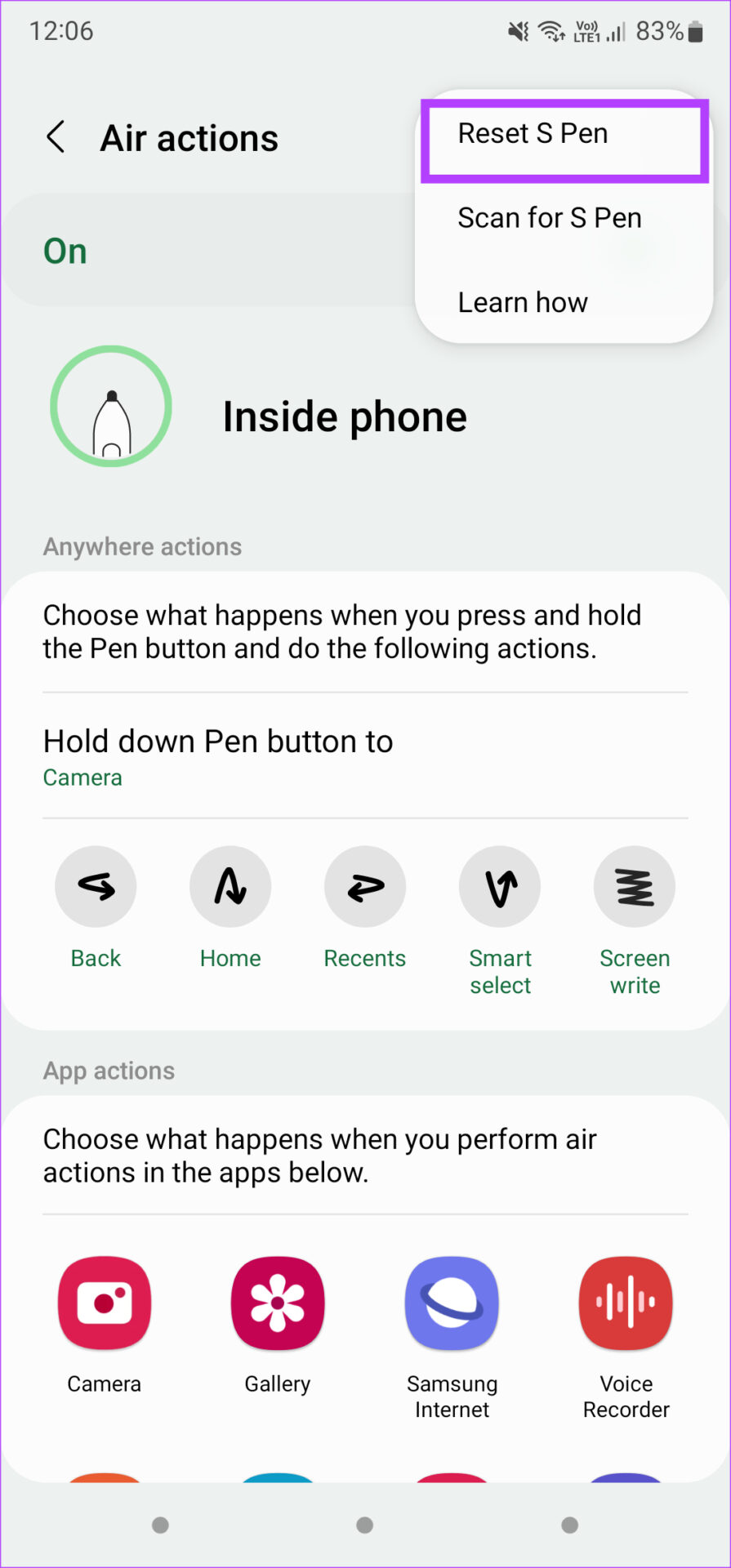
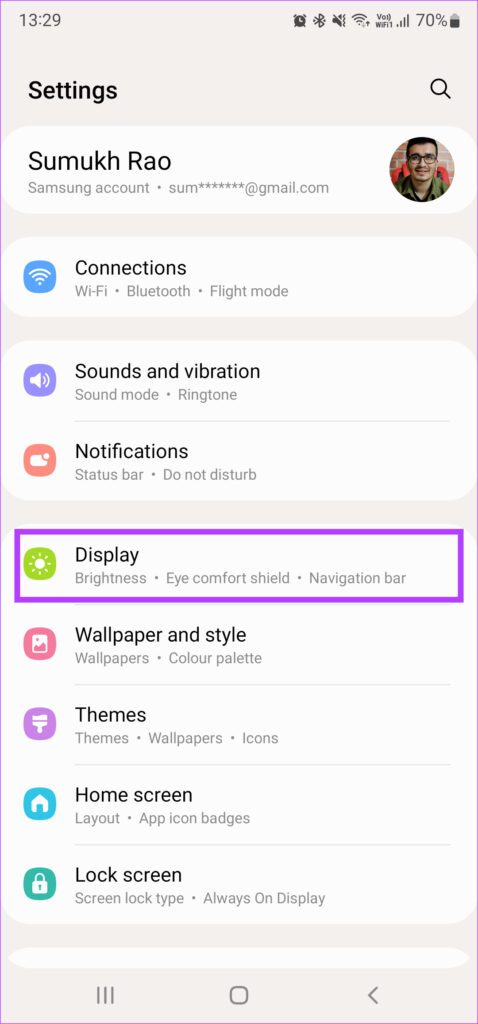
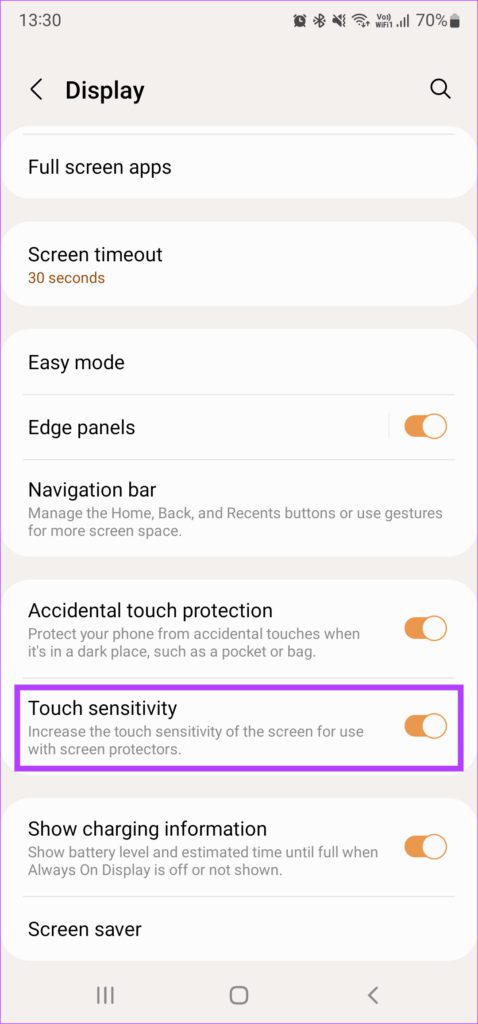
TE PUEDE INTERESAR