Las 7 mejores formas de arreglar la falta de Bluetooth en el Centro de actividades de Windows 10
En Windows 10, el Centro de actividades proporciona una forma rápida de activar o desactivar Bluetooth. Desafortunadamente, algunos usuarios no pueden usar esta característica porque Falta Bluetooth en el Centro de actividades de la computadora. Si se enfrenta al mismo problema, las soluciones de este artículo le ayudarán. Aquí encontrará 7 formas de reparar la falta de Bluetooth en el Centro de actividades de Windows 10.
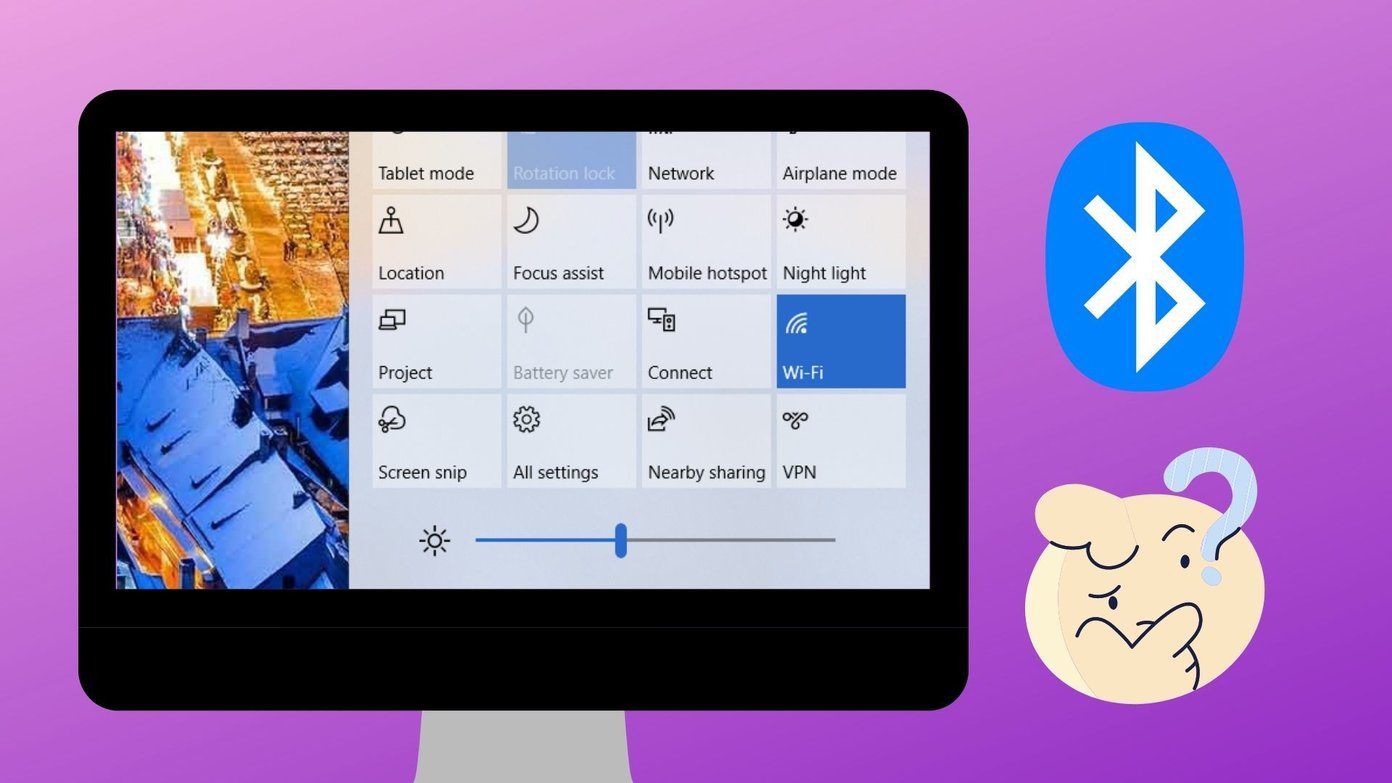
Le sugerimos que lea nuestro artículo especial sobre cómo ubicar la configuración de Bluetooth en Windows 10 y cómo usarla antes de probar las correcciones mencionadas aquí. Esto lo ayudará a comprender mejor cómo funciona Bluetooth en Windows 10.
Vamos a empezar.
1. Reinicia tu computadora
Lo primero que debe hacer es reiniciar su computadora. A veces, el mosaico de Bluetooth desaparece del Centro de actividades debido a un controlador de Bluetooth problemático. Un reinicio debería solucionar el problema.
2. Desarrollar acciones rápidas
Los bloques o accesos directos que ve en el Centro de actividades se denominan Acciones rápidas. Se pueden colapsar o expandir. Cuando se expande, todos los activos son visibles.
Lee También Cómo Crear Un Código QR En 7 Sencillos Pasos
Cómo Crear Un Código QR En 7 Sencillos Pasos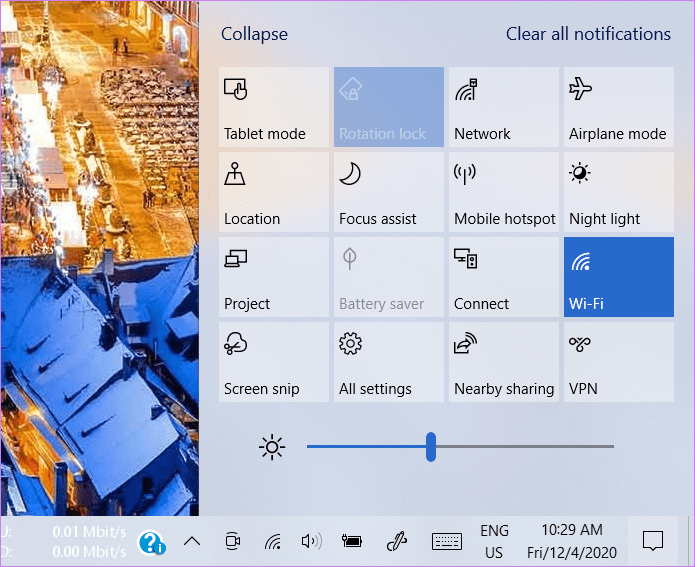
Sin embargo, en la forma reducida, solo puedes ver cuatro de ellos. Es probable que compruebe la versión reducida de Bluetooth. Por lo tanto, debe expandir las acciones rápidas para que todos los bloques sean visibles. Para hacer esto, abra el Centro de actividades y haga clic en Expandir texto.
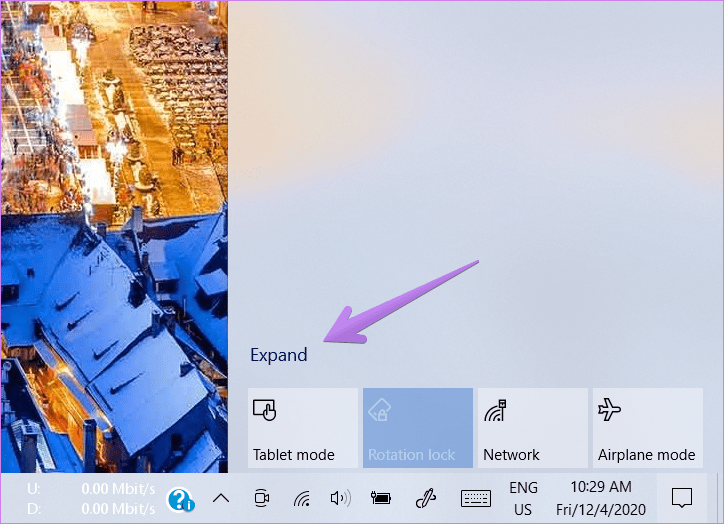
Punto: Lea nuestra guía para obtener más información sobre el Centro de actividades en Windows 10 y cómo habilitarlo/deshabilitarlo.
3. Editar acciones rápidas
Puede editar acciones rápidas. Esto significa que puede agregarlos o eliminarlos del Centro de actividades. Por lo tanto, es posible que el mosaico de Bluetooth se haya eliminado accidentalmente de la vista principal. Debe agregarlo nuevamente como se muestra a continuación.
Paso 1: Abra el Centro de actividades haciendo clic en el icono del Centro de actividades en la barra de tareas. También puede usar la tecla de Windows + un atajo de teclado para abrir el Centro de actividades.
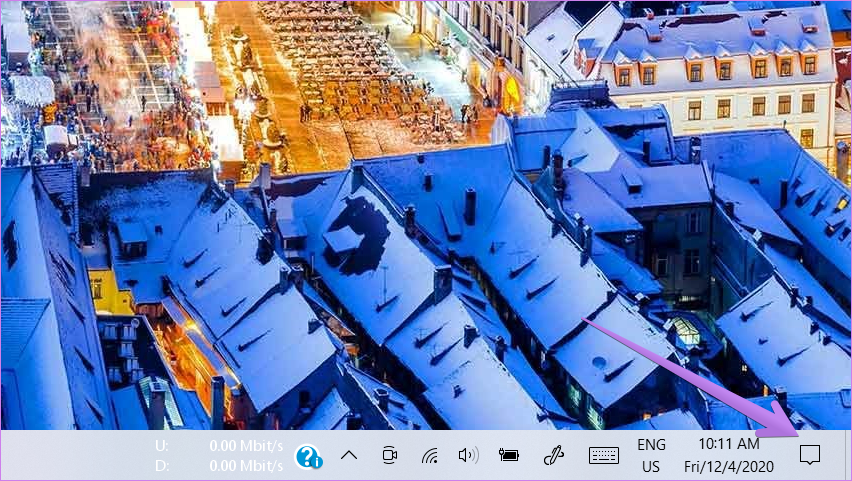
2do paso: Haga clic derecho en una de las acciones rápidas. Seleccione Editar acciones rápidas en el menú.
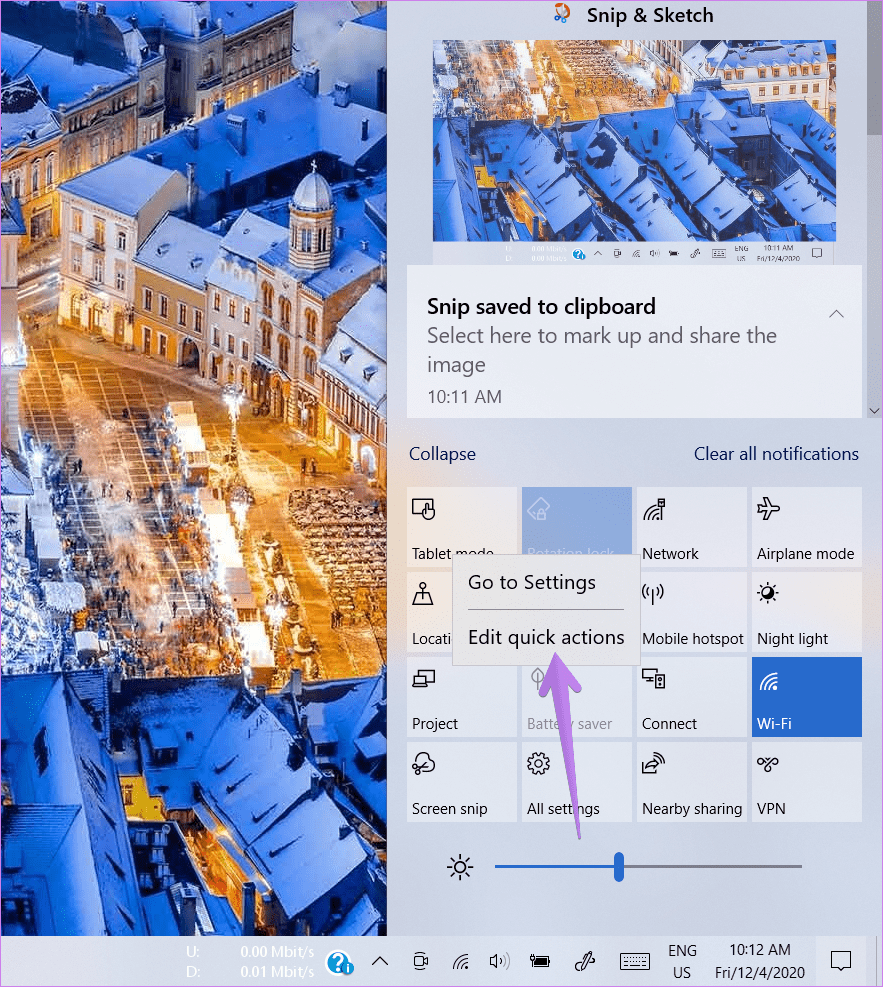
Punto: Si no se muestra Editar acciones rápidas, vaya a Configuración de la computadora > Sistema > Notificaciones y acciones > Edite sus acciones rápidas.
Lee También No Hay Altavoces Ni Auriculares Conectados: Métodos Para Solucionarlo
No Hay Altavoces Ni Auriculares Conectados: Métodos Para SolucionarloPaso 3: Haga clic en Agregar en la parte inferior. Seleccione Bluetooth en el menú.
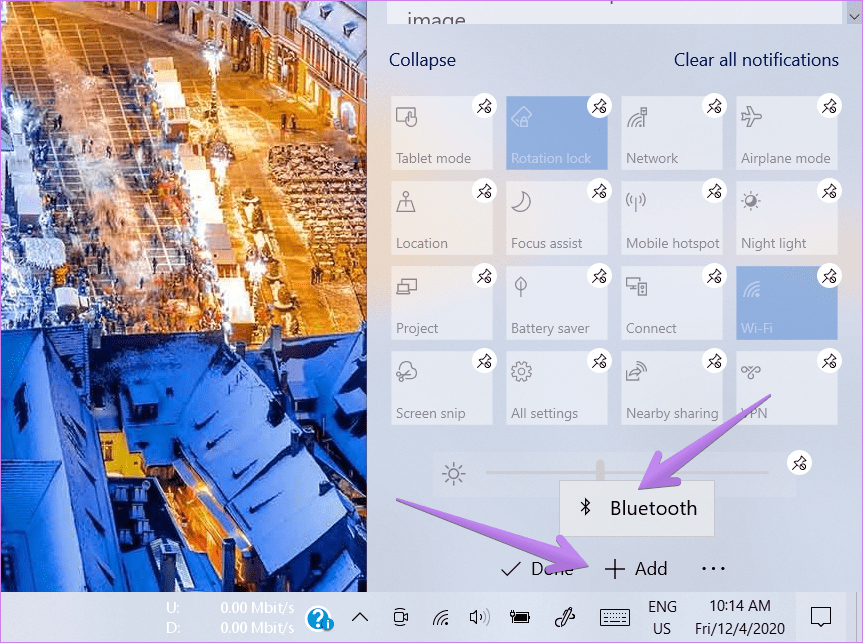
Paso 4: Haga clic en cualquier lugar fuera del Centro de actividades o presione el botón Listo para guardar los cambios.
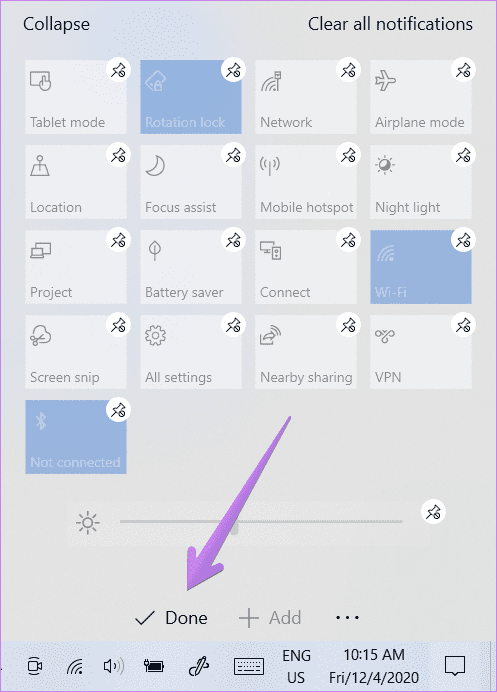
4. Solucionar problemas de Bluetooth
Si Bluetooth no aparece cuando intenta agregarlo en Acciones rápidas, debe solucionar el problema de los servicios de Bluetooth.
Para hacer esto, siga estos pasos:
Paso 1: Abra Configuración en su PC con Windows 10 y vaya a Actualización y seguridad.
2do paso: Haz clic en Solucionar problemas en la barra lateral izquierda. Haga clic en Solucionadores de problemas adicionales.
Lee También Cómo Recuperar La Contraseña De Windows 10
Cómo Recuperar La Contraseña De Windows 10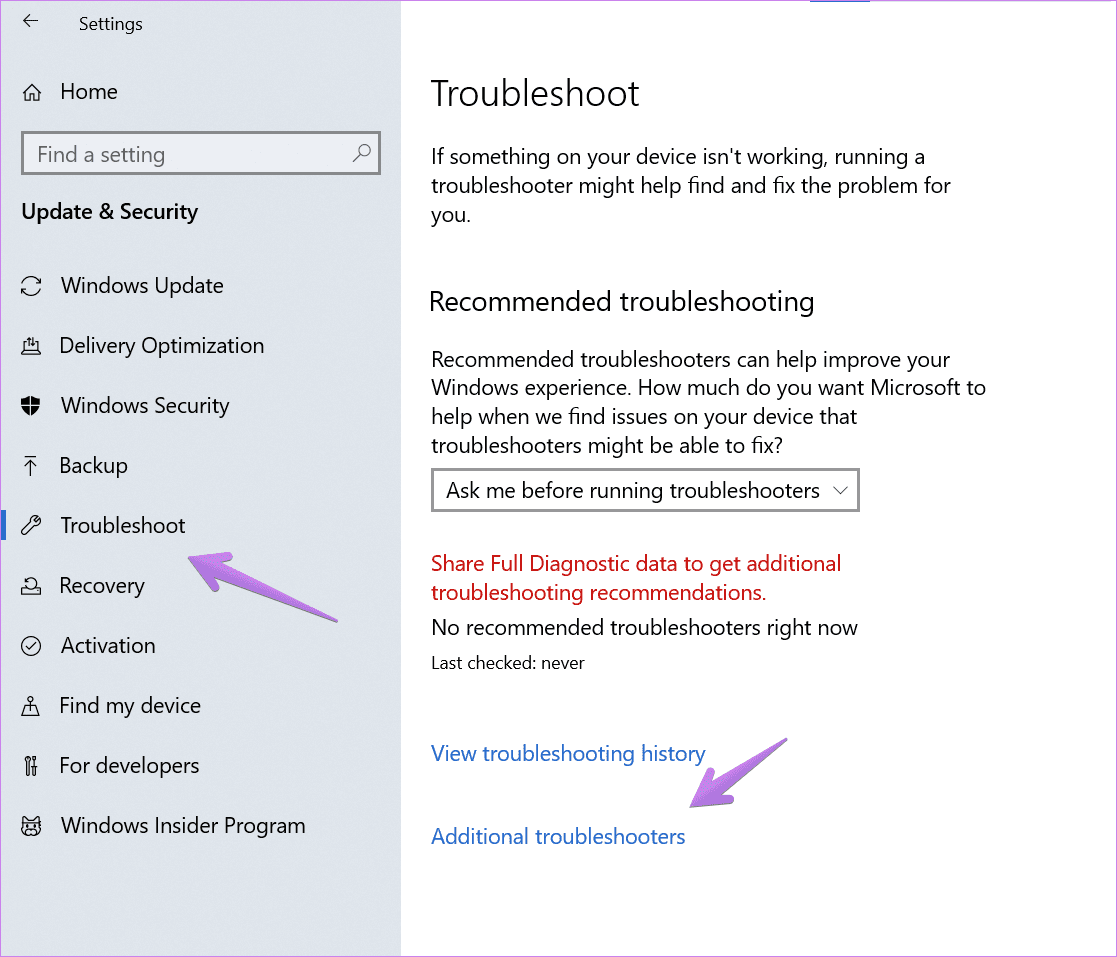
Paso 3: Haga clic en Bluetooth y presione el botón Ejecutar solucionador de problemas.
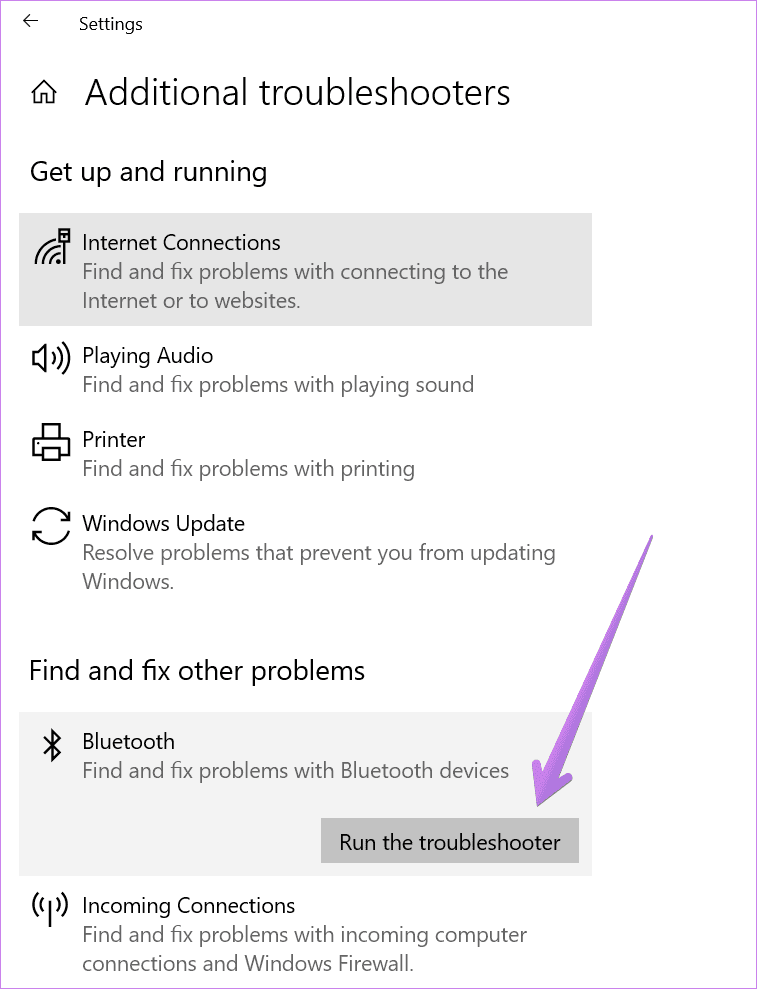
Paso 4: Siga las instrucciones en pantalla para completar el proceso de solución de problemas.
5. Compruebe si hay cambios de hardware
Si la solución de problemas no ayuda, debe obtener ayuda del Administrador de dispositivos. Básicamente, debe verificar si los controladores de Bluetooth están instalados correctamente en su PC o no.
Para ello, haga clic con el botón derecho en el icono del menú Inicio y seleccione Administrador de dispositivos.
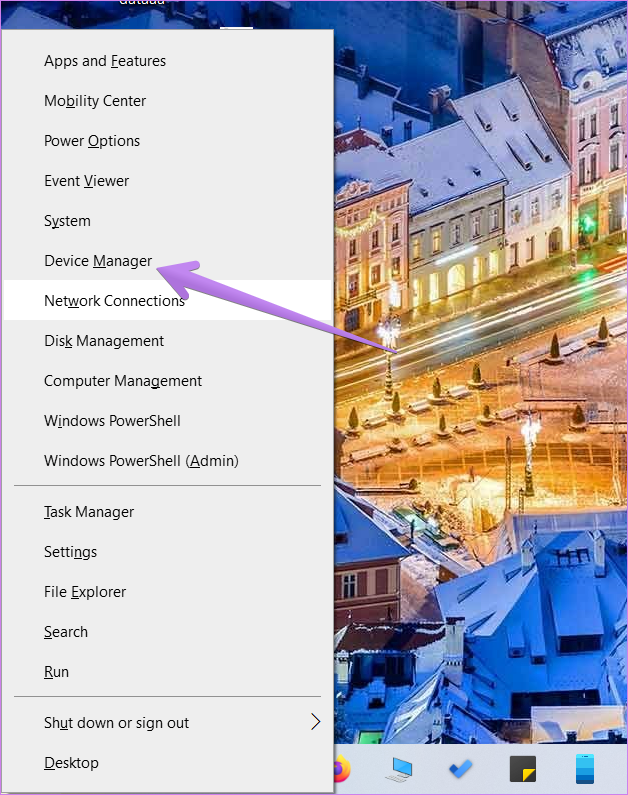
Buscar Bluetooth. Si no es así, haga clic en Acción en la parte superior y seleccione Buscar cambios de hardware. Aparecerá la lista desplegable de Bluetooth. Normalmente se actualizará automáticamente (si no es así, siga el siguiente método) y debería ver la acción rápida de Bluetooth. Sugerimos seguir el método 3 de cambiar las acciones rápidas para verificar el mosaico de Bluetooth después de seguir este método.
Reparar: Obtenga más información sobre cómo solucionar si Bluetooth no aparece en el Administrador de dispositivos.
Lee También SpyHunter 5. Usabilidad, Efectividad Y Confiabilidad
SpyHunter 5. Usabilidad, Efectividad Y Confiabilidad6. Actualice los controladores de Bluetooth
A menudo, la falta de Bluetooth en el Centro de actividades se debe a controladores de Bluetooth antiguos o problemáticos. Por lo tanto, debe actualizarlos o desinstalarlos (como se muestra a continuación).
Para actualizar los controladores de Bluetooth, abra el Administrador de dispositivos haciendo clic con el botón derecho en el icono del menú Inicio. En el Administrador de dispositivos, haga clic en Bluetooth para expandirlo. Luego haga clic derecho en cada entrada una por una debajo de Bluetooth y presione Actualizar controlador. Siga las instrucciones en pantalla para actualizar el controlador. Después de que todos los controladores estén actualizados, reinicie su computadora.
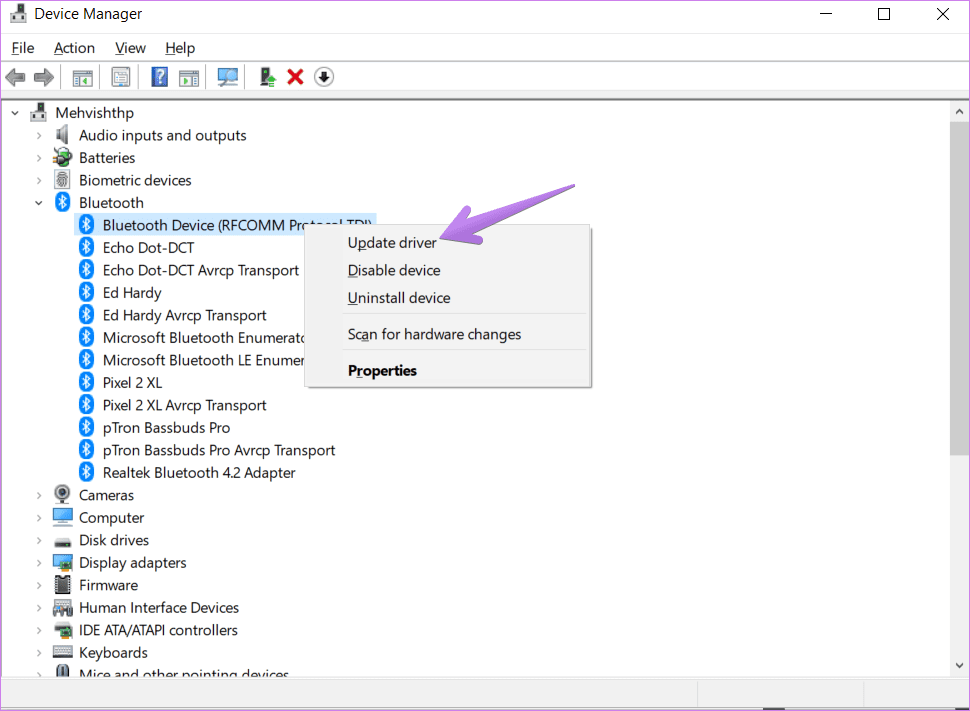
Punto: si tiene problemas para actualizar los controladores de Bluetooth, consulte nuestra guía sobre cómo actualizar correctamente los controladores en Windows 10.
7. Desinstalar los controladores de Bluetooth
Si la actualización del controlador de Bluetooth no muestra el mosaico de Bluetooth en el Centro de actividades, debe intentar desinstalar el controlador de Bluetooth. Para hacer esto, abra el Administrador de dispositivos. Haga clic derecho en su adaptador Bluetooth en Bluetooth. Seleccione Desinstalar controlador en el menú.
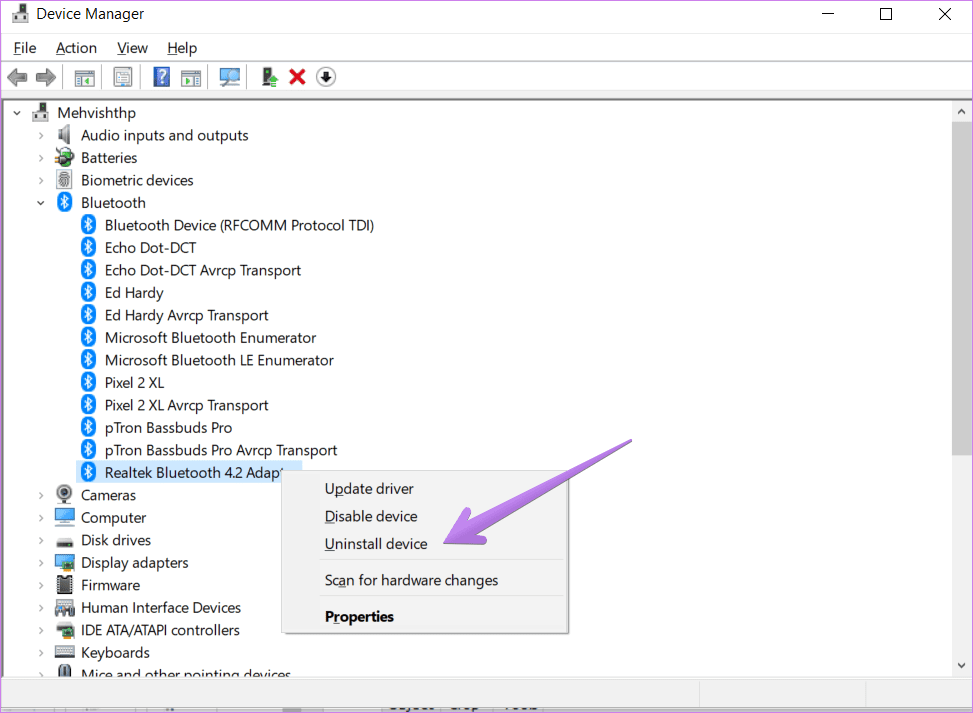
Una vez desinstalado, haga clic en Acción > Buscar cambios de hardware en el Administrador de dispositivos. Alternativamente, simplemente reiniciar la PC permitirá que la computadora instale automáticamente los controladores de Bluetooth.
Es hora de mover la etiqueta de Bluetooth
Esperamos que las soluciones anteriores hayan sido útiles para que Bluetooth aparezca en el centro de la acción. Una vez que Bluetooth vuelve al Centro de actividades, puede reorganizar el mosaico para mantenerlo en su posición preferida. Para hacer esto, haga clic con el botón derecho en el mosaico de Bluetooth y seleccione Editar acciones rápidas. Luego arrastre el mosaico de Bluetooth a la nueva posición.
Lee También Los 7 Mejores AntiMalware Para Windows
Los 7 Mejores AntiMalware Para WindowsPróximo : ¿Tienes curiosidad por los perfiles de Bluetooth? Descubre qué significan los perfiles de Bluetooth en el siguiente enlace.
Si quieres conocer otros artículos parecidos a Las 7 mejores formas de arreglar la falta de Bluetooth en el Centro de actividades de Windows 10 puedes visitar la categoría Informática.

TE PUEDE INTERESAR