Las 7 mejores formas de arreglar Microsoft Teams sigue fallando en Windows 10 y Windows 11
Si bien Microsoft está agregando rápidamente nuevas funciones a Teams, la empresa no se está enfocando en los fundamentos. Para muchos, algunas de las funciones básicas de Teams, como compartir la pantalla, el proceso de inicio de sesión y la confiabilidad de la aplicación, no funcionan. La aplicación a menudo falla en medio de las conversaciones. Si se enfrenta a lo mismo, es hora de arreglar Microsoft Teams sigue fallando en Windows 10 y Windows 11.
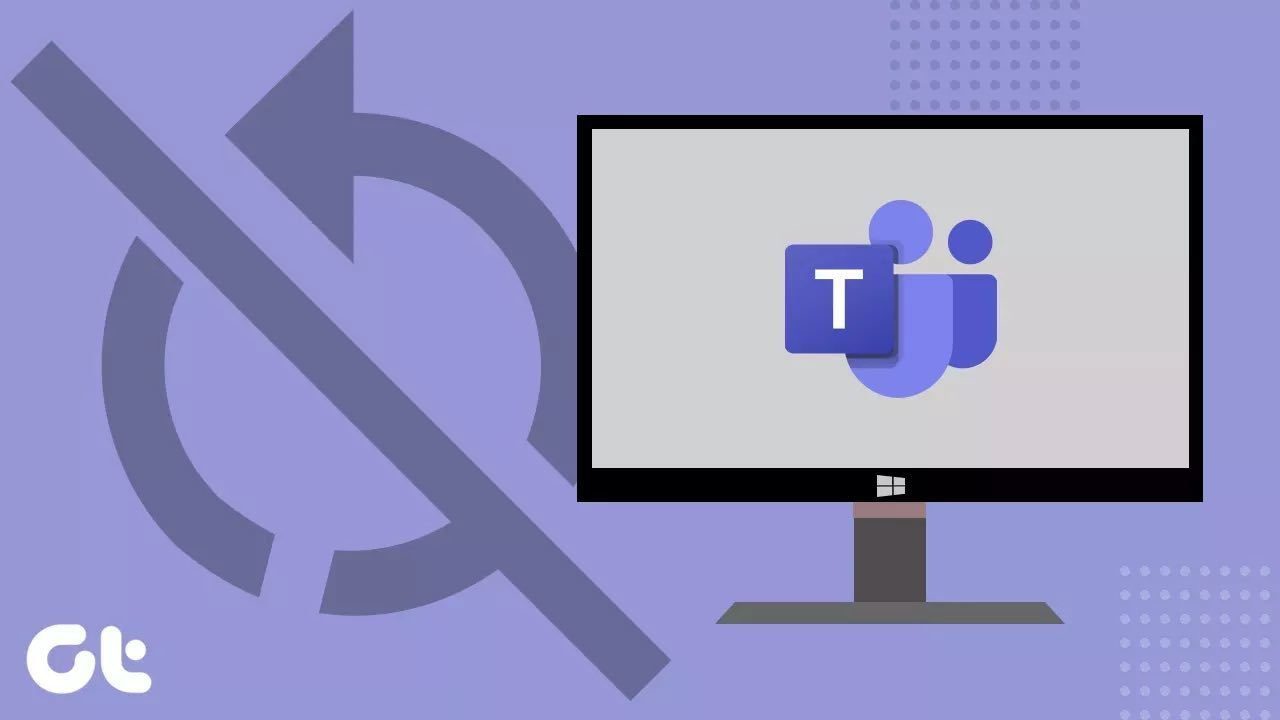
Microsoft quiere diseñar Teams como la solución digital todo en uno para el espacio de trabajo de su oficina física. En cierto modo, logró dar en el blanco con funciones de colaboración y video. Los errores como el bloqueo de Teams pueden ponerlo de mal humor. Resolvamos el problema de una vez por todas.
- 1. Cierre completamente la aplicación Microsoft Teams
- 2. Ejecute el Solucionador de problemas de la aplicación de la Tienda Windows
- 3. Verifique los servidores de Microsoft Teams
- 4. Reparación de equipos de Microsoft
- 5. Limpia la memoria caché de los equipos de Microsoft
- 6. Restablecer equipos de Microsoft
- 7. Actualizar equipos de Microsoft
- Realice su trabajo en Microsoft Teams
1. Cierre completamente la aplicación Microsoft Teams
Para brindar una experiencia perfecta tan pronto como se conecte a su PC, Microsoft abre automáticamente la aplicación y los servicios de Teams en segundo plano. Esto a menudo puede hacer que la aplicación se bloquee en su computadora. Debe usar el administrador de tareas y cerrar completamente la aplicación Teams.
Paso 1: Presione la tecla de Windows y abra el menú Inicio.
2do paso: Busque el administrador de tareas y presione la tecla Intro.
Lee También Cómo Crear Un Código QR En 7 Sencillos Pasos
Cómo Crear Un Código QR En 7 Sencillos Pasos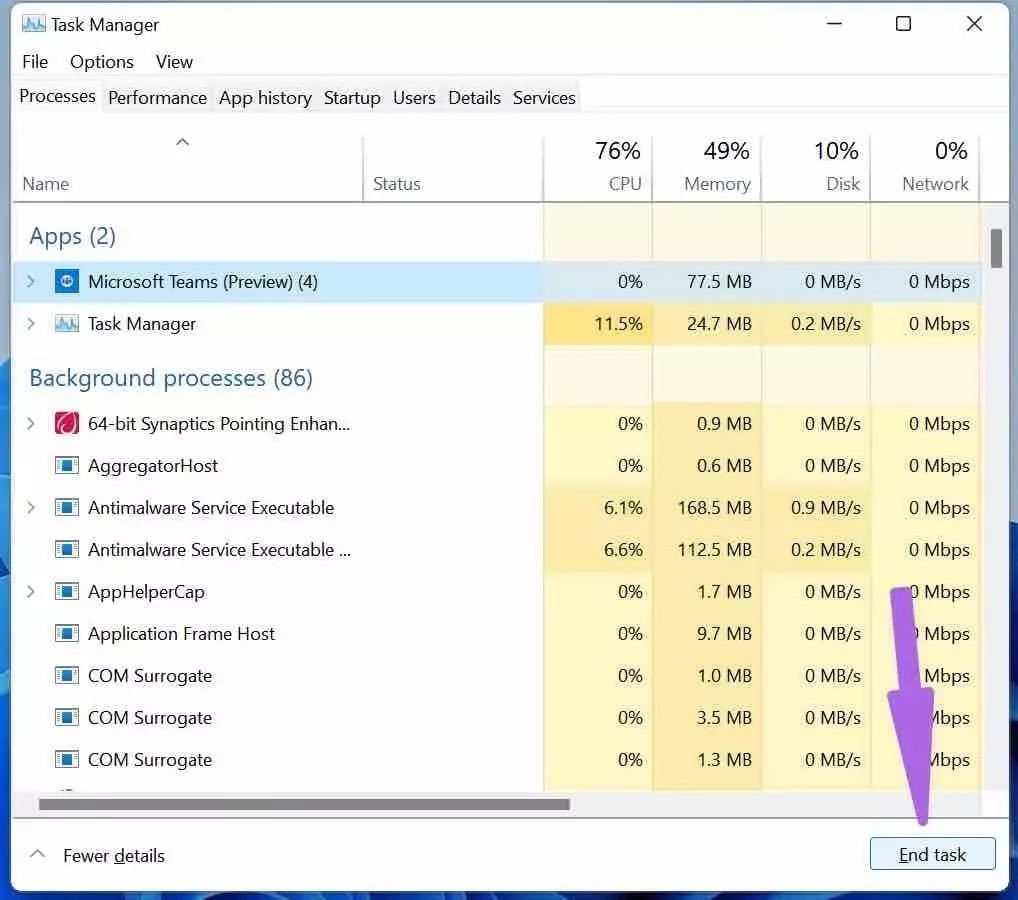
Paso 3: En el Administrador de tareas, haga clic en Microsoft Teams y presione el botón Finalizar tarea en la parte inferior.
2. Ejecute el Solucionador de problemas de la aplicación de la Tienda Windows
Microsoft ofrece un solucionador de problemas integrado para identificar problemas y corregir la mayoría de ellos automáticamente. Siga los pasos a continuación para ejecutar el solucionador de problemas de la aplicación Windows Store en su computadora.
Paso 1: Abra la aplicación Configuración en Windows (utilice las teclas Windows + I).
2do paso: Vaya al menú Sistema > Solucionar problemas.
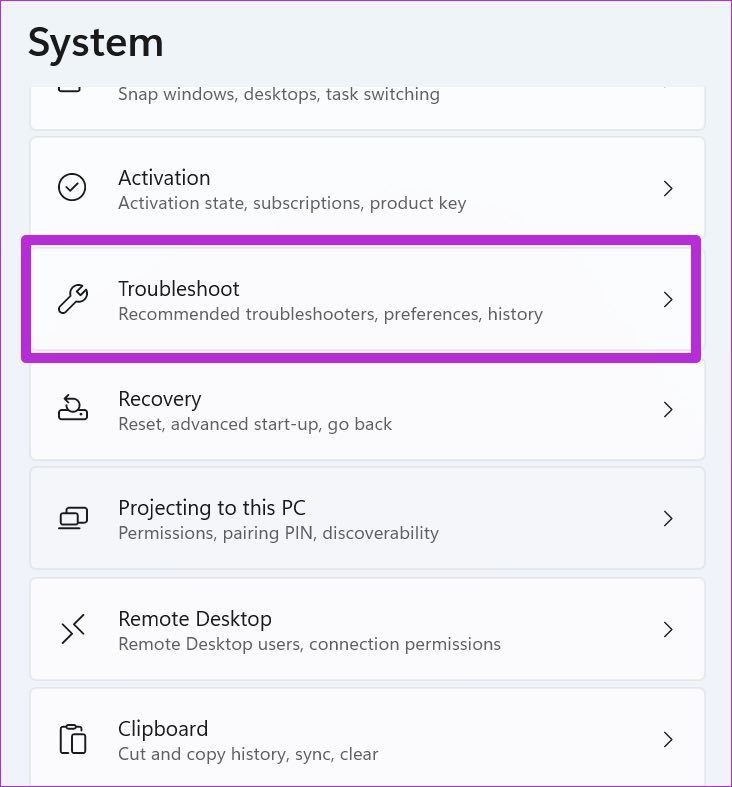
Paso 3: Haga clic en Otros solucionadores de problemas.
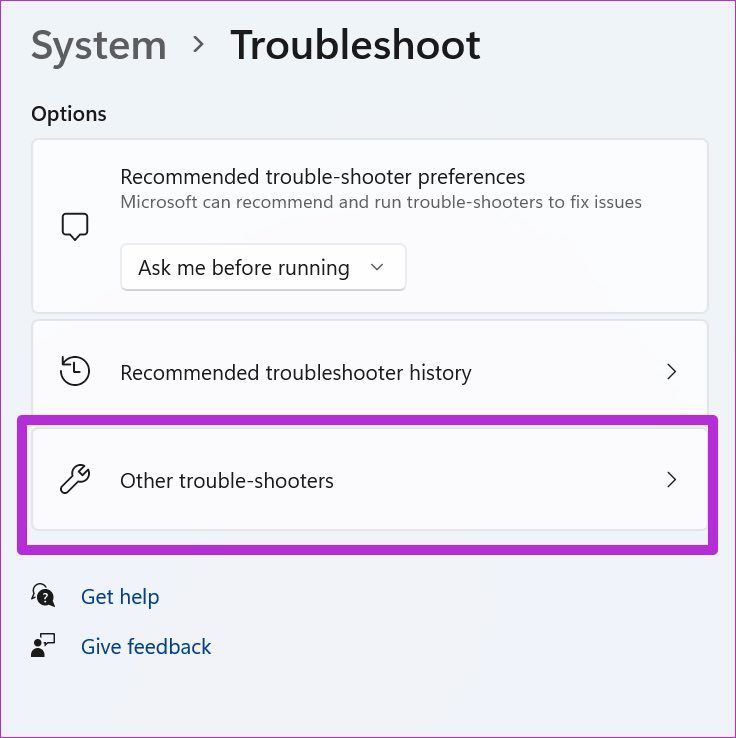
Paso 4: Desplácese hacia abajo y busque aplicaciones de la Tienda Windows en la lista.
Lee También No Hay Altavoces Ni Auriculares Conectados: Métodos Para Solucionarlo
No Hay Altavoces Ni Auriculares Conectados: Métodos Para SolucionarloPaso 5: Haga clic en el botón Ejecutar y deje que Windows solucione el problema con Microsoft Teams.
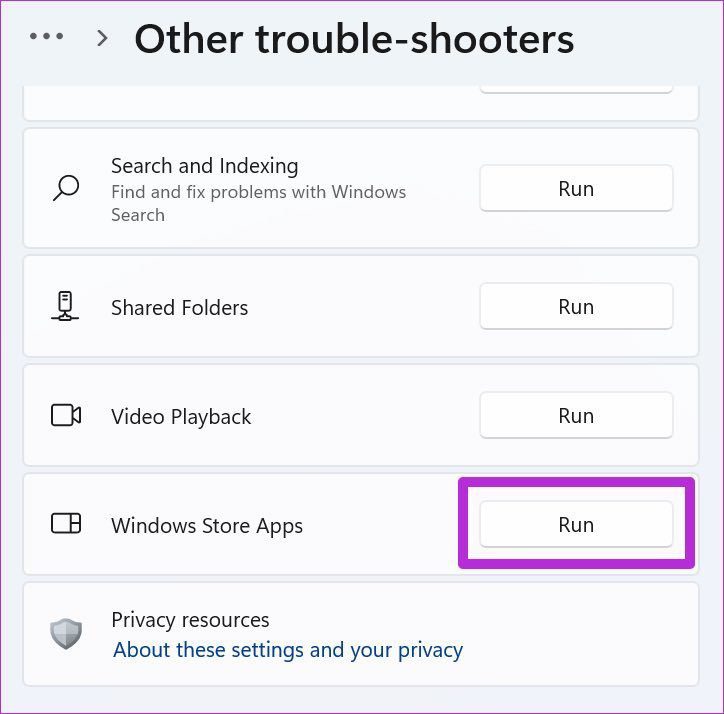
3. Verifique los servidores de Microsoft Teams
Puede visitar Downdetector y buscar equipos para verificar si hay algún problema con los servidores. Si el problema es con Microsoft, verá que otros usuarios de Teams informan lo mismo.
En ese caso, no podrá pasar de la pantalla de bienvenida en Teams.
4. Reparación de equipos de Microsoft
Windows le permite reparar aplicaciones instaladas desde el menú Configuración. El uso de este Windows encontrará todos los problemas con la aplicación y solucionará el problema de bloqueo de Teams en Windows 10 o Windows 11.
Paso 1: Abra Configuración de Windows.
Lee También Cómo Recuperar La Contraseña De Windows 10
Cómo Recuperar La Contraseña De Windows 102do paso: Haga clic en Aplicaciones y seleccione el menú Aplicaciones y características.
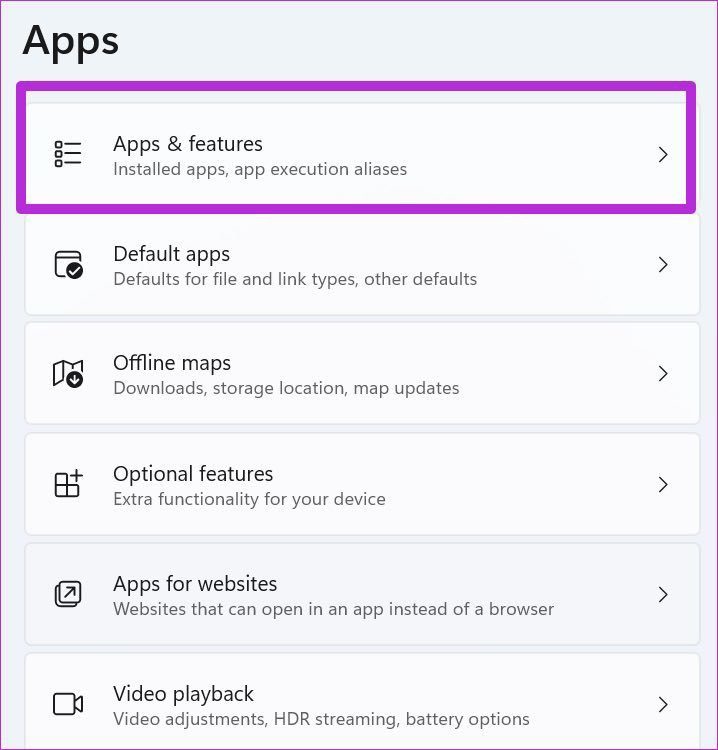
Paso 3: Desplácese hacia abajo hasta Microsoft Teams y abra las opciones avanzadas.
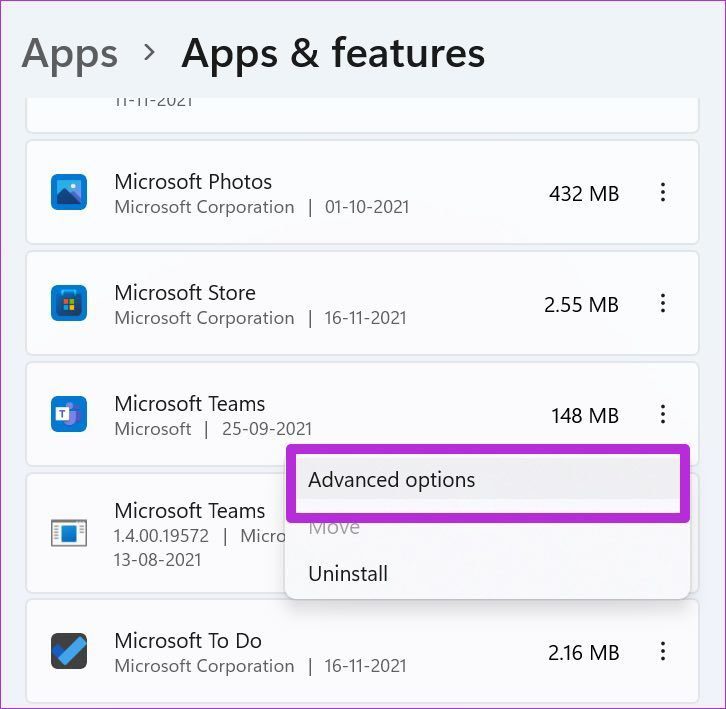
Paso 4: Haga clic en Reparar en el siguiente menú.
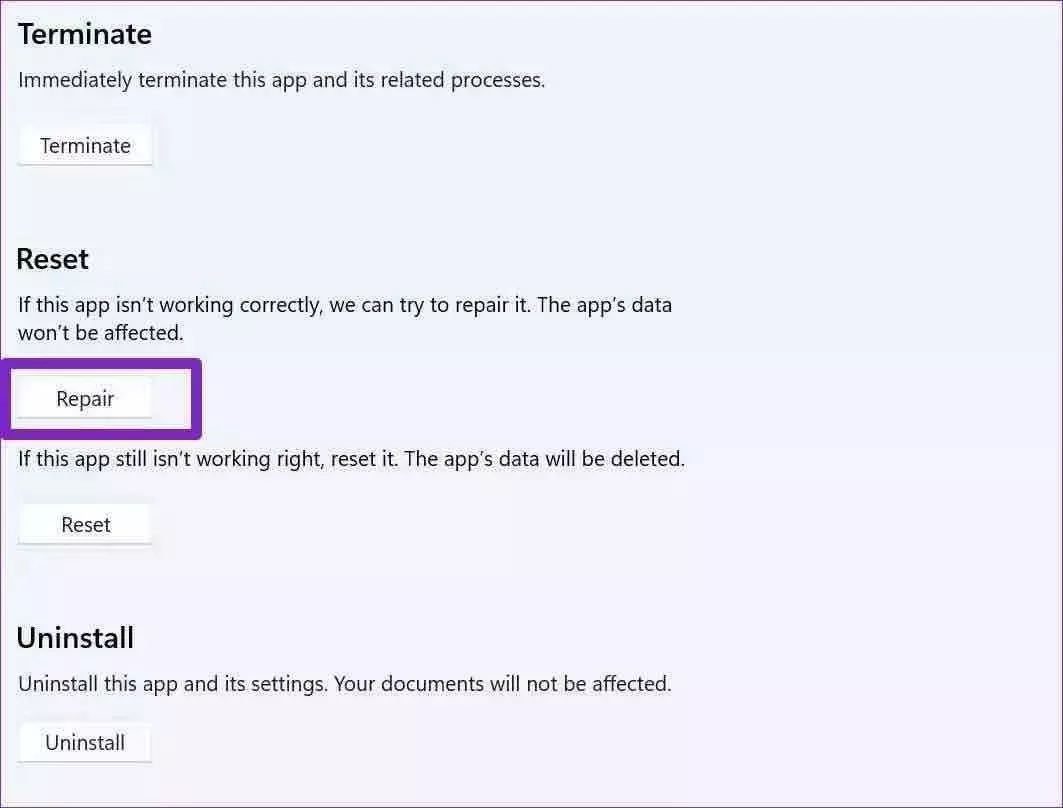
Microsoft ejecutará la herramienta de reparación estándar y solucionará el problema de bloqueo.
5. Limpia la memoria caché de los equipos de Microsoft
Al igual que otras aplicaciones en Windows, Microsoft Teams recopila datos de caché en segundo plano. De esa manera, puede abrir rápidamente chats y canales de Teams.
Los datos de caché dañados en Microsoft Teams pueden hacer que la aplicación se bloquee en Windows. Por lo tanto, deberá borrar el caché de Microsoft Teams. Así es cómo.
Lee También SpyHunter 5. Usabilidad, Efectividad Y Confiabilidad
SpyHunter 5. Usabilidad, Efectividad Y ConfiabilidadPaso 1: Presione las teclas Windows + R y abra el menú Ejecutar.
2do paso: Modelo %appdata%MicrosoftTeams y presione Entrar.
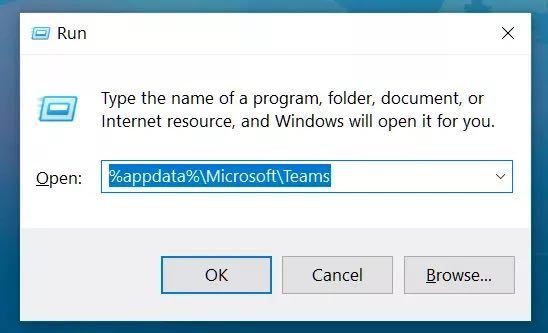
Paso 3: Abrirá el administrador de archivos con archivos temporales de Microsoft Teams.
Paso 4: Seleccione todas las carpetas y elimínelas de la PC.
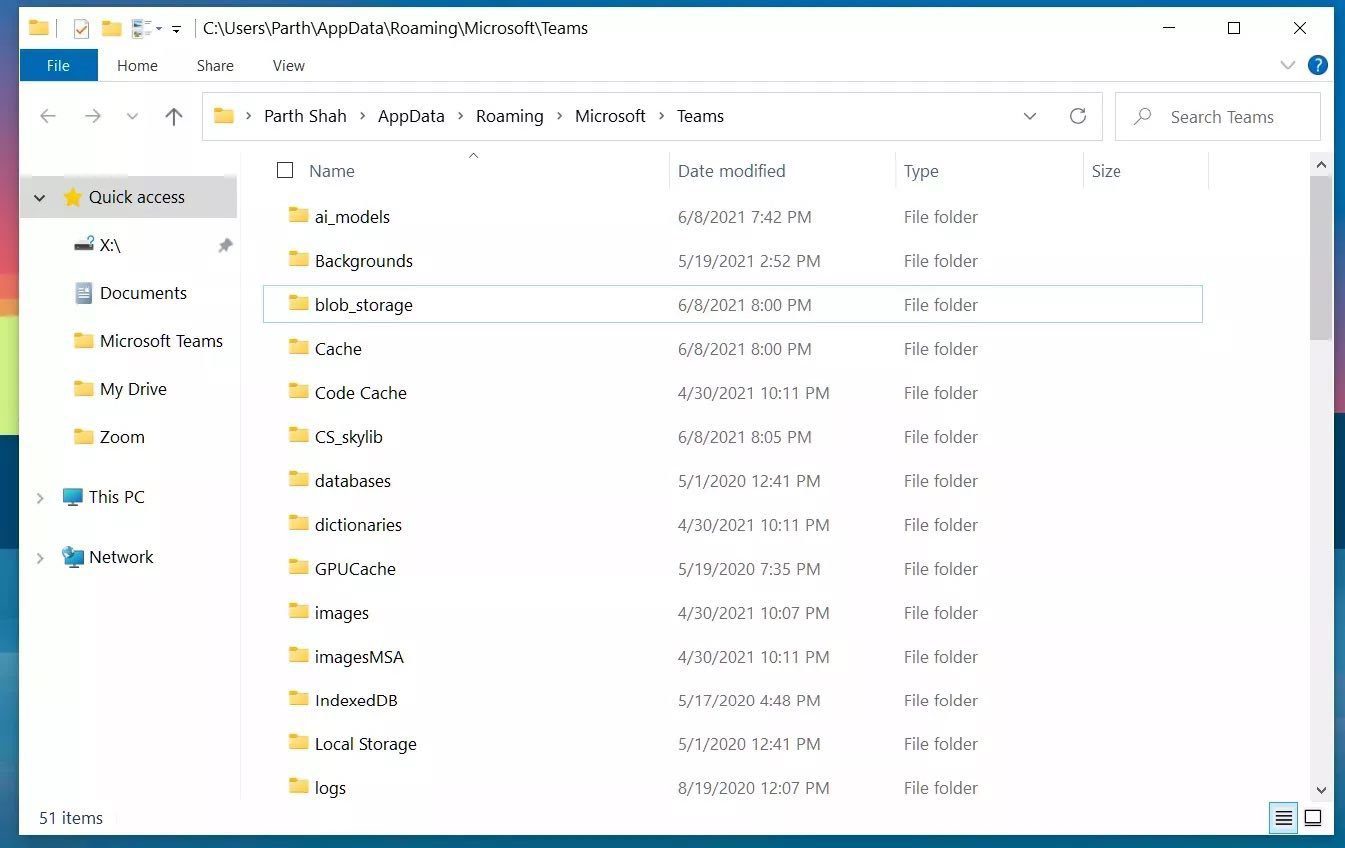
Reinicie su computadora e inicie Microsoft Teams. No se detendrá ahora.
6. Restablecer equipos de Microsoft
Restablecer la aplicación cerrará la sesión de Teams y tendrá que configurar todo desde cero. Desde el menú avanzado de Teams, puede restablecer Microsoft Teams.
Lee También Los 7 Mejores AntiMalware Para Windows
Los 7 Mejores AntiMalware Para WindowsPaso 1: Abra la configuración de Microsoft Teams y vaya al menú Aplicaciones.
2do paso: Seleccione Aplicaciones y características y busque Microsoft Teams en la lista.
Paso 3: Haga clic en el botón Más y seleccione Opciones avanzadas.
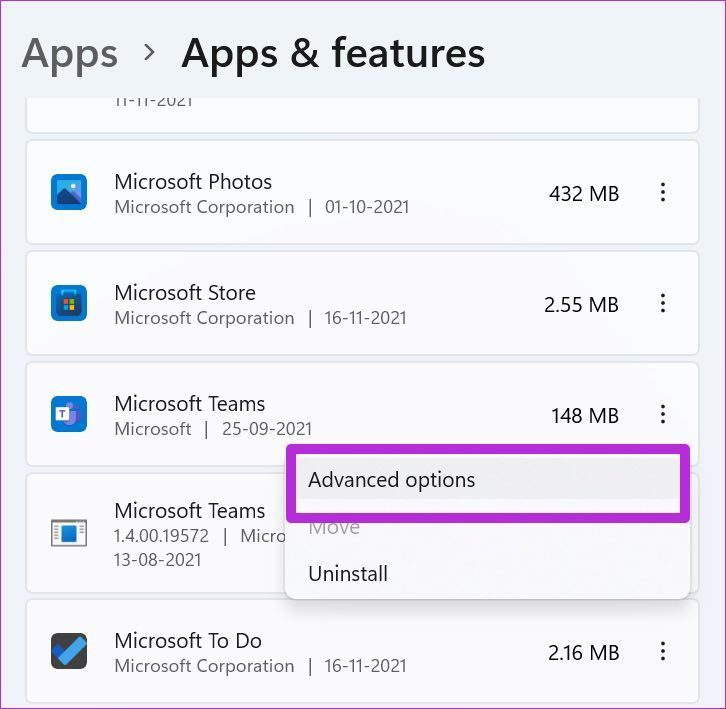
Paso 4: Seleccione el botón Restablecer y Windows restablecerá la aplicación Microsoft Teams.
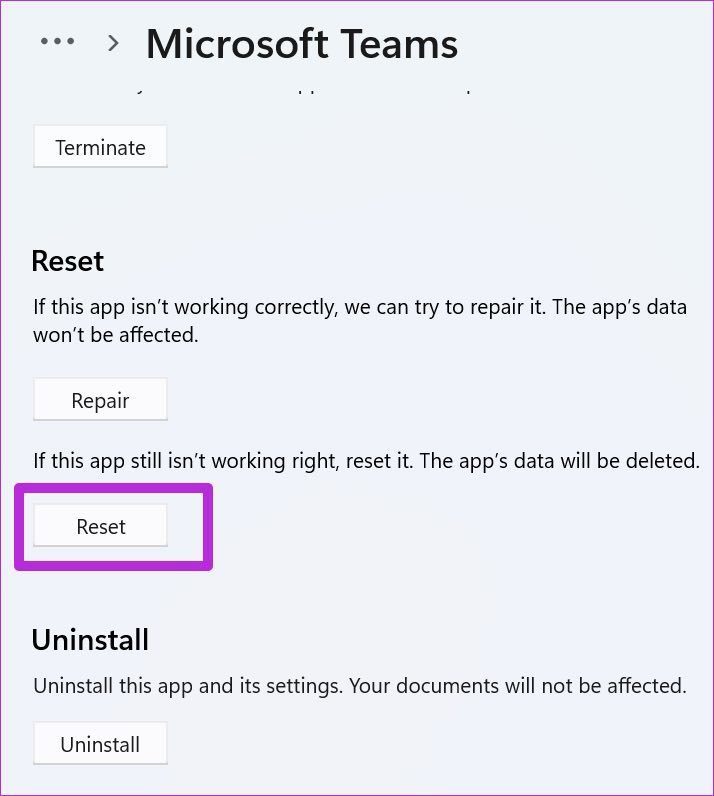
Abra Microsoft Teams, ingrese los detalles de su cuenta y comience sus reuniones sin problemas.
7. Actualizar equipos de Microsoft
Microsoft distribuye el software Teams desde la web. Si está utilizando una versión desactualizada de Teams, esto podría provocar que el software se bloquee en Windows.
Lee También Cómo Activar Windows Defender Directiva De Grupo
Cómo Activar Windows Defender Directiva De GrupoHay una opción para actualizar Microsoft Teams desde la propia aplicación. Pero a medida que la aplicación falla, es posible que no pueda acceder a la función de actualización.
Puede visitar el sitio web de Microsoft Teams para descargar la última versión de la aplicación.
Realice su trabajo en Microsoft Teams
Si tiene prisa, puede optar por la versión web de Microsoft Teams y enviar mensajes y otras actualizaciones. Sin embargo, nada supera la experiencia de una aplicación nativa en Windows. Le recomendamos encarecidamente que siga los pasos anteriores y solucione los bloqueos de Teams en Windows 10 y Windows 11.
Si quieres conocer otros artículos parecidos a Las 7 mejores formas de arreglar Microsoft Teams sigue fallando en Windows 10 y Windows 11 puedes visitar la categoría Informática.

TE PUEDE INTERESAR