Cómo cambiar las aplicaciones predeterminadas en Windows 10
Cuando se trata de aplicaciones, todos tienen una preferencia. Si bien su PC con Windows 10 está preequipada para manejar casi todos los tipos de archivos, a veces desea actualizar a una mejor alternativa para hacer el mismo trabajo.
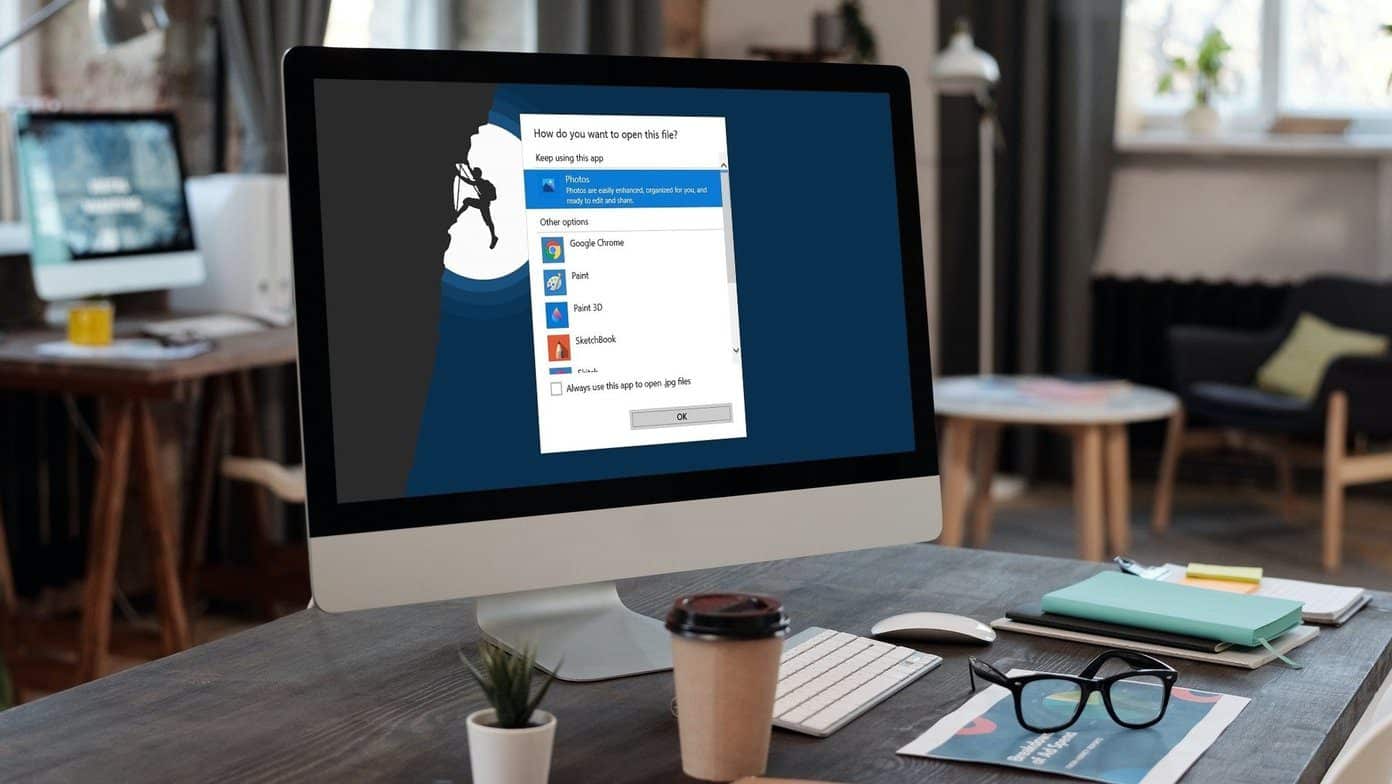
Independientemente de si prefiere Chrome sobre Edge para navegar o VLC sobre Groove Music de forma predeterminada, hay varias formas de configurar o cambiar las aplicaciones predeterminadas en Windows 10. En este artículo, las cubriremos todas. Entonces, sin más preámbulos, comencemos.
- Cómo cambiar aplicaciones/programas predeterminados en Windows 10
- Cómo cambiar el programa predeterminado para tipos de archivos específicos
- Cómo cambiar las aplicaciones predeterminadas por protocolo
- Cómo restablecer todas las aplicaciones a los valores predeterminados en Windows 10
- el nuevo estándar
Cómo cambiar aplicaciones/programas predeterminados en Windows 10
Hay dos formas de cambiar las aplicaciones predeterminadas en Windows 10. Una es usar la aplicación Configuración en Windows, mientras que la otra requiere que se sumerja en las propiedades del archivo. Aquí están los dos.
Usa la aplicación Configuración
Puede usar la aplicación Configuración de Windows 10 para cambiar rápidamente las aplicaciones predeterminadas en su computadora. Esto puede ser útil cuando desea cambiar las aplicaciones predeterminadas para varias categorías a la vez. Así es cómo.
Paso 1: Presione la tecla de Windows + I para abrir Configuración y seleccione Aplicaciones.
Lee También Cómo Crear Un Código QR En 7 Sencillos Pasos
Cómo Crear Un Código QR En 7 Sencillos Pasos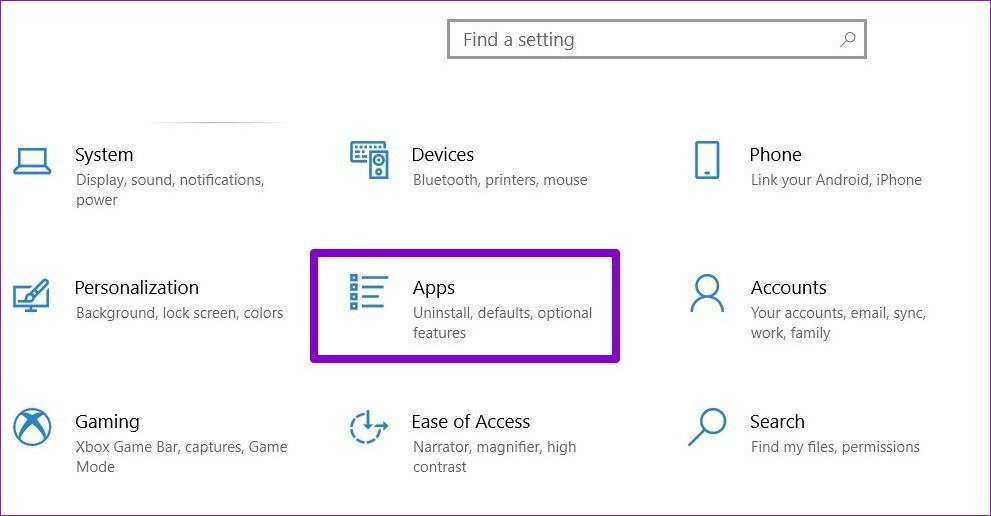
2do paso: Vaya a la pestaña Aplicaciones predeterminadas y encontrará una lista de aplicaciones predeterminadas básicas a su derecha, que incluyen correo electrónico, mapas, reproductor de música, visor de fotos, reproductor de video y navegador web.
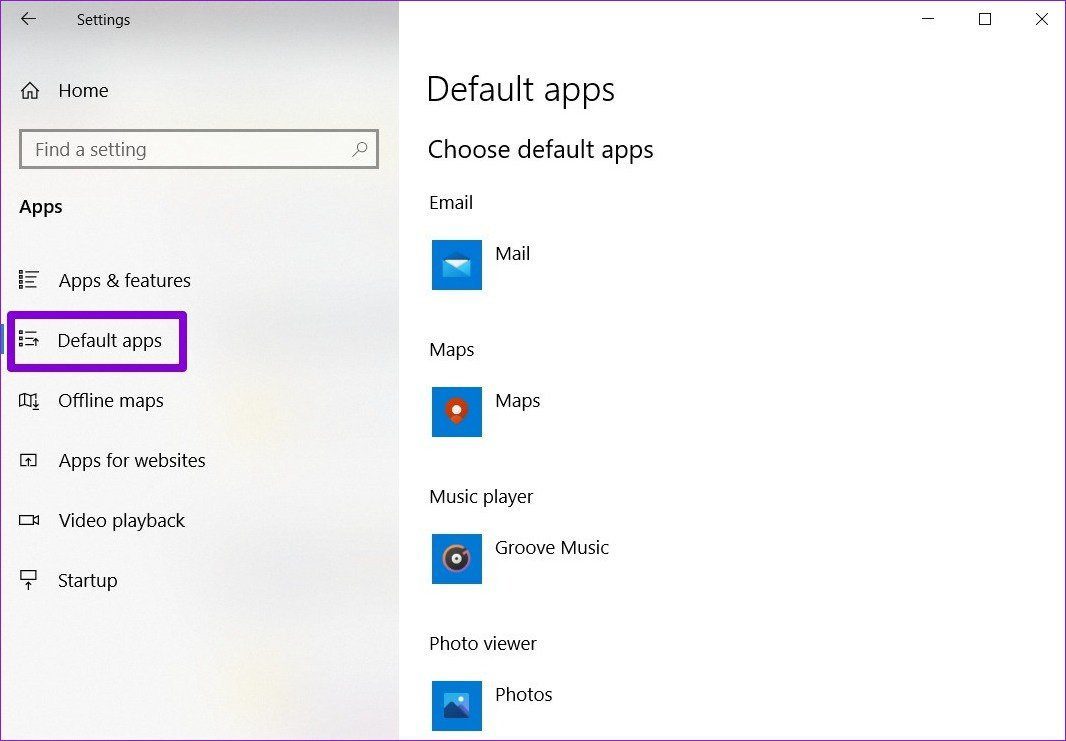
Paso 3: Para cambiar la aplicación predeterminada para cualquier categoría, haga clic en la aplicación predeterminada actual y seleccione cualquier aplicación de la lista que se muestra.
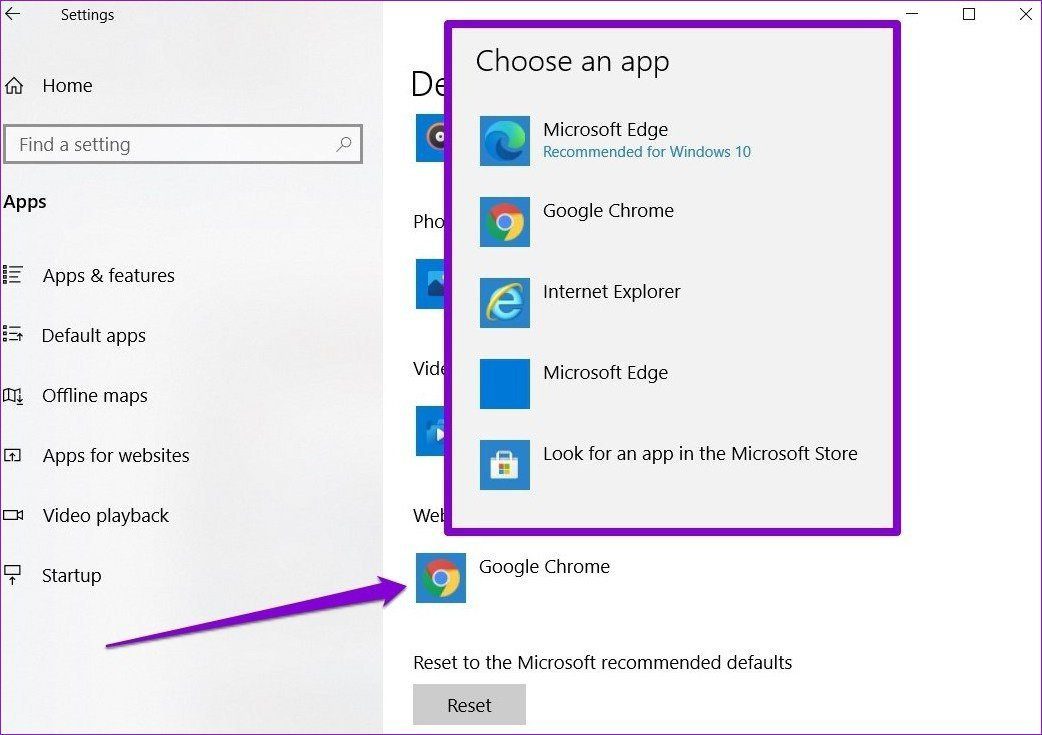
Además, también puede buscar una aplicación compatible para la categoría seleccionada en Microsoft Store.
propiedades de uso
Además de usar la aplicación Configuración, también puede cambiar la aplicación predeterminada de un archivo buscando sus propiedades. Así es cómo.
Paso 1: Haga clic con el botón derecho en el archivo en cuestión y elija Propiedades en el menú contextual.
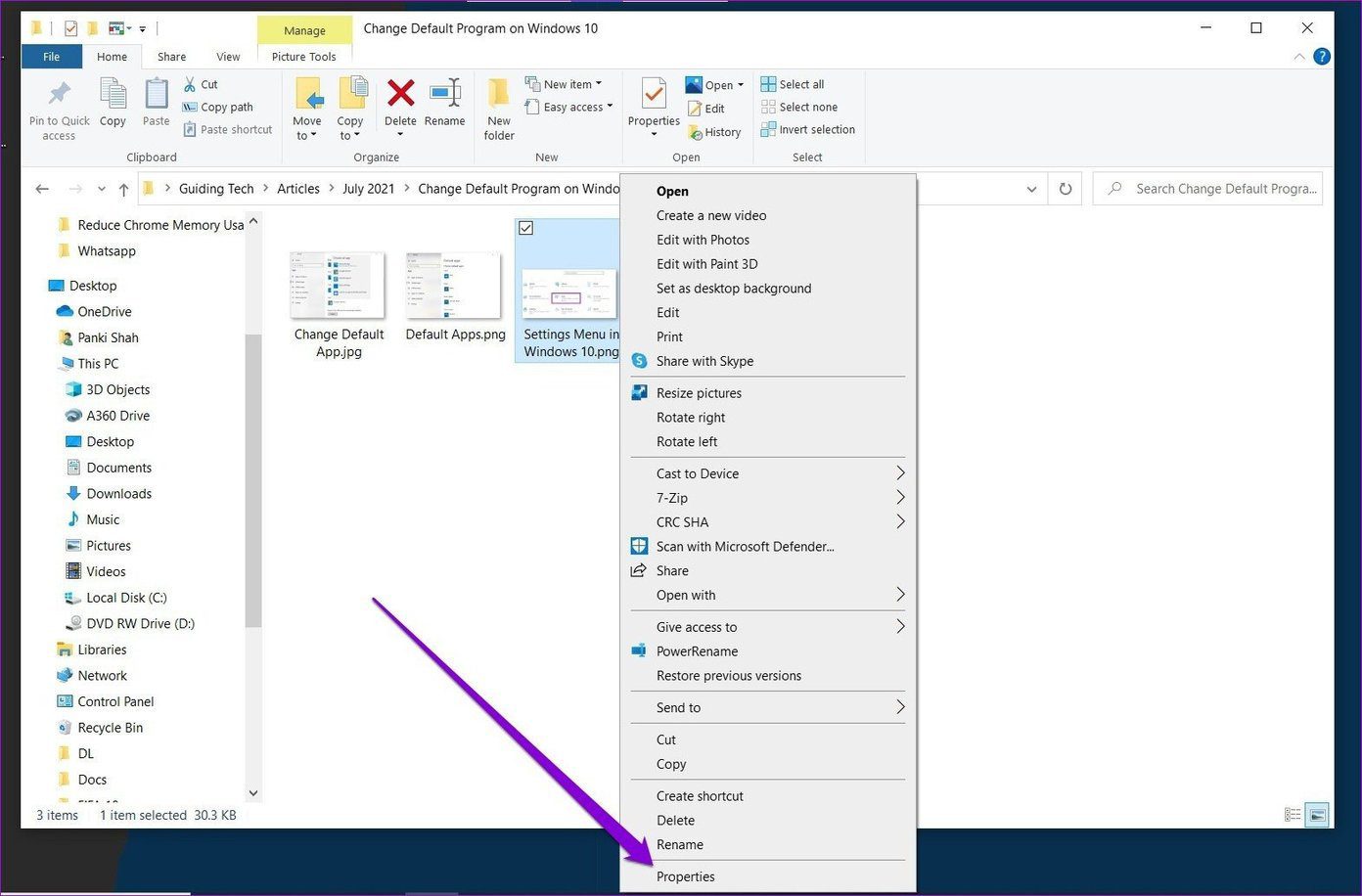
2do paso: En la ventana Propiedades que se abre, haga clic en el botón Editar.
Lee También No Hay Altavoces Ni Auriculares Conectados: Métodos Para Solucionarlo
No Hay Altavoces Ni Auriculares Conectados: Métodos Para Solucionarlo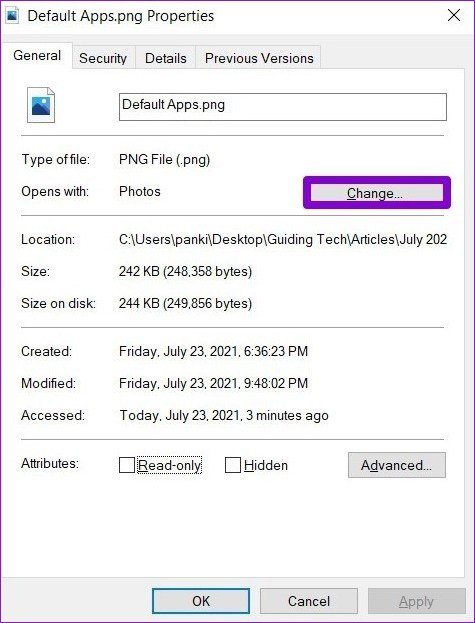
Paso 3: Ahora verá una lista de aplicaciones que pueden abrir este tipo de archivo. Elija una nueva aplicación de la lista y haga clic en Aceptar. Luego presione el botón Aplicar.

Ahora todos los archivos que comparten el mismo formato se abrirán en la aplicación predeterminada recién seleccionada.
Cómo cambiar el programa predeterminado para tipos de archivos específicos
Si bien puede usar Propiedades de archivo para cambiar la aplicación predeterminada para un tipo de archivo específico, es mejor usar la aplicación Configuración en Windows si desea cambiar las aplicaciones predeterminadas para varios tipos de archivos simultáneamente.
Paso 1: Presione la tecla de Windows + I para abrir Configuración y seleccione Aplicaciones.
2do paso: Vaya a la pestaña Aplicaciones predeterminadas. Desplácese hacia abajo y haga clic en "Elegir aplicaciones predeterminadas por tipo de archivo".
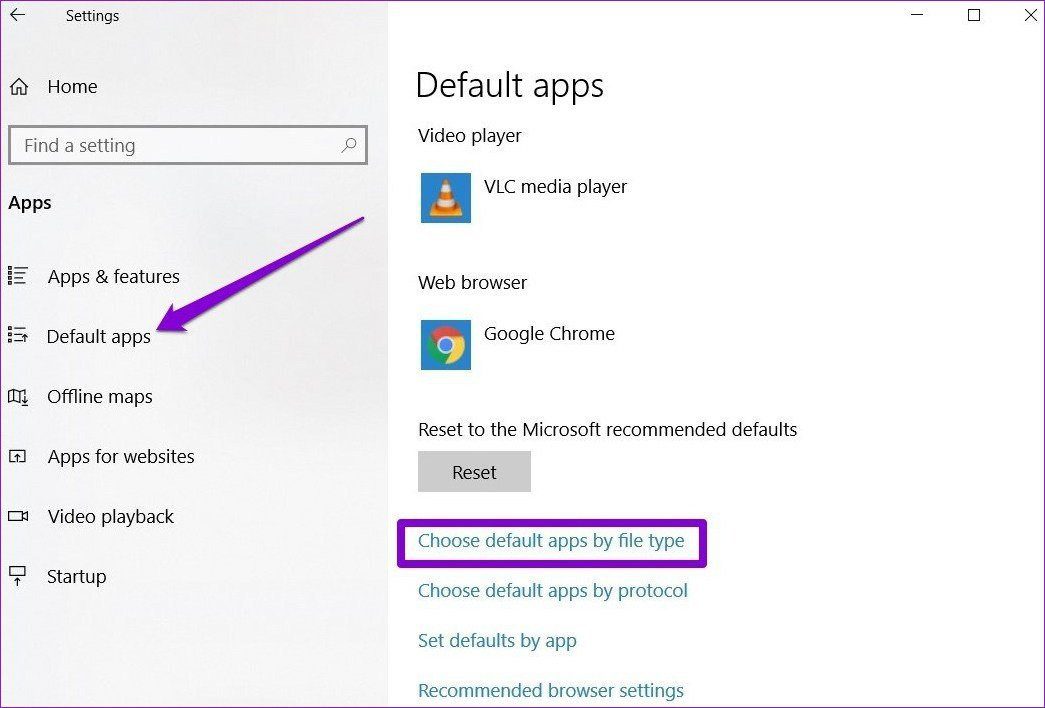
Paso 3: Aquí encontrará una lista de todos los tipos de archivos compatibles con Windows 10 junto con sus aplicaciones predeterminadas. Para cambiar la aplicación predeterminada para cualquier tipo de archivo, haga clic en la aplicación predeterminada actual y elija una nueva de la lista.
Lee También Cómo Recuperar La Contraseña De Windows 10
Cómo Recuperar La Contraseña De Windows 10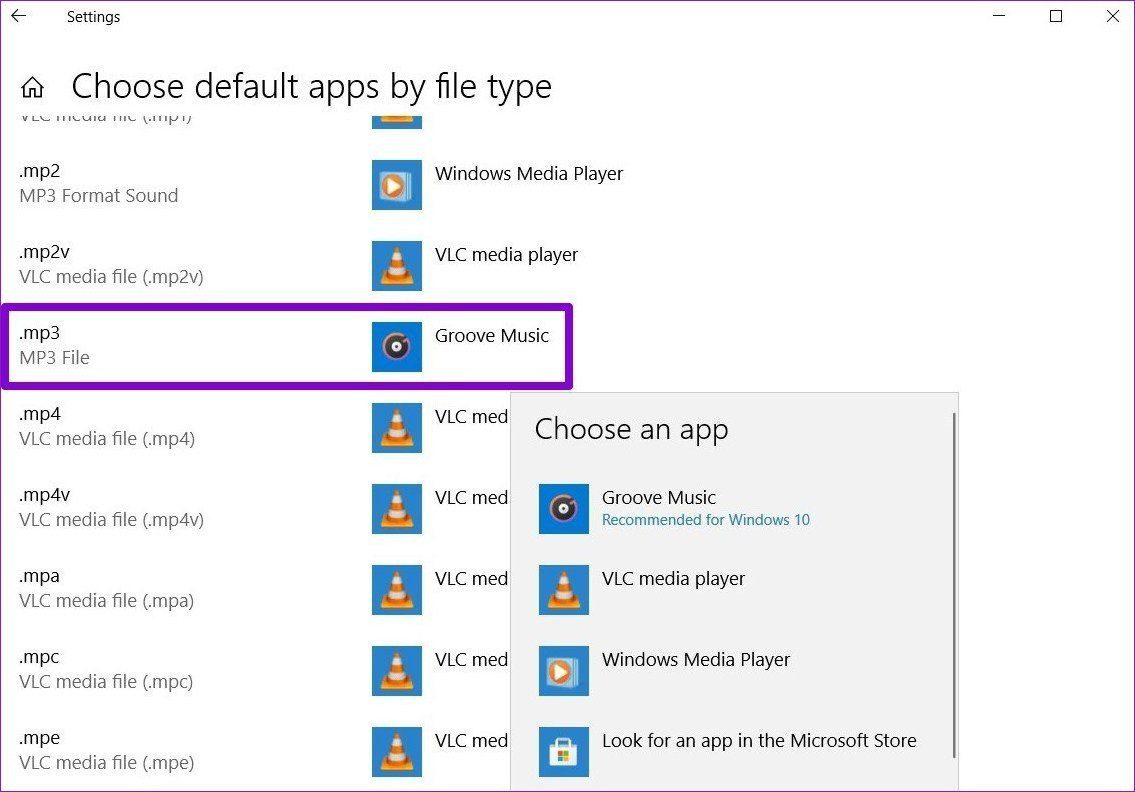
Si un tipo de archivo no tiene una aplicación predeterminada, puede elegir una haciendo clic en el ícono "+" al lado.
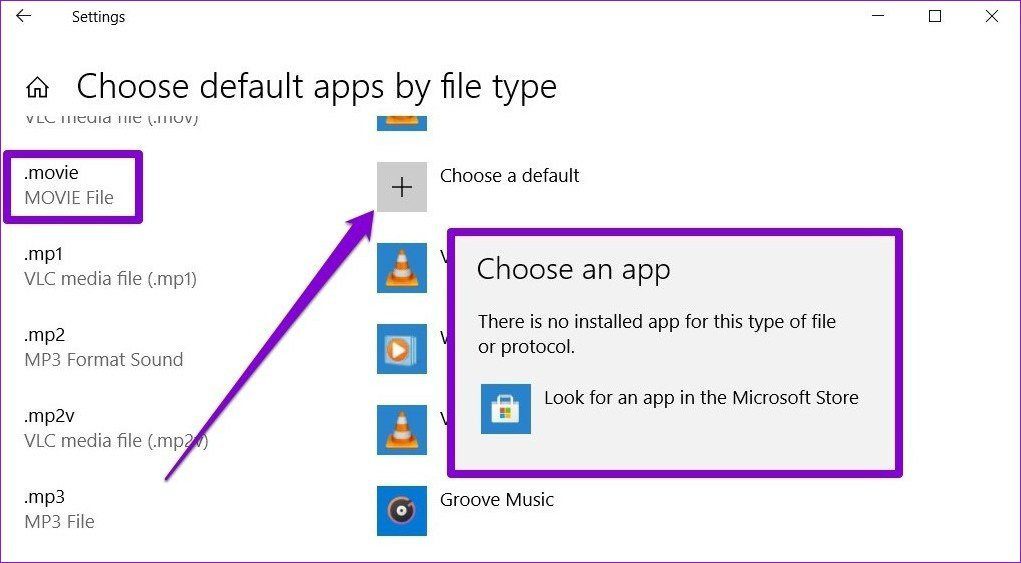
Nuevamente, si el tipo de archivo seleccionado no tiene una aplicación compatible, primero deberá instalar una desde la Tienda Windows.
Cómo cambiar las aplicaciones predeterminadas por protocolo
Además de cambiar la aplicación predeterminada por tipo de archivo, también puede configurar una aplicación predeterminada según el protocolo del archivo. Por ejemplo, Skype usa algunos protocolos para chat de texto, audio y video, MailTo también tiene enlaces que deben ser manejados por una aplicación de mensajería, etc. Siga leyendo para saber cómo cambiar las aplicaciones predeterminadas por protocolo.
Paso 1: Abra el menú de inicio y haga clic en el ícono de ajustes para abrir la configuración. Allí, haz clic en Aplicaciones.
2do paso: Vaya a la pestaña Aplicaciones predeterminadas a su izquierda. Desplácese hacia abajo y haga clic en "Elegir aplicación predeterminada por protocolo".
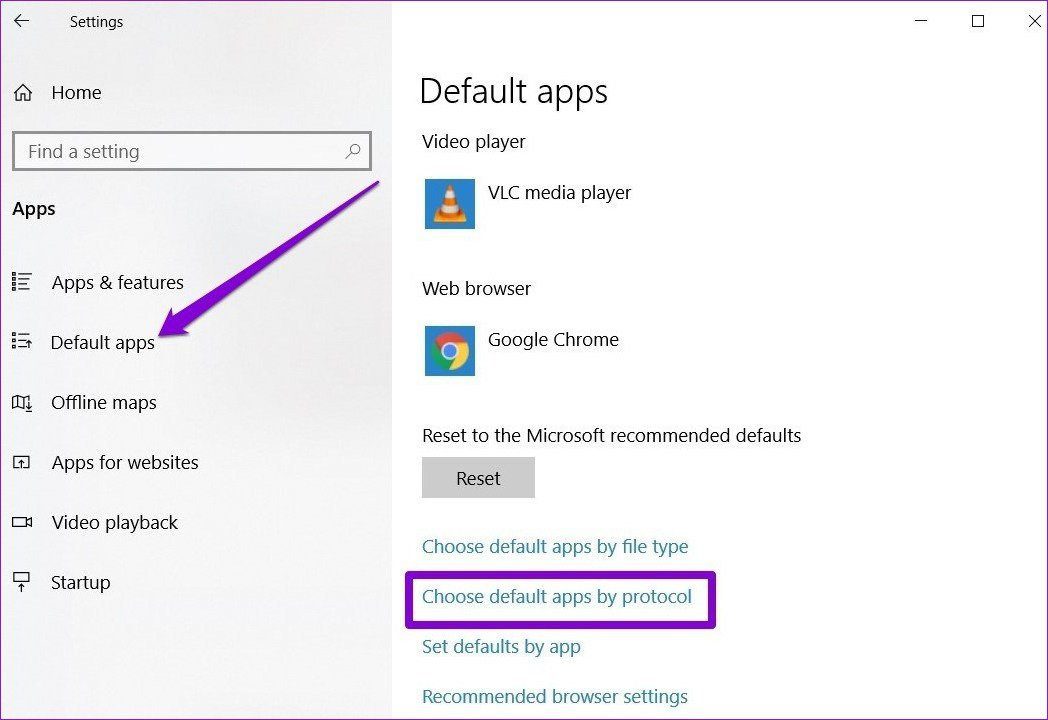
Paso 3: Windows 10 proporcionará una larga lista de diferentes protocolos y sus aplicaciones asociadas. Simplemente haga clic en el icono de la aplicación junto a un protocolo y elija cualquier aplicación de la lista para editarla.
Lee También SpyHunter 5. Usabilidad, Efectividad Y Confiabilidad
SpyHunter 5. Usabilidad, Efectividad Y Confiabilidad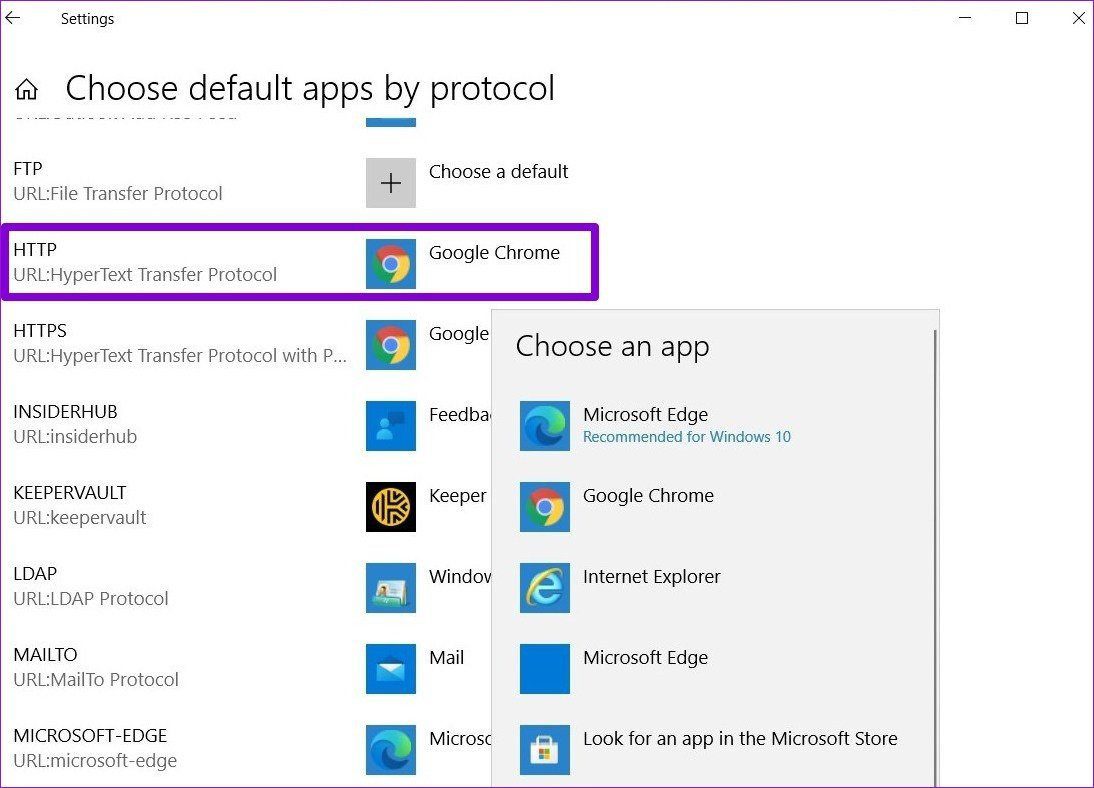
Configurar aplicaciones predeterminadas de esta manera puede ser útil cuando tiene varias aplicaciones para un protocolo.
Cómo restablecer todas las aplicaciones a los valores predeterminados en Windows 10
Si se arrepiente de haber realizado demasiados cambios en la configuración predeterminada de su aplicación y desea reemplazar todas sus preferencias de aplicaciones actuales con sus aplicaciones predeterminadas, aquí le mostramos cómo hacerlo.
Paso 1: Presione la tecla de Windows + I para abrir Configuración y seleccione Aplicaciones.
2do paso: Vaya a la pestaña Aplicaciones predeterminadas y encontrará una lista de aplicaciones básicas predeterminadas para cada categoría a su derecha. Desplácese hasta el final de esta lista y toque el botón Restablecer en "Restablecer a los valores predeterminados recomendados por Microsoft".
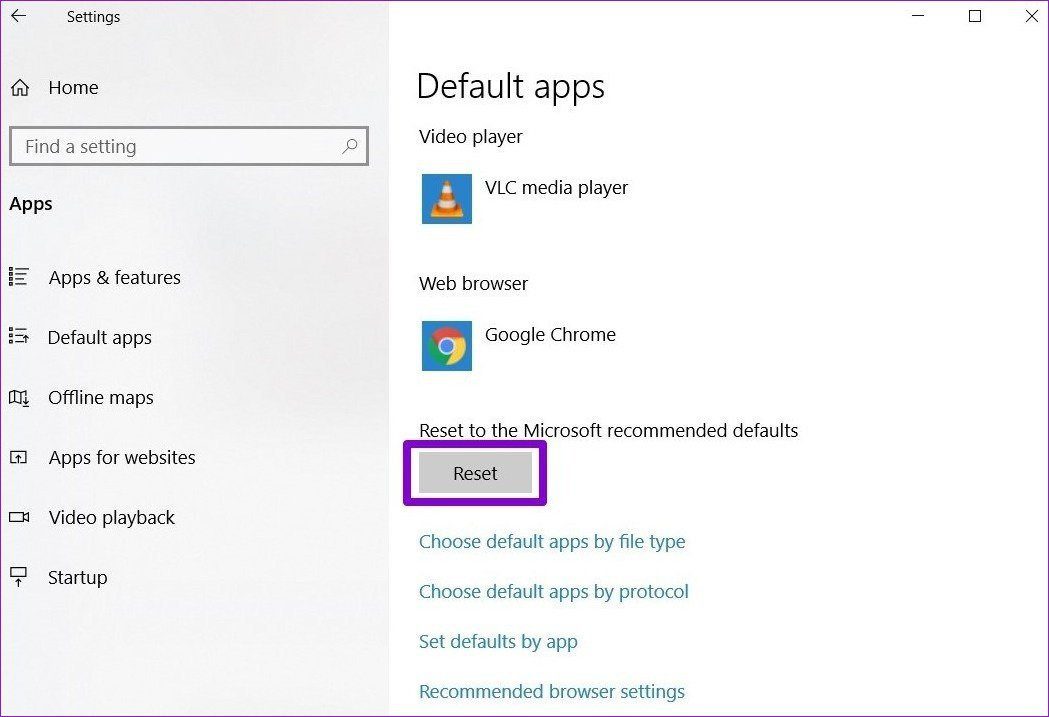
Restablecer las preferencias de la aplicación te permitirá comenzar desde cero. Desde aquí, puede personalizar las aplicaciones predeterminadas como mejor le parezca mediante el menú Configuración o el Panel de control.
el nuevo estándar
Como acabamos de aprender, cambiar las aplicaciones predeterminadas es un asunto bastante simple. Y te permite disfrutar de todos tus archivos y programas abiertos en tus aplicaciones favoritas.
Lee También Los 7 Mejores AntiMalware Para Windows
Los 7 Mejores AntiMalware Para WindowsSi quieres conocer otros artículos parecidos a Cómo cambiar las aplicaciones predeterminadas en Windows 10 puedes visitar la categoría Informática.

TE PUEDE INTERESAR