Las 7 mejores soluciones para la cámara de Skype que no funcionan en Windows 10
Ya sea para uso individual, profesional o comercial, Skype es uno de los mejor software de comunicación visual en móvil y PC. Y una videollamada es imposible sin una cámara que funcione. Si no puede realizar videollamadas de Skype porque su cámara web no funciona o Skype no detecta la cámara de su PC con Windows, a continuación describimos siete (7) formas de solucionar el problema.
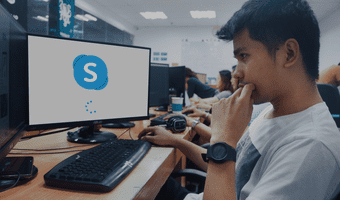
Es posible que las videollamadas de Skype no funcionen si la aplicación no tiene acceso a la cámara de su dispositivo. A veces, esto puede deberse a complicaciones con el controlador de la cámara web de su PC. La ejecución de una versión obsoleta o no compatible de Windows también puede impedir que la Cámara de Skype (u otra función de la aplicación) funcione correctamente. De todos modos, al menos una de las soluciones a continuación debería hacer que su cámara de Skype vuelva a la normalidad.
1. Verifique la cámara conectada
Si está utilizando una cámara USB externa, solucionar el problema de su cámara de Skype es tan simple como asegurarse de que la cámara esté correctamente conectada. También puede desenchufar la cámara y volver a enchufarla. A continuación, debe confirmar que la cámara externa es realmente funcional. Si tiene otra computadora, puede usarla en este dispositivo y verificar si la cámara funciona.

Si la cámara externa funciona en otra computadora pero aún no funciona en la tuya, debes verificar que los puertos USB no estén defectuosos o cubiertos de desechos. Además, si la cámara externa funciona con controlador/software, asegúrese de que el software y el firmware/controladores estén actualizados. Algunas cámaras web externas deben encenderse/activarse manualmente después de conectarse a una computadora. Si tiene esta cámara, asegúrese de que esté encendida antes de usarla para su llamada de Skype.
2. Verifique el acceso a la cámara
Para usuarios de computadoras portátiles (y usuarios de computadoras de escritorio con una cámara web integrada), desea asegurarse de que la aplicación de Skype tenga acceso para usar la cámara de su computadora. De lo contrario, es posible que no pueda realizar videollamadas de Skype. Aquí le mostramos cómo habilitar el acceso de Skype a su computadora con Windows 10.
Lee También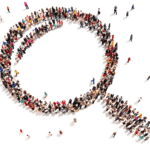 3 herramientas en línea para encontrar los datos de contacto de las personas
3 herramientas en línea para encontrar los datos de contacto de las personasPaso 1: Inicie el menú de configuración de Windows.
2do paso: Selecciona Privacidad.
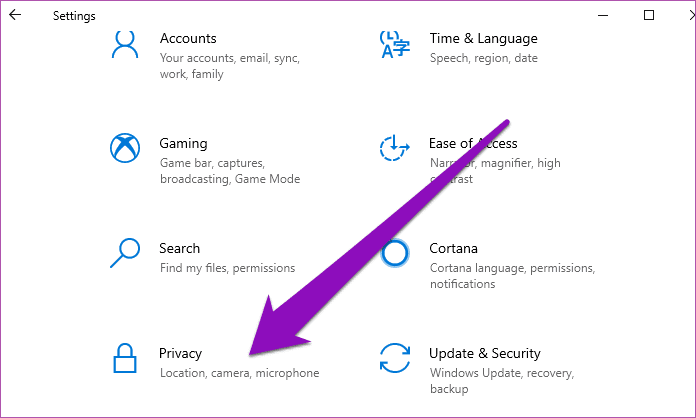
Paso 3: En la sección Permisos de la aplicación, toca Cámara.

Paso 4: Desplácese hacia abajo hasta la sección "Aplicaciones de Microsoft Store" y asegúrese de que el acceso de Skype a la cámara web de su PC esté activado. Habilite Skype para permitirle acceder a su cámara.
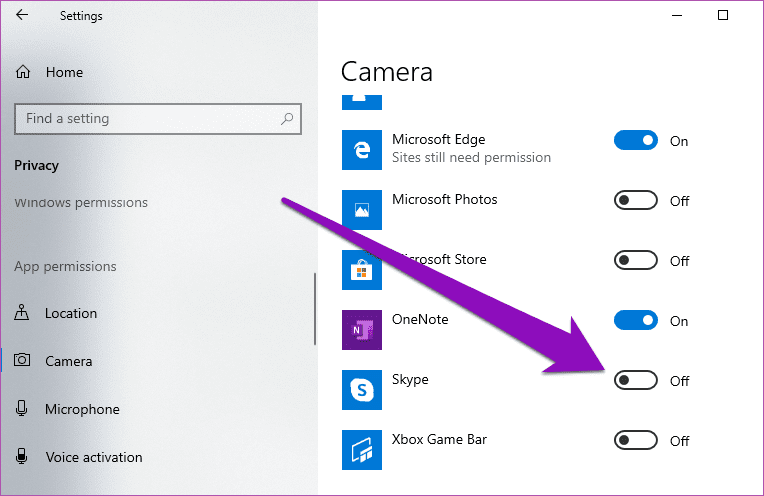
3. Actualizar Skype
 Cómo extraer fotogramas fijos de video en Android
Cómo extraer fotogramas fijos de video en Android4. Actualizar Windows 10
Skype tiene sus requisitos de sistema para cada versión de Windows. Para disfrutar de todas las características de las aplicaciones sin problemas, asegúrese de estar ejecutando la última versión de Windows en su computadora. Y si usa Skype en una computadora de escritorio, asegúrese de que esté ejecutando al menos DirectX v9.0 (o superior) y tenga al menos 512 MB de RAM. Mantener su DirectX actualizado es importante para usar Skype y otras aplicaciones de video/gráficos en su computadora.
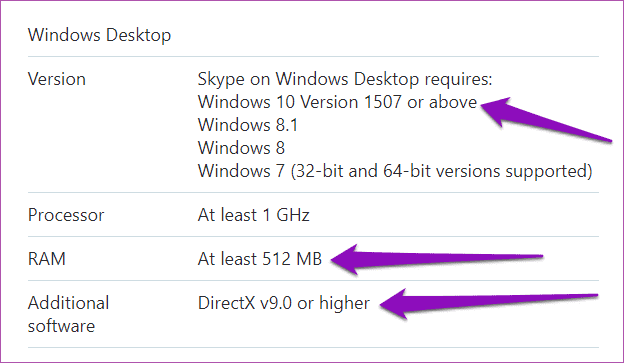
Afortunadamente, la actualización del sistema operativo de escritorio Windows 10 actualizaría simultáneamente DirectX y algún otro software necesario para que Skype funcione correctamente. Para actualizar su versión de Windows 10, siga estos pasos.
Paso 1: Inicie el menú de configuración de Windows.
Consejo profesional: Use el método abreviado de teclado "Tecla de Windows + I" para iniciar rápidamente el menú de configuración de Windows.
2do paso: Toca "Actualización y seguridad".
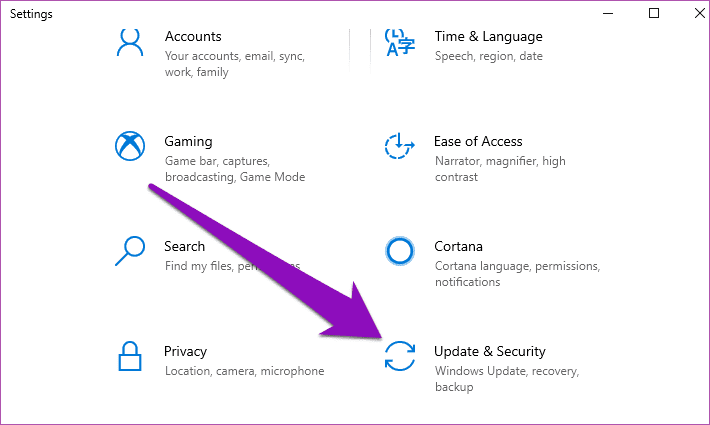
Paso 3: Presione el botón "Buscar actualizaciones" para descargar e instalar la última versión de Windows 10 en su dispositivo.
Lee También Las 7 mejores fundas transparentes para OnePlus 8 Pro
Las 7 mejores fundas transparentes para OnePlus 8 Pro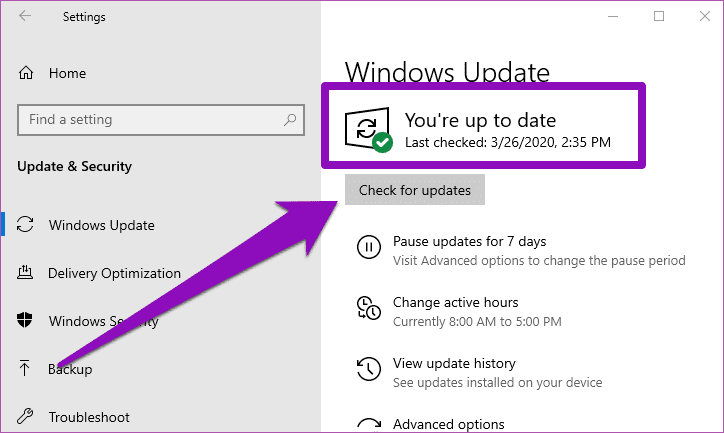
Si su PC con Windows 10 está actualizada pero la cámara de Skype aún no funciona, intente la siguiente solución a continuación.
5. Vuelva a habilitar el controlador de la cámara web
Tal vez la cámara de Skype no funcione porque la aplicación no reconoció tu cámara web. Esto podría deberse a que su cámara web se está "comportando mal", no literalmente. Puede solucionar este problema desactivando y volviendo a activar su cámara web. Así es cómo.
Paso 1: Presione la tecla de Windows + X para iniciar el menú de acceso rápido de Windows.
2do paso: Haga clic en Administrador de dispositivos.

Paso 3: Expanda la categoría Cámara y haga clic con el botón derecho en el controlador de la cámara.
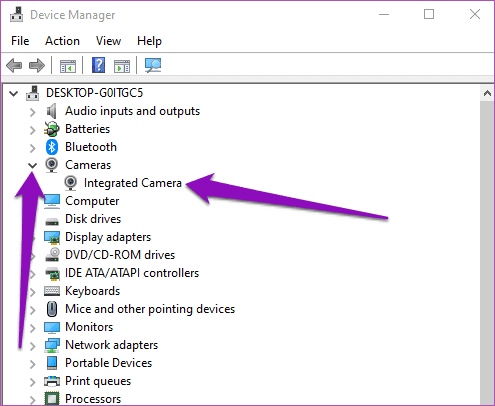
Paso 4: Seleccione Deshabilitar dispositivo.
Lee También Las 3 mejores formas de ocultar fotos y videos en teléfonos Samsung Galaxy
Las 3 mejores formas de ocultar fotos y videos en teléfonos Samsung Galaxy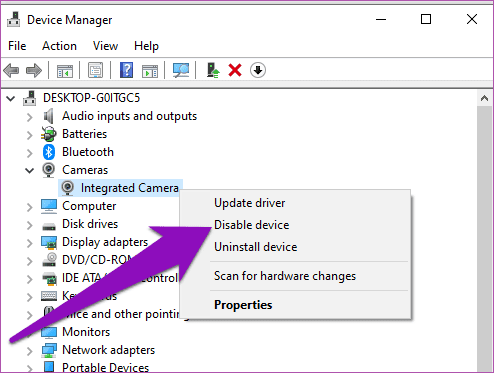
Paso 5: Toque Sí en la tarjeta emergente para continuar.
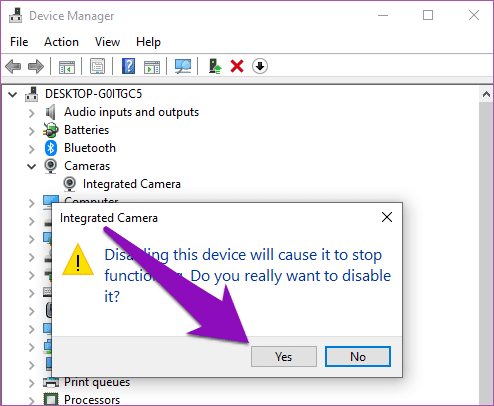
Paso 6: Para volver a habilitar el controlador de la cámara, haga clic con el botón derecho en el dispositivo.
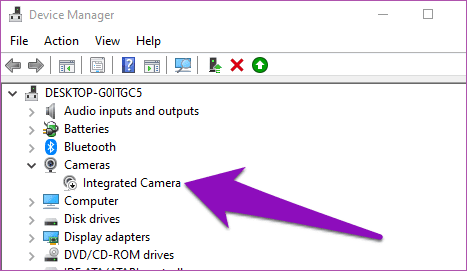
Paso 7: Toque la opción Activar dispositivo y su cámara web debería comenzar a funcionar perfectamente nuevamente.
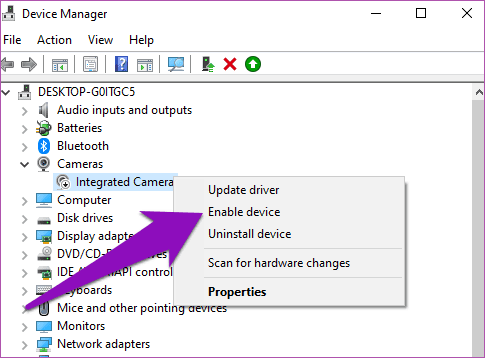
Ahora inicie la aplicación de Skype desde su PC y verifique si la cámara funciona ahora. De lo contrario, intente con la siguiente opción de solución de problemas a continuación.
6. Cambiar a controlador genérico
Si volver a habilitar el controlador predeterminado de la cámara web no permite que su cámara funcione y aún no puede realizar videollamadas de Skype, actualice a un controlador genérico integrado en el sistema operativo Windows 10. La cámara web puede estar desactualizada, dañada o dañada.
Paso 1: Inicie el Administrador de dispositivos en su computadora.
Lee También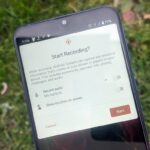 Las 3 mejores soluciones para la tarjeta MicroSD de Android que no aparece en la PC
Las 3 mejores soluciones para la tarjeta MicroSD de Android que no aparece en la PC2do paso: Expanda la sección Controlador de cámara.
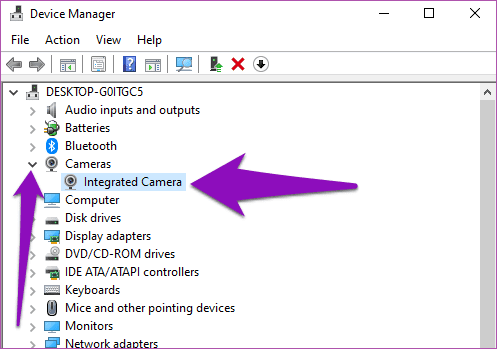
Paso 3: Haga clic derecho en el controlador de la cámara web y presione Actualizar controlador.

Paso 4: Luego seleccione "Buscar software de controlador en mi computadora".
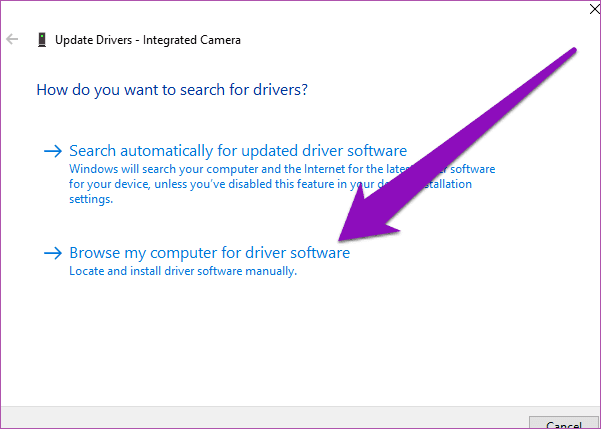
Paso 5: Seleccione "Permítame elegir de una lista de controladores disponibles en mi computadora".
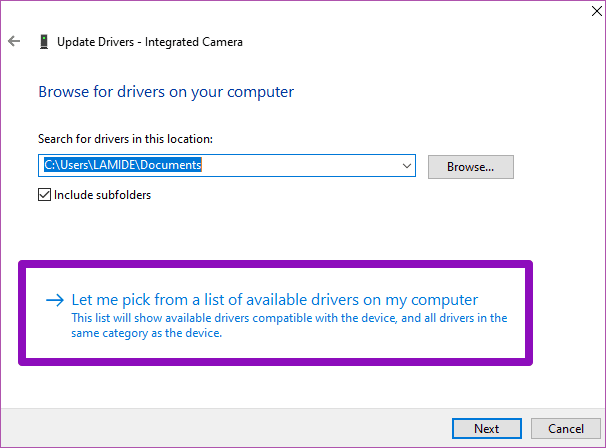
Paso 6: Elija el controlador de cámara web genérico disponible para su PC y presione Siguiente.
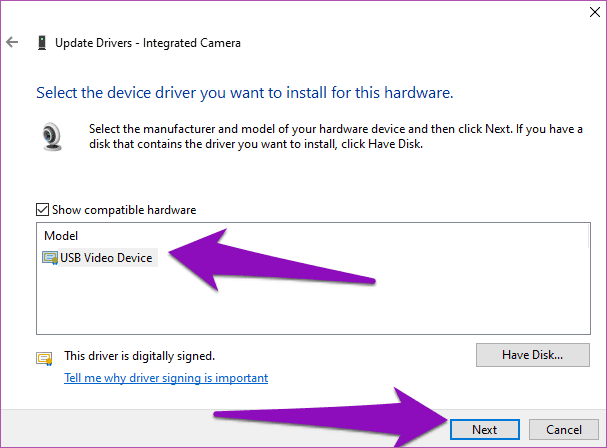
Paso 7: Cuando se complete el proceso de actualización, toque Cerrar para volver al Administrador de dispositivos.
Lee También Las 7 mejores formas de arreglar la carga inalámbrica que no funciona con el teléfono
Las 7 mejores formas de arreglar la carga inalámbrica que no funciona con el teléfono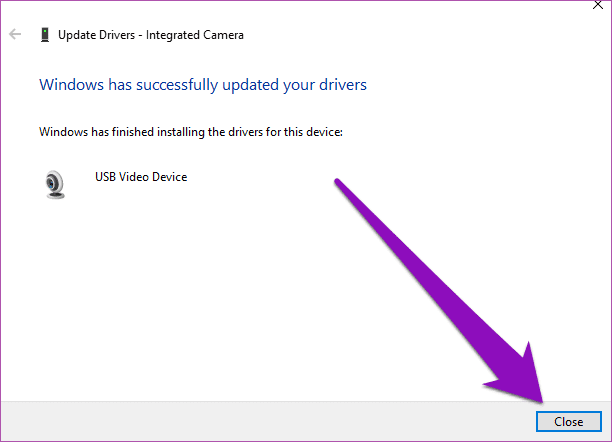
Paso 8: Reinicie su computadora, inicie Skype y verifique si la cámara ahora funciona con la aplicación.
7. Cierra otras aplicaciones
Si tiene muchas aplicaciones y programas en ejecución, puede ralentizar su PC y evitar que Skype reconozca o active la cámara de su dispositivo. Nuevamente, esto es posible si está utilizando una computadora bastante antigua con memoria limitada y un disco duro antiguo. Con eso en mente, si tiene una aplicación de videollamadas o tal vez aplicaciones de videoconferencias y reuniones remotas abiertas en su computadora, ciérrelas si Skype no puede usar su cámara web.
Ahora me ves
Use uno de los métodos anteriores para solucionar el problema con la aplicación de Skype o la cámara web de su computadora y vuelva a usar la aplicación para videollamadas, reuniones y conferencias web. Si nada funciona, es posible que tenga una cámara web defectuosa o dañada y deba reemplazarla o comprar una nueva.
Próximo : ¿Necesita comunicarse visualmente con sus amigos, familiares, colegas o equipo en su computadora? Echa un vistazo a algunas de las mejores aplicaciones de videollamadas para Windows 10 en la publicación vinculada a continuación.
Si quieres conocer otros artículos parecidos a Las 7 mejores soluciones para la cámara de Skype que no funcionan en Windows 10 puedes visitar la categoría Informática.

TE PUEDE INTERESAR