Las 7 mejores soluciones para las llamadas de FaceTime que no llegan a Mac
O continuidad del proceso entre los dispositivos iOS y macOS en el ecosistema de Apple son elogiados pero a menudo fallan. Con su iPhone y Macbook conectados a la misma ID de Apple, las llamadas FaceTime del primero aprovechan simultáneamente el segundo. Si las llamadas de FaceTime no llegan a tu Mac, esto puede suceder a veces. En este artículo, exploramos algunas razones detrás del problema y cómo solucionarlo.
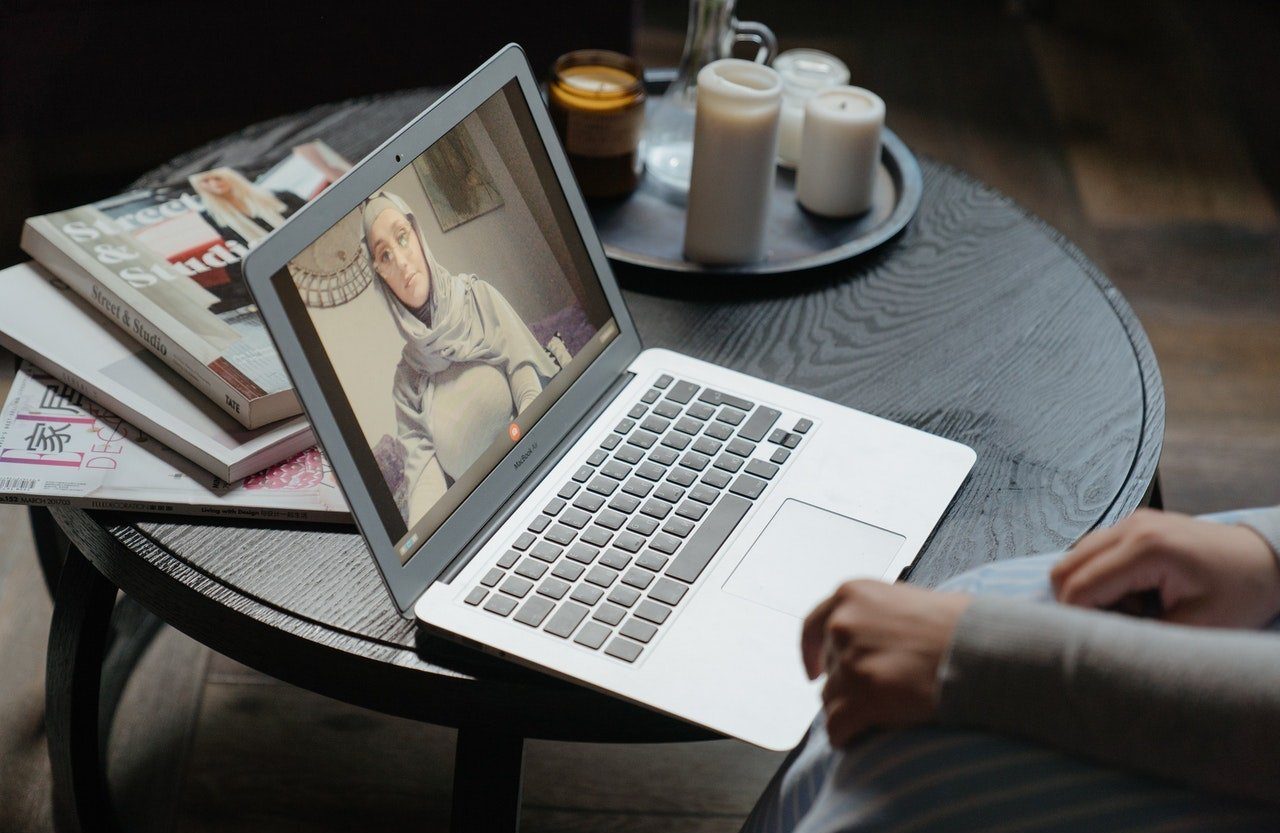
Primero, asegúrese de que su Mac esté conectada a Internet y asegúrese de que Internet esté transmitiendo datos activamente. Puede intentar usar algunas aplicaciones que requieren acceso a Internet y verificar si funcionan o no. En este caso, reinicie el enrutador o ejecute otras verificaciones de solución de problemas en él. Los problemas de conectividad relacionados con VPN también pueden impedir que Internet de su Mac o ciertas aplicaciones funcionen correctamente. Deshabilite su VPN (si corresponde) y verifique que las llamadas FaceTime ahora funcionen. Si ha establecido que su conexión a Internet funciona bien y las llamadas de FaceTime aún no suenan en su Mac, continúe con las soluciones a continuación.
1. Apaga FaceTime
Comencemos por deshabilitar FaceTime en su Mac y luego volver a habilitarlo. Esto volvería a habilitar el servicio de su computadora y arreglaría cualquier cosa que impida que las llamadas de FaceTime lleguen a su Mac. Hay dos maneras de lograr esto.
Paso 1: Inicie FaceTime y toque FaceTime en la barra de menú.
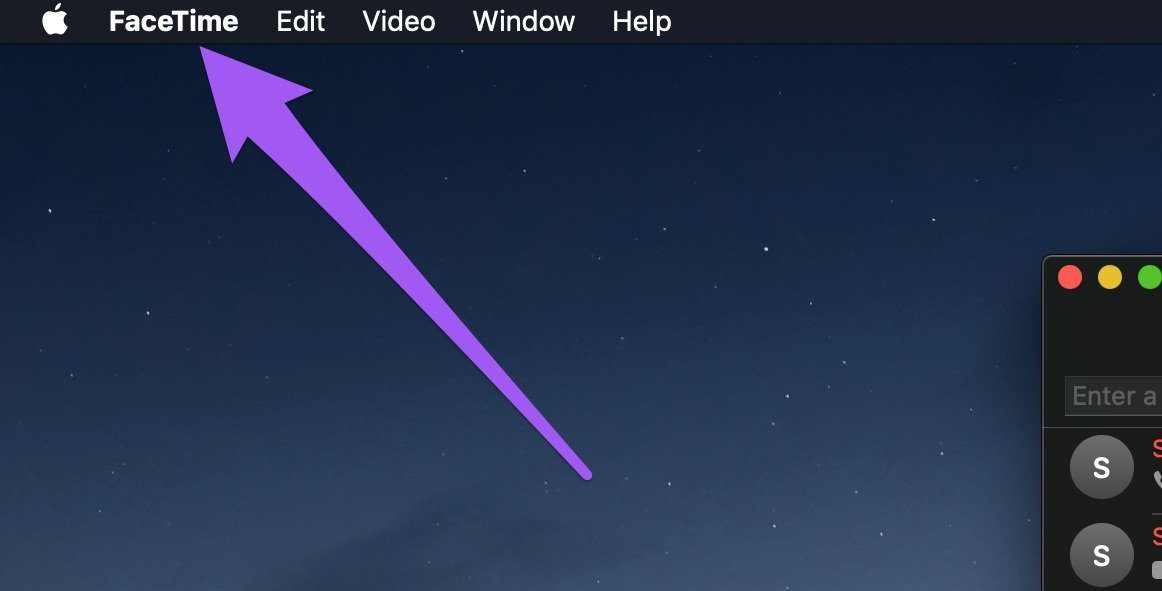
2do paso: Seleccione "Desactivar FaceTime".
Lee También Cómo Crear Un Código QR En 7 Sencillos Pasos
Cómo Crear Un Código QR En 7 Sencillos Pasos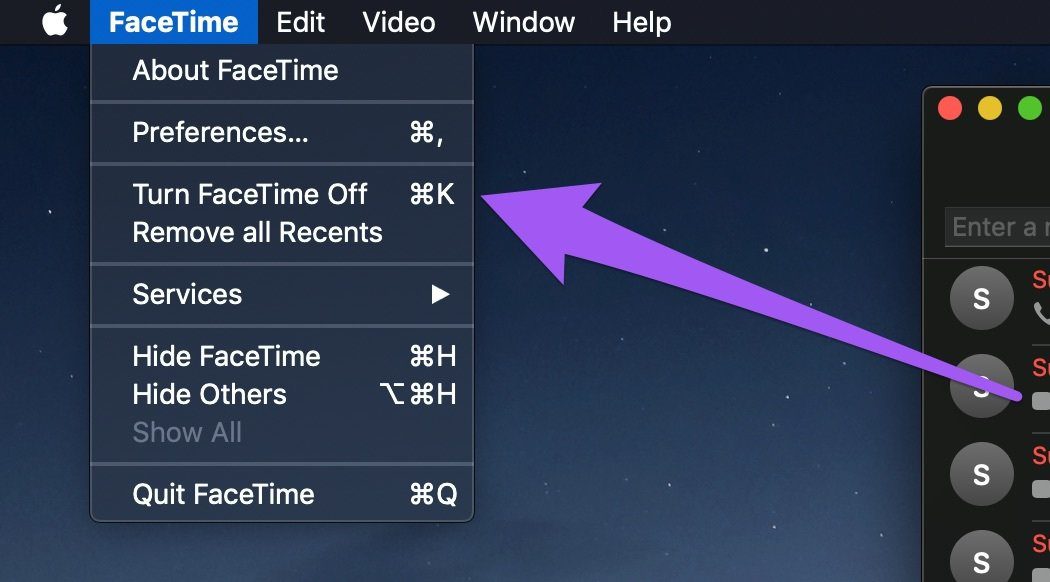
Esto deshabilitará todas las actividades relacionadas con FaceTime (llamadas de audio y video) en su Mac. Ahora cierre y vuelva a abrir la aplicación para volver a habilitar el servicio.
Paso 3: Debería ver un botón Activar en el panel izquierdo de la ventana de FaceTime. Toque este botón para volver a habilitar FaceTime en su Mac.
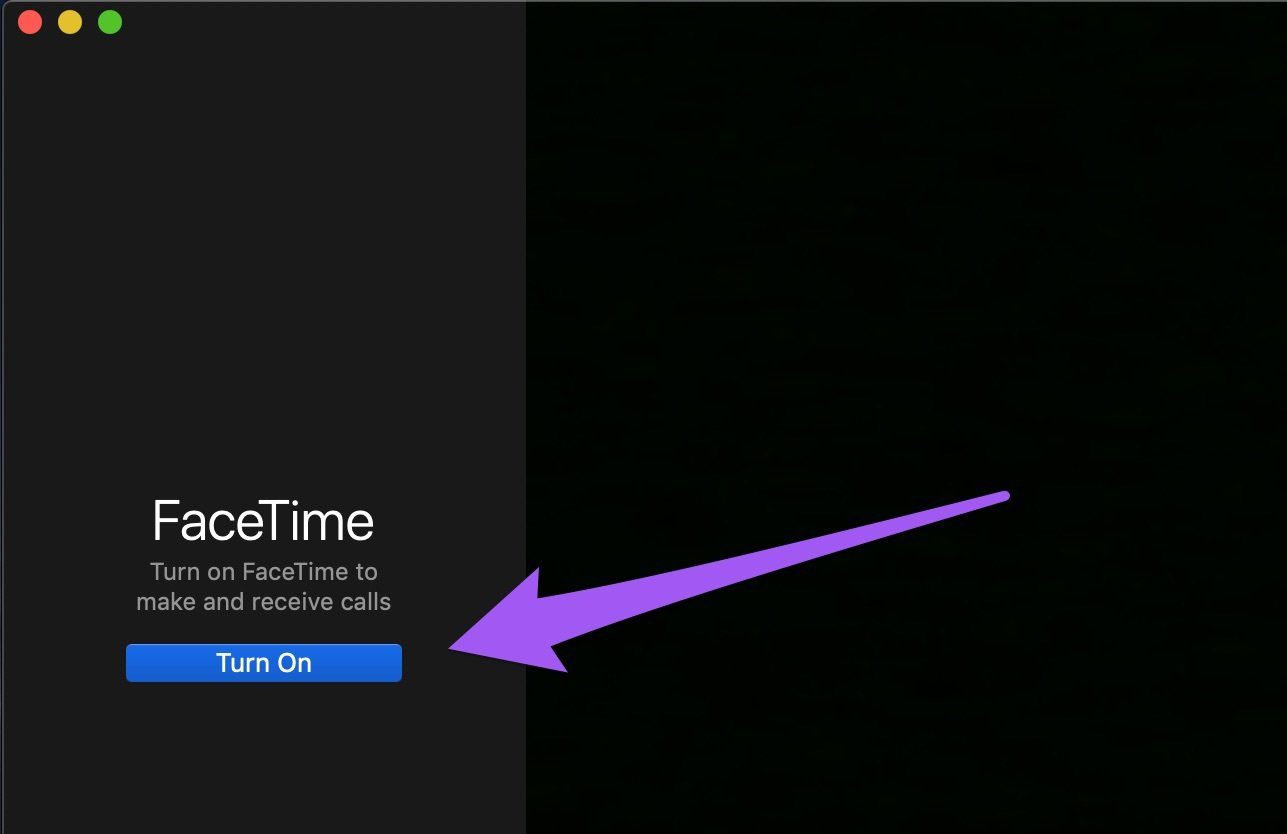
También puede tocar FaceTime en la barra de menú y seleccionar "Activar FaceTime".
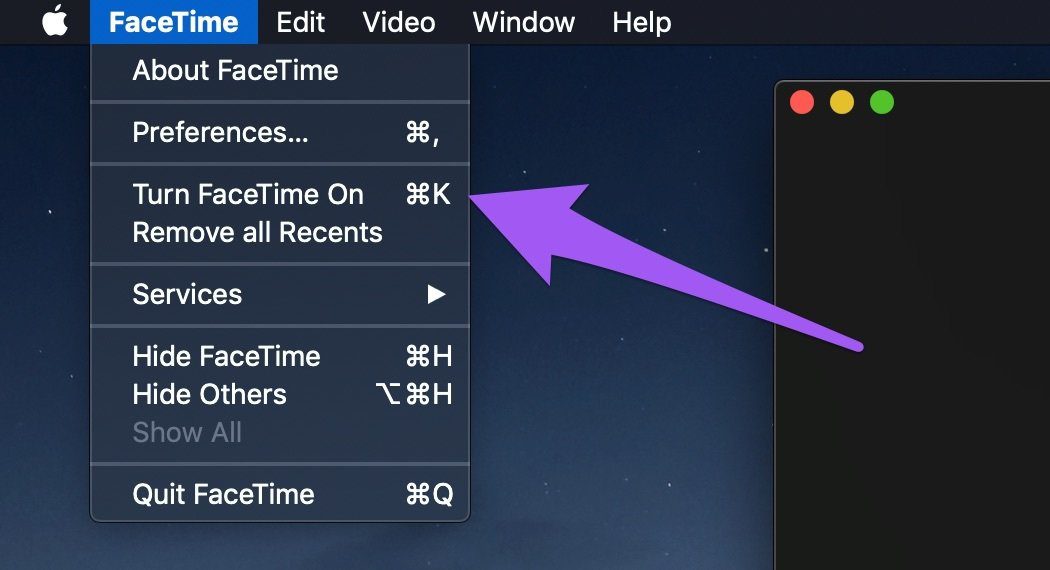
Espere unos segundos hasta que vea sus contactos o el historial de llamadas en la ventana de FaceTime. Ahora intente hacer una llamada de prueba a su número de FaceTime y verifique si la llamada pasa a su Mac.
Aunque el primer método es mucho más sencillo, es otro método válido para activar y desactivar FaceTime en tu Mac.
Paso 1: Con la ventana de FaceTime abierta, toque FaceTime en la barra de menú y seleccione Preferencias.
Lee También No Hay Altavoces Ni Auriculares Conectados: Métodos Para Solucionarlo
No Hay Altavoces Ni Auriculares Conectados: Métodos Para Solucionarlo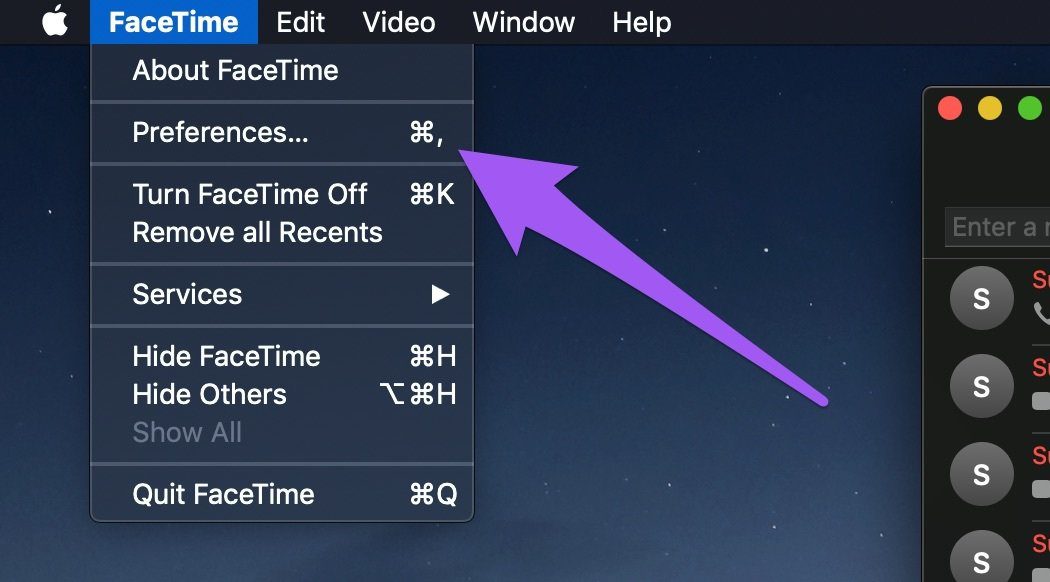
Esto abrirá el menú de configuración de FaceTime.
2do paso: Desmarque "Activar esta cuenta" en la cuenta de ID de Apple.
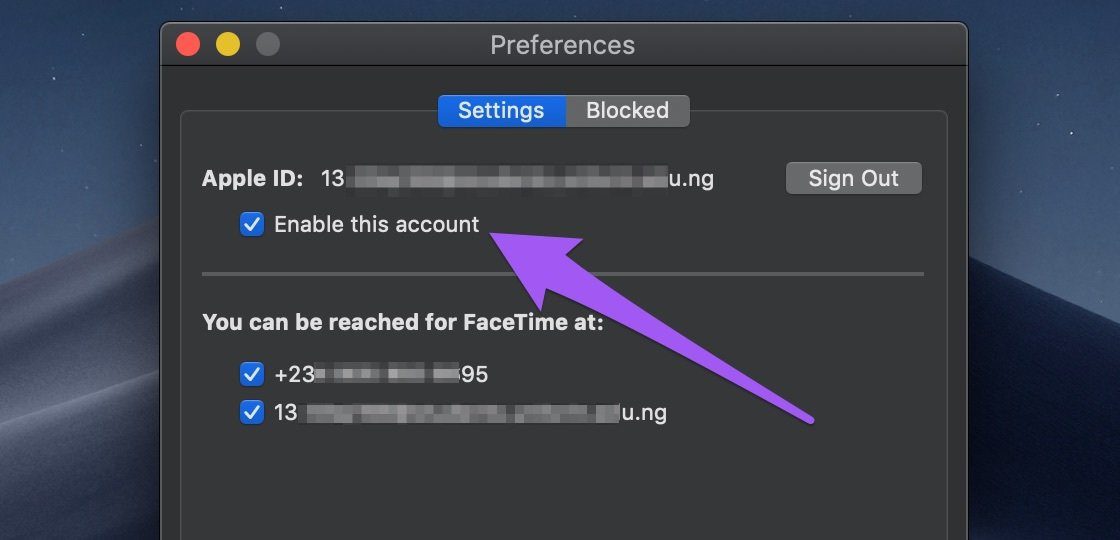
Esto desactivará FaceTime en tu Mac. Cierre FaceTime, reinicie la aplicación y toque el botón Activar para reactivar FaceTime.
También puede ir a FaceTime (desde la barra de menú) > Preferencias > Activar FaceTime para volver a activar el servicio.
Siga uno de los métodos mencionados anteriormente y las llamadas de FaceTime ahora deberían sincronizarse simultáneamente con su Mac. Con ese fin, Apple también enviaría una notificación a su iPhone o iPad para informarle que la ID de Apple ahora se usa para FaceTime en su Macbook.
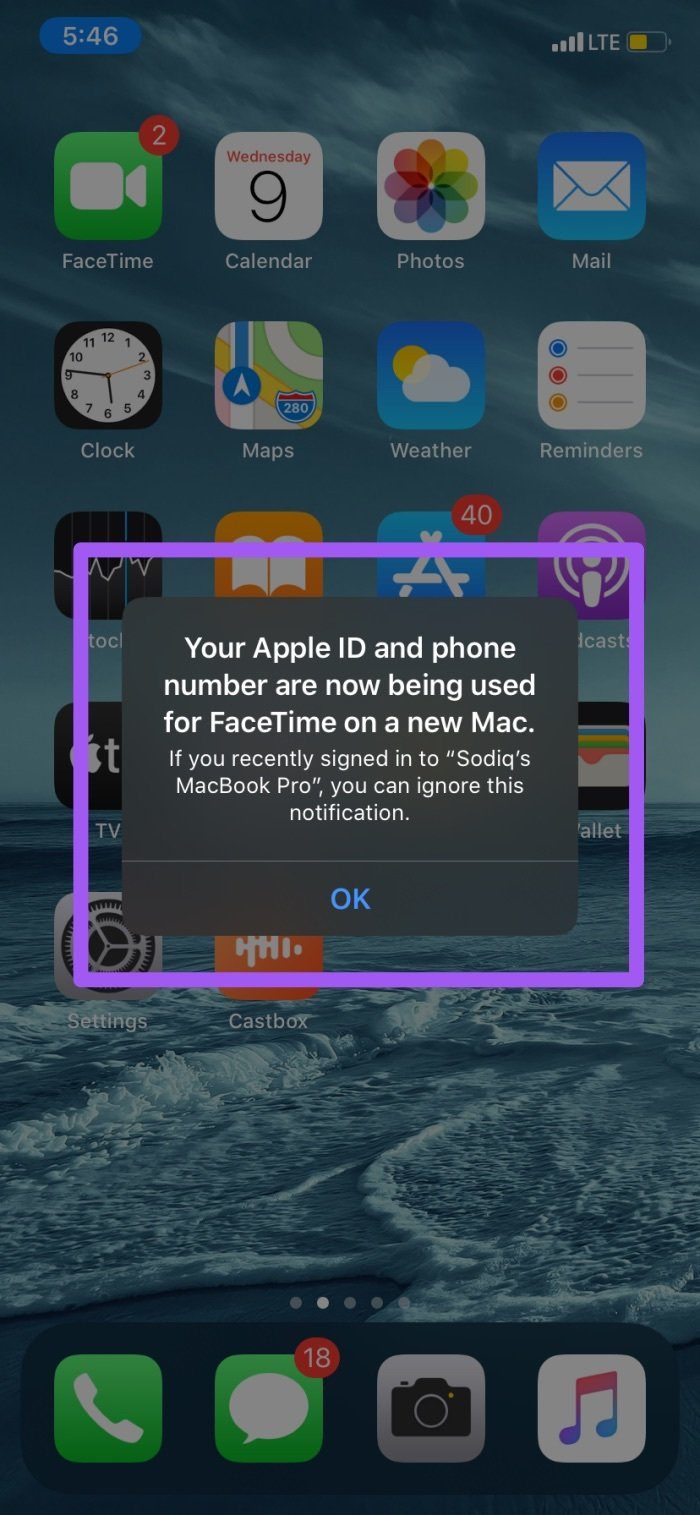
3. Verifique las direcciones de contacto de FaceTime
Si tiene varias direcciones (números de teléfono y correos electrónicos) asociadas con su ID de Apple, asegúrese de configurar su iPhone y Mac para recibir llamadas FaceTime desde las mismas direcciones. Por contexto, si su iPhone está configurado para recibir llamadas a través del correo electrónico 1 y el correo electrónico 2, pero FaceTime de su Mac solo puede recibir llamadas en el correo electrónico 1, las llamadas de FaceTime realizadas en el correo electrónico 2 sonarán solo en su iPhone y no en su Mac.
Lee También Cómo Recuperar La Contraseña De Windows 10
Cómo Recuperar La Contraseña De Windows 10Te mostramos cómo configurar la dirección de contacto FaceTime de tu Macbook.
Paso 1: Con la ventana de FaceTime abierta, toque FaceTime en la barra de menú y seleccione Preferencias.
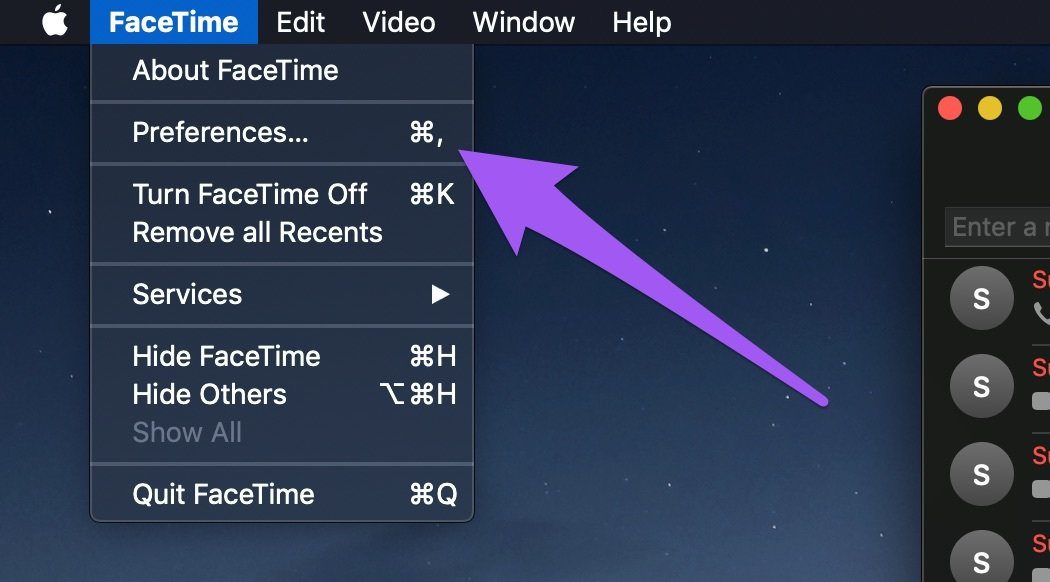
2do paso: En el menú de configuración de FaceTime, asegúrese de que sus direcciones de contacto preferidas estén habilitadas para las llamadas de FaceTime en su Mac.
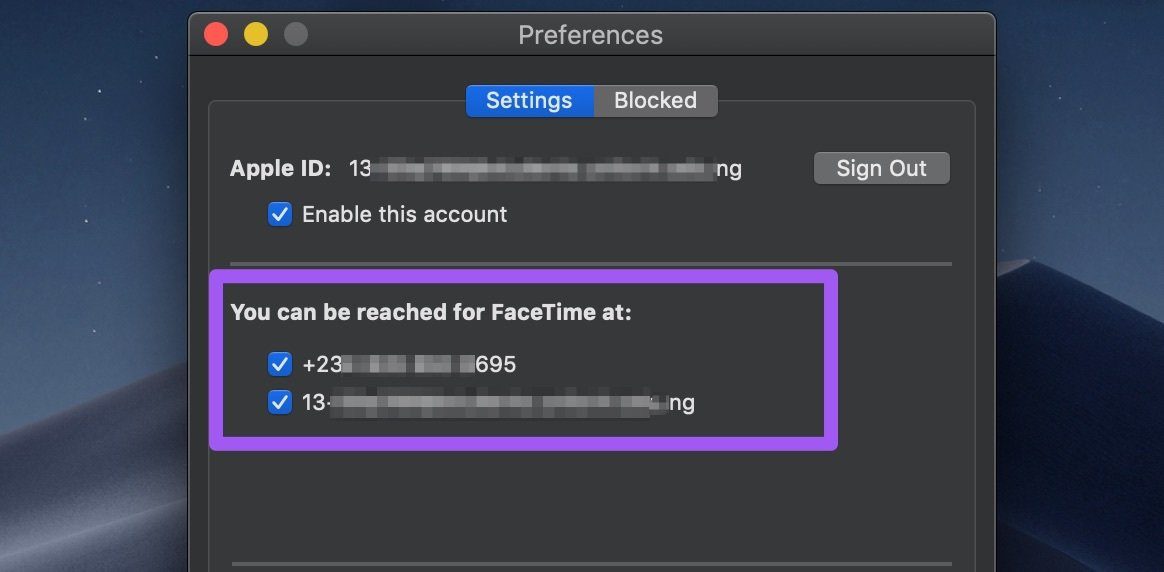
4. Verifique la configuración de fecha y hora
Sí, algo tan básico como la configuración de la fecha y la hora podría ser la razón por la que no recibe esas notificaciones de llamadas de FaceTime en su Mac. Asegúrese de que su dispositivo esté configurado para configurar y actualizar automáticamente la fecha y la hora sin su intervención.
Paso 1: Toca los datos o la hora en el menú de estado de tu Macbook y selecciona "Abrir preferencias de fecha y hora".
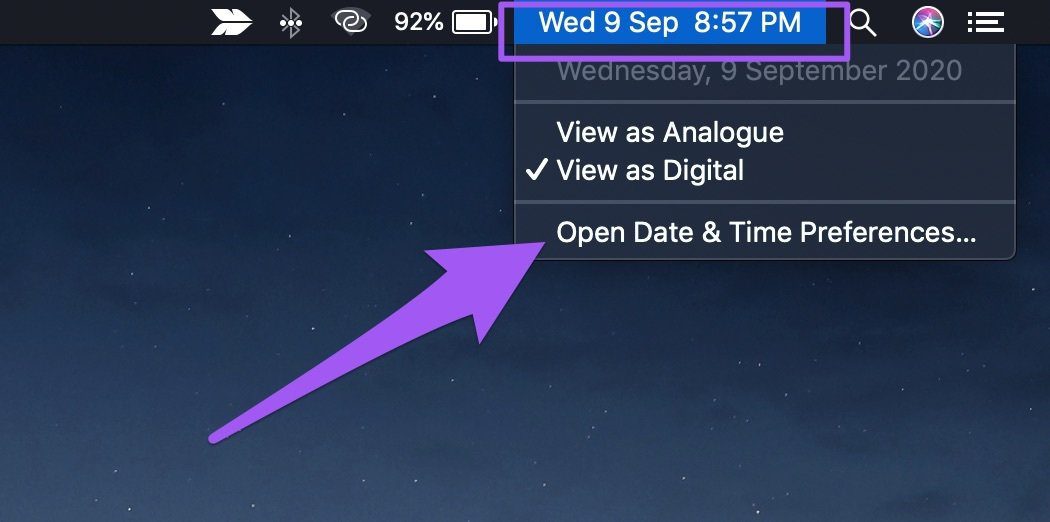
2do paso: Vaya a la pestaña "Fecha y hora" y toque el icono de candado en la parte inferior izquierda de la página.
Lee También SpyHunter 5. Usabilidad, Efectividad Y Confiabilidad
SpyHunter 5. Usabilidad, Efectividad Y Confiabilidad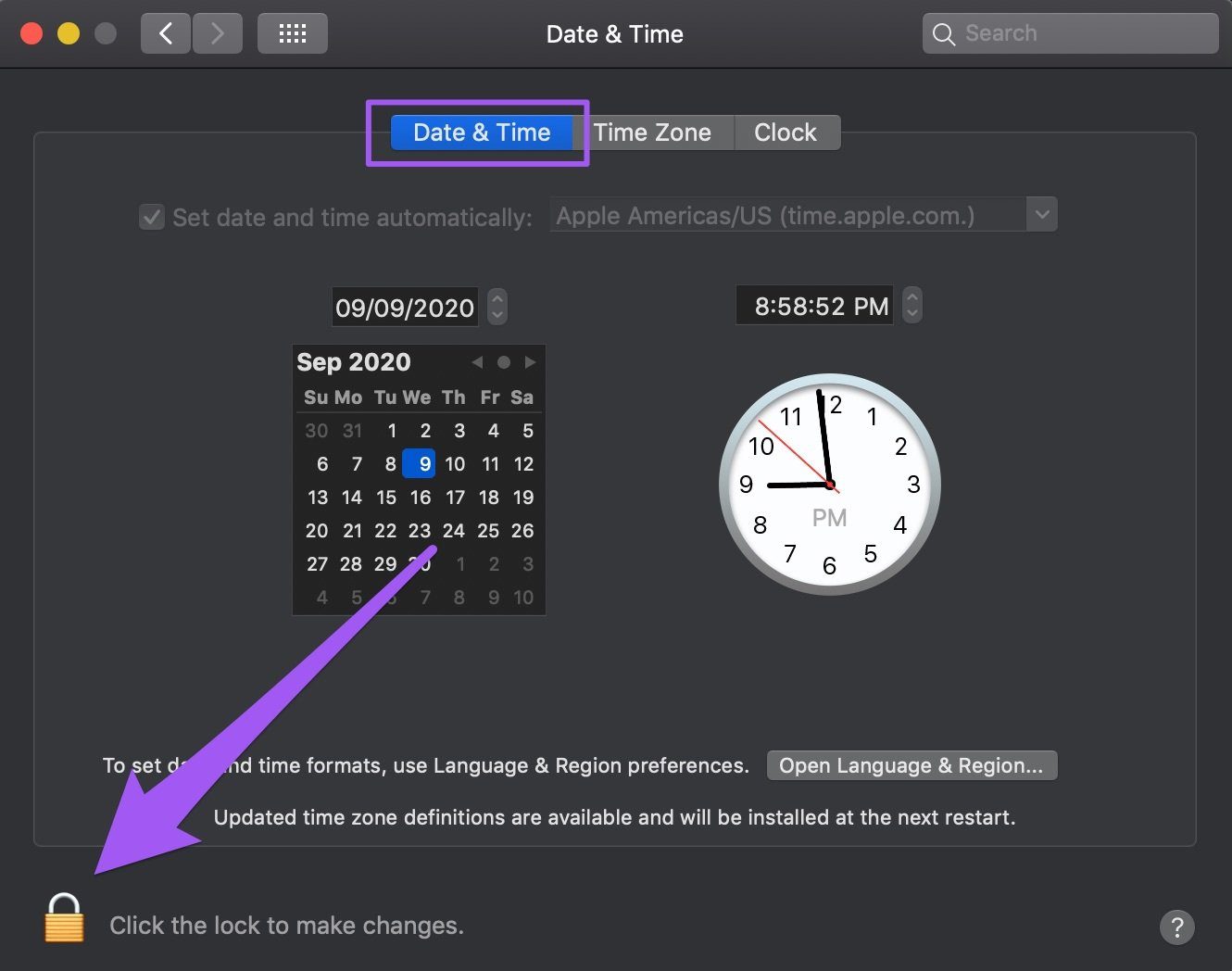
Se le pedirá que ingrese su contraseña de Mac o que se autentique a través de Touch ID para cambiar la configuración de fecha y hora de su dispositivo.
Paso 3: Asegúrese de que la casilla "Establecer fecha y hora automáticamente" esté marcada.
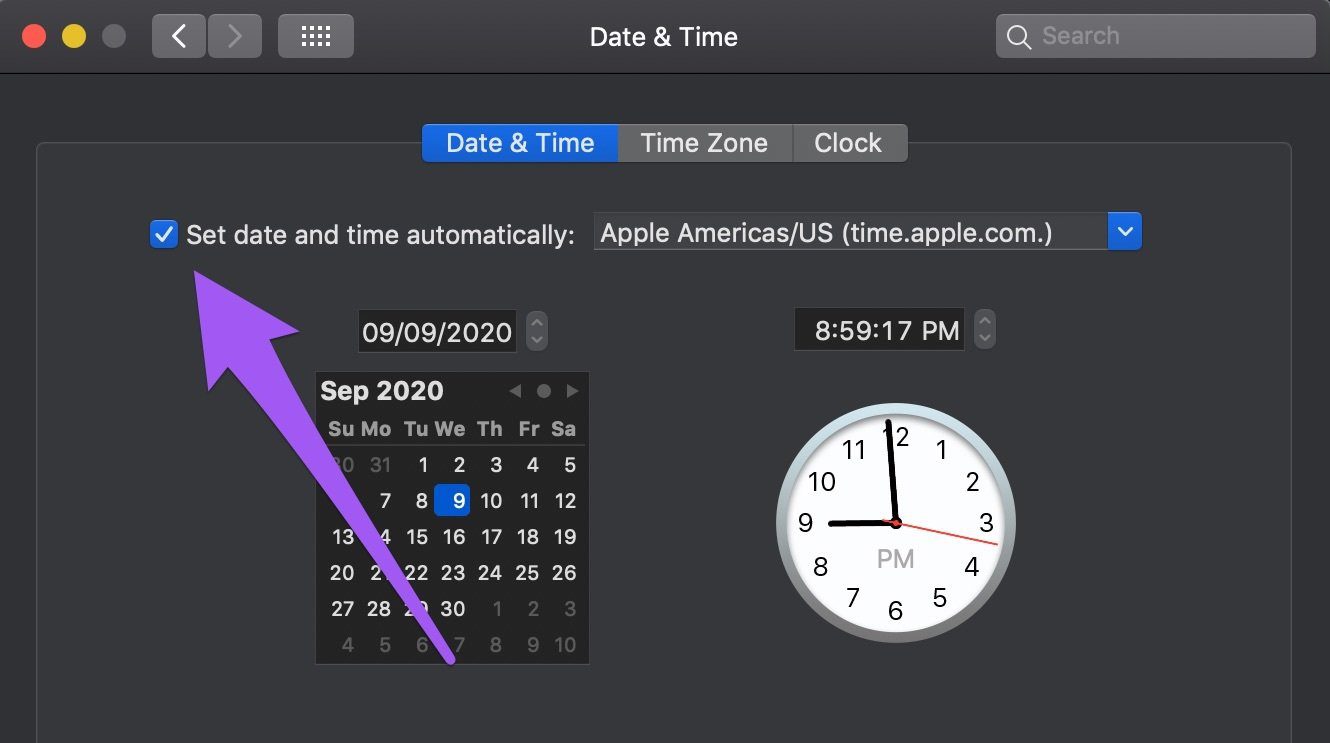
5. Verifique el estado del servidor FaceTime
A veces, Apple elimina el servidor FaceTime (solo temporalmente) para corregir errores cruciales que afectan el rendimiento de la aplicación o exponer a los usuarios a riesgos de seguridad. En ese caso, no puede hacer nada más que esperar a que los servidores vuelvan a estar en línea. Sin embargo, puede verificar el estado del servidor FaceTime visitando el Página de estado del sistema de Apple. Si el círculo de estado junto a FaceTime es verde, significa que sus servidores están funcionando.

6. Salga de la ID de Apple
Es posible que deba desconectar su cuenta de ID de Apple de su Mac si el problema persiste en este punto.
Paso 1: Inicie FaceTime, toque FaceTime en el menú de la aplicación y seleccione Preferencias.
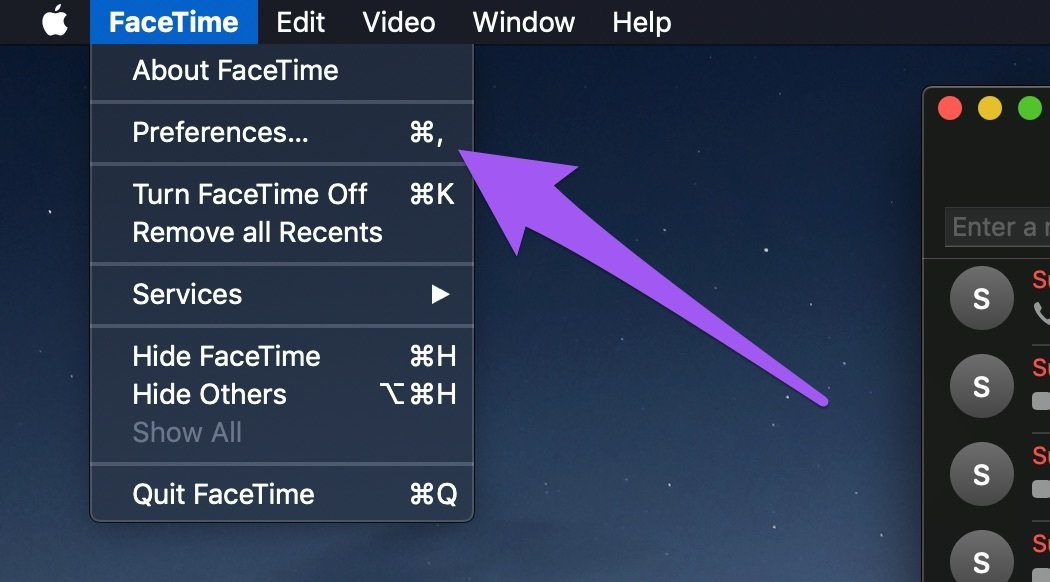
2do paso: Toque el botón Cerrar sesión a la derecha de su ID de Apple.
Lee También Los 7 Mejores AntiMalware Para Windows
Los 7 Mejores AntiMalware Para Windows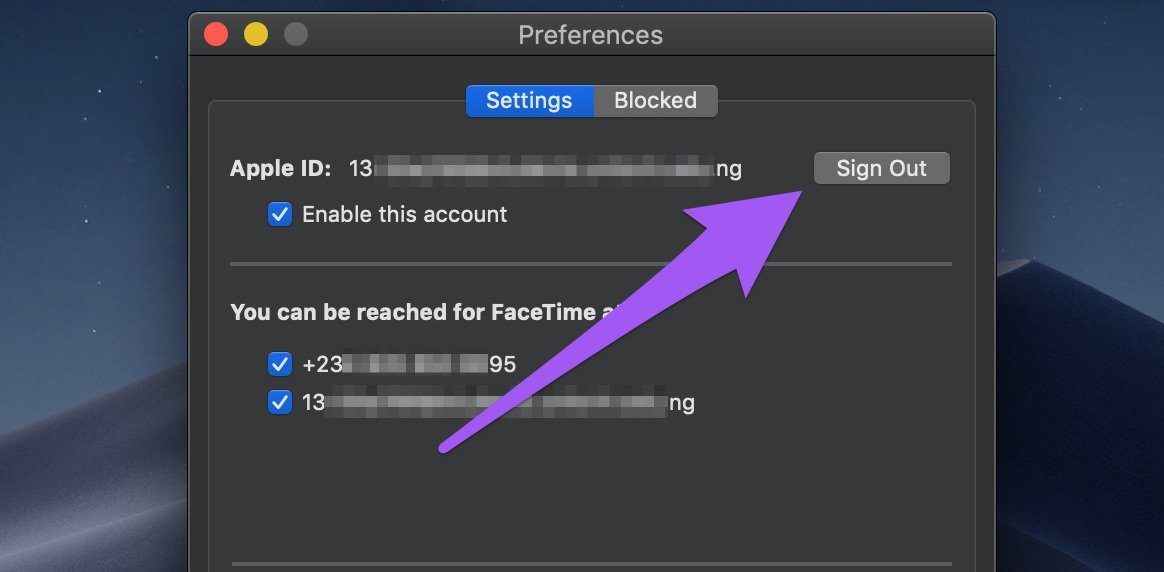
Cierre FaceTime y siga los mismos pasos para volver a iniciar sesión en su cuenta.
7. Actualizar macOS
Como se mencionó anteriormente, los errores arruinan algunas funciones y el rendimiento de FaceTime en Mac. Apple soluciona este problema mediante actualizaciones del sistema operativo. Si las llamadas de FaceTime aún fallan en su Mac a pesar de todos los intentos anteriores, asegúrese de que su Mac esté ejecutando la última versión de macOS. Inicie Preferencias del sistema > Actualización de software y descargue las actualizaciones disponibles de la página.
Toca FaceTime de nuevo
conocemos a todos le gusta apagar su Mac, pero un simple reinicio del dispositivo puede resolver el problema. Si ha pasado un tiempo desde que apagó su Mac y no recibe llamadas de FaceTime, le recomendamos reiniciar bebé. Recuerde cerrar manualmente todas las aplicaciones activas para no perder ningún documento no guardado. Háganos saber cuál hizo la magia por usted.
Próximo : ¿No puedes tomar o guardar fotos de FaceTime Live en iPhone, iPad o Mac? A continuación se muestra una ingeniosa guía para arreglar FaceTime Live Photos y hacer que vuelvan a aparecer.
 Cómo Activar Windows Defender Directiva De Grupo
Cómo Activar Windows Defender Directiva De GrupoSi quieres conocer otros artículos parecidos a Las 7 mejores soluciones para las llamadas de FaceTime que no llegan a Mac puedes visitar la categoría Informática.

TE PUEDE INTERESAR