Las 8 formas principales de corregir la incapacidad de grabar una reunión en Microsoft Teams
Microsoft Teams tiene grabación nativa que le permite hacer una copia de una reunión para referencia posterior. Aunque Zoom permite una función de grabación simple, a veces encuentra problemas y errores con Microsoft Tea s. Estas son las formas de arreglar la grabación de reuniones que no funciona en Microsoft Teams.
Microsoft Teams ofrece una función de reunión de grabación nativa, pero viene con varias condiciones. Debe ser elegible para comenzar a grabar una reunión en Teams. Hablemos y solucionemos los problemas de la función de grabación en Teams.
- 1. Asegúrese de tener una licencia de Microsoft 365 relevante
- 2. Consulte con su administrador de TI
- 3. Comprueba el almacenamiento de OneDrive
- 4. Los invitados no pueden grabar reuniones de Teams
- 5. Verifique el ancho de banda de Internet
- 6. Comprobar el estado de los equipos de Microsoft
- 7. Limpia la memoria caché de los equipos de Microsoft
- 8. Actualizar equipos de Microsoft
- Ver la reunión de Teams más tarde
1. Asegúrese de tener una licencia de Microsoft 365 relevante
La función de registro de software no está disponible para usuarios gratuitos y tampoco está disponible para suscriptores de Microsoft 365 Personal y Home. Sí, nos duele informarle que deberá comprar la licencia para grabar reuniones en Teams. Debe tener una licencia de Microsoft Teams adecuada para habilitar las funciones de grabación para su cuenta. Estas son las licencias que ofrece Microsoft.
- Office 365 Empresa E1, E3 o E5
- Office 365 Empresa F1
- Office 365 Empresa A1, A3, A5
- Microsoft 365 Empresa
- Microsoft 365 Empresa Premium
- Elementos básicos de Microsoft 365 para empresas
Esto significa que si su cuenta de Teams no está creada o no forma parte de ninguna organización, no verá la opción de guardar en la aplicación.
2. Consulte con su administrador de TI
¿El personal de TI de su organización administra su cuenta de Microsoft? En este caso, el administrador de TI deberá habilitar los permisos apropiados en el panel de control de la reunión para que la función de grabación esté disponible para todos. De lo contrario, no verá la opción "Iniciar grabación" en Teams. Si usted es el administrador, deberá seguir los pasos a continuación.
Paso 1: Abra el centro de administración de Microsoft Teams en la web.
2do paso: Expanda Reuniones en la barra lateral izquierda y seleccione Políticas de reunión.
Paso 3: Habilite la opción Permitir grabación en la nube en el menú Audio y video.
Lee También Las 17 principales soluciones para Gmail que no muestran nuevos correos electrónicos en Android
Las 17 principales soluciones para Gmail que no muestran nuevos correos electrónicos en AndroidPaso 4: Vaya a la pestaña Usuarios y seleccione Políticas en la parte superior.
Paso 5: Asegúrese de seleccionar Global en la política de la reunión.
A partir de ahora, la función de registro estará habilitada para todos los usuarios de la empresa.
3. Comprueba el almacenamiento de OneDrive
Cuando se trata de planes de Microsoft 365 Enterprise, la empresa proporciona 5 TB de almacenamiento OneDrive por usuario. Esto debería ser más que suficiente para la mayoría de los usuarios. Sin embargo, hay una trampa. Si hay menos de cinco usuarios en un plan, cada usuario solo obtendrá 1 TB de almacenamiento.
Lee También Las 4 mejores formas de arreglar la imagen de perfil de zoom que no aparece en la reunión
Las 4 mejores formas de arreglar la imagen de perfil de zoom que no aparece en la reuniónAnteriormente, Teams cargaba todas las videoconferencias en Microsoft Stream. Después de agosto de 2021, Teams usa OneDrive Business para almacenar todas las grabaciones de reuniones. Por lo tanto, la menor cantidad de almacenamiento en su cuenta de OneDrive puede causar problemas al descargar la grabación de Teams.
Visite OneDrive en la web e inicia sesión con tu cuenta profesional. Verifique el espacio de almacenamiento restante y comience a grabar reuniones en Teams.
4. Los invitados no pueden grabar reuniones de Teams
Si se une a una reunión de Teams como invitado, la función de grabación no estará disponible. Debe ser parte de la organización (y el administrador de TI debe tener habilitada la función de registro; verifique el segundo punto anterior).
5. Verifique el ancho de banda de Internet
Cuando se trata de largas reuniones de equipo, el archivo de video puede tener cientos de MB o incluso GB. Debe trabajar con altas velocidades de Internet para completar el proceso de descarga.
Lee También Cómo encontrar rápidamente los rollos de Instagram que has guardado o te han gustado
Cómo encontrar rápidamente los rollos de Instagram que has guardado o te han gustadoSi tiene un enrutador de doble banda, conéctese a una frecuencia Wi-Fi de 5 GHz, no a 2,4 GHz. Puede ejecutar pruebas de velocidad y confirmar velocidades de Internet de dos dígitos en su computadora.
6. Comprobar el estado de los equipos de Microsoft
El servicio Microsoft Teama a menudo falla. Por lo tanto, es posible que tenga problemas para enviar un mensaje o compartir una pantalla. Si el servicio se cae en medio de la reunión, la videollamada se interrumpirá y tampoco podrá grabar la reunión.
Puedes visitar detector de descenso y busque Microsoft Teams. Confirme el problema y espere a que Microsoft solucione el problema del servidor.
7. Limpia la memoria caché de los equipos de Microsoft
Microsoft Teams recopila datos de caché en segundo plano para mejorar los tiempos de carga y guardar consultas de búsqueda. Cuando la memoria caché de Teams está dañada, no puede realizar tareas básicas, incluida la capacidad de grabar reuniones.
Paso 1: Presione las teclas Windows + R y abra el menú Ejecutar.
2do paso: Modelo %appdata%MicrosoftEquipos y presione la tecla Intro.
Lee También 6 formas de recuperar notas adhesivas eliminadas en Windows 10
6 formas de recuperar notas adhesivas eliminadas en Windows 10Paso 3: El sistema abrirá la aplicación Administrador de archivos con todos los archivos de Teams. Seleccione todas las carpetas y elimínelas de la PC.
También vacíe la papelera en el escritorio.
Lee También Los 4 mejores protectores de filtro de luz azul para monitores de computadora
Los 4 mejores protectores de filtro de luz azul para monitores de computadora8. Actualizar equipos de Microsoft
Para una experiencia mejor y más fluida, recomendamos ejecutar la última versión de Teams en su escritorio. Si ha desactivado las actualizaciones o no las está instalando, es una buena idea mantener la aplicación Teams actualizada en su computadora.
Paso 1: Abra Microsoft Teams y haga clic en el menú de tres puntos en la parte superior.
2do paso: Seleccione Buscar actualizaciones y el software instalará las actualizaciones de aplicaciones pendientes en su computadora.
Intente volver a codificar la reunión de Teams y debería estar bien ahora.
Ver la reunión de Teams más tarde
La capacidad de grabar reuniones de Teams es útil en organizaciones más grandes. Algunos empleados pueden haber faltado a una reunión debido a un problema de zona horaria o por alguna otra razón. El administrador puede guardar la reunión de Teams y compartirla con todos a través de OneDrive. Tenga en cuenta que las grabaciones de reuniones no capturarán pizarras, anotaciones, notas compartidas, ni incluirán videos o animaciones incrustadas en presentaciones de PowerPoint Live.
Si quieres conocer otros artículos parecidos a Las 8 formas principales de corregir la incapacidad de grabar una reunión en Microsoft Teams puedes visitar la categoría Informática.

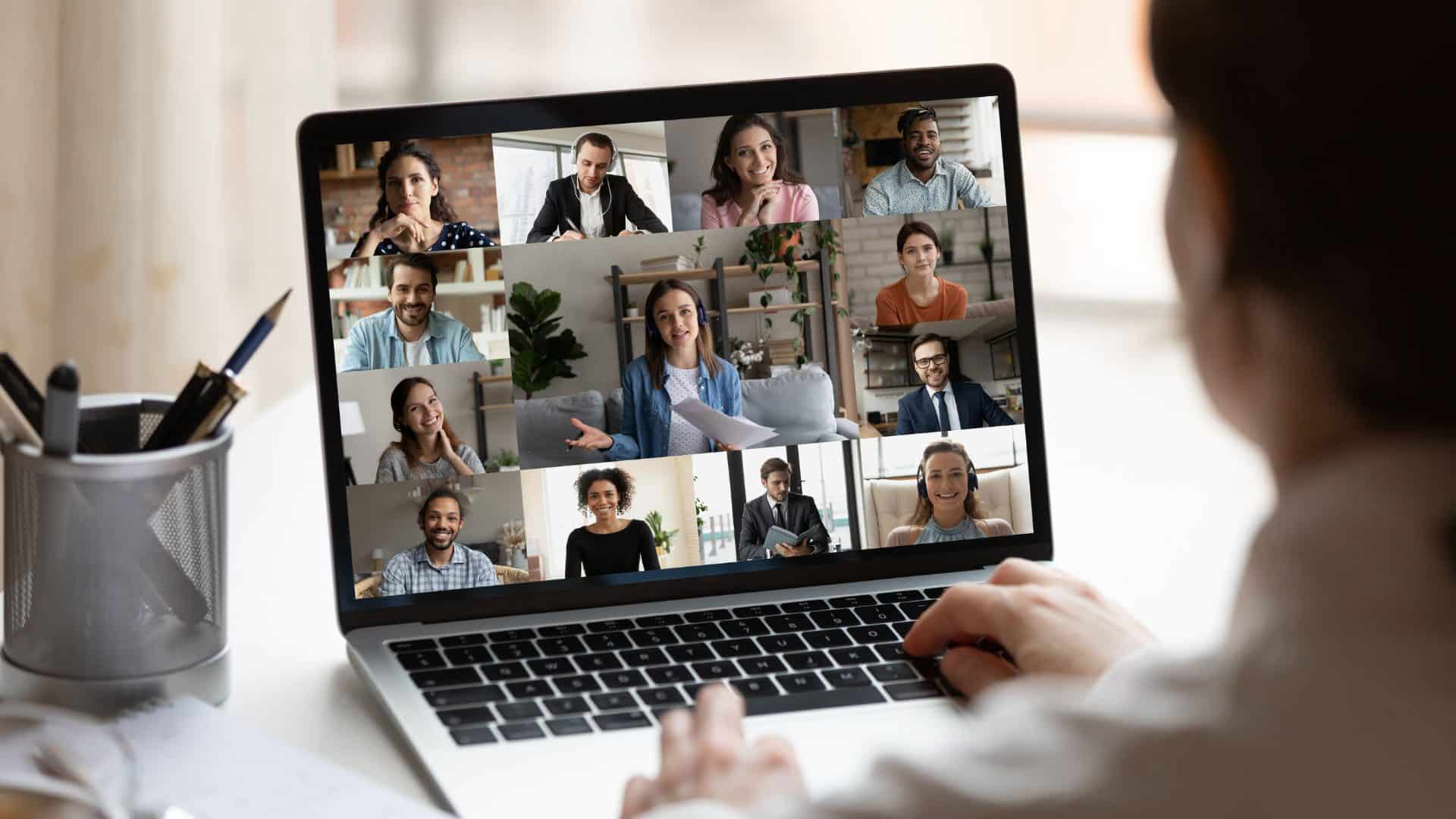
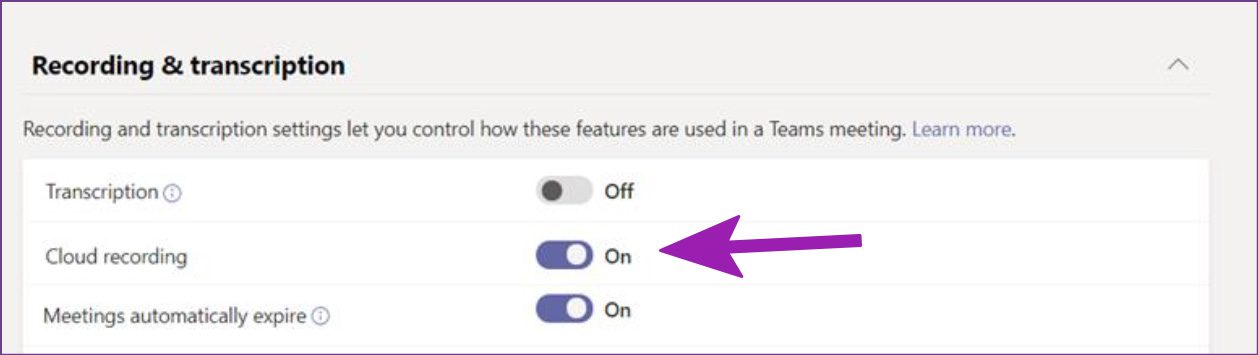
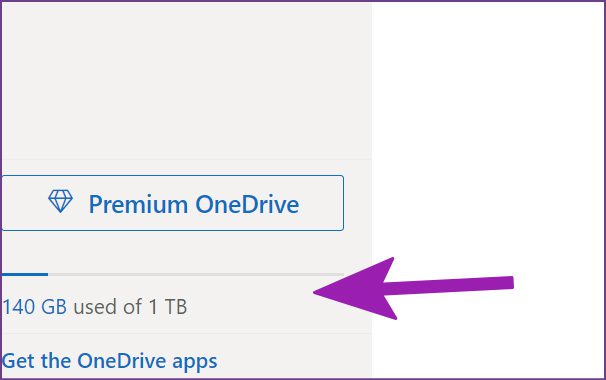
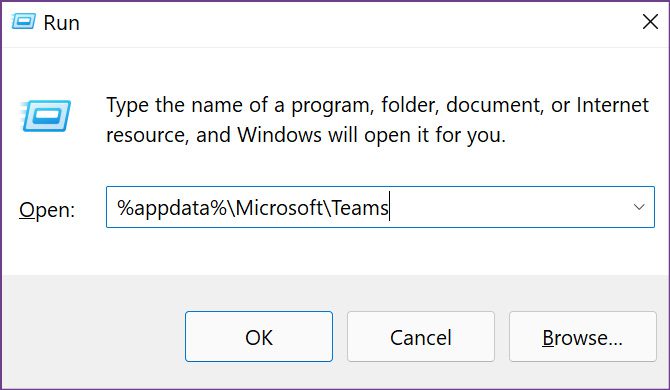
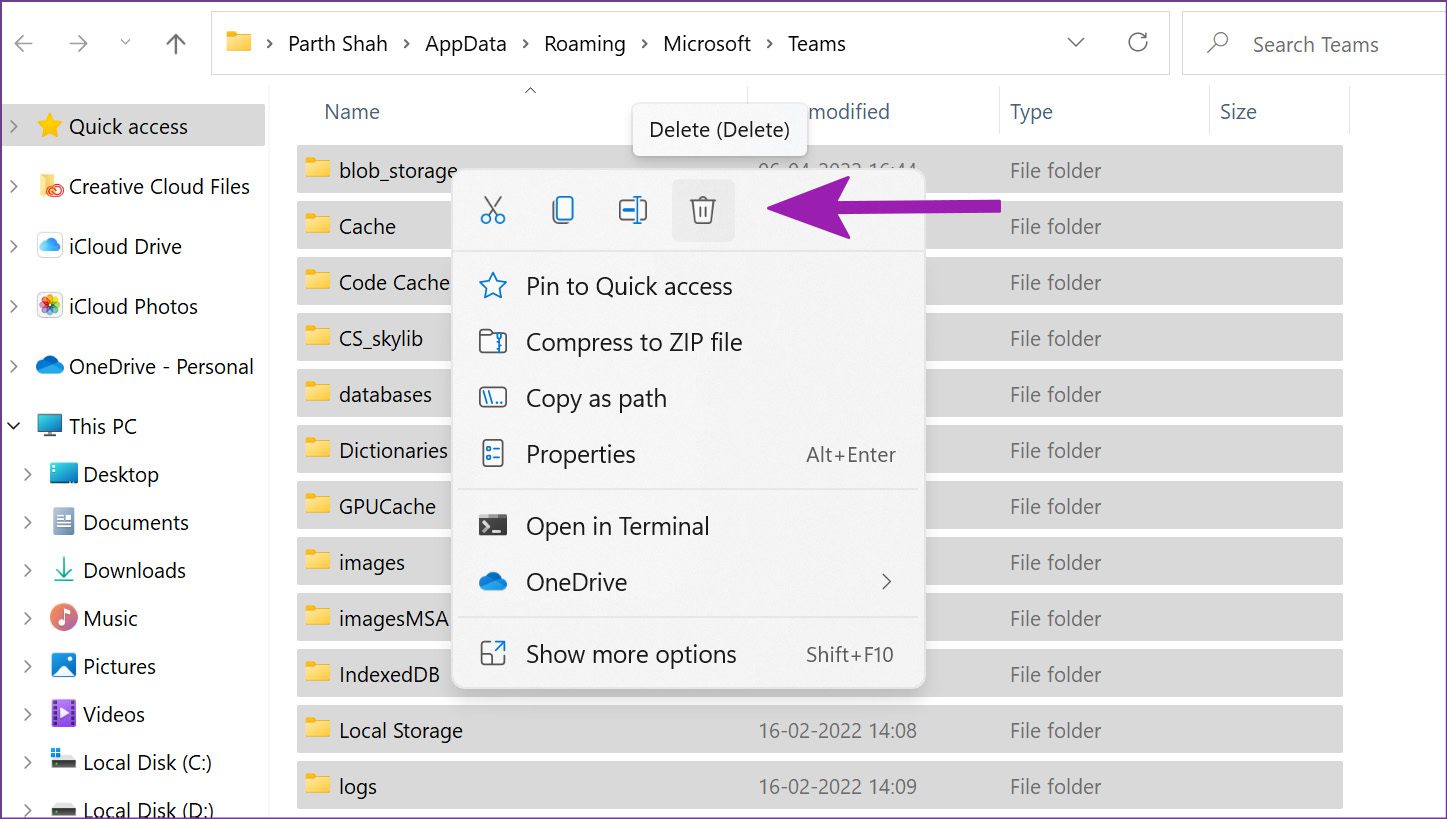
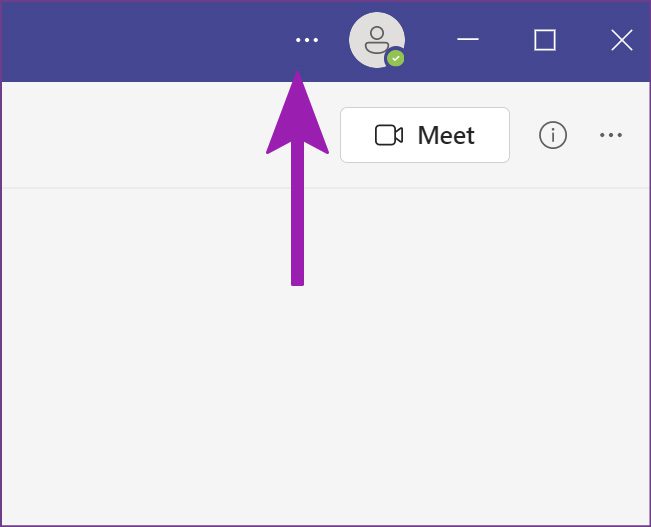
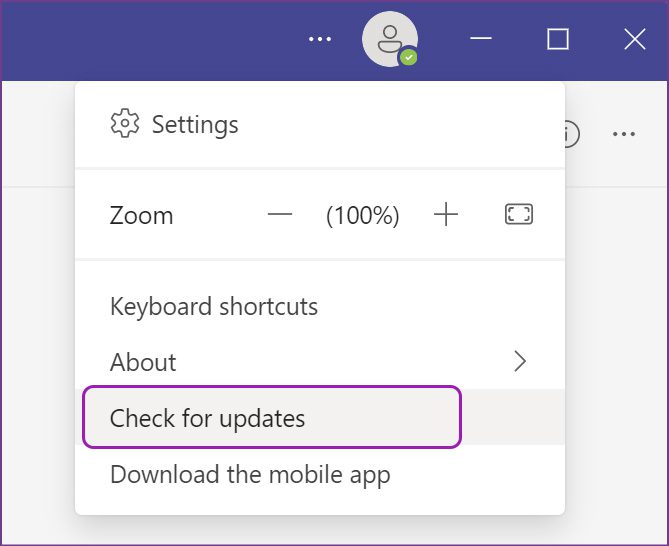
TE PUEDE INTERESAR