Las 8 mejores formas de reparar el error de desconexión de iMessage en el iPhone
IMessage sigue compitiendo con WhatsApp. Es genial hasta que te enfrentas a un error inusual. Imagina intentar enviar un mensaje y que te digan que iMessage está desconectado y que podrías perder mensajes si no solucionas el problema. Si recibió el mismo error para iMessage, aquí le mostraremos 8 métodos de trabajo para solucionar el problema de iMessage que no funciona en iPhone o iPad.
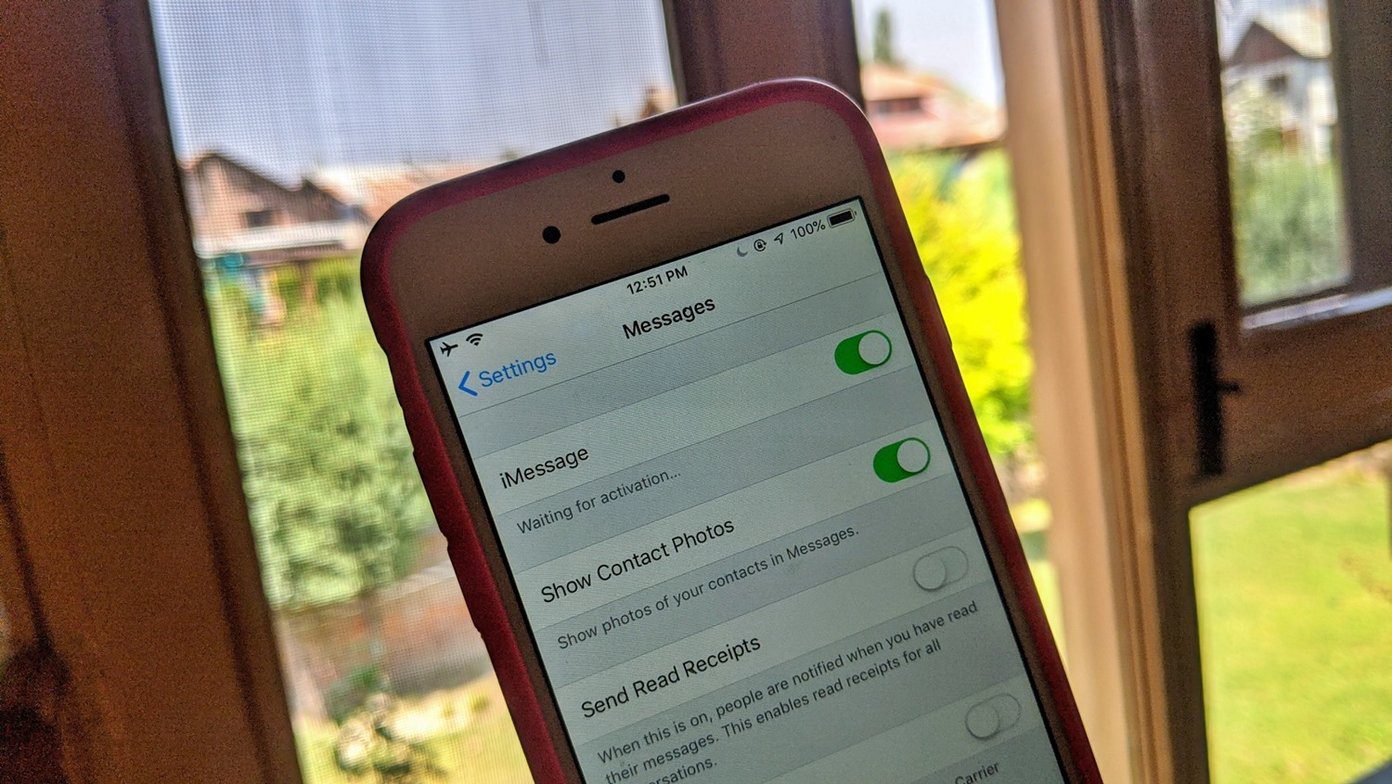
IMessage funciona sin problemas si su ID de Apple se vincula con éxito. Entonces, el problema de la salida está relacionado principalmente con su ID de Apple. En algunos casos, si extrae temporalmente la tarjeta SIM, también causará problemas con iMessage.
Cualquiera que sea la causa, veamos diferentes soluciones para corregir el error "iMessage está desconectado" en el iPhone.
1. Reiniciar iPhone
Inicie el proceso de solución de problemas reiniciando su dispositivo. Restablecer el dispositivo no eliminará ningún dato de su teléfono. Incluso si el reinicio no funciona, allanará el camino para que otras soluciones funcionen correctamente.

2. Vuelva a habilitar iMessage
La primera solución implica activa iMessage en tu teléfono. A veces, iMessage se apaga sin saberlo, por lo que está viendo el error. Si iMessage ya está habilitado, apagarlo y encenderlo debería resolver el problema.
Lee También Cómo Crear Un Código QR En 7 Sencillos Pasos
Cómo Crear Un Código QR En 7 Sencillos PasosPunto: ¿No ves la aplicación Mensajes en tu teléfono? Obtén información sobre cómo restaurar la aplicación Mensajes.
Vea cómo activar iMessage.
Paso 1: Abra Configuración en su iPhone.
2do paso: Ve a Mensajes. Encienda la palanca junto a iMessage. Si está habilitado, desactívelo y luego vuelva a habilitarlo.
Punto: Una vez que se activa iMessage, aquí hay 3 consejos para una mejor experiencia de iMessage.
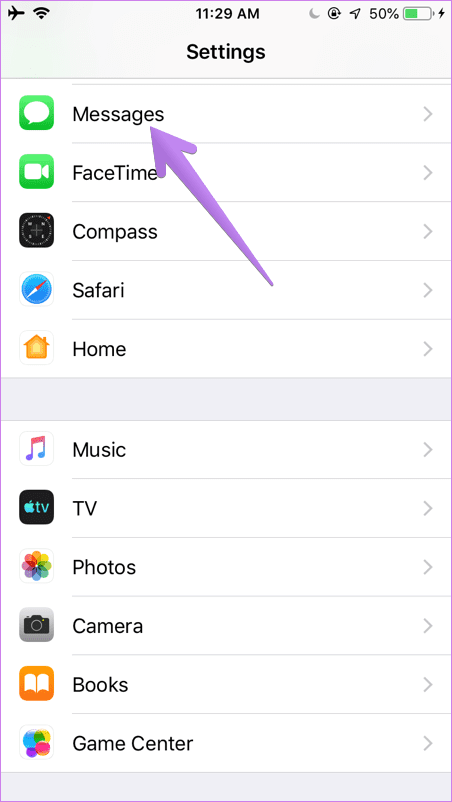

3. Agregue una ID de Apple correcta
Cuando reciba el error "iMessage está desconectado", toque Configuración. Se le redirigirá a la configuración de la aplicación Mensajes. Aquí debería ver la opción "Usar su ID de Apple para iMessage". Presiónelo. Ingrese los detalles de su ID de Apple e inicie sesión.
Lee También No Hay Altavoces Ni Auriculares Conectados: Métodos Para Solucionarlo
No Hay Altavoces Ni Auriculares Conectados: Métodos Para SolucionarloPunto: Aprende cómo solucionar el problema de atenuación del ID de Apple en el iPhone.
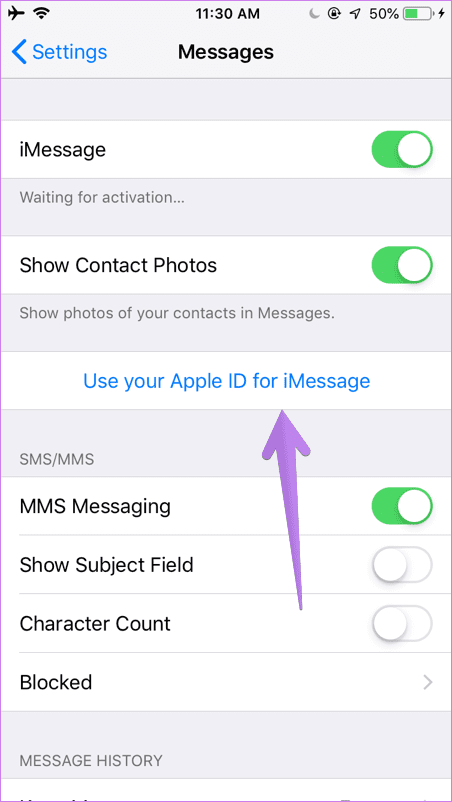
Alternativamente, al tocar Configuración, verá la opción Enviar y recibir en la configuración del mensaje. Presiónelo. Agregue su ID de Apple si no ve ninguna cuenta. Si ya existe una cuenta, asegúrese de que sea la cuenta de Apple correcta. Puede cerrar sesión en su cuenta y agregar otra. Para hacer esto, toque ID de Apple y toque Cerrar sesión en el menú.
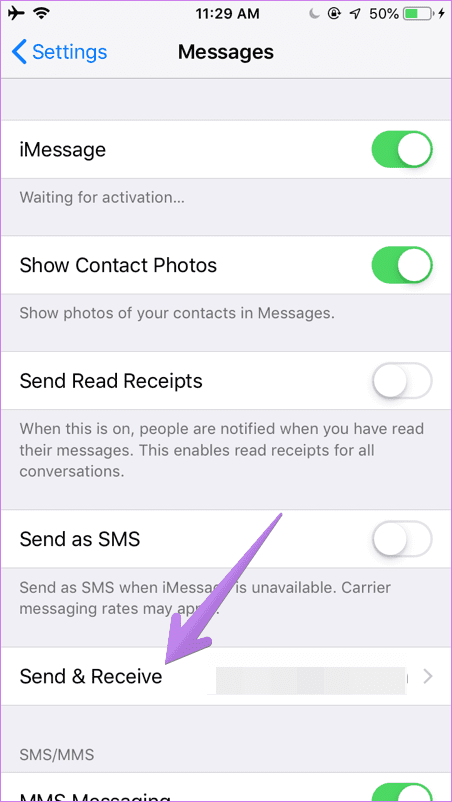
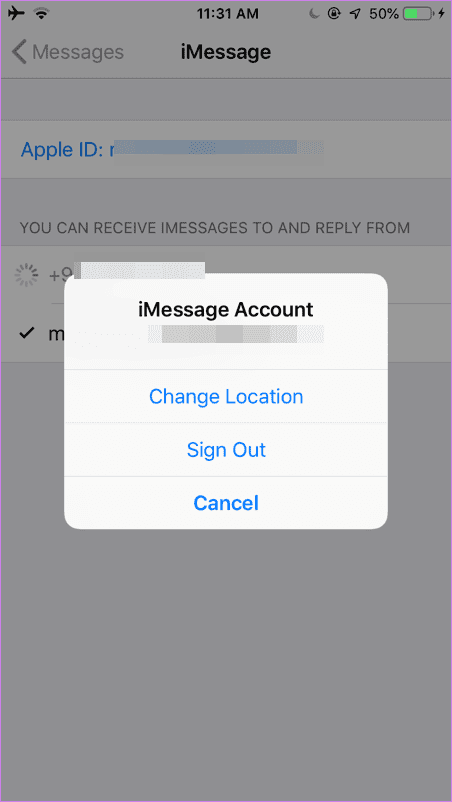
Punto: Puede acceder a la pantalla anterior yendo a la configuración de su teléfono y luego a mensajes.
4. Cambiar la región de iMessage
A veces, cambiar la región de su iMessage también ayuda a solucionar problemas relacionados con él. Para cambiar la ubicación de iMessage, vaya a Configuración > Mensajería > Enviar y recibir. Toque su ID de Apple y elija Cambiar ubicación en el menú. Agrega tu región actual.
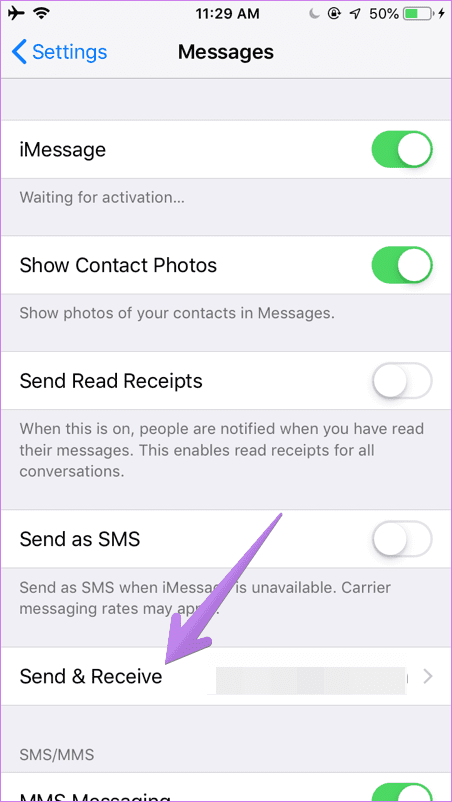
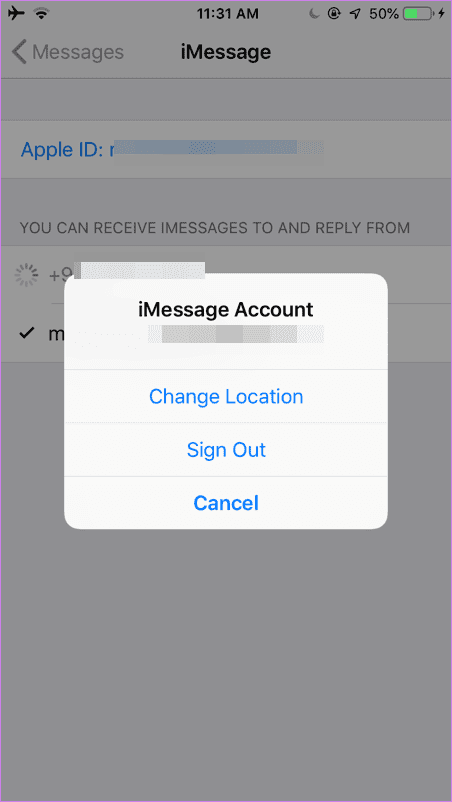
5. Cambiar la zona horaria
Cambiar la zona horaria y hacer que coincida con su ubicación correcta también ha funcionado para muchos usuarios de iMessage. Para hacer esto, vaya a Configuración> General> Fecha y hora. Establezca la zona horaria manualmente o active el interruptor junto a Establecer automáticamente para obtener mejores resultados.
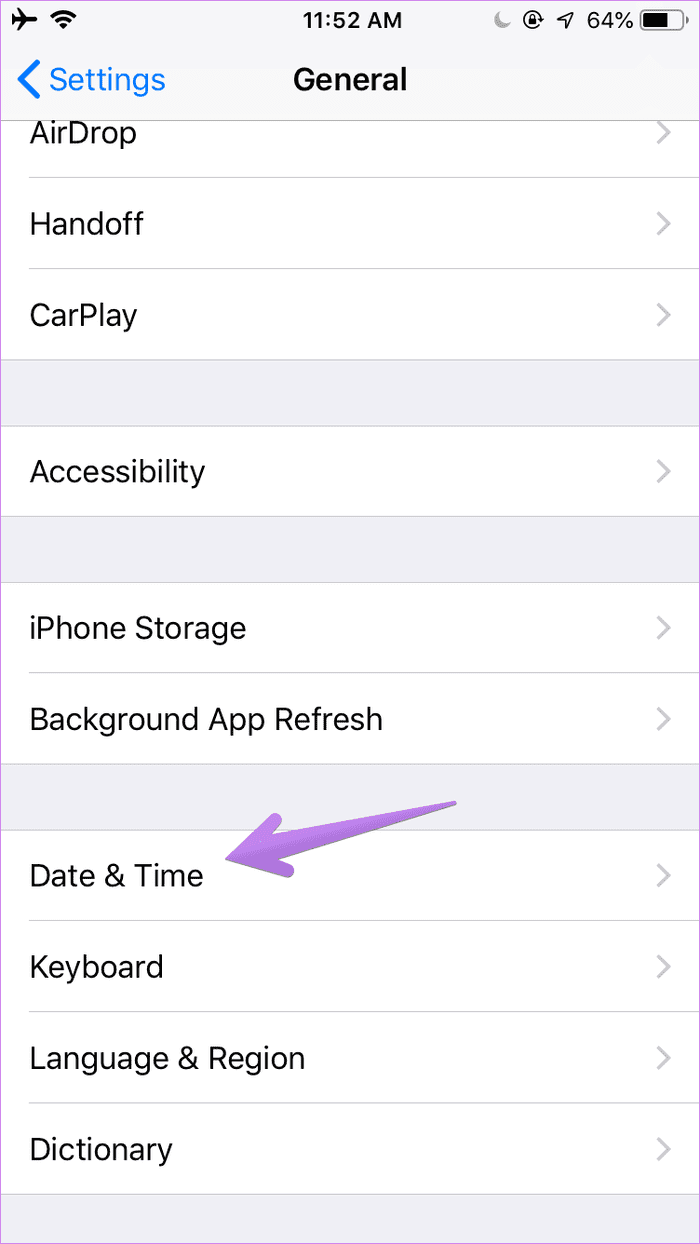
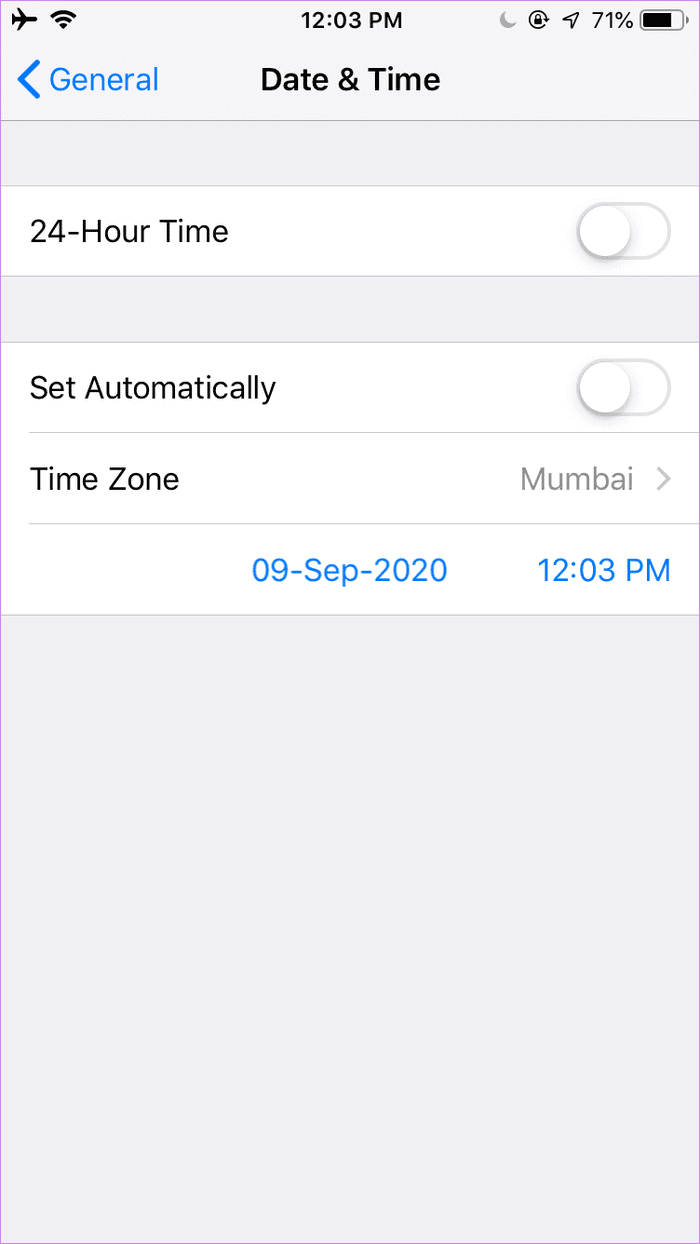
6. Actualice los detalles de su ID de Apple
En lugar de verificar la configuración de la aplicación Mensajes, también debe verificar la configuración de su ID de Apple en su teléfono. Verá Actualizar la configuración de ID de Apple en la aplicación Configuración. No se preocupe. No hay motivo para preocuparse. Simplemente ingrese su contraseña de ID de Apple nuevamente y todo estará bien. Cuando haga esto, el problema de iMessage debería solucionarse de inmediato.
Lee También Cómo Recuperar La Contraseña De Windows 10
Cómo Recuperar La Contraseña De Windows 10

7. Salir de la ID de Apple
Si la actualización de los detalles de su ID de Apple no funciona, intente cerrar la sesión de su ID de Apple. Antes de sumergirse, lea lo que sucede cuando cierra la sesión de ID de Apple en el iPhone. Una vez que esté familiarizado con los efectos secundarios de la desconexión, aquí le mostramos cómo hacerlo.
Paso 1: Abra Configuración en su teléfono.
2do paso: Toca tu nombre en la parte superior. Desplácese hacia abajo en la siguiente pantalla y toque Salir.
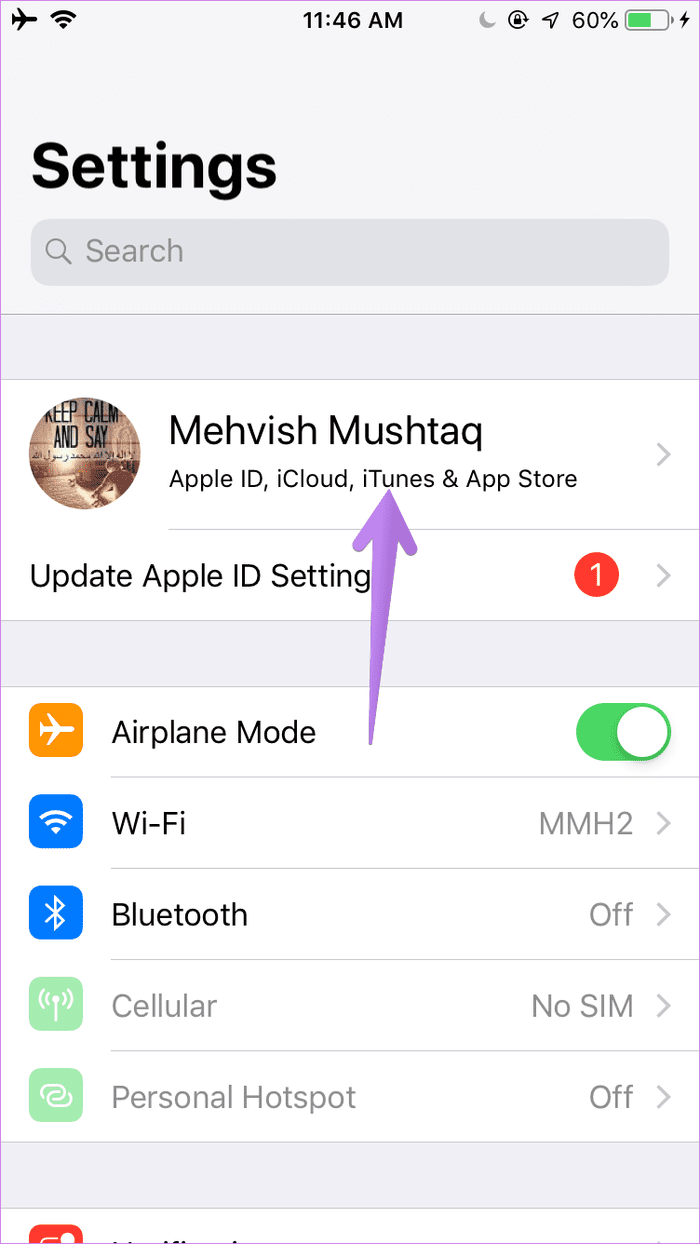
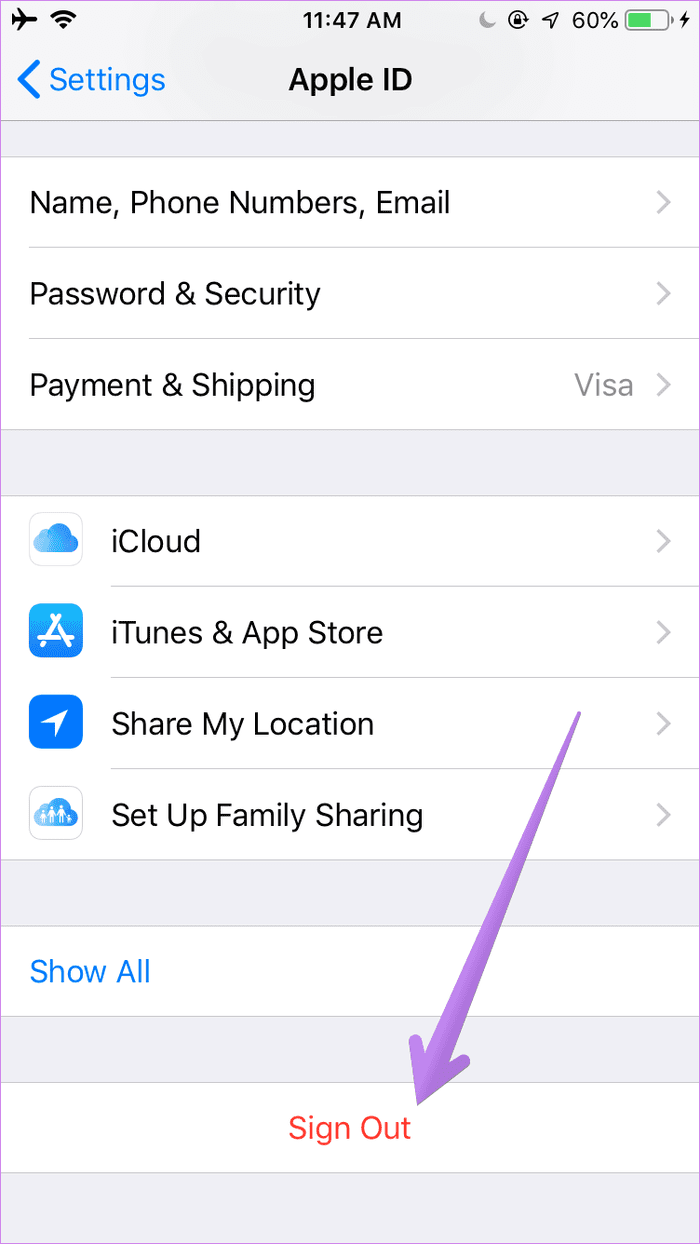
8. Restablecer la configuración de red
Antes de restablecer la configuración de su red, eche un vistazo a su Wi-Fi o datos móviles. Dado que iMessage usa una conexión a Internet, verifique si Internet funciona o no en su dispositivo. Para hacer esto, inicie el navegador en su teléfono y abra cualquier página web. Si Wi-Fi no funciona, consulte las diferentes formas de reparar el iPhone que no se conecta a Wi-Fi. Asimismo, consulte las soluciones para datos móviles que no funcionan en iPhone.
Si Internet funciona, es hora de restablecer la configuración de red. Lea nuestra guía que cubre lo que sucede cuando restablece la configuración de red en su iPhone.
Aquí están los pasos:
Lee También SpyHunter 5. Usabilidad, Efectividad Y Confiabilidad
SpyHunter 5. Usabilidad, Efectividad Y ConfiabilidadPaso 1: Abra Configuración y vaya a General.
2do paso: Desplácese hacia abajo y toque Restablecer. Toque Restablecer configuración de red en la siguiente pantalla.
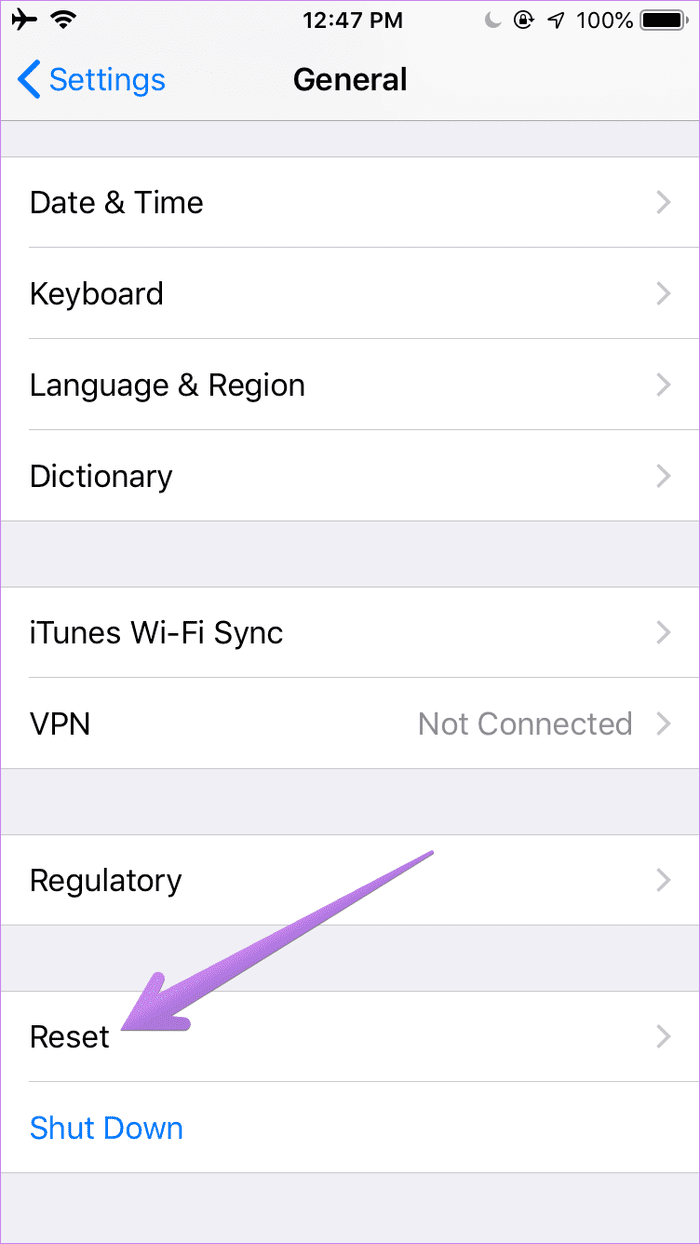
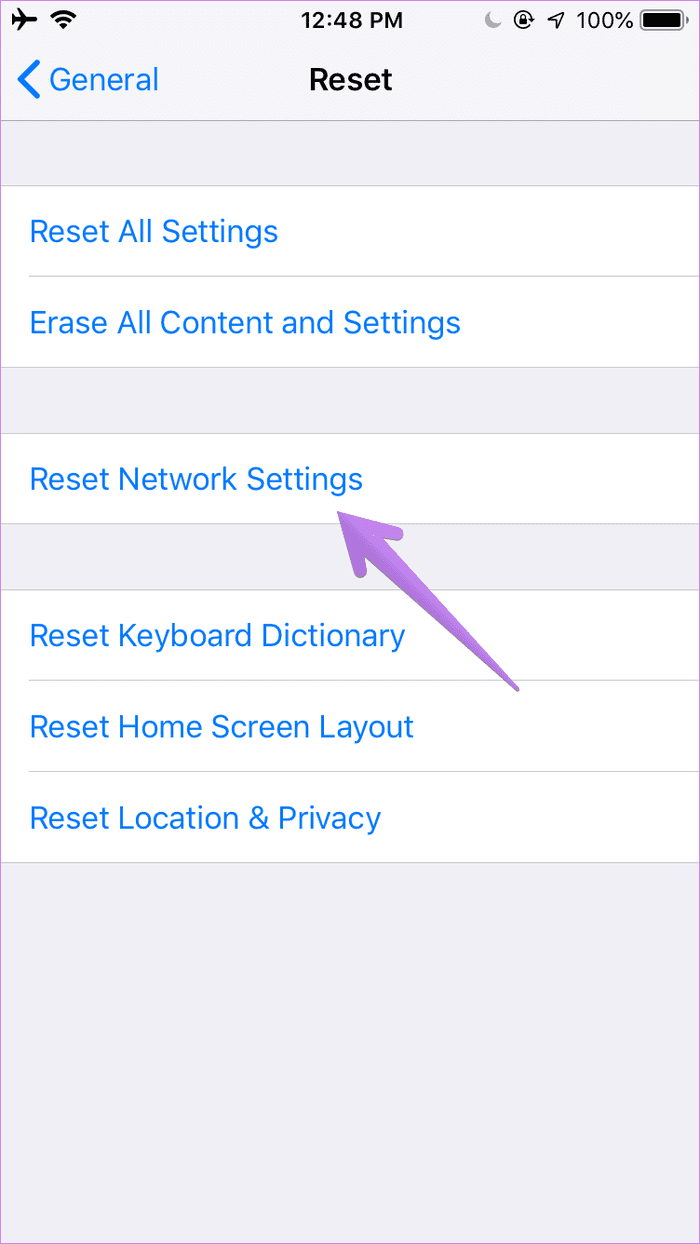
decir adiós a los problemas
Esperamos que haya podido usar iMessage después de seguir los consejos de solución de problemas anteriores. Si tienes problemas con las notificaciones de iMessage, obtén información sobre cómo solucionar el problema de las notificaciones. Es posible que tenga problemas para enviar fotos y descubra cómo solucionar el problema de la imagen en iMessage. Las soluciones anteriores también lo ayudarán a solucionar los problemas de FaceTime.
Próximo : ¿En qué se diferencia Mensajes en Android de iMessage? Encuentra la respuesta en nuestro próximo artículo, donde comparamos Android Messages e iMessage.
 Los 7 Mejores AntiMalware Para Windows
Los 7 Mejores AntiMalware Para WindowsSi quieres conocer otros artículos parecidos a Las 8 mejores formas de reparar el error de desconexión de iMessage en el iPhone puedes visitar la categoría Informática.

TE PUEDE INTERESAR