Las 8 principales correcciones para los banners de notificación que no se muestran en Windows 10
Por lo general, cuando recibe una notificación en su computadora con Windows 10, escucha un sonido y aparece un banner junto al Centro de actividades. El banner muestra una vista previa del contenido de la notificación. Desafortunadamente, algunos los usuarios no ven los banners de notificación en sus computadoras. Si usted es uno de ellos, este artículo lo ayudará a solucionar los problemas de notificación en su PC con Windows 10.
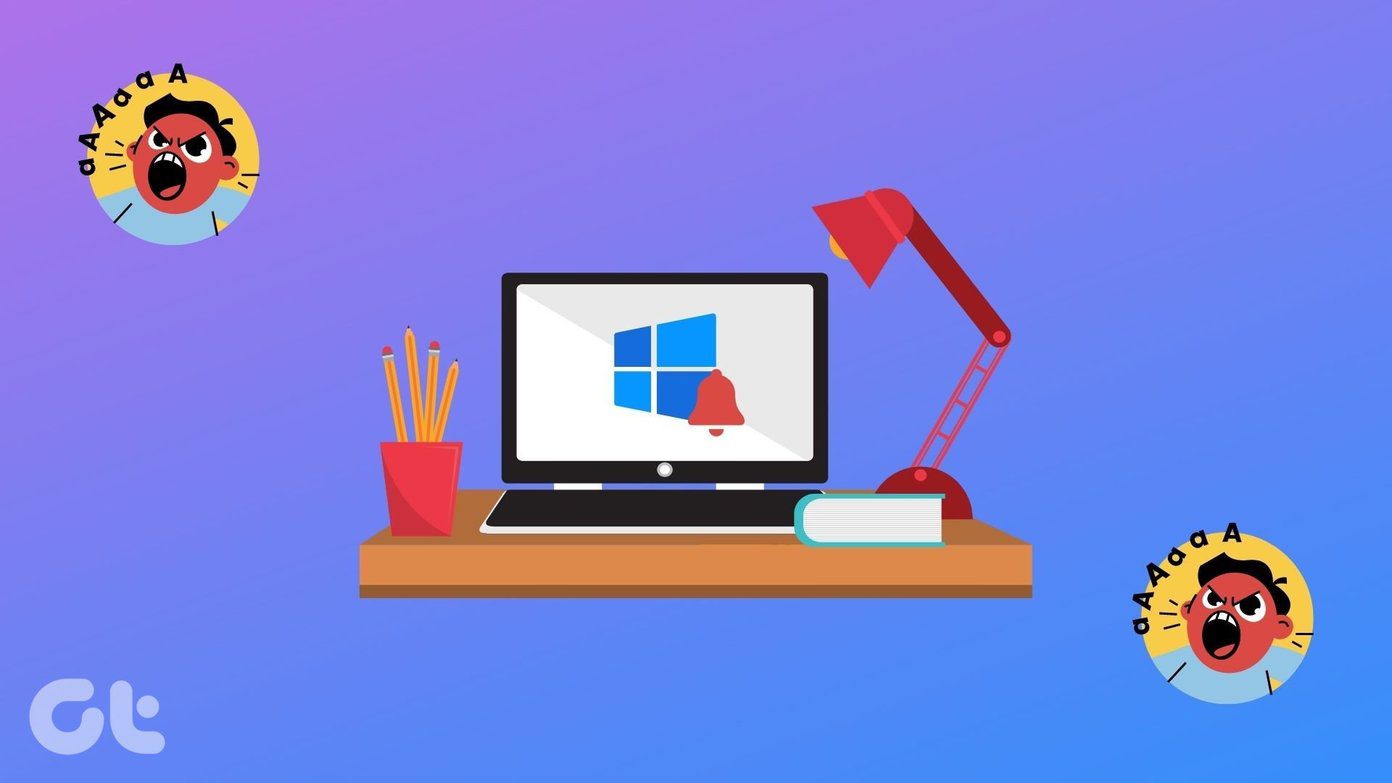
El problema puede ocurrir si los banners de notificación están deshabilitados para una aplicación o problema específico en el centro de acción. Cubrimos todo lo que puede afectar los banners de notificación.
Vamos a empezar.
- 1. Reinicia tu computadora
- 2. Habilitar el banner de notificación
- 3. Permita que las aplicaciones se ejecuten en segundo plano
- 4. Desactivar asistencia de enfoque
- 5. Comprueba el modo de ahorro de batería
- 6. Ejecute el análisis del Comprobador de archivos del sistema
- 7. Vuelva a registrar el Centro de Acción
- 8. Actualizar Windows 10
- mira la notificación
1. Reinicia tu computadora
Inicie el proceso de solución de problemas reiniciando su computadora. A menudo, esta solución soluciona el problema y no es necesario utilizar otras.
Para que aparezcan los banners de notificación, debe habilitarlos en su PC. Para verificar esto, siga estos pasos:
Lee También Cómo Crear Un Código QR En 7 Sencillos Pasos
Cómo Crear Un Código QR En 7 Sencillos PasosPaso 1: Abra Configuración en su PC con Windows 10 desde el menú Inicio. Puede usar la combinación de teclas de Windows + I para abrir Configuración. Ir a Sistema.
2do paso: Haga clic en Notificaciones y acciones. En primer lugar, active el interruptor junto a Recibir notificaciones de aplicaciones y otros remitentes.
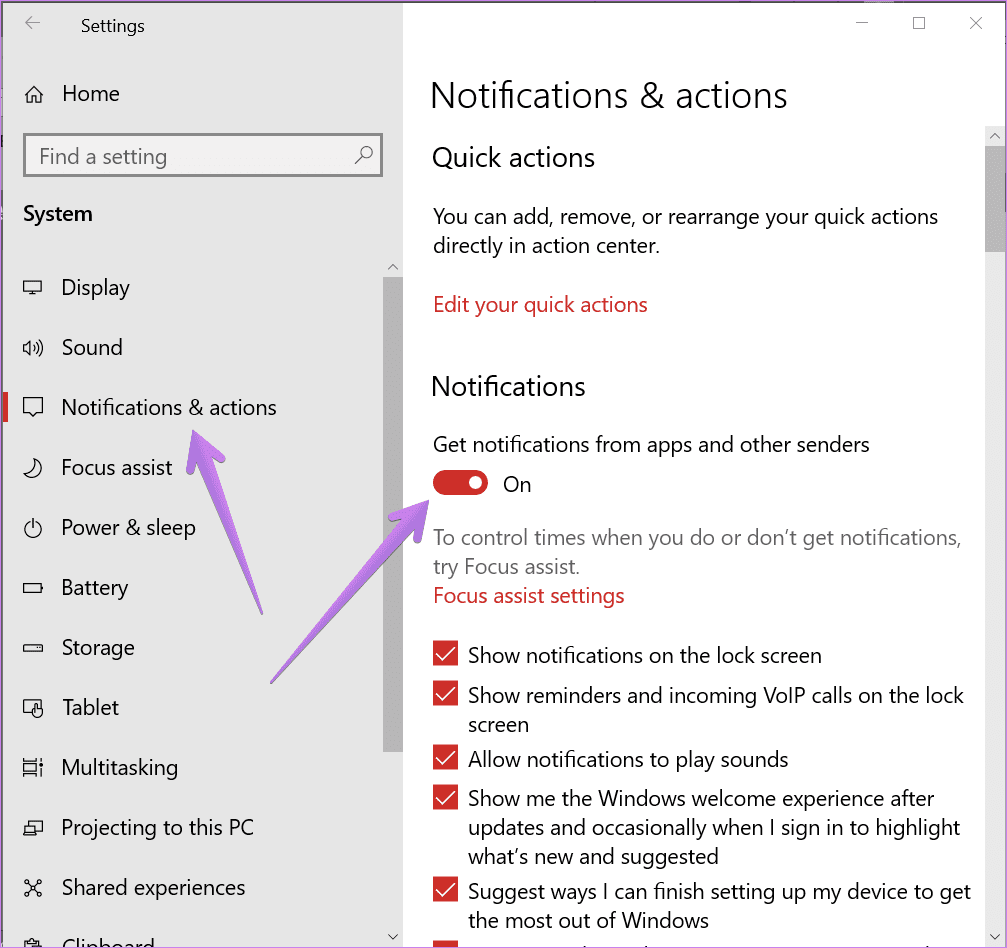
Punto: Aprenda a personalizar el Centro de actividades en Windows 10.
Paso 3: Desplácese hacia abajo y verá la lista de aplicaciones. Haga clic en aplicaciones importantes una por una.
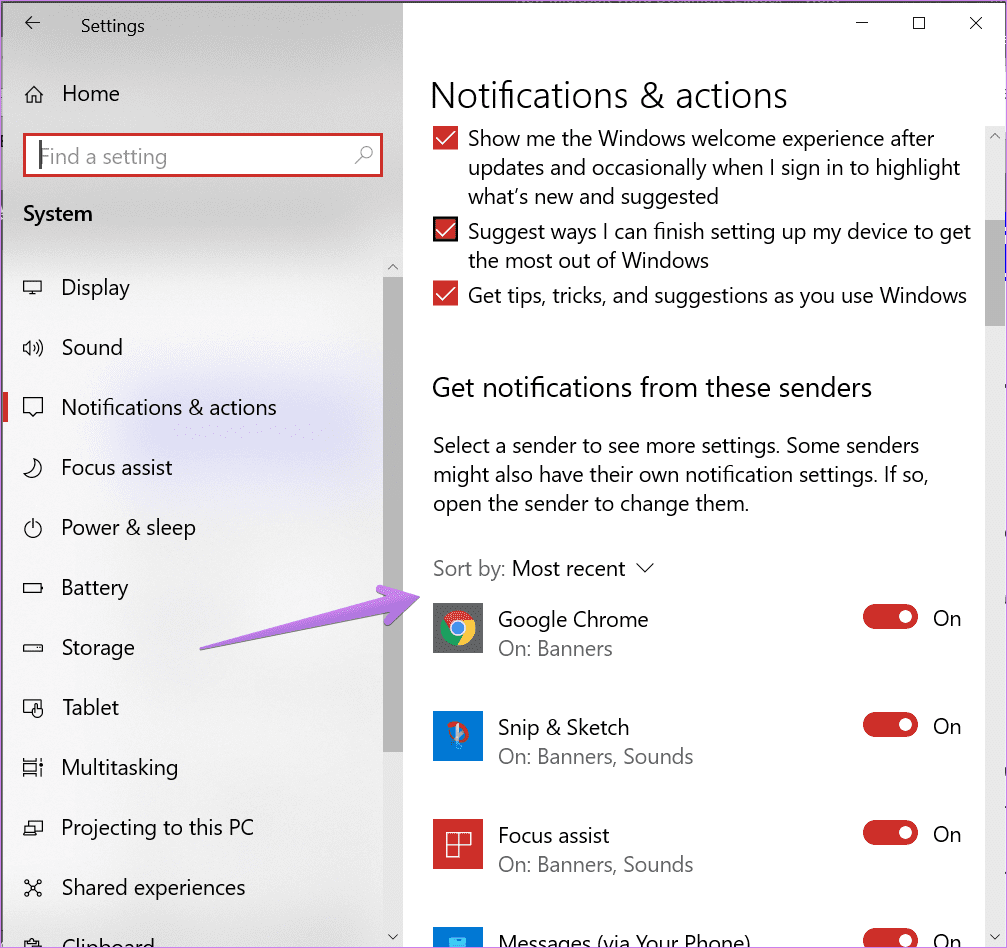
Paso 4: Encontrará la configuración "Mostrar banners de notificación" y "Mostrar notificaciones en el centro de acción" para cada aplicación. Asegúrate de que estén encendidos.
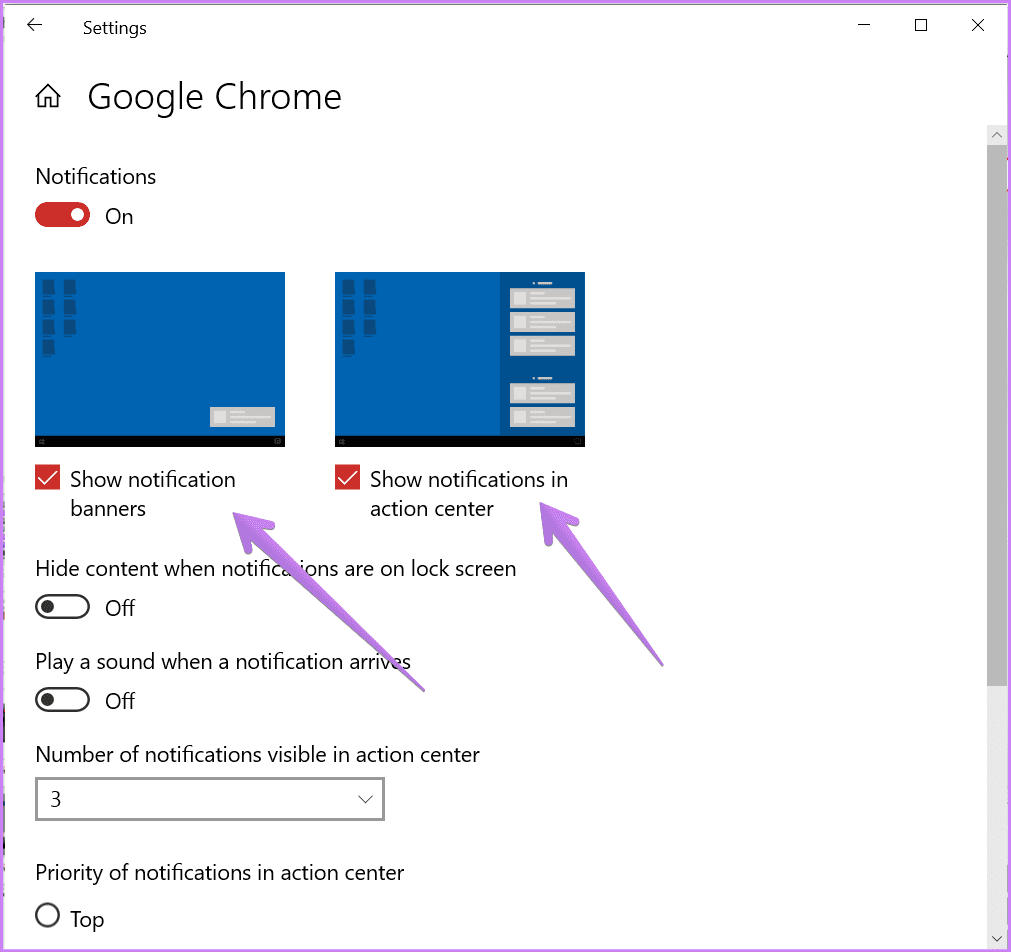
Punto: Puede establecer las notificaciones de una aplicación en alta prioridad. De esa forma, Windows le mostrará notificaciones en la parte superior del Centro de actividades.
Lee También No Hay Altavoces Ni Auriculares Conectados: Métodos Para Solucionarlo
No Hay Altavoces Ni Auriculares Conectados: Métodos Para Solucionarlo3. Permita que las aplicaciones se ejecuten en segundo plano
Para que las notificaciones funcionen correctamente en Windows 10, la aplicación correspondiente debe tener permiso para ejecutarse en segundo plano. Para verificar esto, vaya a Configuración de Windows 10> Privacidad> Aplicaciones en segundo plano. Active la palanca junto a Permitir que las aplicaciones se ejecuten en segundo plano. Si está encendido, apáguelo y vuelva a encenderlo.
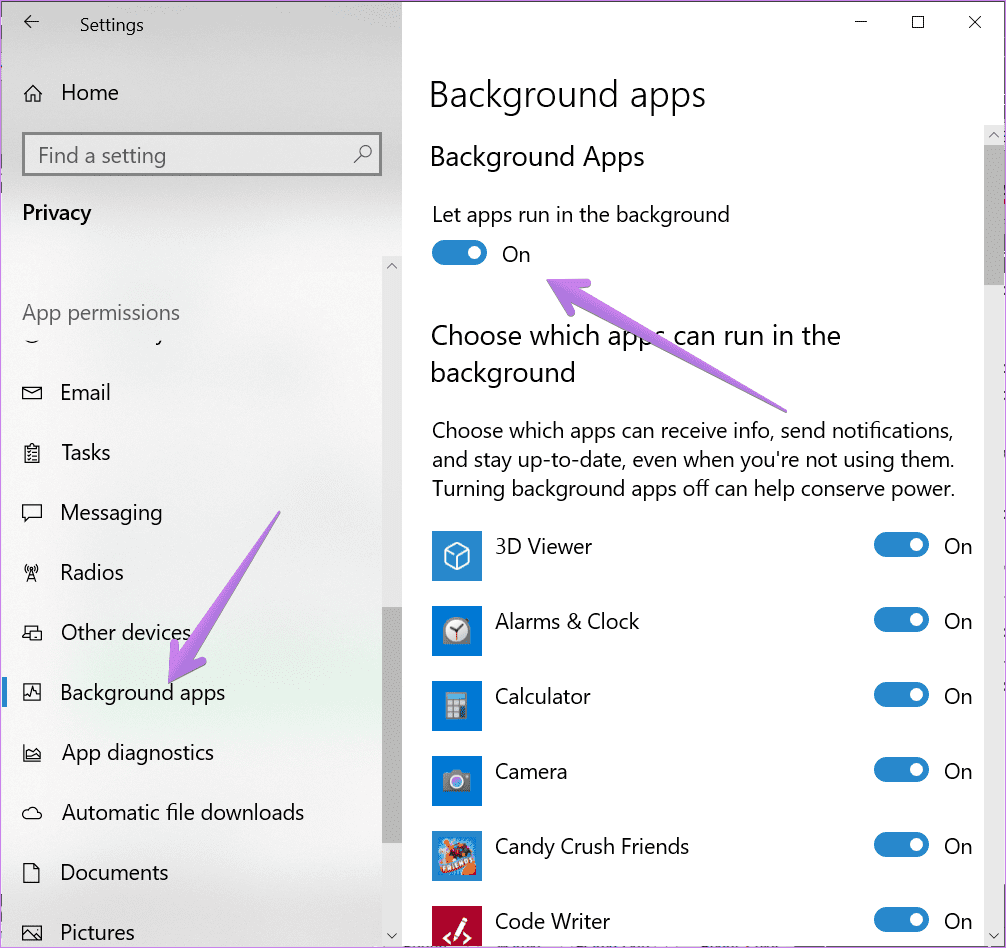
Después de activarlo, desplácese hacia abajo en la misma pantalla y obtendrá la lista de aplicaciones. Compruebe si la aplicación problemática puede ejecutarse en segundo plano. Encienda la palanca junto a la aplicación para activarla.
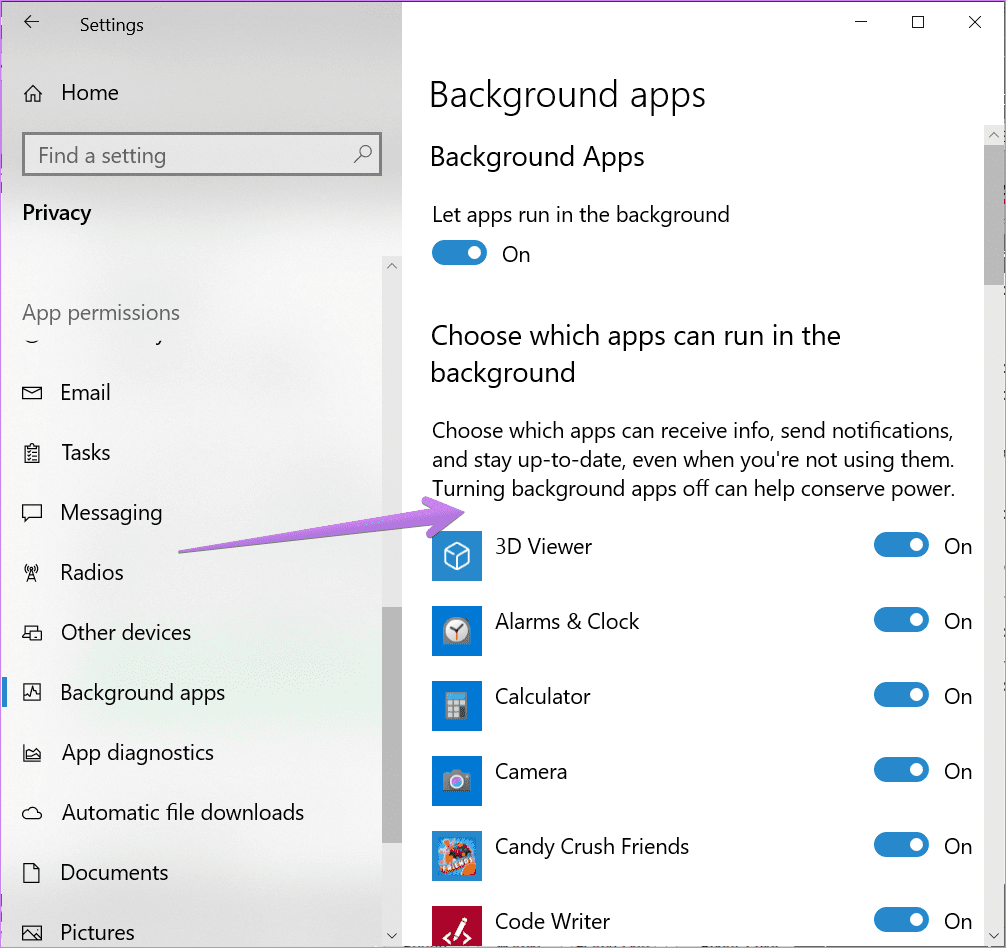
4. Desactivar asistencia de enfoque
Focus Assist es una característica de Windows 10 que desactiva las notificaciones en su computadora. Si está habilitado, no recibirá notificaciones. Así que asegúrate de que esté apagado.
Para verificar esto, vaya a Configuración> Sistema> Asistente de enfoque. Marque la casilla junto a Deshabilitado. Compruebe también la configuración en Reglas automáticas. Asegúrese de que la asistencia de enfoque no esté configurada para activarse automáticamente.
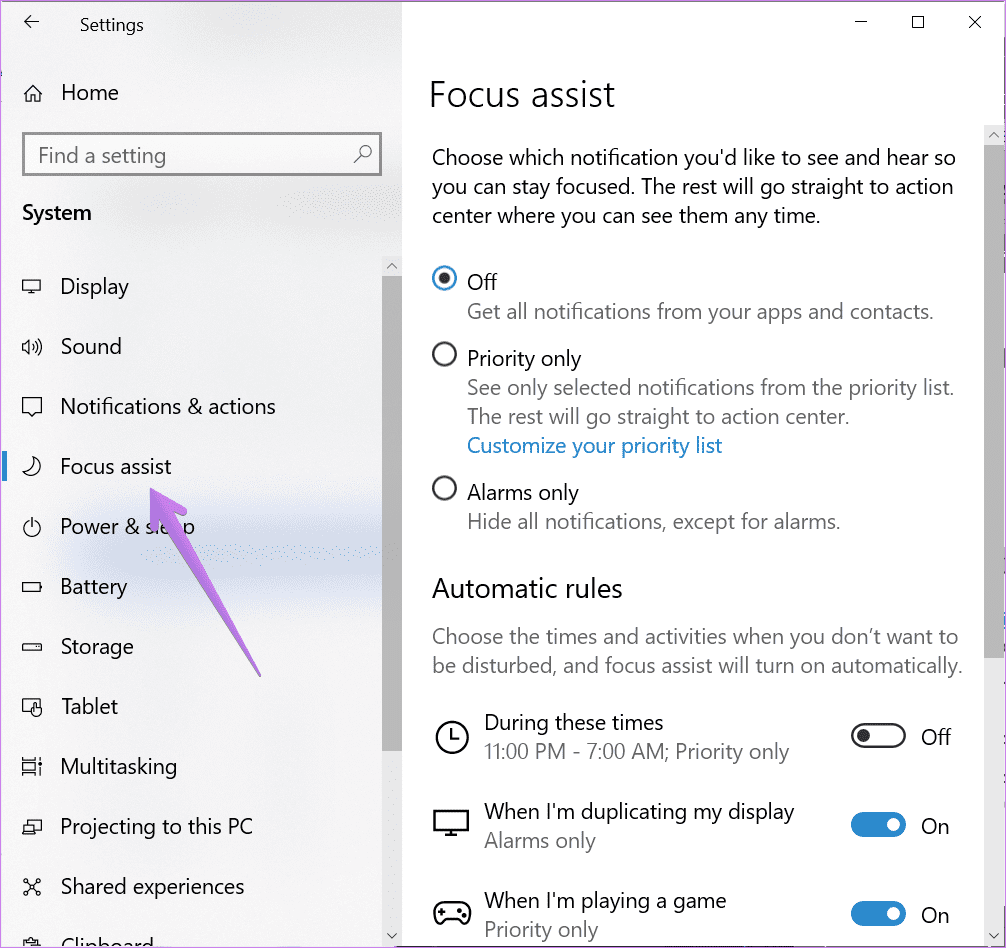
Punto: También puede deshabilitar Focus Assist en el Centro de actividades. Haga clic en Solo alarmas o Solo prioridad hasta que vea Focus Assist.
5. Comprueba el modo de ahorro de batería
Otra configuración de Windows 10 que podría ser responsable de la falta de banners de notificación es el modo de ahorro de batería. Cuando está habilitado, limita la actividad de fondo y las notificaciones.
Lee También Cómo Recuperar La Contraseña De Windows 10
Cómo Recuperar La Contraseña De Windows 10Para deshabilitarlo, vaya a Configuración > Sistema > Batería. Apague la palanca junto a Ahorro de batería. Compruebe también el porcentaje en "Activar ahorro de batería automáticamente". Debe mantenerse muy bajo. De lo contrario, te perderás las notificaciones si mantienes un porcentaje de batería elevado.
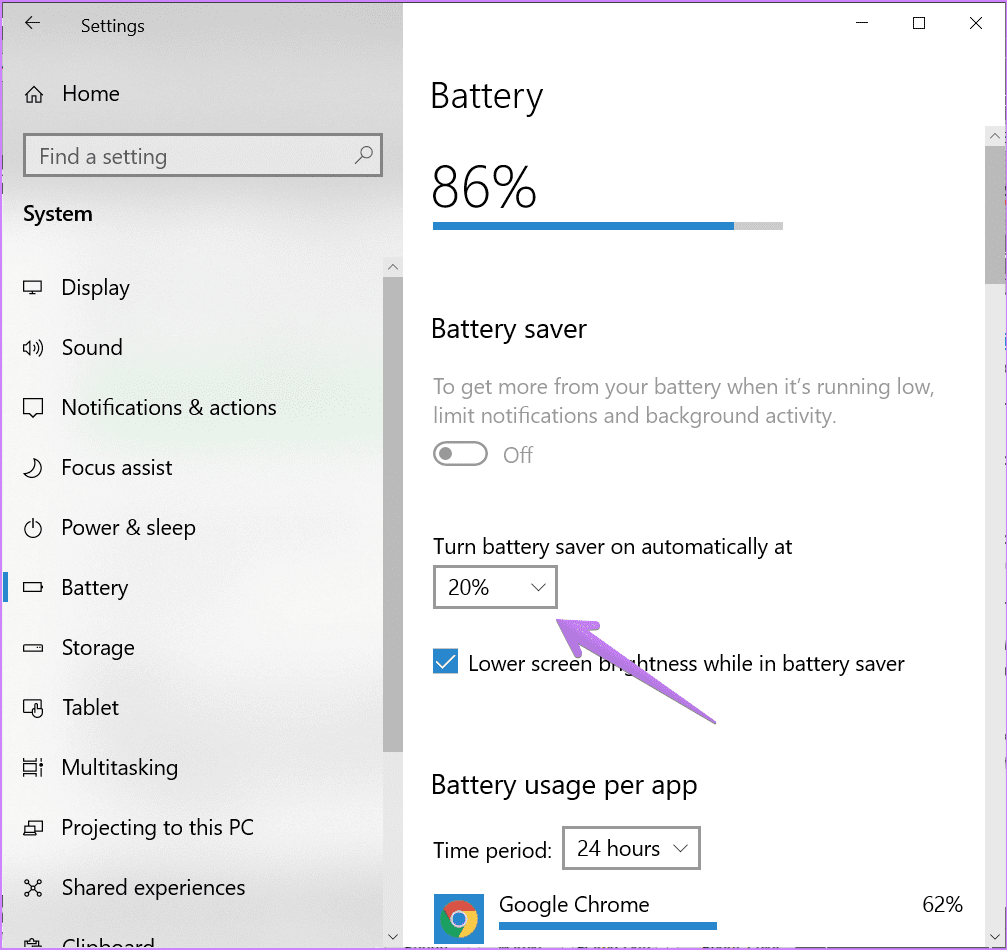
Punto: Consulte 17 consejos útiles para extender la duración de la batería de su computadora portátil.
6. Ejecute el análisis del Comprobador de archivos del sistema
tu también deberías ejecutar el análisis del comprobador de archivos del sistema en su PC con Windows 10 para buscar archivos corruptos. Esta podría ser la causa del comportamiento errático de las notificaciones.
Para ejecutar el análisis, abra la búsqueda de Windows y escriba Símbolo del sistema. Haga clic derecho sobre él y seleccione Ejecutar como administrador. En la ventana del símbolo del sistema, escriba "sfc /scannow" y presione la tecla Intro en su teclado.
El proceso puede llevar un tiempo. Así que espera a que se complete el escaneo. Luego cierre el símbolo del sistema y reinicie su PC.
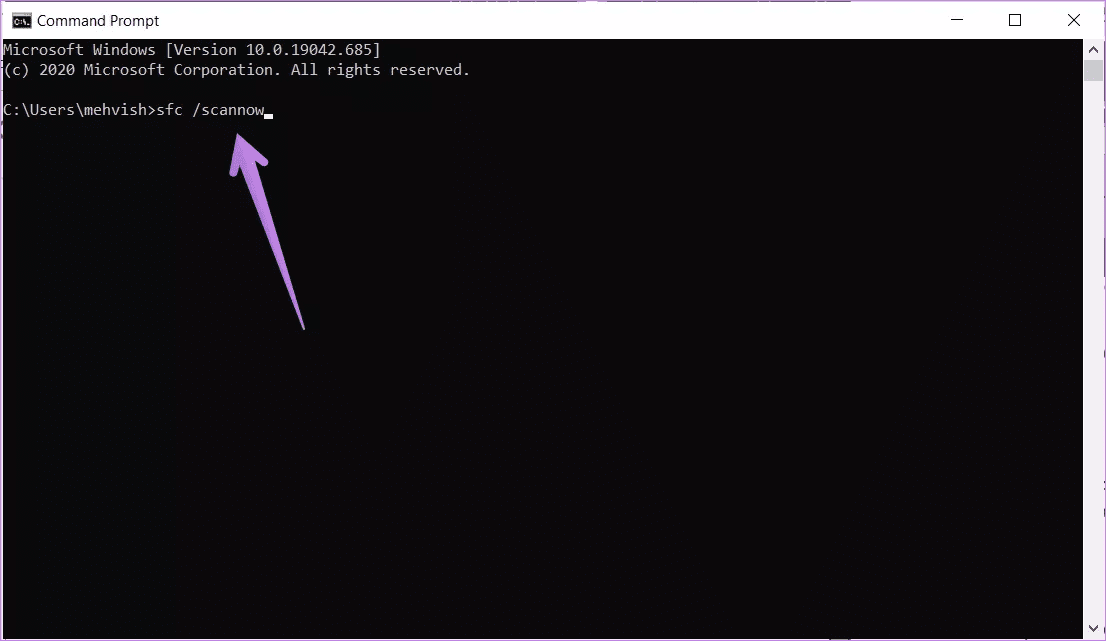
7. Vuelva a registrar el Centro de Acción
El problema con los banners de notificación que no aparecen puede deberse a un problema en el propio Centro de actividades. Por lo tanto, debe registrarlo nuevamente.
Lee También SpyHunter 5. Usabilidad, Efectividad Y Confiabilidad
SpyHunter 5. Usabilidad, Efectividad Y ConfiabilidadPara hacer esto, siga estos pasos:
Paso 1: En la búsqueda de Windows, escriba powershell. Haz clic derecho sobre él y ejecútalo como administrador.
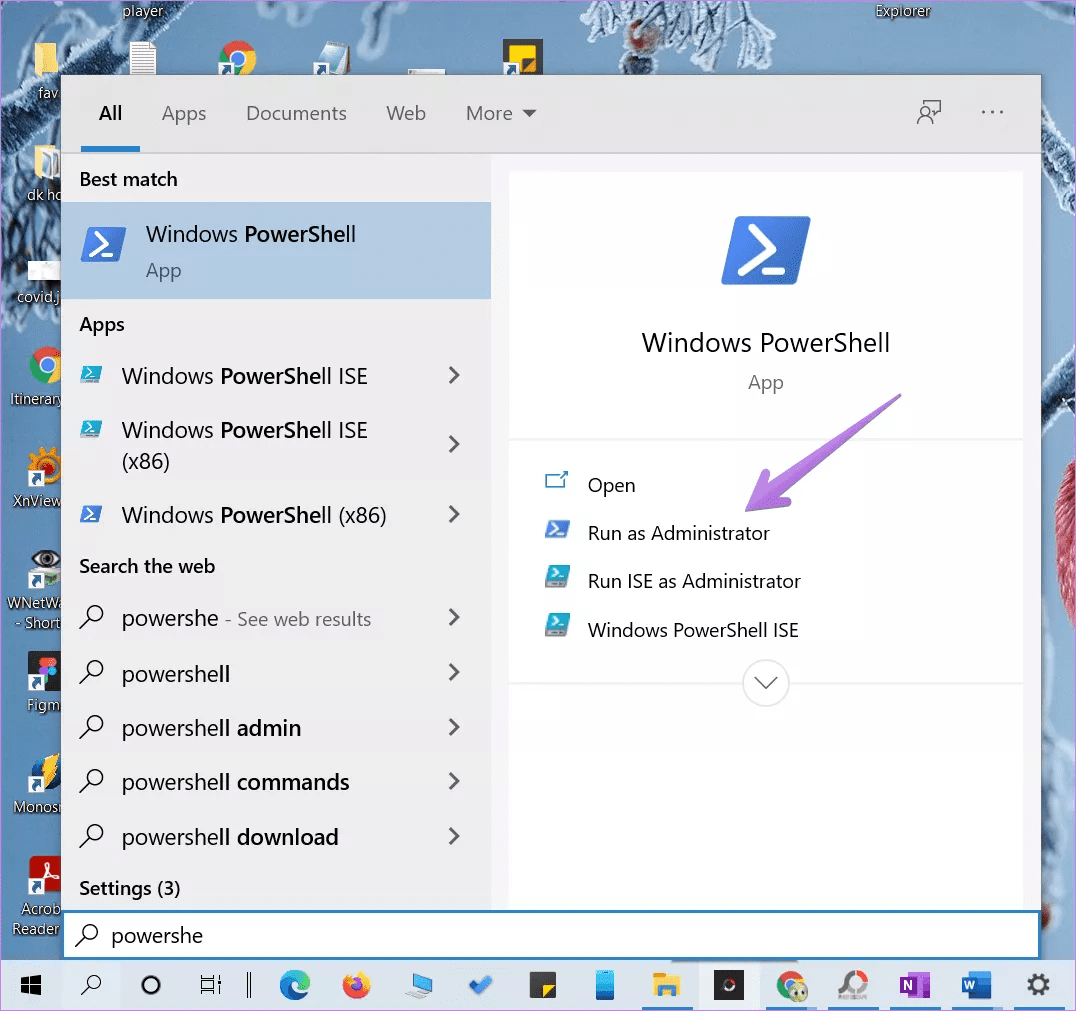
2do paso: Copie y pegue el siguiente código en la ventana de PowerShell cuando se abra y presione Entrar.
Get-AppxPackage | % { Add-AppxPackage -DisableDevelopmentMode -Register "$($_.InstallLocation)AppxManifest.xml" -verbose }
paso 3: Cuando haya terminado, reinicie su PC.
8. Actualizar Windows 10
A veces puede haber un error en el software de Windows 10. Debe actualizar todas las aplicaciones de Microsoft en su computadora y buscar actualizaciones de Windows 10 de Microsoft. Para hacer esto, vaya a Configuración> Actualización y seguridad> Actualización de Windows. Haga clic en Buscar actualizaciones o Instalar ahora.
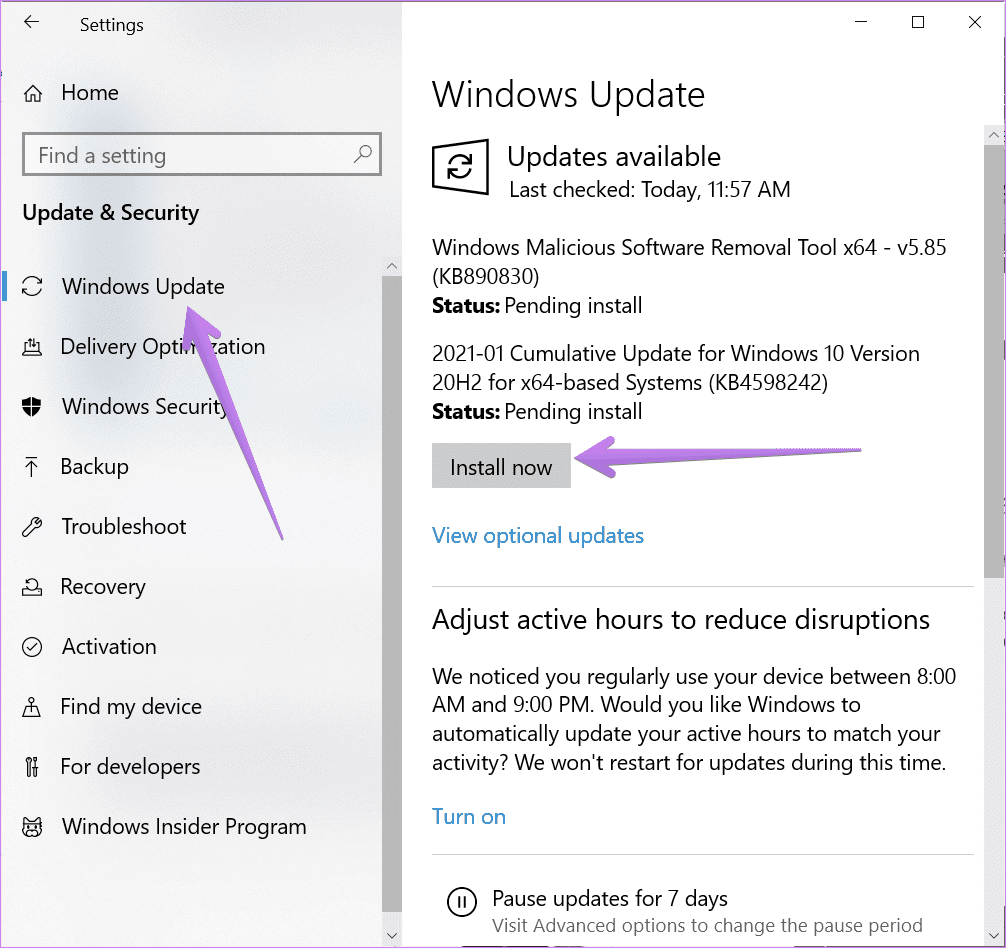
Punto: Aprenda a deshabilitar las actualizaciones automáticas de Windows 10.
Lee También Los 7 Mejores AntiMalware Para Windows
Los 7 Mejores AntiMalware Para Windowsmira la notificación
Estamos seguros de que una de las soluciones anteriores debería hacer que aparezcan pancartas de notificación en su Windows 10. Si el problema es con una aplicación específica, intente actualizarla o desinstalarla. Eso debería resolver el problema.
Si quieres conocer otros artículos parecidos a Las 8 principales correcciones para los banners de notificación que no se muestran en Windows 10 puedes visitar la categoría Informática.

TE PUEDE INTERESAR