Las 8 principales soluciones cuando la aplicación de correo se cierra inesperadamente en Mac
La aplicación de correo predeterminada en Mac ha recibido una revisión muy necesaria con el actualización de macOS Big Sur. Además de la estética, la aplicación Mail tiene algunas desventajas. Una de esas molestias es que la aplicación Mail se cierra inesperadamente en medio del trabajo.
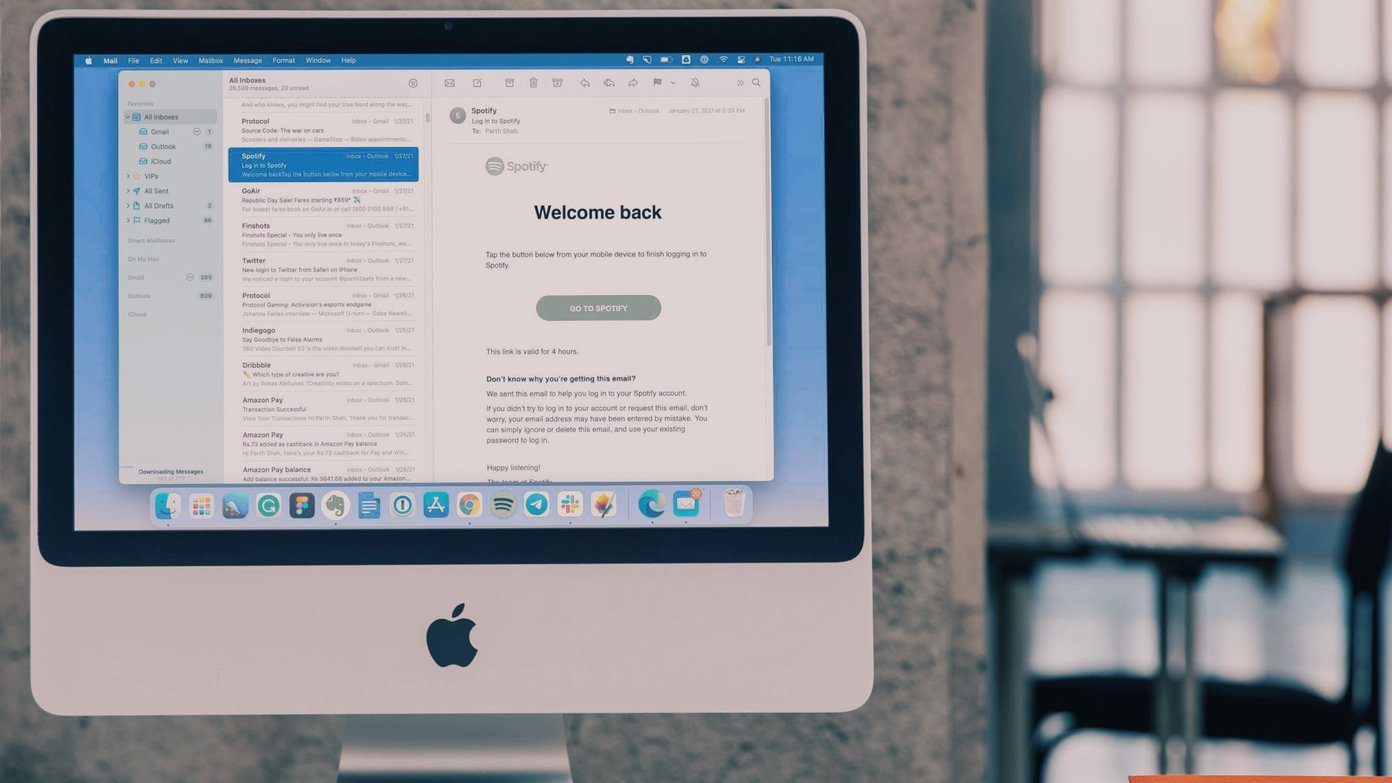
Incluso si usa la aplicación Mail de vez en cuando, los bloqueos aleatorios deberían solucionarse. Si enfrenta el mismo problema en Mac, siga leyendo para solucionar el problema.
1. Reinicia tu Mac
Esta es una de las correcciones más comunes para la aplicación Mail. Reiniciar su Mac le daría a macOS la oportunidad de cargar correctamente todos sus recursos, que podrían no haberse cargado por completo la primera vez que inició su Mac.
Paso 1: Haga clic en el icono de Apple en la esquina superior izquierda.
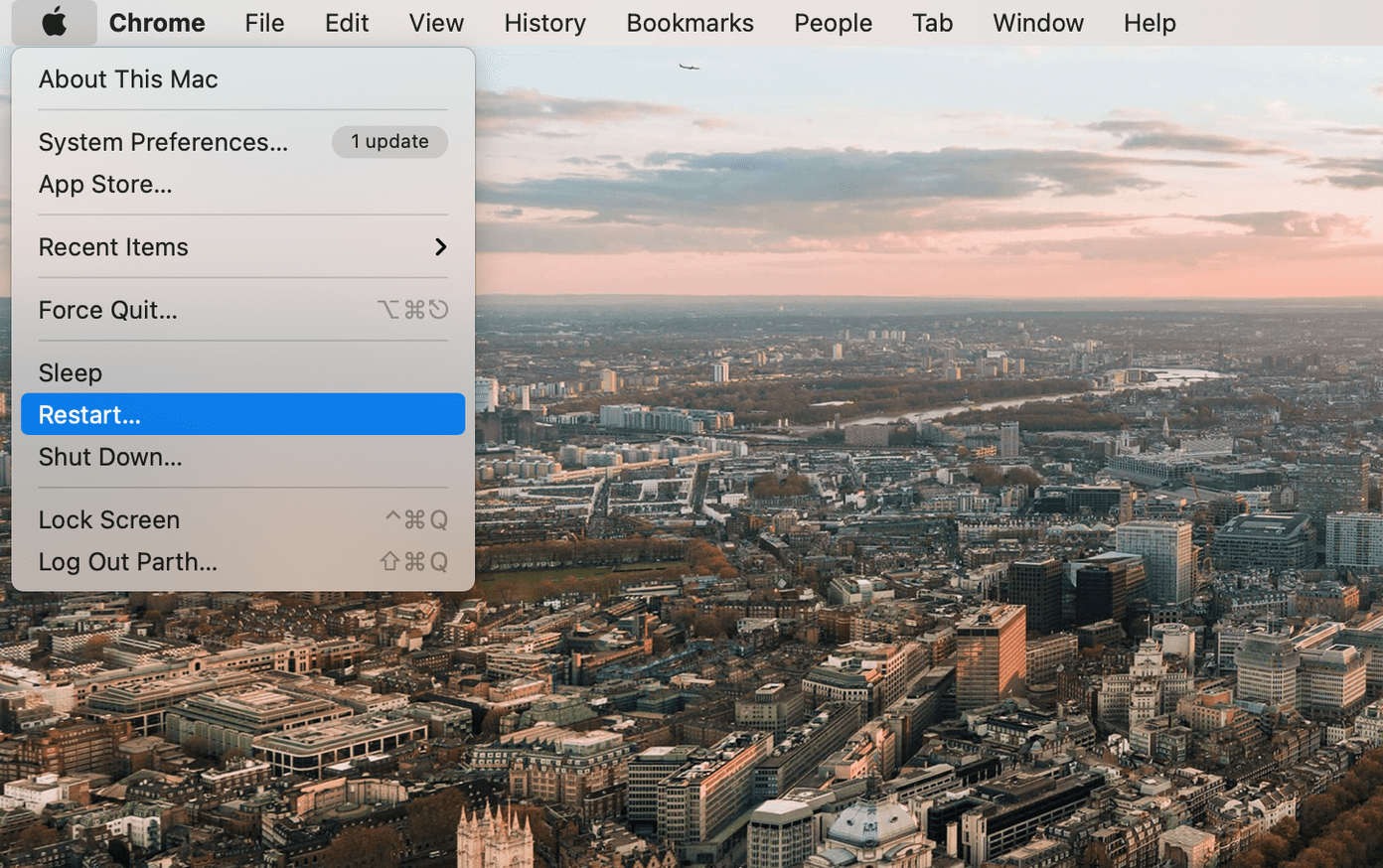
2do paso: Selecciona Reiniciar.
Lee También Cómo Crear Un Código QR En 7 Sencillos Pasos
Cómo Crear Un Código QR En 7 Sencillos PasosEsto debería reiniciar su Mac y debería verificar si el problema persiste.
2. Actualizar macOS
Similar a iOS, la aplicación Mail en macOS está vinculada al sistema. Esto significa que Apple envía actualizaciones a la aplicación Mail a través de actualizaciones de software del sistema. No puede ir a Mac App Store y descargar la actualización de Mail en Mac.
Paso 1: Haga clic en el icono de Apple en la esquina superior izquierda.
2do paso: Ve a Preferencias del sistema.
Paso 3: Seleccione Actualización de software.
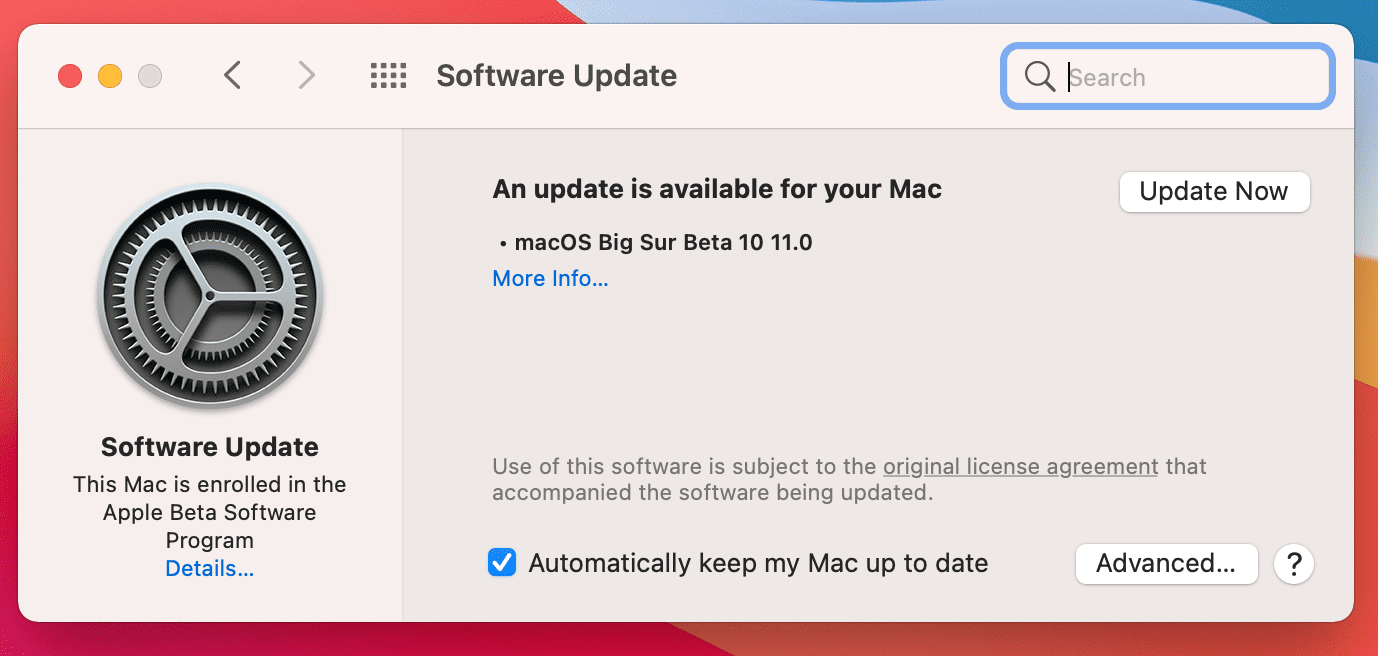
Paso 4: Actualice macOS a la última versión disponible.
Lee También No Hay Altavoces Ni Auriculares Conectados: Métodos Para Solucionarlo
No Hay Altavoces Ni Auriculares Conectados: Métodos Para SolucionarloReinicie su Mac e intente usar la aplicación Mail nuevamente.
3. Reconstruir buzones
Si puede acceder a la aplicación Correo durante unos minutos, pruebe este truco para solucionar el problema.
Paso 1: Abra la aplicación Correo en Mac.
2do paso: Seleccione Buzón en la barra de menú.
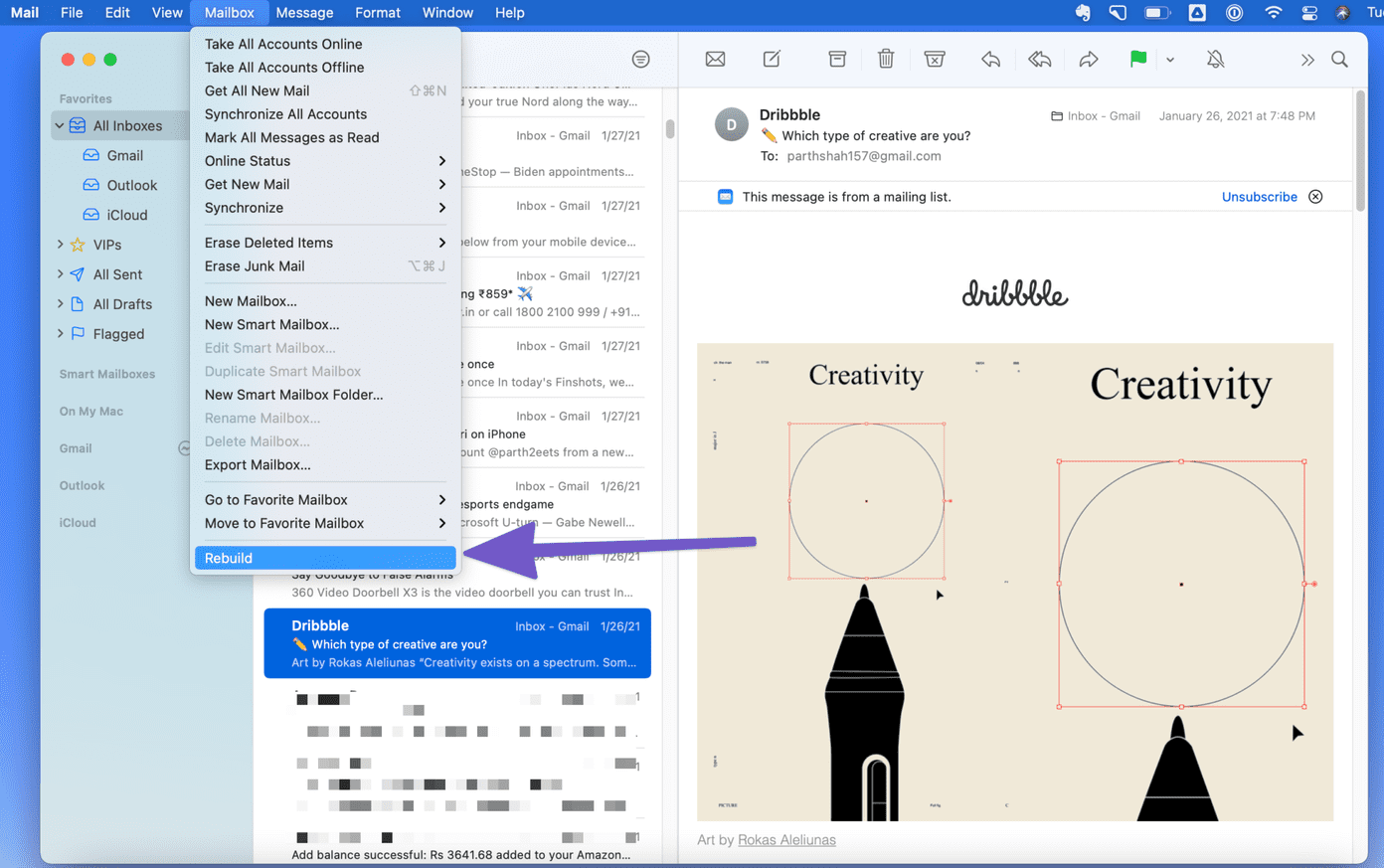
Paso 3: Haz clic en Reconstruir en la parte inferior.
MacOS reconstruirá todas las cuentas de correo electrónico. Una vez hecho esto, reinicie su Mac y abra la aplicación de Correo para ver si se bloquea al azar.
Lee También Cómo Recuperar La Contraseña De Windows 10
Cómo Recuperar La Contraseña De Windows 104. Desactivar/Activar cuentas de correo electrónico
Este es un truco útil que ha funcionado para muchos. Si hay algún problema con las cuentas de correo electrónico agregadas a la aplicación de Correo, puede cerrarse inesperadamente. Siga los pasos a continuación para resolver el problema.
Paso 1: Accede al menú de Preferencias del Sistema en Mac.
2do paso: Seleccione la sección Cuentas de Internet.
Paso 3: Seleccione su cuenta de correo electrónico en la barra lateral izquierda.
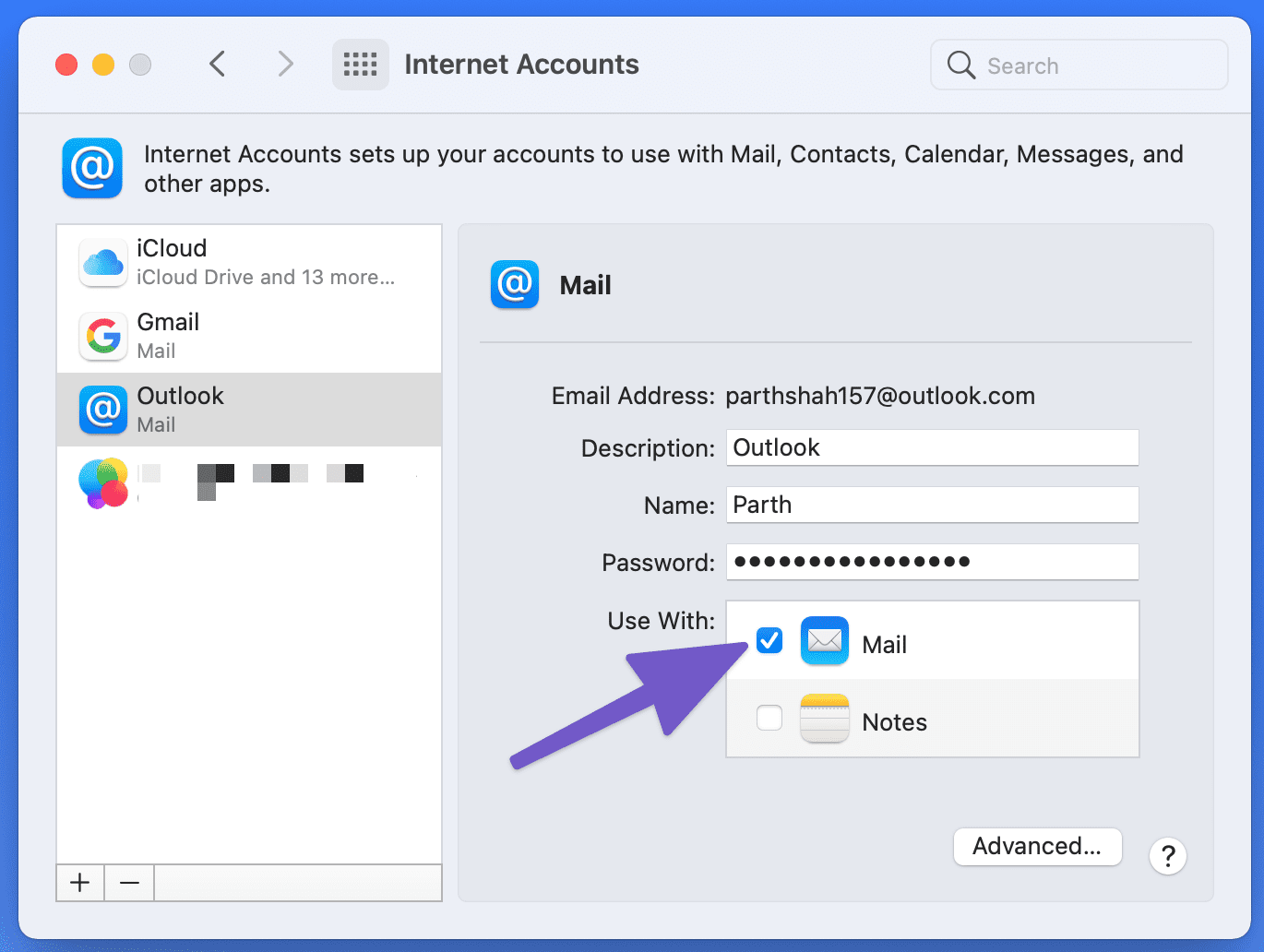
Paso 4: Desmarque en el lado derecho.
Ahora adelante, abra el correo electrónico y vea si funciona bien. Si todo es correcto, vuelve al mismo menú de Cuentas de Internet y activa la opción de usar la cuenta de correo con la aplicación de Correo.
Lee También SpyHunter 5. Usabilidad, Efectividad Y Confiabilidad
SpyHunter 5. Usabilidad, Efectividad Y Confiabilidad5. Arranque en modo seguro
Cuando inicie su Mac en modo seguro, reparará automáticamente los problemas de Mac y borrará el caché del sistema que está causando los problemas. Siga los pasos a continuación para iniciar su Mac en modo seguro.
Paso 1: Apaga tu Mac por completo.
2do paso: Mantenga presionada la tecla Shift en el teclado de su Mac y presione el botón de encendido.
Mantenga presionada la tecla Shift hasta que su Mac se inicie en modo seguro.
Ahora puede abrir la aplicación Correo y ver si el problema se resolvió o no. Si no reinicia en modo normal, continúa con las otras soluciones.
6. Eliminar archivos de preferencias
Los archivos de preferencias en su Mac son responsables de decirle a las aplicaciones en su computadora cómo deben funcionar. Los archivos de preferencias de la aplicación Mail pueden corromperse mientras están en uso, lo que puede provocar que la aplicación Mail se bloquee en Mac.
Lee También Los 7 Mejores AntiMalware Para Windows
Los 7 Mejores AntiMalware Para WindowsDebe mover estos archivos de preferencias problemáticos a la Papelera de reciclaje. Siga los pasos a continuación.
Paso 1: Abra el menú del buscador.
2do paso: Seleccione Ir en la barra de menú.
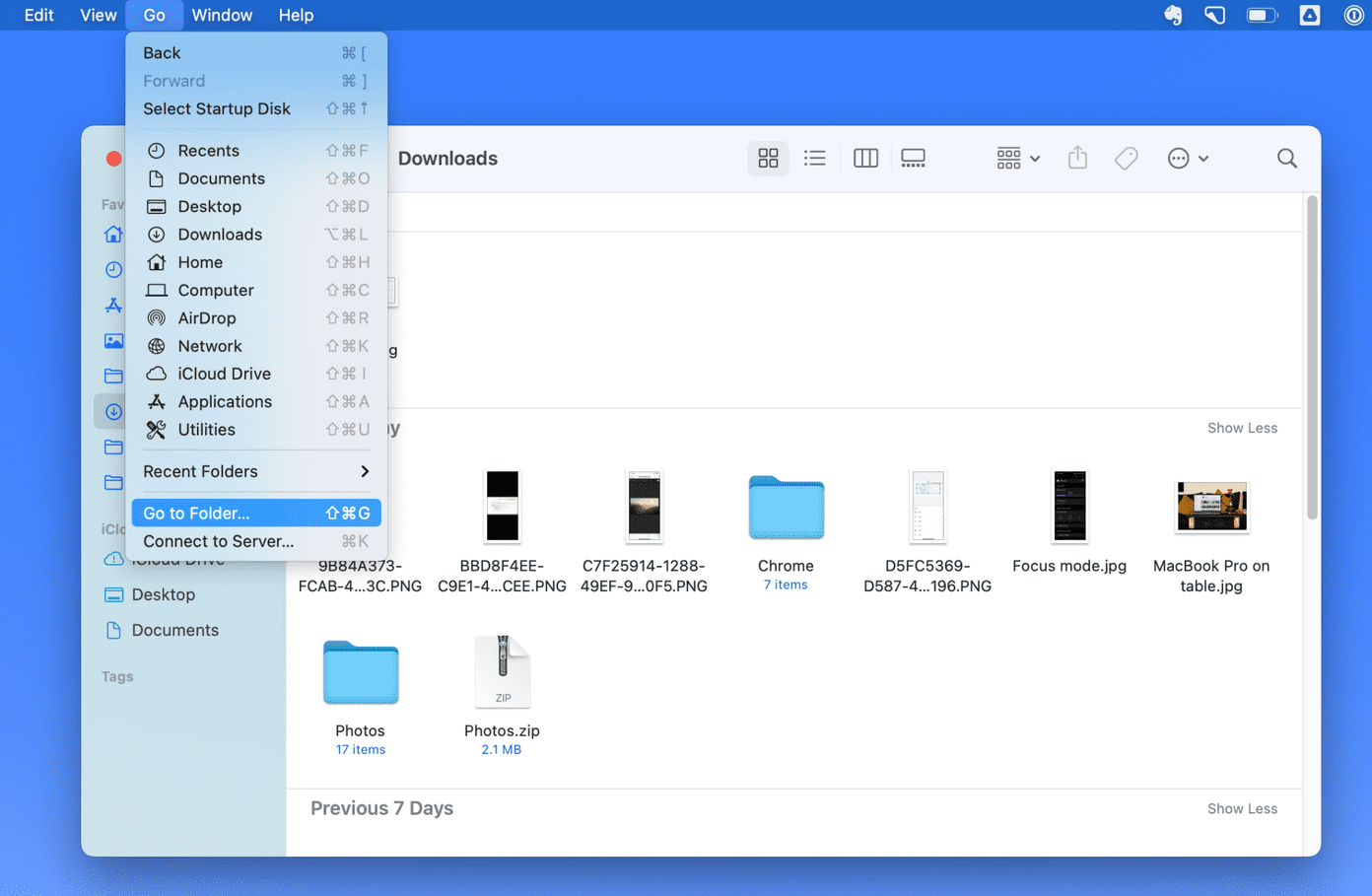
Paso 3: Haga clic en Ir al Finder en el siguiente menú.
Paso 4: Modelo ~/Biblioteca/Preferencias y presione el botón Ir.
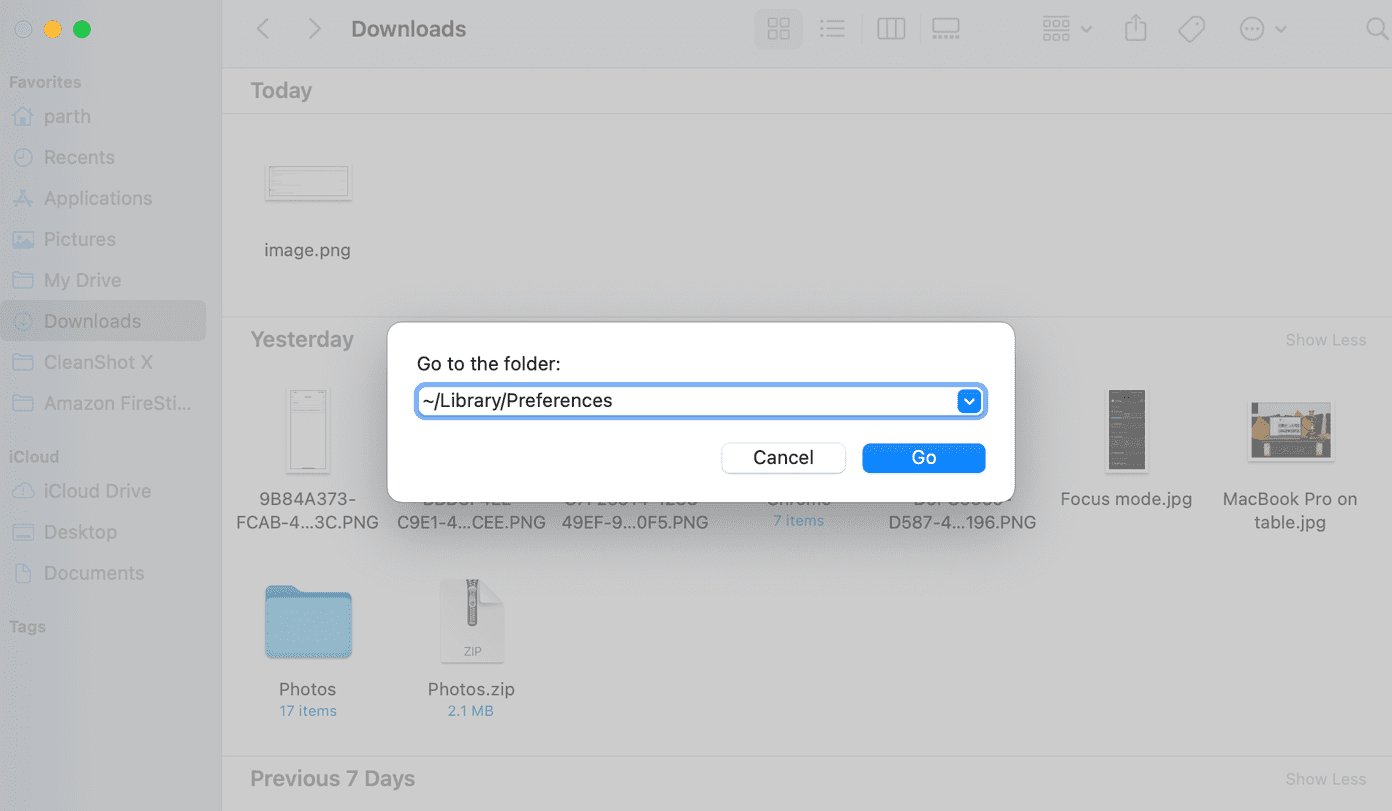
Paso 5: Identificar com.apple.mail.plist y com.apple.mail-shared.plist de la lista. Haga clic derecho sobre él y seleccione Mover a la papelera.
Lee También Cómo Activar Windows Defender Directiva De Grupo
Cómo Activar Windows Defender Directiva De Grupo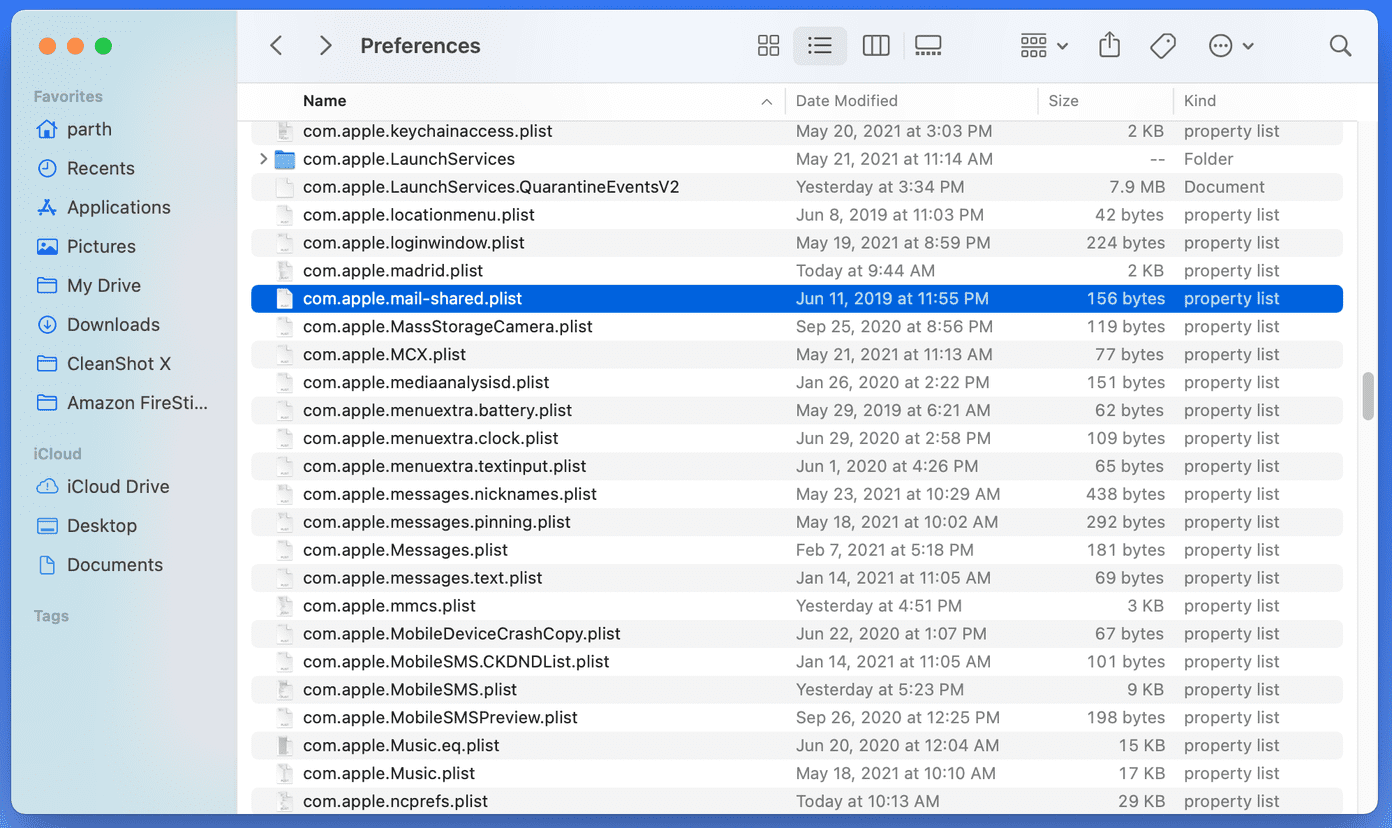
Después de eso, reinicie su Mac y vea si el problema con la aplicación Mail está resuelto.
7. Eliminar la carpeta de correo guardada
La carpeta Correo guardado es una carpeta de caché que permite que la aplicación Correo se vuelva a abrir o se reanude una vez que el usuario cierra la aplicación.
Si nota que la aplicación de Correo se bloquea después del primer uso, es posible que la carpeta guardada esté dañada y esto esté provocando que la aplicación de Correo se bloquee.
Paso 1: Abra el menú del buscador.
2do paso: Seleccione Ir en la barra de menú.
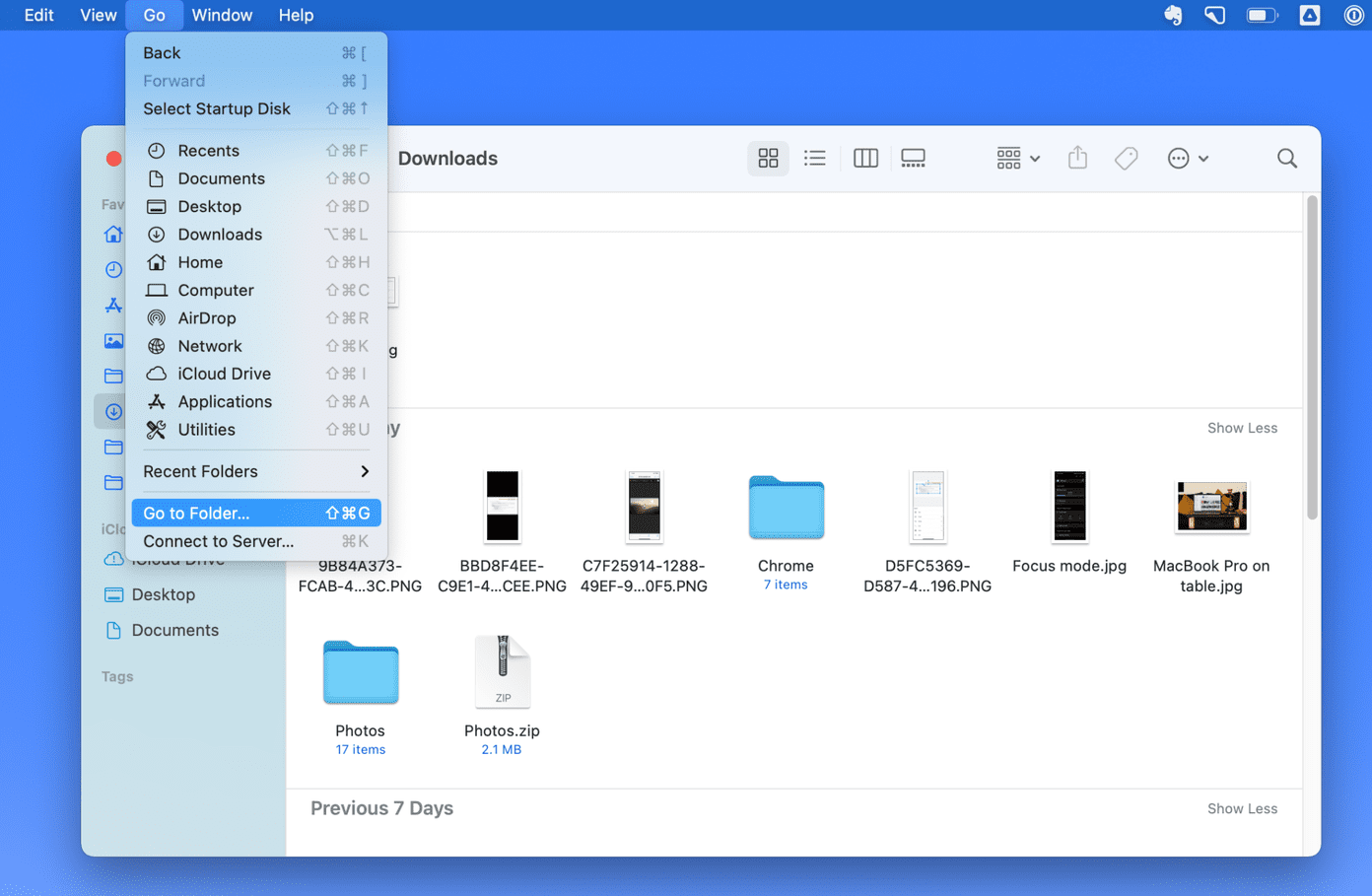
Paso 3: Haga clic en Ir al Finder en el siguiente menú.
Paso 4: Modelo ~/Biblioteca/Estado de la aplicación registrada/ y presione el botón Ir.
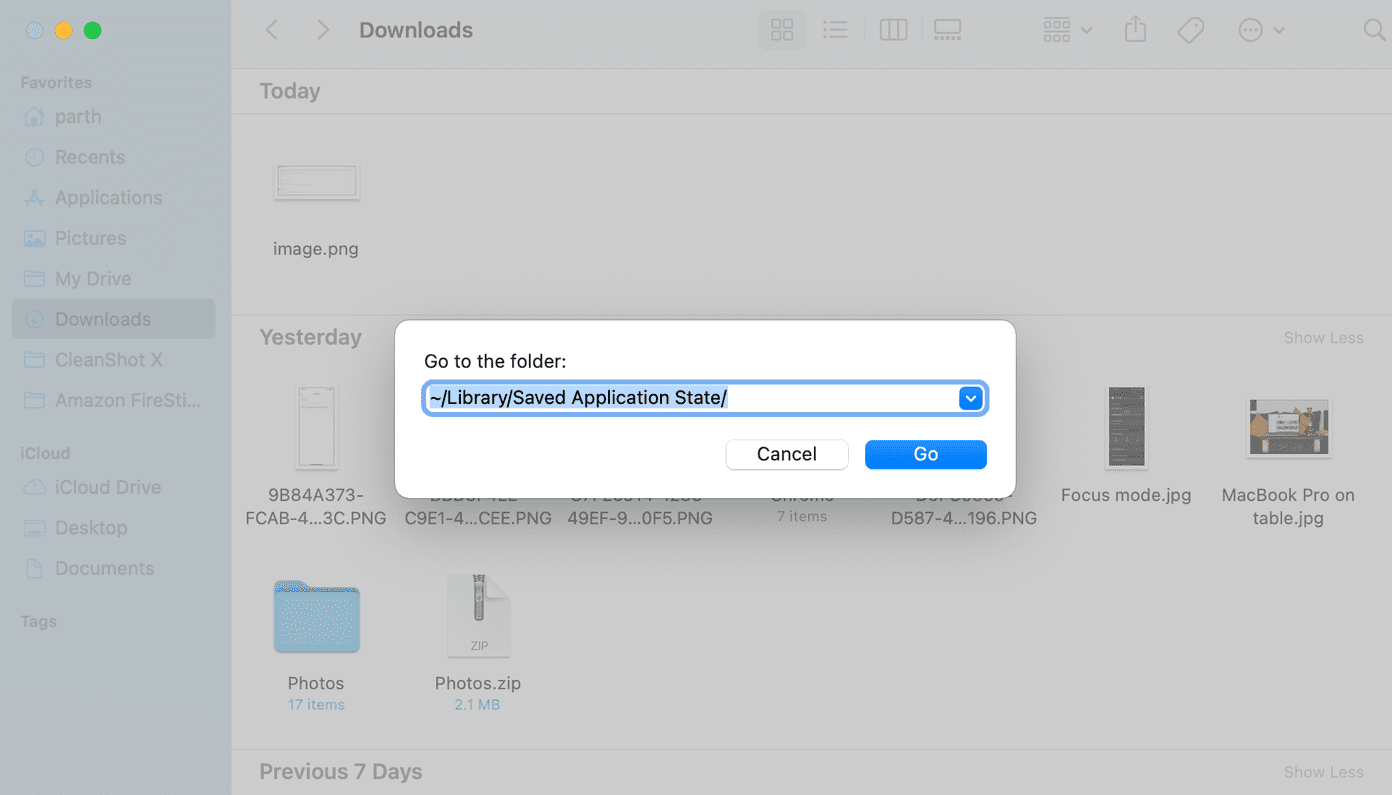
Paso 5: Localice la carpeta denominada com.apple.mail.savedState y muévelo a la basura.
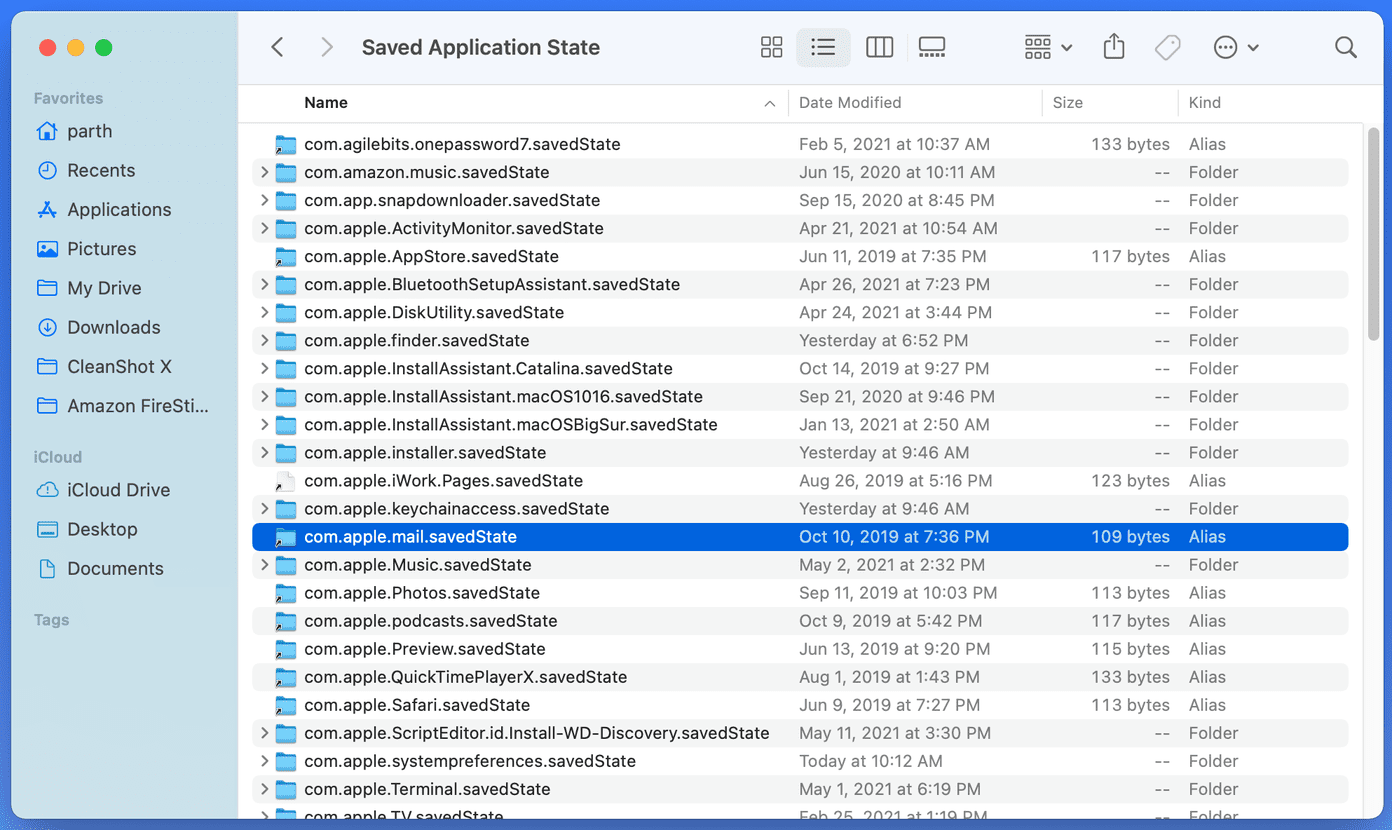
8. Restablecer NVRAM
Restablecer NVRAM es una forma efectiva de solucionar problemas de Mac. Este pequeño almacenamiento guarda la configuración de su computadora cuando está apagada.
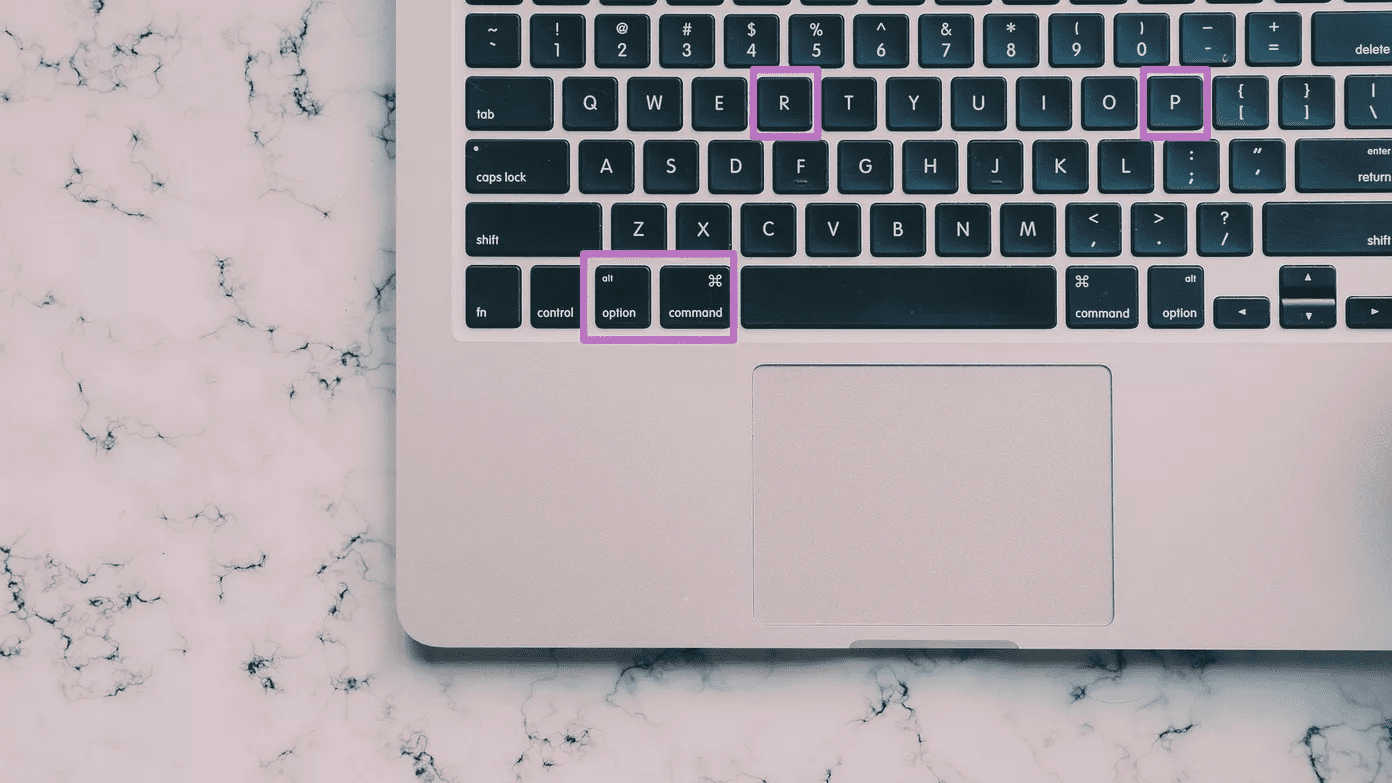
Para restablecer la NVRAM, reinicie su Mac. Cuando escuche el sonido de inicio de Mac, mantenga pulsadas las teclas Opción+Comando+P+R durante unos 20 segundos. La Mac se reiniciará una o dos veces. La acción restablecerá la NVRAM y la PRAM.
Comienza a usar la aplicación Mail en Mac
Si bien existen muchas alternativas excelentes a la aplicación Mail en Mac, la mayoría de los usuarios conservan la solución integrada por conveniencia. Si no planea seguir adelante y la aplicación Mail se cierra inesperadamente, aplique los consejos anteriores y solucione el problema. Háganos saber qué esquema funcionó para usted en la sección de comentarios a continuación.
Próximo : Outlook es una gran alternativa a la aplicación Mail en Mac. Lea la publicación de comparación a continuación para encontrar todas las diferencias entre los dos.
Si quieres conocer otros artículos parecidos a Las 8 principales soluciones cuando la aplicación de correo se cierra inesperadamente en Mac puedes visitar la categoría Informática.

TE PUEDE INTERESAR