Las 9 formas principales de liberar espacio de almacenamiento en iOS 12
Los iPhones y iPads tienen diferentes tamaños de almacenamiento. Por un lado, obtienes el nivel ridículo de 16 GB, mientras que el extremo opuesto del espectro ve un cómodo 512 GB. De cualquier manera, nada está a salvo del tamaño cada vez mayor de las aplicaciones y de las galerías de medios que crecen exponencialmente. Para colmo, las imágenes y videos de ultra alta resolución se han convertido en la norma en estos días. Por lo tanto, es crucial que administre el espacio de almacenamiento en su dispositivo iOS de manera efectiva.

Si tiene poco espacio de almacenamiento o simplemente quiere limpiar un poco las cosas, hay varias formas de hacerlo. Comenzaremos con las implementaciones principales de administración de almacenamiento de iOS 12, como la descarga de aplicaciones, y continuaremos con consejos y trucos interesantes que pueden ayudarlo a extraer el último megabyte de almacenamiento si es necesario.
- 1. Descarga aplicaciones manualmente
- 2. Fotos y videos de alta eficiencia
- 3. Optimice el almacenamiento de iPhone/iPad
- 4. Media aplicación para reducir el tamaño de la imagen.
- 5. Usa Google Fotos
- 6. Establecer el tiempo de caducidad de iMessage
- 7. Administrar archivos almacenados localmente
- 8. Aplicaciones Lite/Aplicaciones web progresivas
- 9. Eliminar aplicaciones de stock no deseadas
- administracion del espacio
1. Descarga aplicaciones manualmente
La descarga de aplicaciones se implementó por primera vez en iOS 11 y luego llegó a iOS 12. Es una característica muy útil cuando se trata de administrar el espacio de almacenamiento. En lugar de simplemente eliminar una aplicación, puede "descargar" una aplicación. Esto mantiene todos los documentos y datos relacionados intactos. Esto le brinda la conveniencia adicional de descargar la aplicación en cualquier momento en el futuro como si nada hubiera pasado.
De forma predeterminada, iOS 12 se encarga de descargar automáticamente las aplicaciones no utilizadas durante un cierto período de tiempo, digamos 30 días, aunque esto podría ser más rápido si está a punto de quedarse sin almacenamiento. Pero en lugar de esperar a que el sistema operativo haga el trabajo, puede optar por hacerlo usted mismo.
Paso 1: Abra la aplicación Configuración. Luego toque General y luego toque la opción llamada Almacenamiento de iPhone/iPad.
Lee También Cómo escuchar la televisión sin molestar a los demás
Cómo escuchar la televisión sin molestar a los demás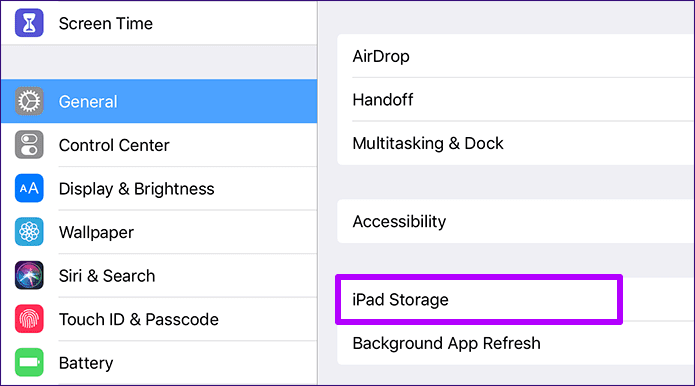
2do paso: Espere un momento mientras todas las aplicaciones instaladas se detectan y se muestran en la pantalla. Toca una aplicación que quieras descargar.
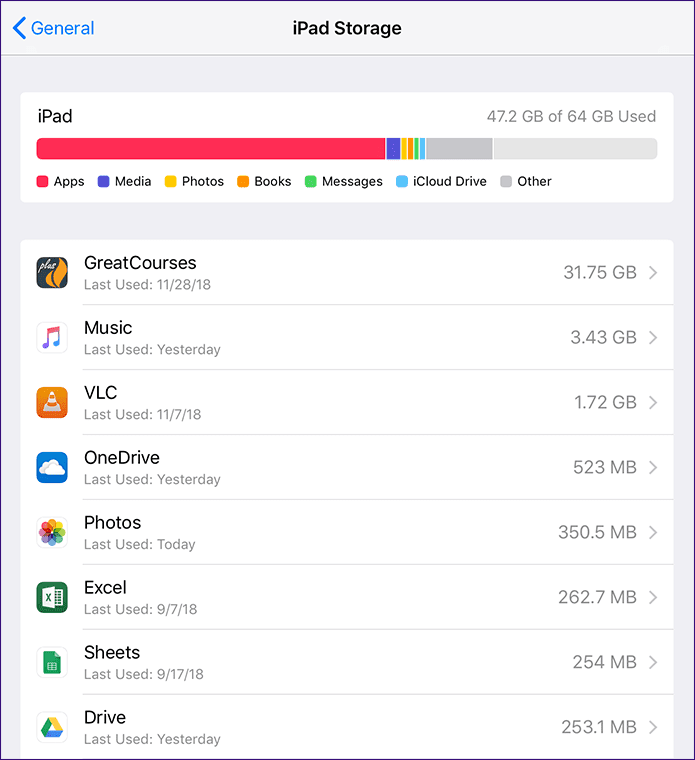
Punto:
Paso 3: Toque Descargar aplicación en la siguiente pantalla y toque Descargar aplicación nuevamente cuando se le solicite confirmar.
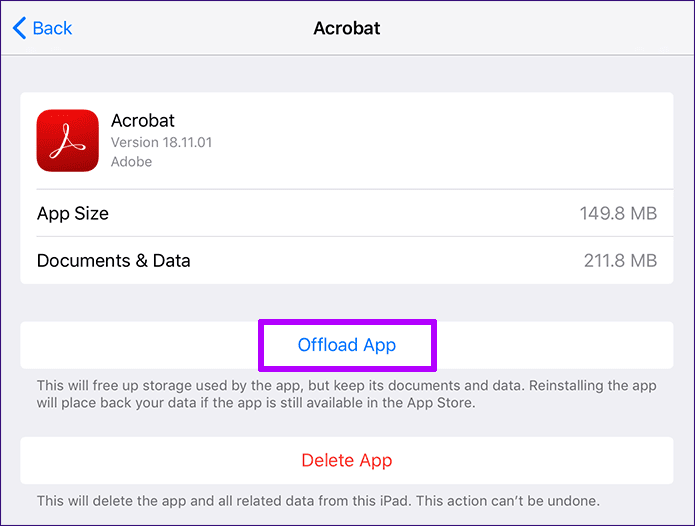
anotar:
Paso 4: El icono de la aplicación siempre debe estar presente en la pantalla de inicio. Siempre que necesite descargarlo nuevamente, simplemente toque el ícono y la descarga debería comenzar automáticamente. Bastante genial, ¿verdad?
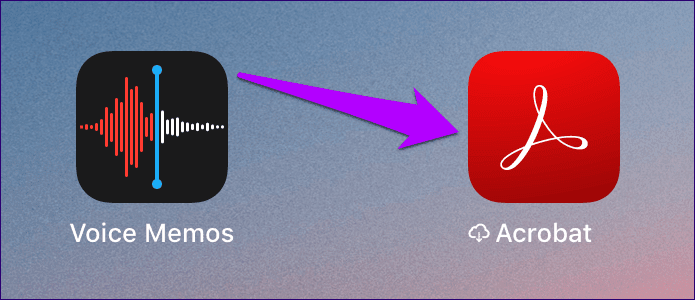
Punto:
Lee También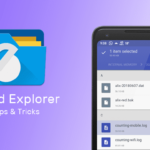 Cómo solucionarlo Parece que este dispositivo aún no se configuró en el Asistente de Google
Cómo solucionarlo Parece que este dispositivo aún no se configuró en el Asistente de Google2. Fotos y videos de alta eficiencia
El iPhone 7 y posteriores, así como los iPad de sexta generación y posteriores, utilizan el formato HEIF (.HEIC) para capturar imágenes. A diferencia del formato JPEG tradicional, HEIF solo requiere aproximadamente la mitad del tamaño de archivo normal, pero lo sorprendente es la pérdida insignificante de calidad de imagen. Lo mismo ocurre con los videos, donde los iPhones y iPads compatibles pueden grabarlos en formato HEVC, usando mucho menos espacio de almacenamiento.
Ambos formatos son los predeterminados en iOS 12, pero siempre es mejor verificar si este es el caso. Por ejemplo, es posible que haya configurado la aplicación Cámara para tomar fotos y videos usando el formato JPEG/H.264 anterior debido a problemas de compatibilidad con otros dispositivos.
Comience tocando Cámara en la aplicación Configuración. Luego toque la opción llamada Formatos. Si la opción está configurada como Más compatible, toque Alta eficiencia.
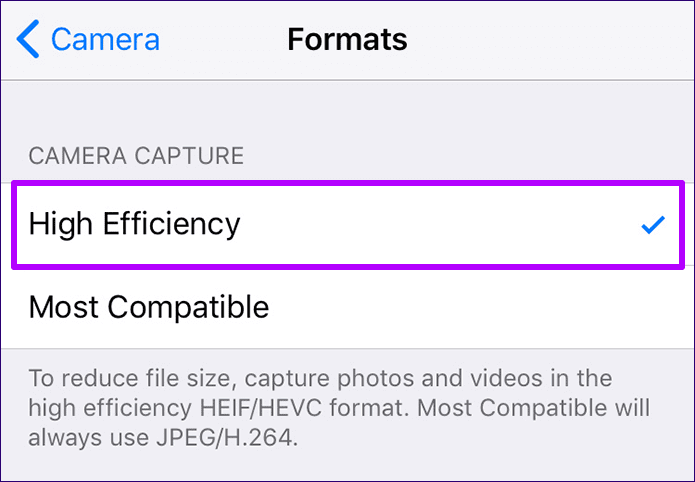
anotar:
Es eso. Técnicamente, esto no "libera" espacio, pero debería ayudarlo a largo plazo, ya que las fotos y los videos ocupan menos espacio en su dispositivo.
3. Optimice el almacenamiento de iPhone/iPad
¿Sueles hacer muchas fotos y vídeos? Incluso con los formatos de medios de alta eficiencia antes mencionados, las altas resoluciones locas pueden consumir almacenamiento muy rápidamente. Si activó Fotos de iCloud para hacer una copia de seguridad de su biblioteca de medios en iCloud, puede configurar su iPhone o iPad para que solo conserve copias de fotos y videos de baja resolución localmente; puede descargar originales directamente desde iCloud más tarde si es necesario.
Lee También Las 15 mejores formas de organizar notas de manera eficiente en Microsoft OneNote
Las 15 mejores formas de organizar notas de manera eficiente en Microsoft OneNoteEn la aplicación Configuración, toca Fotos. Asegúrate de que Fotos de iCloud esté activado. A continuación, toque la opción denominada Optimizar almacenamiento de iPhone/iPad.
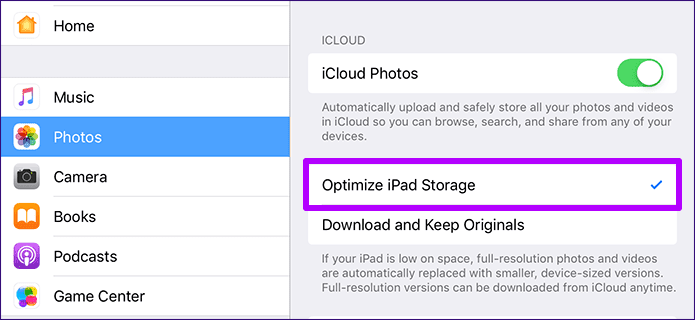
IOS ahora debería reemplazar automáticamente las copias de alta definición con imágenes y videos de menor resolución según sea necesario cuando el espacio de almacenamiento del dispositivo comience a agotarse.
4. Media aplicación para reducir el tamaño de la imagen.
¿Tiene un dispositivo que no admite la codificación de imágenes de alta eficiencia? ¿O tiene muchas imágenes tomadas en formatos JPEG o PNG más antiguos? Si no le gusta optimizar el almacenamiento de su dispositivo con copias de menor resolución pero realmente desea liberar espacio de almacenamiento, use la aplicación Half - Cut Media Storage in ½ para obtener unos pocos megabytes.
Después de instalar la aplicación Half a través de App Store, proporcione los permisos necesarios para acceder a sus fotos cuando lo solicite; la aplicación debe presentar toda su biblioteca de fotos, de forma similar a la aplicación Fotos nativa. Seleccione una imagen y toque Half It, lo que debería hacer que la aplicación analice la foto para ahorrar espacio.
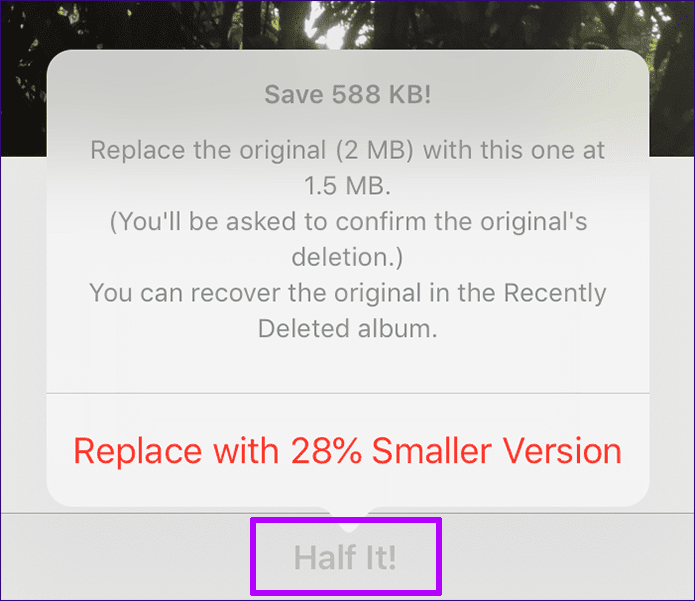
Una vez hecho esto, simplemente toque la opción para reemplazar el original con una versión más pequeña, y la aplicación debería hacerlo de inmediato. Le sorprendería bastante la cantidad de espacio que puede ahorrar para ciertas imágenes, hasta un 90% en algunos casos. Y dado que utiliza el formato HEIF para volver a codificar su metraje, debería haber una pérdida mínima de calidad.
Lee También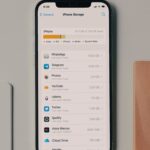 Las 6 mejores formas de liberar espacio en el iPhone sin eliminar aplicaciones
Las 6 mejores formas de liberar espacio en el iPhone sin eliminar aplicacionesSin embargo, la aplicación solo te permite reducir el tamaño de la imagen individualmente, lo que puede ser molesto. Si bien puede pagar ($ 2.99) para desbloquear la capacidad de conversión por lotes, unos minutos con la aplicación aún deberían generar una buena cantidad de espacio libre si lo necesita rápidamente.
5. Usa Google Fotos
Google Photos es una oferta fenomenal de Google que le permite guardar una cantidad ilimitada de fotos en la nube. Si bien existen algunas restricciones en la calidad de sus imágenes y videos (16MP y 1080p máximo respectivamente), ofrece una alternativa ingeniosa a los planes de almacenamiento en la nube pagados de iCloud. Y para colmo, está disponible en casi todas las plataformas, ¡lo cual es solo la guinda del pastel!
Lo mejor de Google Photos es que puede eliminar inmediatamente las imágenes guardadas de su dispositivo iOS, lo que significa que las fotos y los videos no serán un factor de almacenamiento en el futuro. Después de descargar e instalar Google Photos desde App Store, ábralo e inicie sesión con una cuenta de Google. Tus fotos deberían comenzar a respaldarse automáticamente.
anotar:
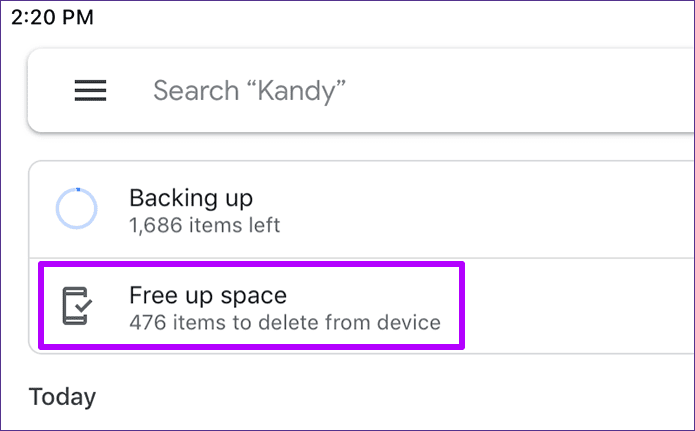
Durante el procedimiento de copia de seguridad, simplemente toque la opción Liberar espacio que se muestra en la parte superior de la pantalla periódicamente. Esto debería hacer que la aplicación busque y elimine las fotos almacenadas localmente de las que ya se ha realizado una copia de seguridad. Todavía puede acceder a las fotos respaldadas por Google Photos en cualquier momento siempre que esté conectado en línea.
Lee También ¿Dónde puedo encontrar mi dirección de correo electrónico en Facebook en móvil y ordenador
¿Dónde puedo encontrar mi dirección de correo electrónico en Facebook en móvil y ordenadoranotar:
6. Establecer el tiempo de caducidad de iMessage
¿Usas mucho la aplicación Mensajes? En este caso, las fotos, los videos, los GIF y los stickers en tus iMessages terminan ocupando mucho espacio de almacenamiento, hasta varios gigabytes. Y para empeorar las cosas, iOS tiende a guardar todas tus conversaciones para siempre. Si no le importan demasiado sus mensajes antiguos y los medios asociados, puede especificar cuánto tiempo debe conservarlos su dispositivo iOS antes de iniciar una limpieza automática.
anotar:
Paso 1: En la aplicación Configuración, toque Mensajes. En la siguiente pantalla, toque Guardar mensajes en el historial de mensajes
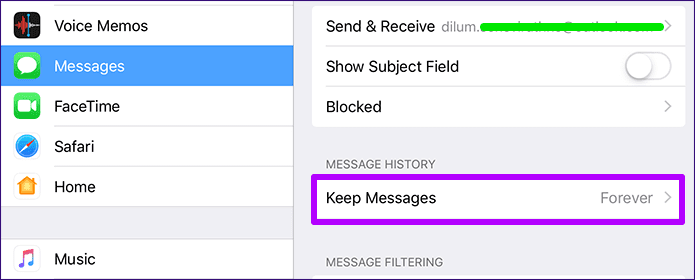
2do paso: La configuración predeterminada debe establecerse en Siempre. Toca 30 días o 1 año según tus necesidades.
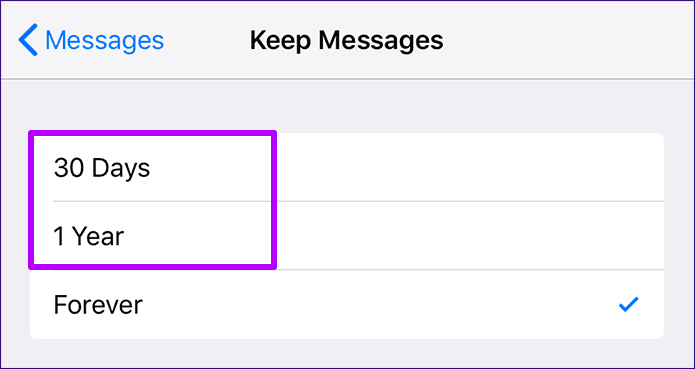
Paso 3: Toque Eliminar en el cuadro de diálogo de confirmación. Todos los mensajes y archivos adjuntos anteriores a la fecha especificada se eliminarán de inmediato.
Lee También Las 21 cosas más importantes sobre las llamadas de WhatsApp que quizás quieras saber
Las 21 cosas más importantes sobre las llamadas de WhatsApp que quizás quieras saber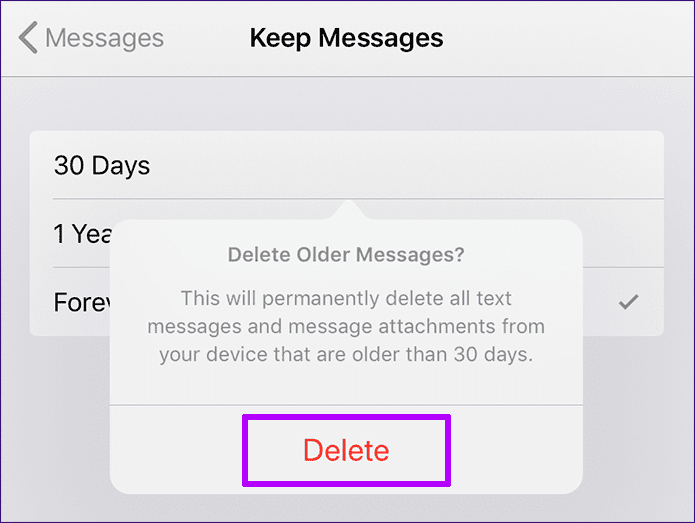
7. Administrar archivos almacenados localmente
Otra característica que se introdujo en iOS 11 y luego se lanzó con iOS 12 es la aplicación Archivos, un punto único para administrar todo el almacenamiento en la nube instalado en su dispositivo. Además, también le permite administrar algunas aplicaciones que prefieren guardar copias de documentos localmente: Microsoft Word, Adobe Acrobat, VLC Player, etc.
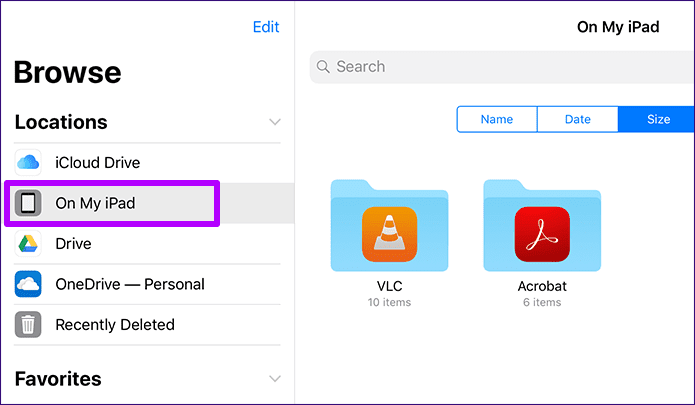
Abre la aplicación Archivos, toca la carpeta En mi iPad/iPhone, luego toca la carpeta de una aplicación para ver si tienes algún archivo basura del que quieras deshacerte. La eliminación de estos archivos tiene un impacto directo en su espacio de almacenamiento, así que haga una limpieza de vez en cuando. Se sorprendería de la cantidad de correo no deseado que se acumula en estas carpetas con el tiempo.
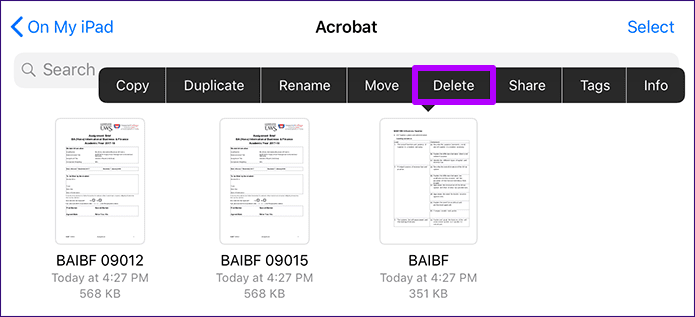
anotar:
Antes de eliminar los archivos, siempre puede elegir hacer copias en cualquier ubicación de almacenamiento en la nube que aparezca en la aplicación Archivos; después de seleccionar los archivos, use la opción Mover para eso.
8. Aplicaciones Lite/Aplicaciones web progresivas
Las versiones Lite de aplicaciones populares están de moda en Android, pero aún no han hecho la transición completa a iOS. Es posible que desee mantener un ojo hacia fuera. Por ejemplo, Facebook lanza Facebook Lite en la App Store de Turquía. Por lo tanto, es solo cuestión de tiempo antes de que llegue una versión similar a su región.
Mientras tanto, puede considerar usar aplicaciones web progresivas (PWA), que son simplemente sitios web que se ejecutan en Safari pero parecen estar usando una aplicación. Siempre que su aplicación favorita tenga una aplicación web progresiva asociada, todo lo que necesita hacer es crear un acceso directo a su pantalla de inicio a través de Safari. Directorios en línea como Appscope, Directorio de PWAy aplicaciones web progresivas mantener una lista actualizada de sitios que admitan PWA.
anotar: Aunque las PWA no usan espacio, son funcionalidad significativamente reducida
Paso 1: Abra Safari, cargue su aplicación web favorita (Instagram, Twitter, etc.), luego inicie sesión. Luego abra la hoja para compartir y toque Agregar a la pantalla de inicio.
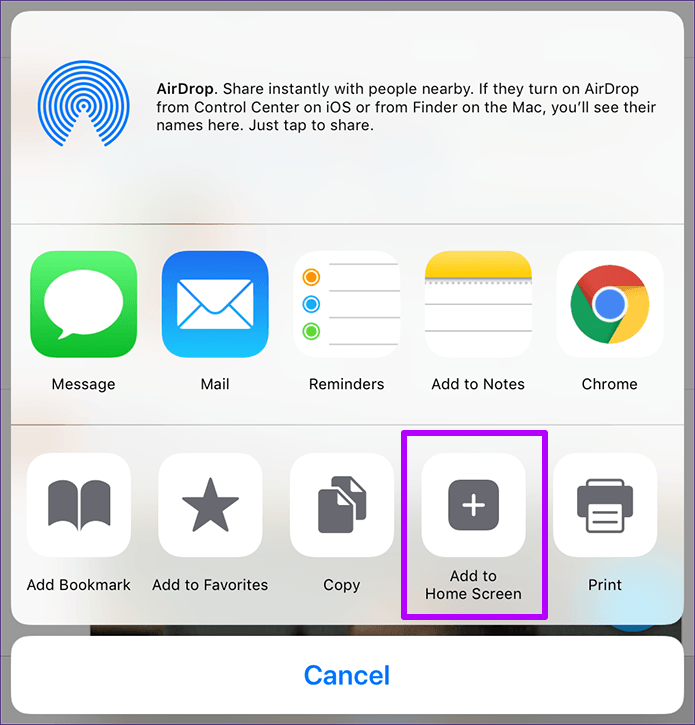
2do paso: Presione Agregar para crear el acceso directo. Puede optar por cambiar el nombre del acceso directo antes de hacer esto si lo desea; el nombre predeterminado debería ser suficiente en la mayoría de los casos.
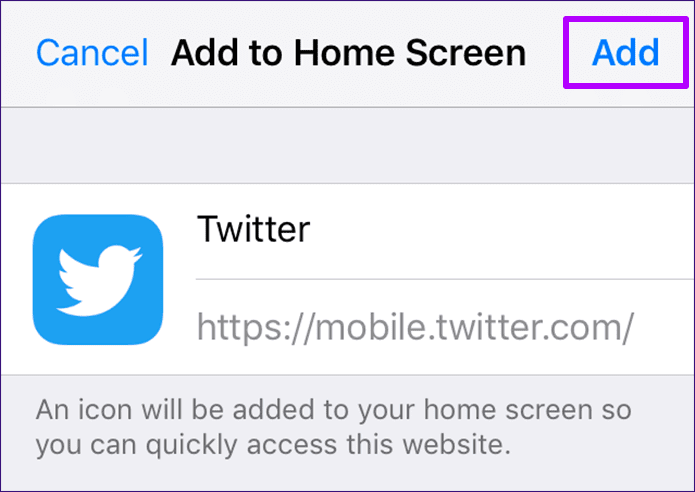
Paso 3: Su aplicación web progresiva debería estar lista para usted en la pantalla de inicio. ¿Notas alguna diferencia en la apariencia?
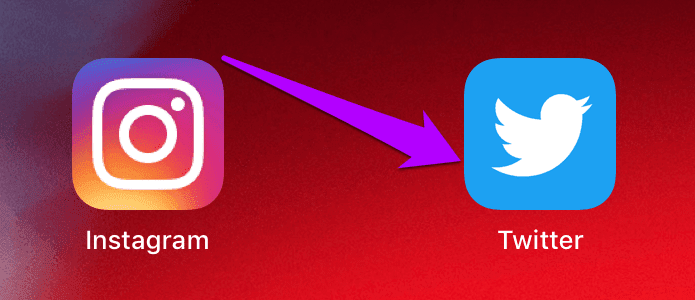
Tenga en cuenta que las PWA no incluyen ciertas funciones ni ofrecen la comodidad de una aplicación dedicada, pero son un excelente reemplazo cuando su espacio de almacenamiento es muy pequeño.
9. Eliminar aplicaciones de stock no deseadas
Sí, lo leiste bien. iOS 12 te permite eliminar la mayoría de las aplicaciones de stock que están preinstalados con. Simplemente mantenga presionado el ícono de una aplicación en la pantalla de inicio para comenzar a agitar todos los íconos de la aplicación. Si ve un símbolo "x" en un ícono, puede eliminar la aplicación afectada y ahorrar el espacio necesario. Pero por las razones mencionadas anteriormente, siempre considere descargar una aplicación antes de eliminarla de inmediato.
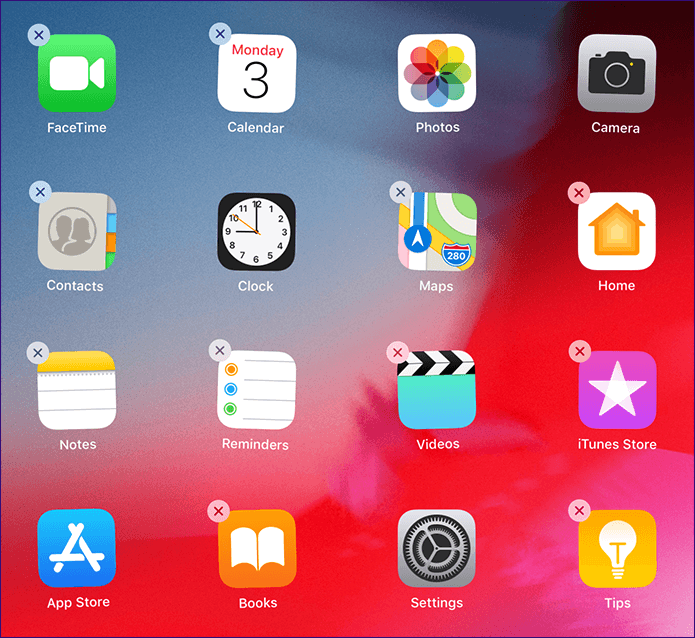
anotar:
Para que lo sepas, hay un problema con iOS 12 en el que eliminar algunas aplicaciones de stock (FaceTime, Voice Memos y algunas otras) puede hacer que la aplicación Configuración se congele y se bloquee. Si esto sucede, es posible que deba reinstalarlos.
administracion del espacio
Los indicadores anteriores no son de ninguna manera una lista exhaustiva. Mire siempre su aplicación favorita con ojo crítico. ¿Almacena muchos medios o archivos sin conexión? ¿Puede hacer copias de seguridad de archivos basura y eliminar documentos almacenados localmente sin ningún problema? ¿Puede transmitir música o videos sin descargarlos localmente?
Además, considere sumergirse en el panel de Configuración de una aplicación y ver si hay alguna opción que pueda liberar espacio de almacenamiento. Por ejemplo, aplicaciones como Tumblr y OneDrive ofrecen la posibilidad de borrar cachés de archivos inflados. Pequeñas acciones como esta pueden ayudarte a tener siempre suficiente espacio de almacenamiento en tu iPhone o iPad.
Si quieres conocer otros artículos parecidos a Las 9 formas principales de liberar espacio de almacenamiento en iOS 12 puedes visitar la categoría Informática.

TE PUEDE INTERESAR