Las 9 mejores formas de arreglar Google Chrome que no carga páginas en Windows 10
Google Chrome es uno de los navegadores mas usados en el mundo, sin duda. Pero eso no significa que sea perfecto. Varios usuarios enfrentan un problema en el que Google Chrome no carga páginas en sus computadoras con Windows 10. ¿Cuál podría ser el motivo?
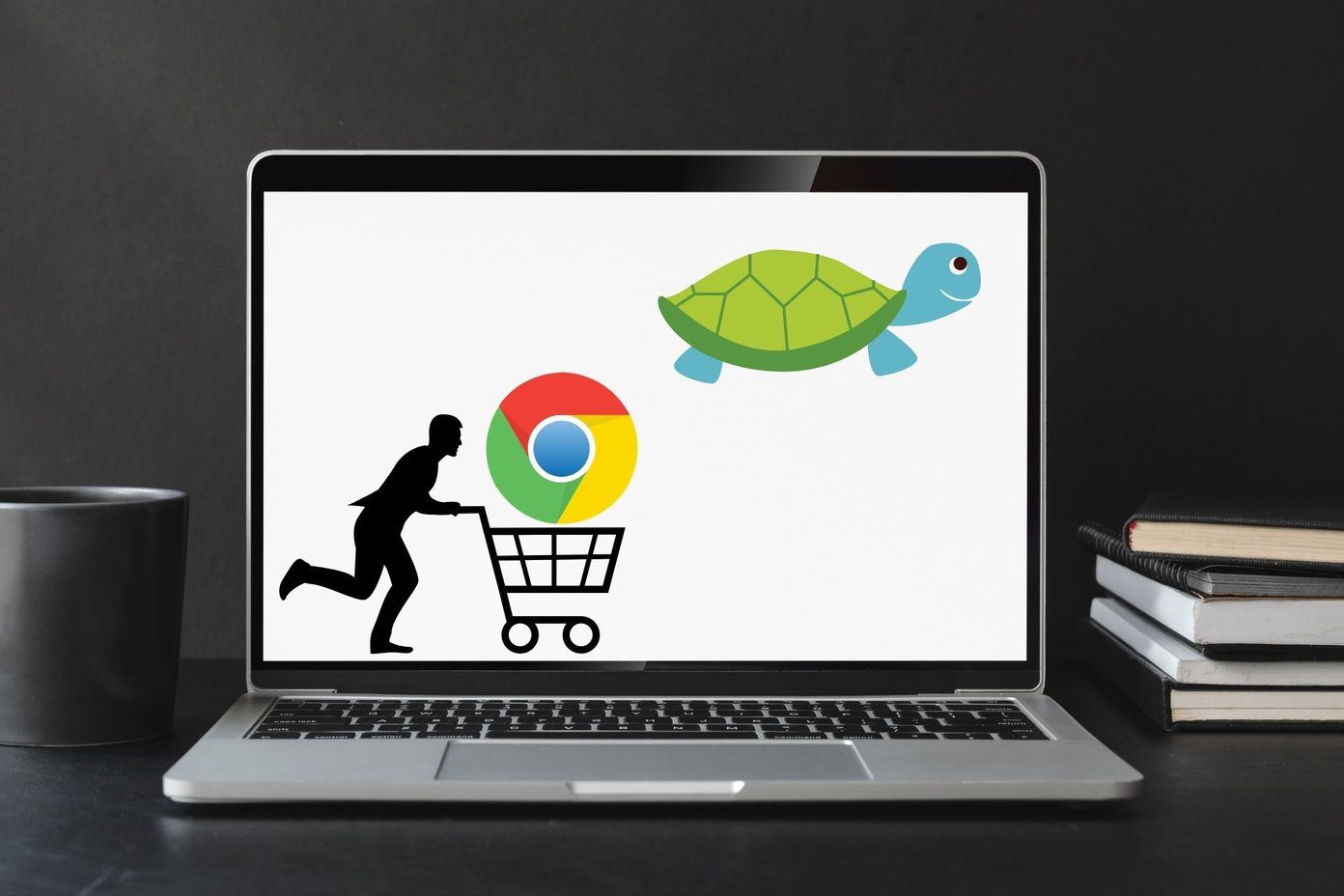
Las razones pueden variar desde algo tan simple como una mala conexión a Internet hasta problemas de caché y memoria. En esta guía, cubriremos todas las formas posibles de arreglar Chrome que no carga páginas en Windows.
Vamos a empezar.
- 1. Soluciones comunes
- 2. Pruebe con otro navegador
- 3. Deshabilitar la VPN
- 4. Reinicie el enrutador
- 5. Prueba el modo de incógnito y desactiva las extensiones
- 6. Borrar caché y cookies
- 7. Deshabilitar la aceleración de hardware
- 8. Deshabilitar la precarga de la página
- 9. Cambiar DNS
- Arreglar problemas de cromo
1. Soluciones comunes
Aquí hay algunas soluciones comunes que funcionarían para la mayoría de los usuarios de Chrome. Revíselos rápidamente y siga adelante si ya probó estos pasos pero todavía está atrapado en el mismo barco.
- Reinicie el navegador Chrome
- Reinicie su computadora con Windows
- Pruebe con otro dispositivo como un teléfono inteligente y otra conexión a Internet como datos móviles
- Visite Downdetector para verificar la disponibilidad del sitio
 Cómo proteger con contraseña documentos de Word y PDF
Cómo proteger con contraseña documentos de Word y PDFSeguir estas soluciones puede ayudar a reducir posibles cuellos de botella, como recursos de hardware más lentos o un problema con su red de Internet.
Pasemos a más pasos de solución de problemas para los errores de carga de la página de Chrome.
Puede usar Microsoft Edge para probar si los sitios web a los que intenta acceder funcionan o no. Esto te ayudará a determinar si el problema está en Chrome. Afortunadamente, incluso puedes sincronizar tus contraseñas y otros datos entre Chrome y Edge.
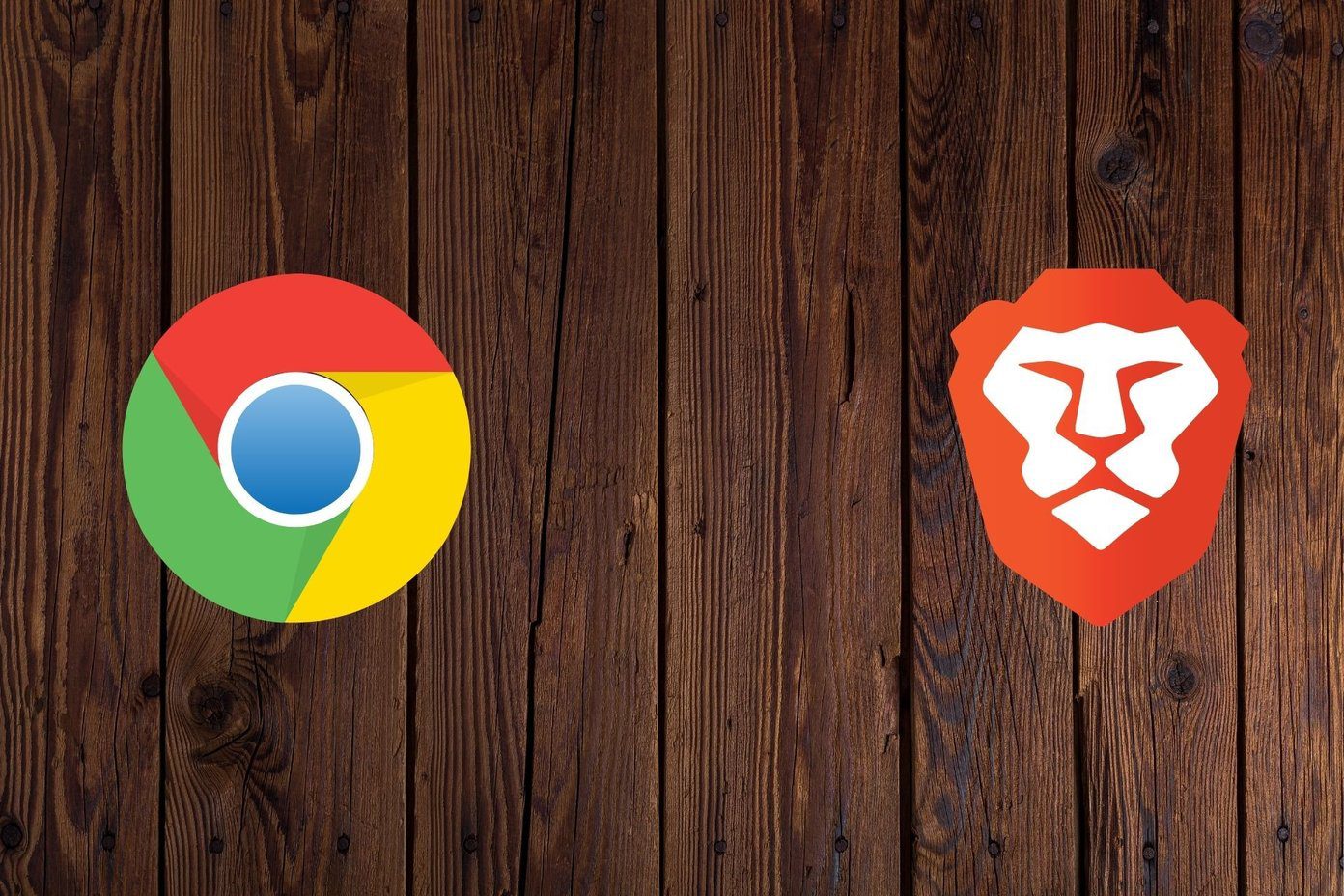
anotar: Todos los navegadores basados en Chromium son capaces de ejecutar extensiones de Chrome y los más populares son Edge y Brave.
3. Deshabilitar la VPN
Usar una VPN para navegar por la web salvaje de forma privada y anónima es una excelente manera de proteger su identidad en línea. Por otro lado, la VPN puede ralentizar la velocidad de Internet y obstaculizar el rendimiento de su navegador. Deshabilite la VPN y verifique nuevamente si Chrome puede cargar páginas. En este caso, significa que los servidores VPN son lentos o están bajo presión. Desactive el servicio VPN por un tiempo antes de reactivarlo.
4. Reinicie el enrutador
Podría ser un problema de hardware con su enrutador. No hay necesidad de preocuparse porque todo lo que necesita hacer es reiniciar el enrutador una vez. Esto borra la memoria del enrutador y le da un nuevo comienzo. Lo mejor de todo es que solo toma unos minutos.
Lee También Las 5 mejores aplicaciones para fanáticos de Game of Thrones que no te puedes perder
Las 5 mejores aplicaciones para fanáticos de Game of Thrones que no te puedes perder5. Prueba el modo de incógnito y desactiva las extensiones
Una de las extensiones instaladas puede fallar o funcionar mal. Una actualización reciente de una de las extensiones también podría haber roto las cosas. Una forma rápida de averiguarlo es cargar la página desde el modo de incógnito. Todas las extensiones se desactivan automáticamente en este modo, lo que acelera el tiempo de carga de la página.
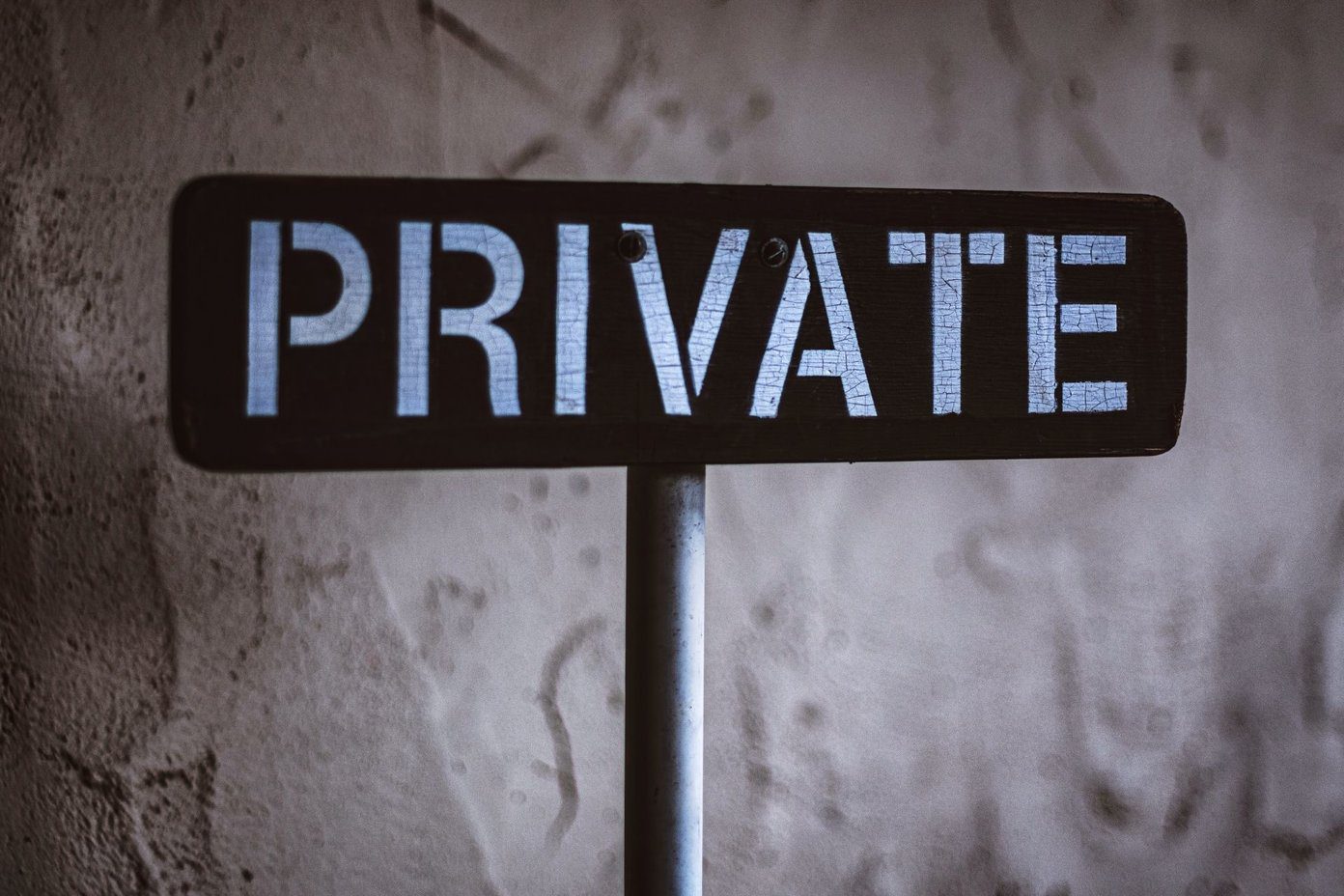
Si Chrome puede cargar páginas rápidamente, la culpa es de una de las extensiones. Una forma de eliminar al culpable es deshabilitar todas las extensiones y volver a habilitarlas una a la vez para probar la velocidad de carga de la página.
El caché y las cookies son datos temporales, como archivos HTML, scripts de Java, hojas de estilo CSS, etc., que los sitios web almacenan para cargar páginas rápidamente y rastrear el comportamiento del usuario para brindar mejores contenidos y anuncios. Pueden acumularse con el tiempo y provocar errores como el que está experimentando. Puede borrar la memoria caché y las cookies de Google Chrome para un solo sitio web o para todos los sitios web.
anotar: Se cerrará la sesión y correrá el riesgo de perder todo el trabajo no guardado, así que verifique todo antes de continuar.
7. Deshabilitar la aceleración de hardware
La aceleración de hardware a veces puede fallar en algunos sitios web y, en su mayoría, es buena para medios como los servicios de transmisión. Dicho esto, puede deshabilitar temporalmente la aceleración de hardware para ver si eso ayuda. Así es cómo.
Paso 1: Abra el navegador Chrome, haga clic en el icono de menú de tres puntos y seleccione Configuración.
Lee También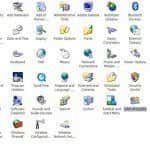 Cómo configurar el escritorio remoto en Windows XP
Cómo configurar el escritorio remoto en Windows XP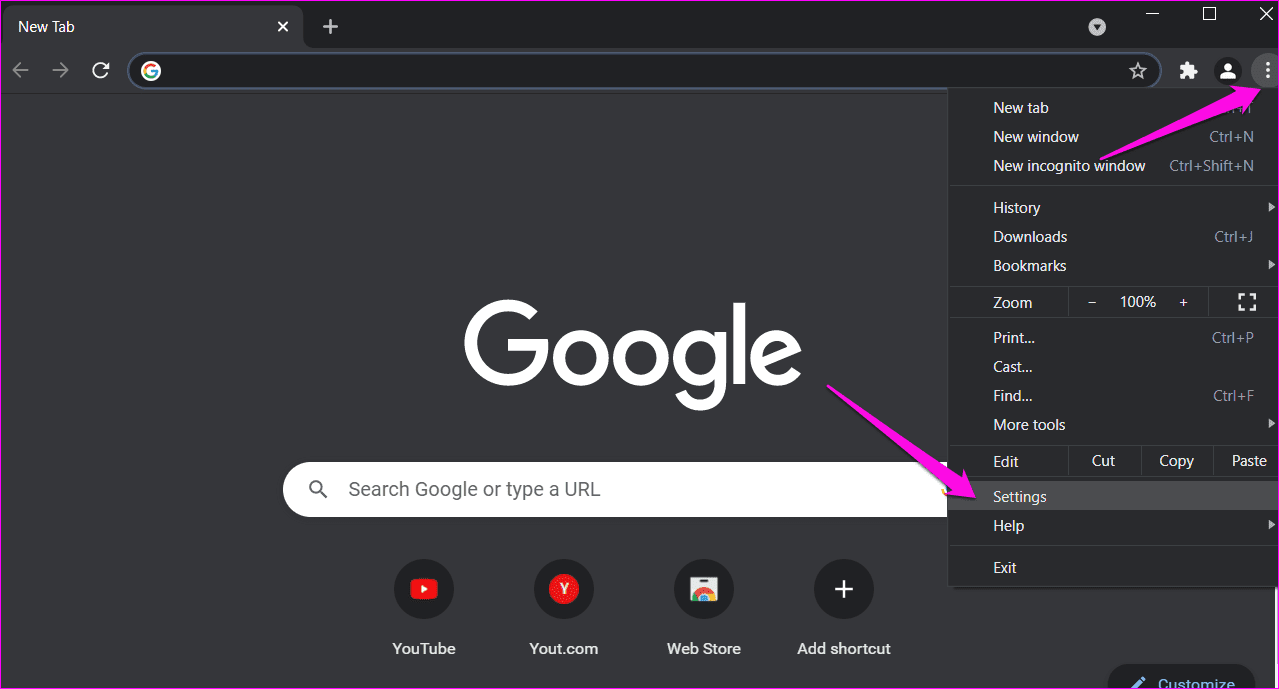
2do paso: Busque "aceleración de hardware" en la barra de búsqueda en la parte superior y desactive la opción "Usar aceleración de hardware cuando esté disponible".
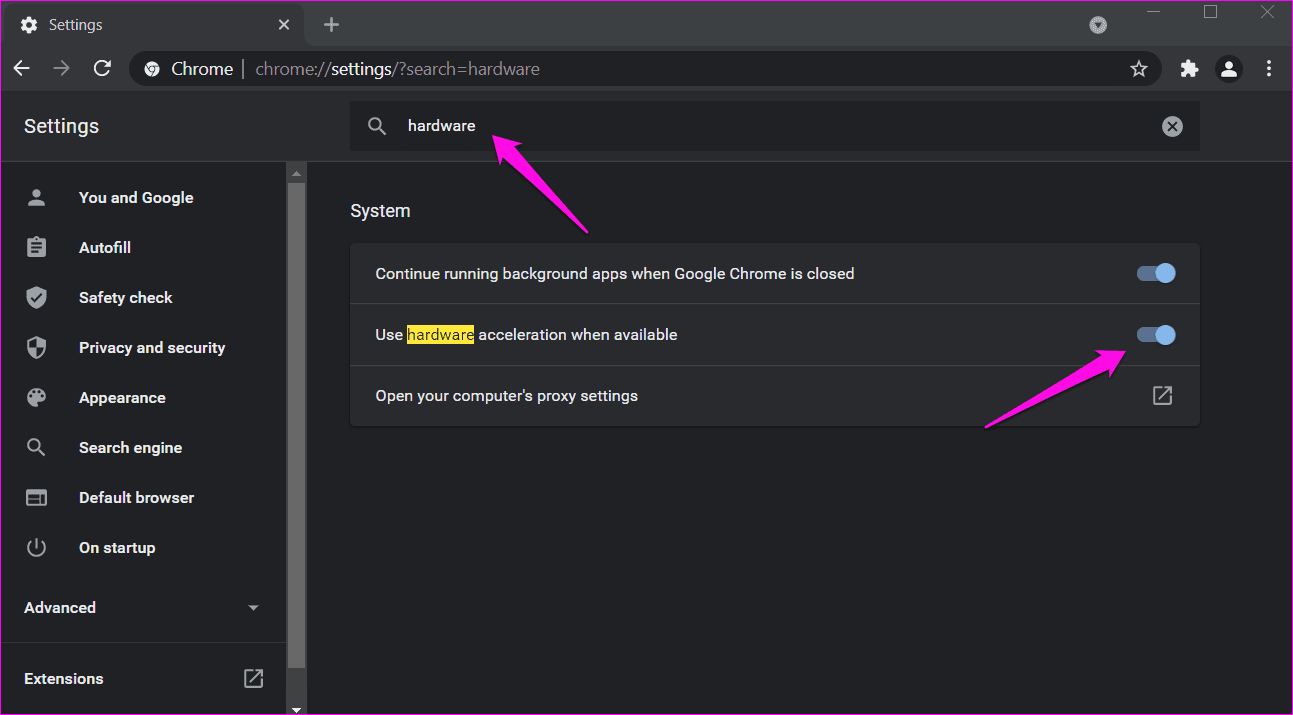
8. Deshabilitar la precarga de la página
Chrome precarga los sitios web populares que visitas con frecuencia para brindarte un acceso rápido. Si hay una incompatibilidad o la función de precarga no funciona correctamente, es posible que desee desactivarla.
Paso 1: Abra Chrome nuevamente y vaya a la configuración en el menú de tres puntos como antes.
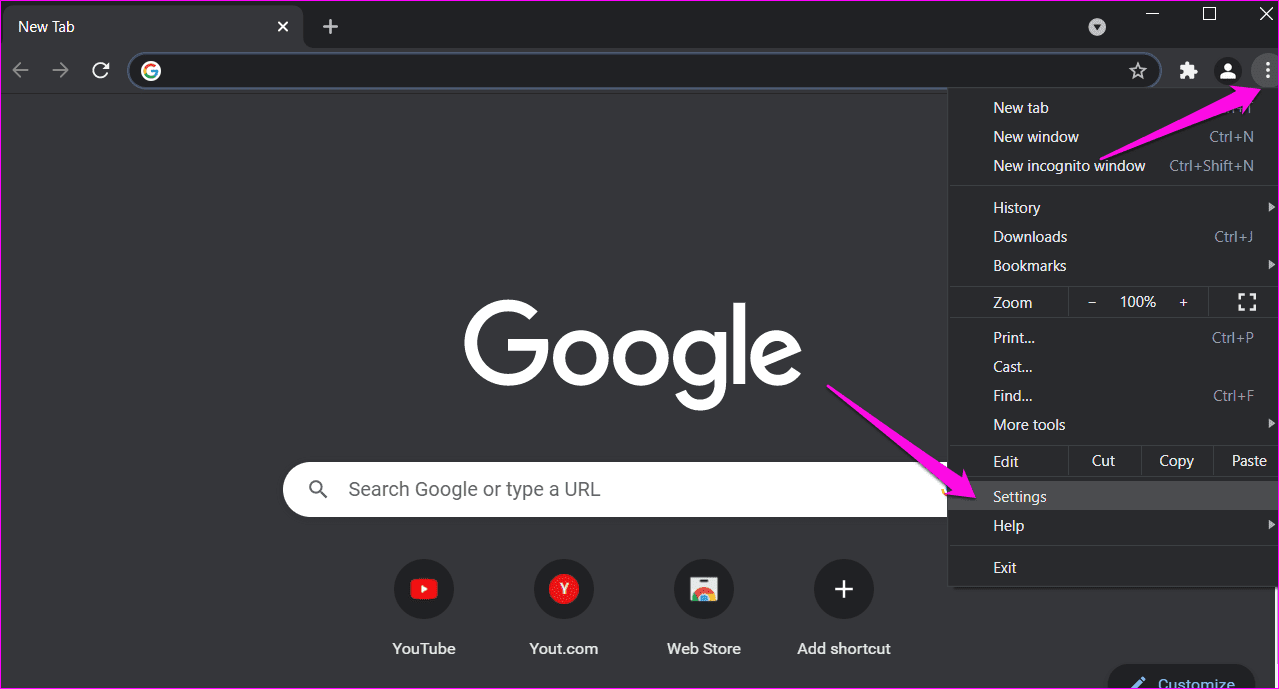
2do paso: Busque "páginas precargadas" en la barra de búsqueda y haga clic en "Cookies y otros datos del sitio" en los resultados de búsqueda.

Paso 3: Desactiva la opción "Precargar páginas para navegar y buscar más rápido", que encontrarás desplazándote un poco hacia abajo.
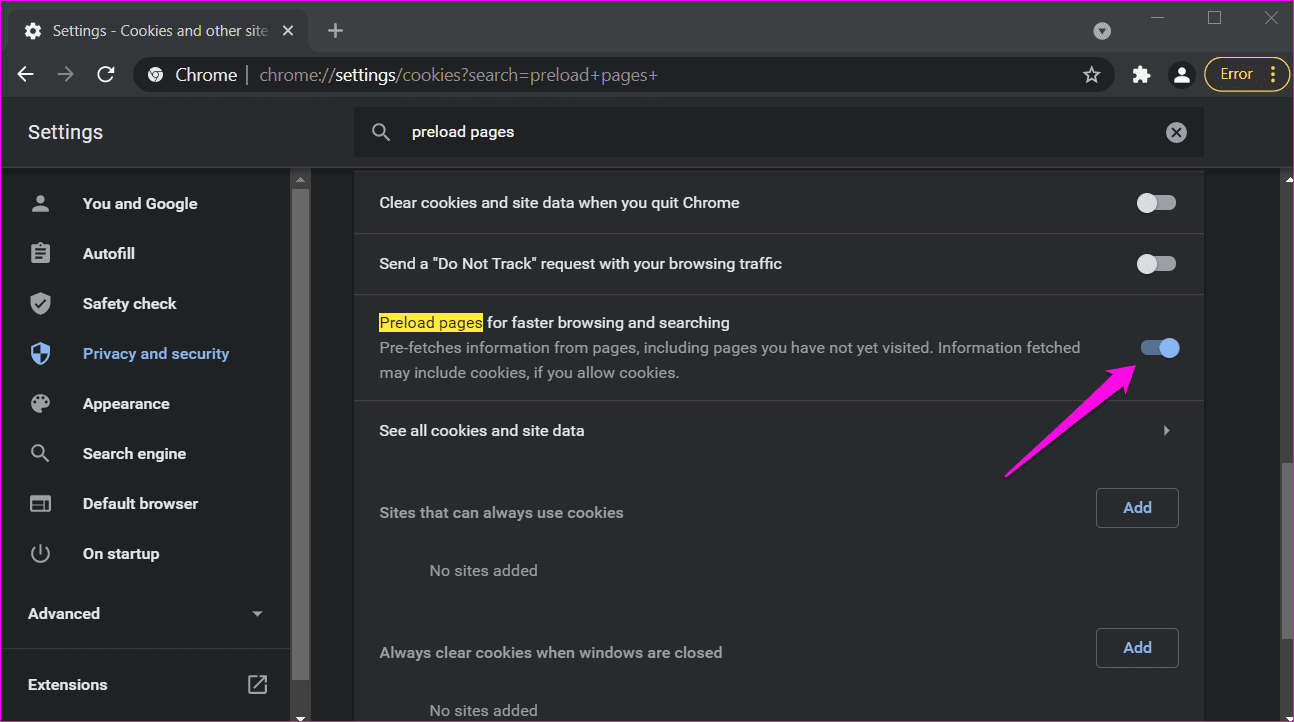
9. Cambiar DNS
Cambiar la configuración de DNS puede tener un impacto positivo en su conexión y velocidad de Internet. Dos proveedores de DNS son populares entre las masas: Google DNS y OpenDNS. Antes de elegir uno, sepa cuál es el mejor para usted. Cambiar la configuración de DNS es simple y ayudará a Chrome a cargar páginas más rápido.
Lee También Las 6 mejores formas de arreglar el Fire TV Stick atascado en la pantalla del logotipo de Amazon
Las 6 mejores formas de arreglar el Fire TV Stick atascado en la pantalla del logotipo de AmazonArreglar problemas de cromo
Le recomendamos que tenga menos extensiones, pestañas y ventanas abiertas al mismo tiempo para mejorar el rendimiento de Chrome. Cambie la configuración de red como DNS, VPN, etc. también puede ayudar a mejorar el tiempo de carga de la página en una fracción.
Próximo : ¿Quieres restablecer la configuración de Chrome pero no sabes sus consecuencias? Averigua qué está pasando restableciendo la configuración de Chrome.
Si quieres conocer otros artículos parecidos a Las 9 mejores formas de arreglar Google Chrome que no carga páginas en Windows 10 puedes visitar la categoría Informática.

TE PUEDE INTERESAR