Las 9 mejores formas de reparar el error de la cámara en los teléfonos Samsung Galaxy
Samsung ha mejorado la calidad de la cámara del teléfono inteligente Galaxy a pasos agigantados. Desafortunadamente, la interfaz de la cámara en algunos teléfonos es un caso de retraso y no puede procesar la imagen, especialmente en los teléfonos Galaxy de gama baja y media. Aquí hay nueve métodos para corregir errores de cámara en teléfonos Samsung Galaxy.
Incluso con todas las actualizaciones glorificadas de One UI 4, la experiencia de la aplicación de la cámara sigue siendo una de las debilidades evidentes de la línea de teléfonos Galaxy. Estas son las soluciones que deberá seguir.
- 1. Ninguna otra aplicación está usando la cámara
- 2. Forzar la detención de la cámara
- 3. Borrar caché de cámara
- 4. Verifique los permisos de la aplicación de la cámara
- 5. Deshabilitar el modo de ahorro de batería
- 6. Habilite el acceso a la cámara en todo el sistema
- 7. Verifica si la temperatura del teléfono es baja
- 8. Verifique el almacenamiento
- 9. Actualizar una interfaz de usuario
- Recuperar la cámara de trabajo en los teléfonos Galaxy
1. Ninguna otra aplicación está usando la cámara
Aplicaciones como Instagram, Snapchat, WhatsApp, etc. vienen con una interfaz de cámara incorporada para tomar fotos y compartirlas. Si otra aplicación está utilizando activamente la interfaz de la cámara en segundo plano, es posible que experimente problemas con la aplicación de la cámara principal en los teléfonos Galaxy.
Abra el menú multitarea (deslice hacia arriba y mantenga presionado o use el menú reciente si usa los botones de navegación) y elimine aplicaciones usando la cámara de su teléfono.
Lee También Cómo Crear Un Código QR En 7 Sencillos Pasos
Cómo Crear Un Código QR En 7 Sencillos PasosIntente abrir la aplicación Cámara y verifique si puede ver el visor.
2. Forzar la detención de la cámara
Puede reiniciar su teléfono para solucionar problemas menores con las funciones del sistema. Del mismo modo, puede reiniciar la aplicación Cámara para solucionar problemas de retraso y errores aleatorios. Esto es lo que debe hacer.
Paso 1: Mantenga presionado el ícono de la aplicación Cámara y toque el pequeño botón "i" en la parte superior.
 No Hay Altavoces Ni Auriculares Conectados: Métodos Para Solucionarlo
No Hay Altavoces Ni Auriculares Conectados: Métodos Para Solucionarlo2do paso: Abra el menú Información de la cámara y seleccione Forzar detención.
Regrese a la pantalla de inicio y toque la aplicación Cámara para reiniciarla.
3. Borrar caché de cámara
Al igual que muchas otras aplicaciones de Android, la aplicación Cámara también recopila datos de caché en segundo plano para ayudar a mejorar la velocidad de carga de la aplicación y el rendimiento general. Pero un caché corrupto puede provocar errores de bloqueo de la cámara. Por lo tanto, tendrás que vaciar este caché.
Lee También Cómo Recuperar La Contraseña De Windows 10
Cómo Recuperar La Contraseña De Windows 10Paso 1: Mantenga presionado el ícono de la aplicación Cámara y abra el menú de información.
2do paso: Vaya a Almacenamiento y seleccione Borrar caché en el siguiente menú.
Después de eso, intente usar la aplicación Cámara por un tiempo para ver si el error aún ocurre.
4. Verifique los permisos de la aplicación de la cámara
Al instalar diferentes aplicaciones, solicitan permiso para acceder a la cámara. Si ha denegado el permiso para una aplicación específica que requiere acceso a la cámara, es posible que la aplicación Cámara no funcione como se esperaba. A continuación se explica cómo confirmar y corregir esto.
Lee También SpyHunter 5. Usabilidad, Efectividad Y Confiabilidad
SpyHunter 5. Usabilidad, Efectividad Y ConfiabilidadPaso 1: Mantenga presionado el ícono de la aplicación Cámara e inicie el menú de información de la aplicación.
2do paso: Seleccione Permisos y toque Cámara en el siguiente menú.
Paso 3: Seleccione el botón de radio junto a la opción "Permitir solo cuando se usa la aplicación" y listo.
5. Deshabilitar el modo de ahorro de batería
Es natural usar el modo de ahorro de batería para ahorrar energía. Sin embargo, es posible que tenga problemas con la aplicación Cámara, ya que es una de las aplicaciones que consume mucha energía. Este modo evita que la aplicación Cámara funcione durante mucho tiempo porque consume mucha energía. Por lo tanto, puede desactivar el modo de ahorro de batería para ver si ayuda.
Lee También Los 7 Mejores AntiMalware Para Windows
Los 7 Mejores AntiMalware Para WindowsPaso 1: Deslice hacia arriba y abra la aplicación Configuración desde el menú del cajón de la aplicación.
2do paso: Desplácese hacia abajo hasta el menú Cuidado de la batería y el dispositivo.
Paso 3: Seleccione Batería.
Paso 4: Apague el interruptor de ahorro de energía en el siguiente menú.
 Cómo Activar Windows Defender Directiva De Grupo
Cómo Activar Windows Defender Directiva De Grupo6. Habilite el acceso a la cámara en todo el sistema
Como parte del complemento de privacidad de Android 12, One UI 4 le permite desactivar completamente la función de cámara en su teléfono. Si ha deshabilitado la cámara en su teléfono, ninguna aplicación podrá acceder a ella, incluso si abre la aplicación Cámara predeterminada.
Deslice hacia abajo y abra el menú de alternancia rápida. Activa el interruptor de la cámara y listo.
7. Verifica si la temperatura del teléfono es baja
Cuando usa su teléfono al aire libre en ambientes calurosos, la temperatura de su teléfono aumenta después de una sesión de juego excesiva o una grabación de video prolongada. Por lo tanto, a menos que el hardware de su teléfono se enfríe, seguirá viendo un error de falla de la cámara en su teléfono. Evite usar su teléfono por un tiempo para dejar que se enfríe.
8. Verifique el almacenamiento
Cuando su teléfono se está quedando sin almacenamiento, la aplicación Cámara puede generar un error, especialmente cuando desea tomar una foto rápida o un videoclip. Y seguirá encontrando errores cuando la aplicación no pueda guardar esas imágenes o videos. Siga los pasos a continuación para verificar el espacio de almacenamiento restante en su teléfono.
Paso 1: Abra Configuración y vaya a Cuidado de la batería y el dispositivo.
2do paso: Seleccione Almacenamiento en el siguiente menú.
Paso 3: Compruebe el uso de la memoria interna.
Si tiene una ranura para tarjeta micro-SD en su teléfono, puede mover archivos multimedia grandes allí y liberar espacio de almacenamiento. También puede eliminar archivos multimedia irrelevantes o cargar fotos y videos en Google Photos o OneDrive.
9. Actualizar una interfaz de usuario
La interfaz de cámara lenta o el error de la cámara pueden deberse a la versión con errores de Android en su teléfono Galaxy. Recientemente, Samsung ha mejorado su juego de actualización de software. Además, los parches de seguridad mensuales llegan regularmente. Le recomendamos que instale todos los parches de seguridad más recientes y las actualizaciones pendientes, si las hubiera.
Vaya a la configuración y abra el menú de actualización de software. Instale la última actualización de One UI. Reinicie su teléfono para permitir que aplique todos los cambios e intente usar la aplicación Cámara nuevamente.
Recuperar la cámara de trabajo en los teléfonos Galaxy
La cámara es una parte esencial de la experiencia de cualquier teléfono inteligente para capturar fotos y videos como recuerdos o para compartir en las redes sociales. Cuando la aplicación de la cámara no funciona, puede confundirte. Afortunadamente, puede usar las soluciones mencionadas anteriormente para corregir los errores comunes de bloqueo de la cámara en los teléfonos Galaxy.
Si quieres conocer otros artículos parecidos a Las 9 mejores formas de reparar el error de la cámara en los teléfonos Samsung Galaxy puedes visitar la categoría Informática.


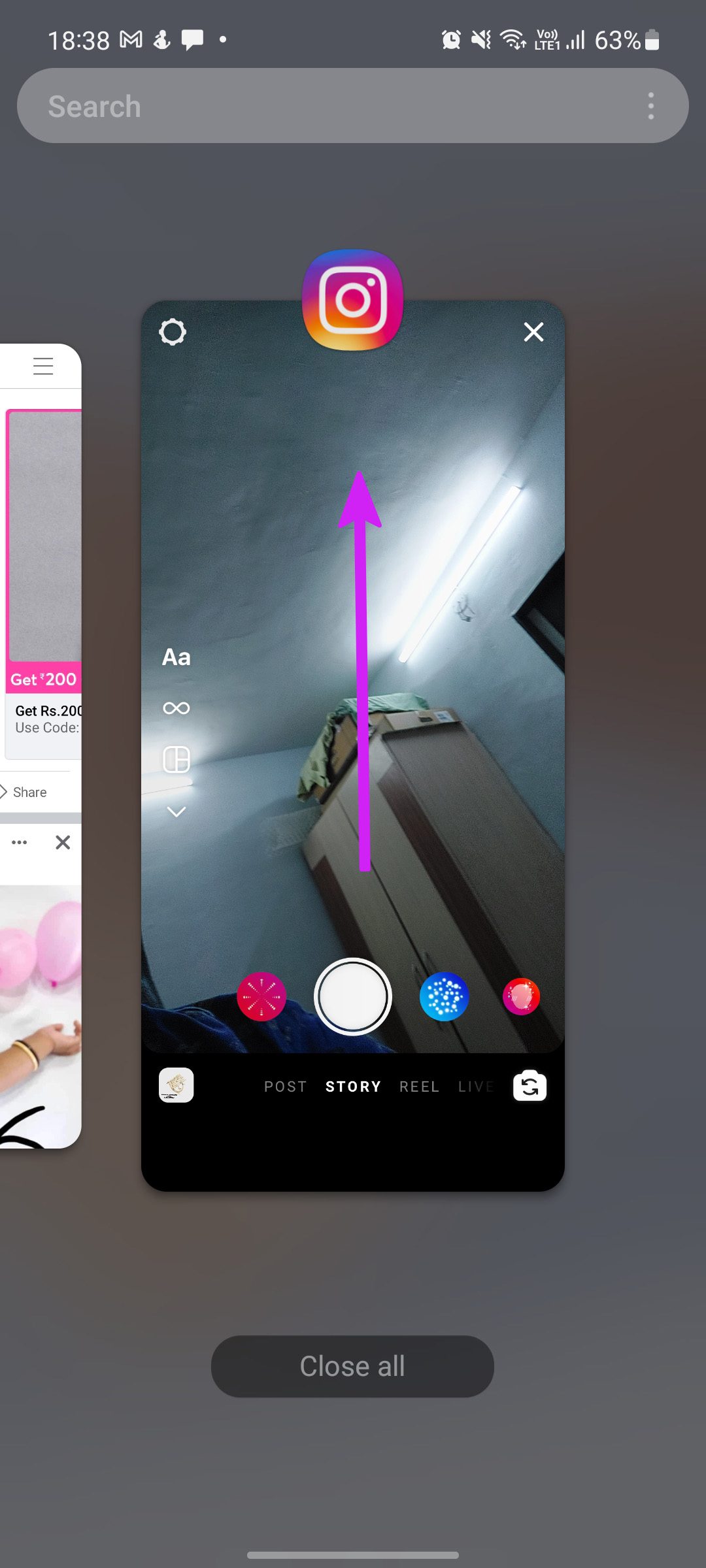
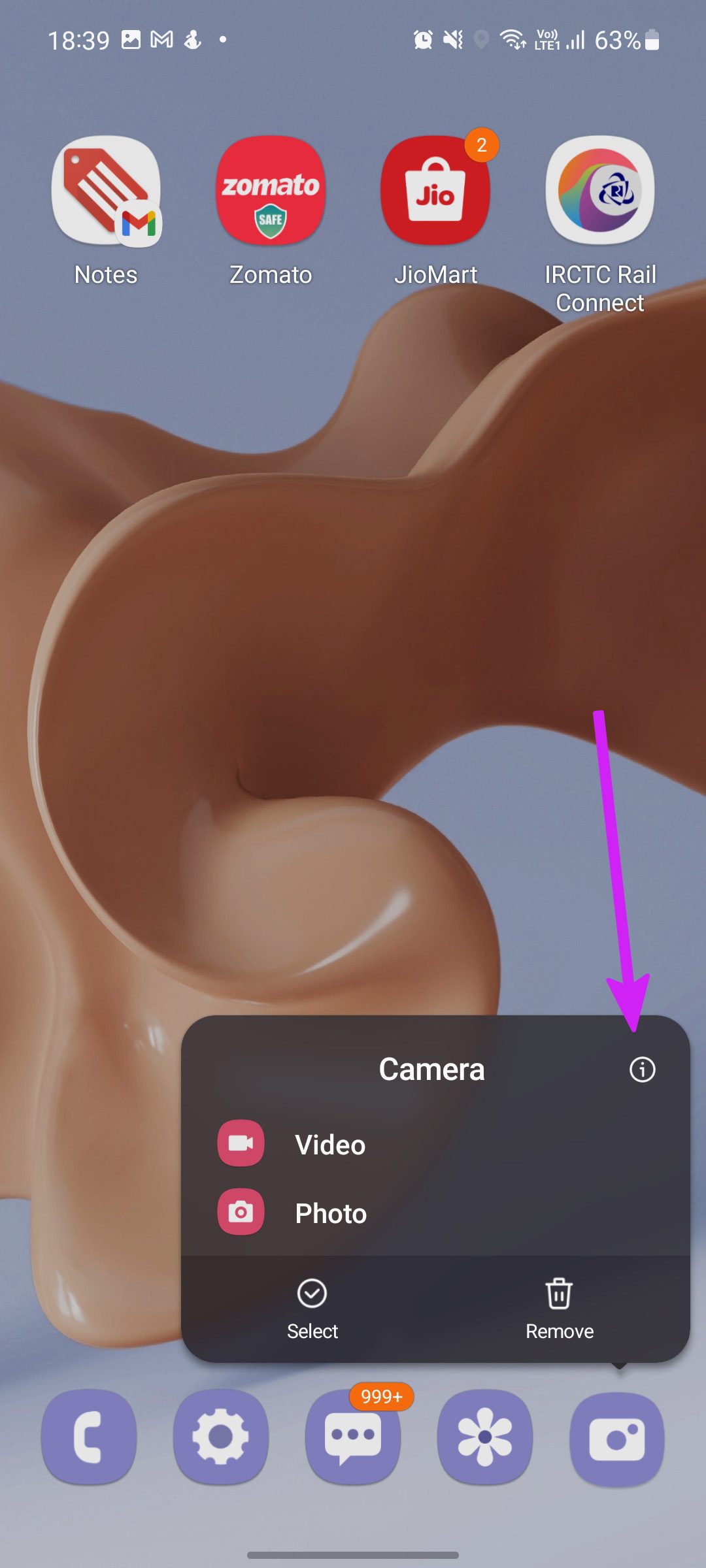
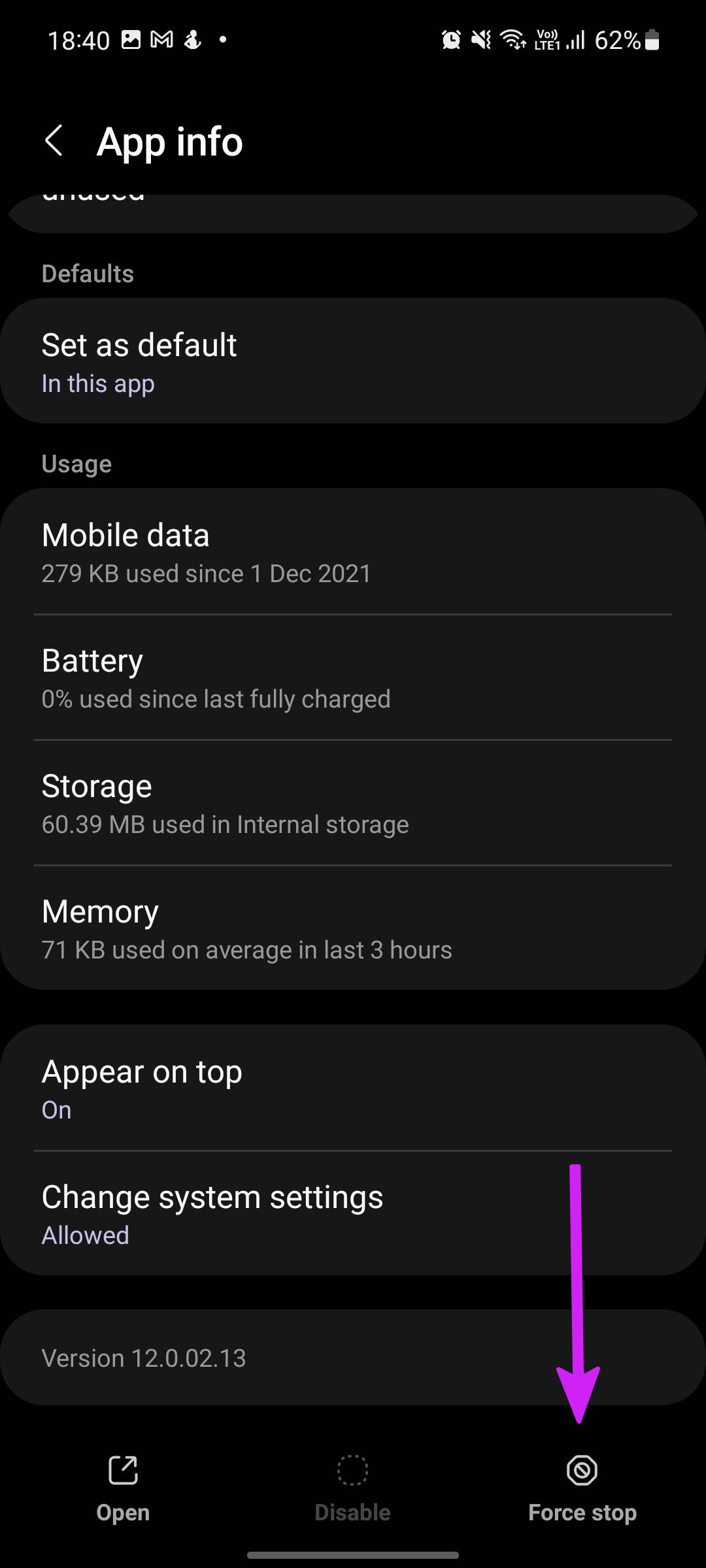
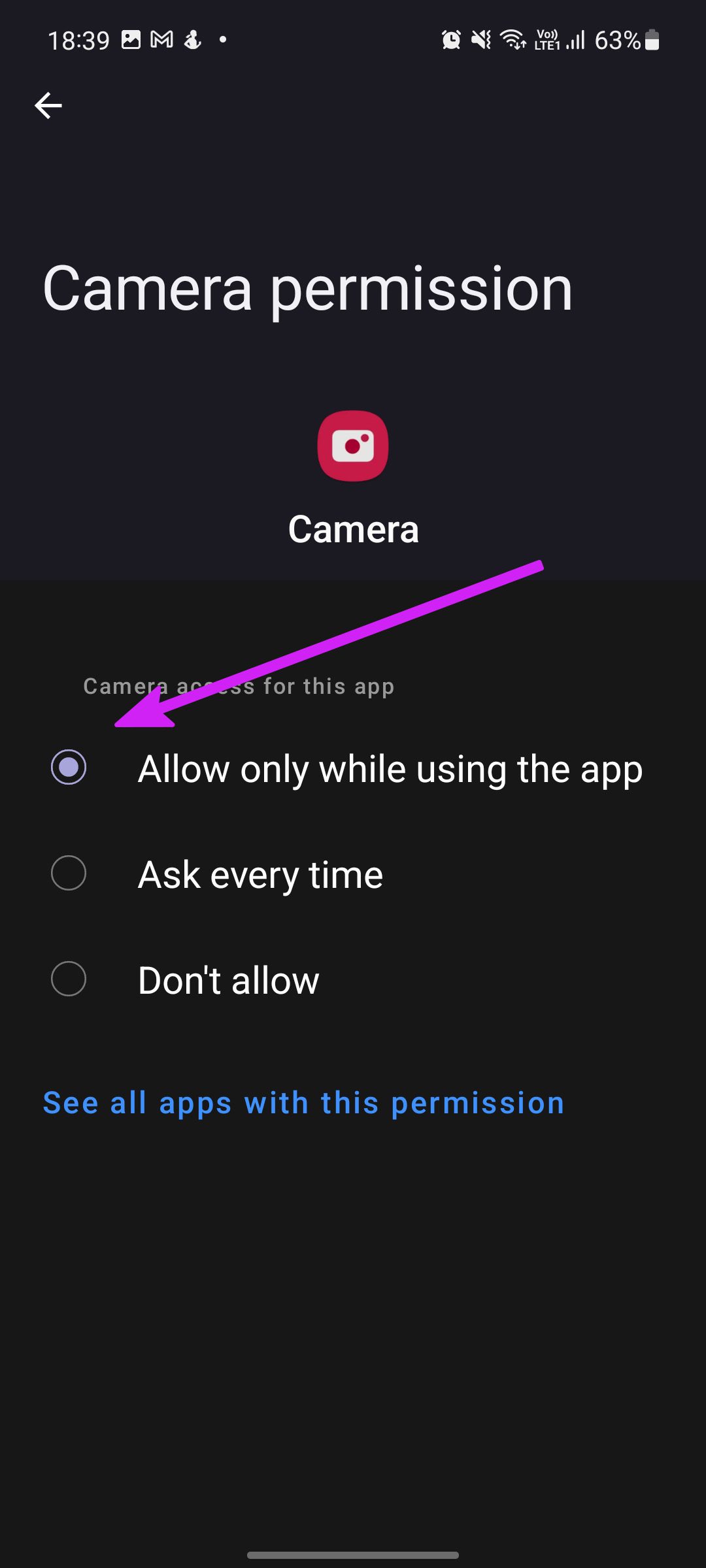

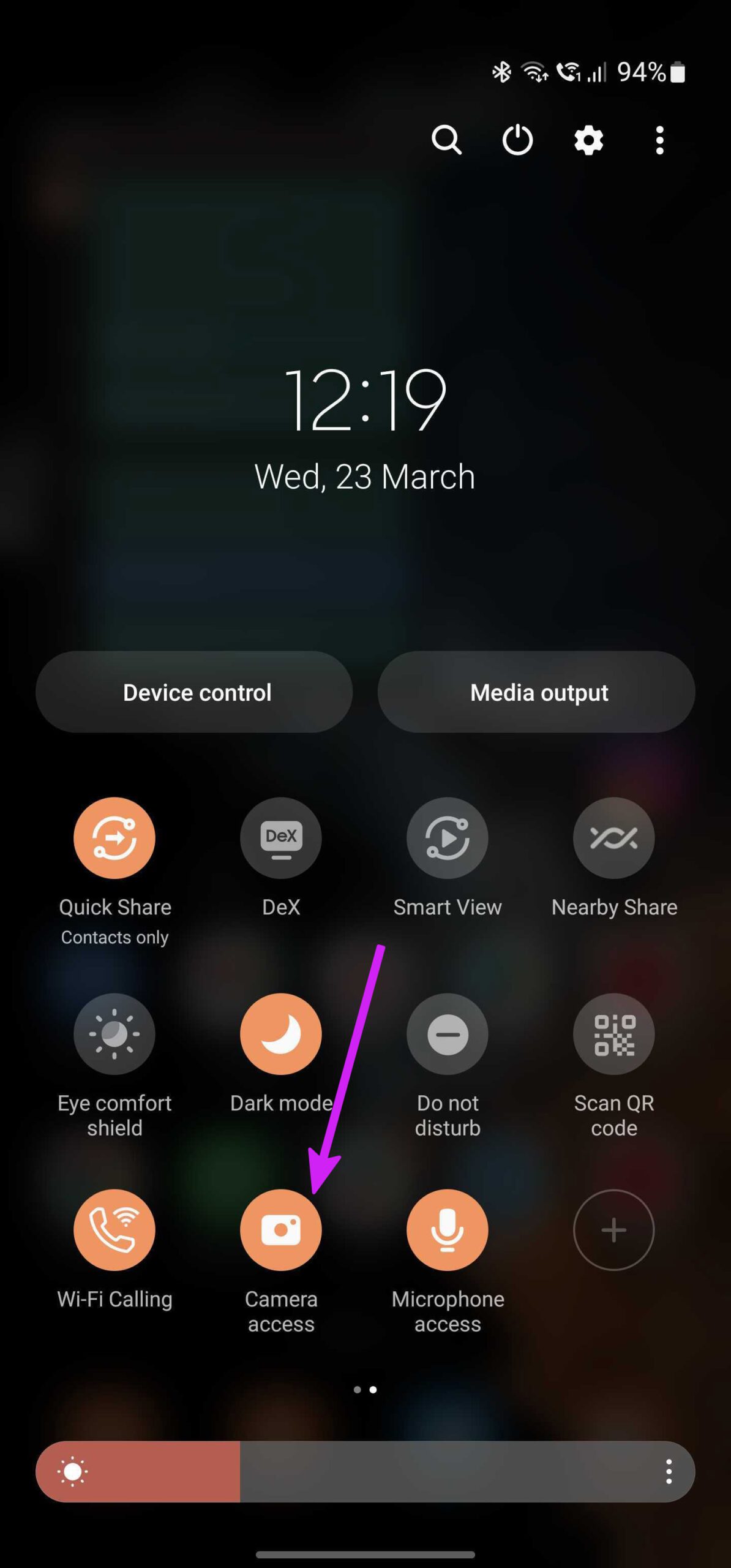
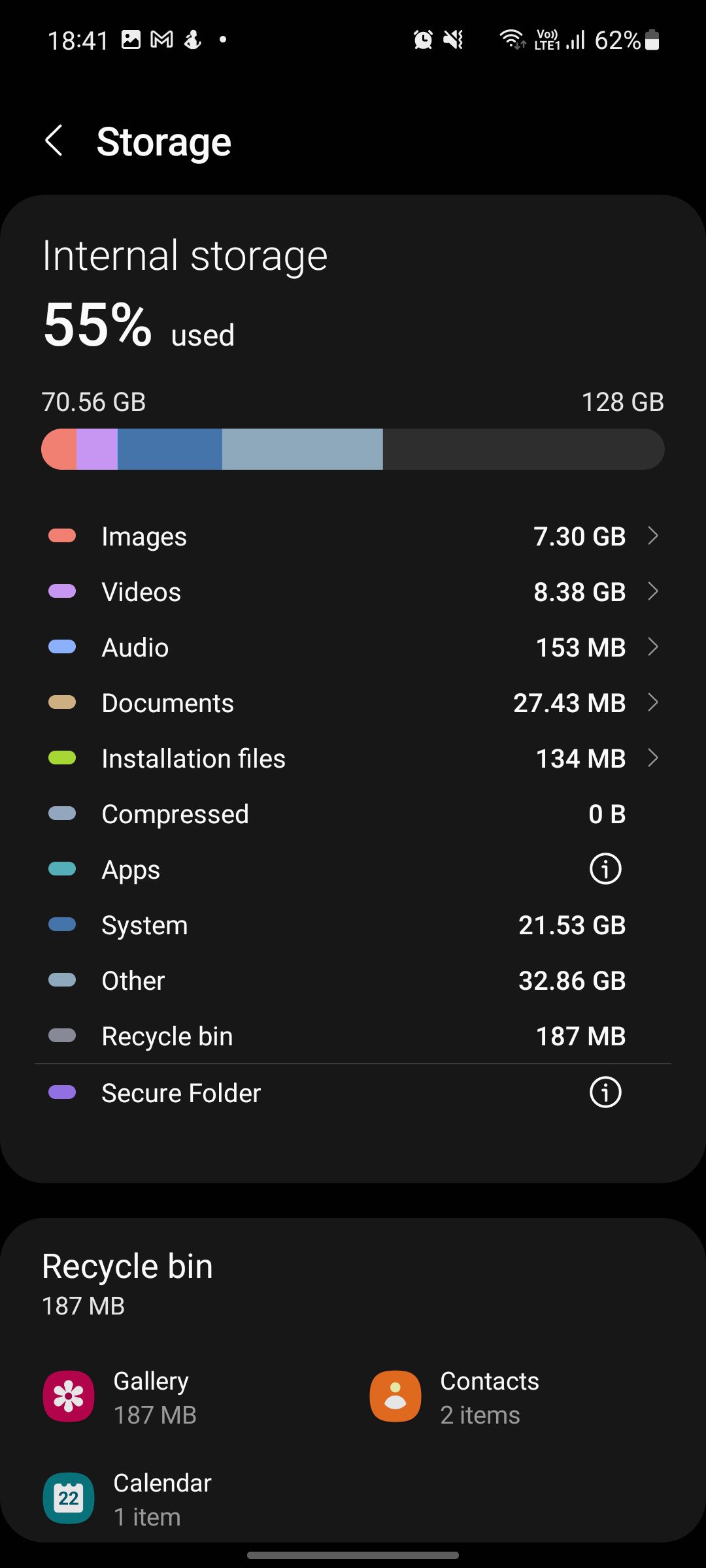
TE PUEDE INTERESAR