Las 9 mejores soluciones para el corrector ortográfico que no funcionan en Microsoft Word
Cualquier procesador de texto que se precie viene con un corrector ortográfico incorporado que ayuda a los escritores a escribir y corregir su contenido con un mínimo esfuerzo. Microsoft Word también incluye un corrector ortográfico entre otras herramientas avanzadas de escritura y edición. Ningún los usuarios encuentran un problema con el corrector ortográfico de Microsoft Word, que deja de funcionar en su computadora.

Las razones pueden incluir un cambio en la configuración de un error que provoque que falle el corrector ortográfico. Como parte del conjunto de aplicaciones de Office, la aplicación de Word es parte de Office 2019, Office 2016, Office 2013 y una versión en la nube llamada Microsoft 365. Los pasos de solución de problemas que se comparten a continuación funcionarán para todas las versiones porque la función de revisión ortográfica funciona de manera consistente en todas las versiones de Palabra. Si no, se lo haremos saber.
Vamos a empezar.
- 1. Pruebe la aplicación Microsoft WordWeb
- 2. Habilite la revisión ortográfica mientras escribe
- 3. Eliminar el documento de excepciones de cheques
- 4. Agregar idioma de revisión
- 5. Diccionario personalizado
- 6. Actualizar el estilo del documento
- 7. Deshabilitar complementos de Word
- 8. Reparar la aplicación de escritorio
- 9. Usa extensiones gramaticales
- palabra en la calle
1. Pruebe la aplicación Microsoft WordWeb
¿Se ha suscrito a un plan de Microsoft 365? En ese caso, puede abrir el mismo documento de Word en la aplicación web y verificar si el corrector ortográfico de Word funciona en él.
Los usuarios gratuitos de OneDrive también pueden acceder a la aplicación web de Word. Hay algunos Diferencias entre la aplicación web de Word y la aplicación de escritorio. Esto le ayudará a revisar rápidamente la ortografía del documento en busca de errores. Una solución rápida hasta que encuentre el problema.
2. Habilite la revisión ortográfica mientras escribe
La configuración "Comprobar la ortografía mientras escribe" debe estar marcada o habilitada para que Word compruebe la ortografía del documento en tiempo real y muestre la conocida línea roja en zigzag debajo de la palabra mal escrita.
Lee También Cómo Crear Un Código QR En 7 Sencillos Pasos
Cómo Crear Un Código QR En 7 Sencillos PasosPaso 1: Haga clic en la pestaña Archivo.
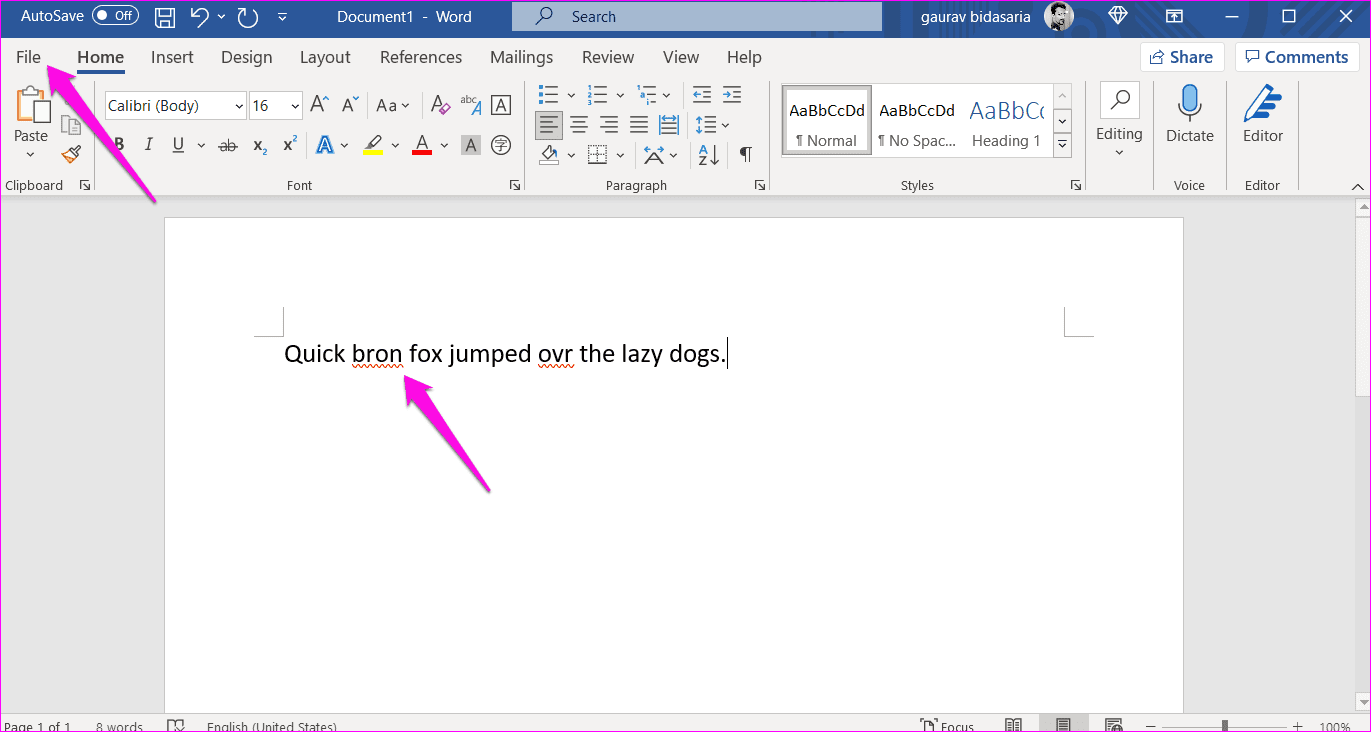
2do paso: Seleccione Opciones en la barra lateral derecha en la parte inferior del menú.
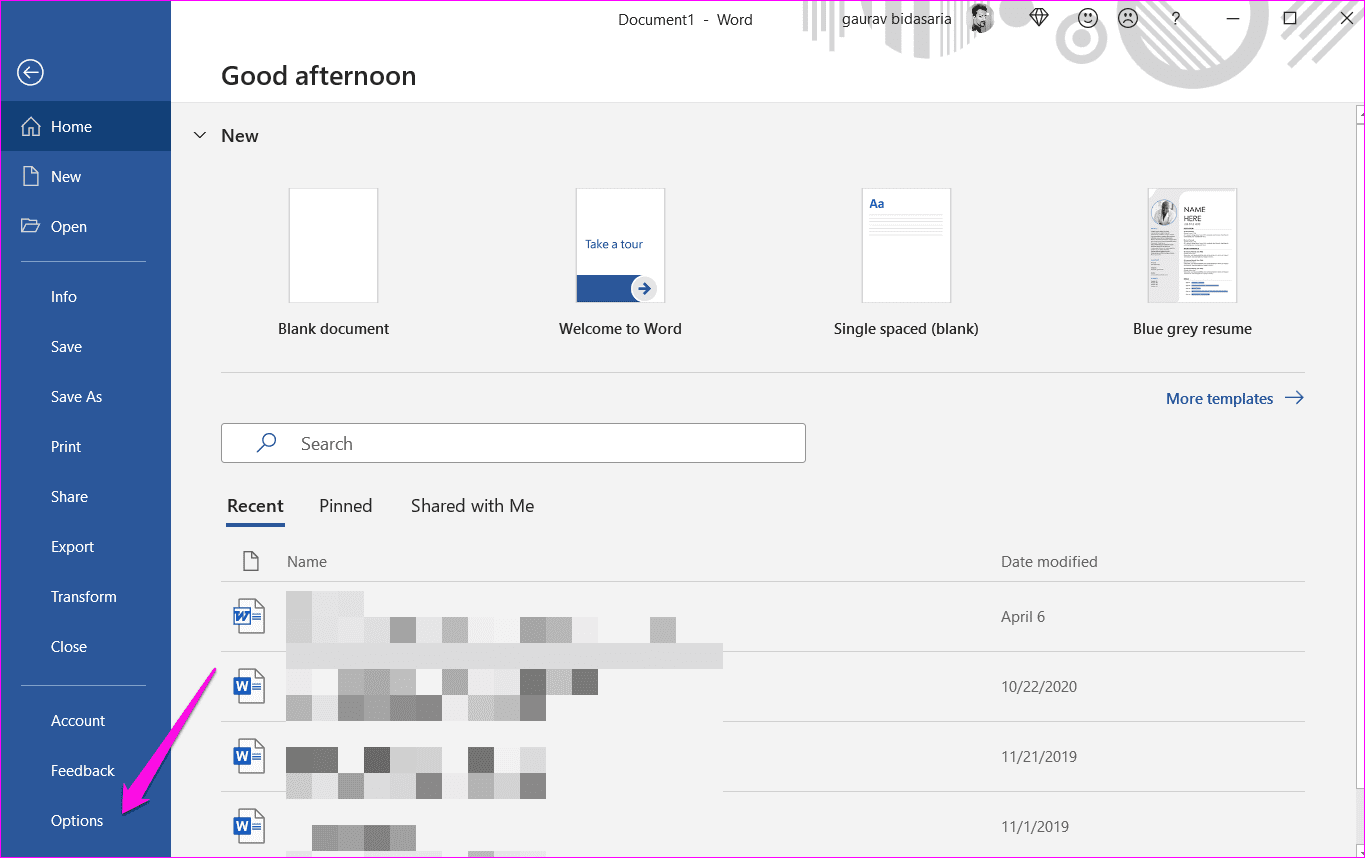
Paso 3: En la pestaña Comprobación, asegúrese de que esté marcada la opción "Comprobar la ortografía mientras escribe".
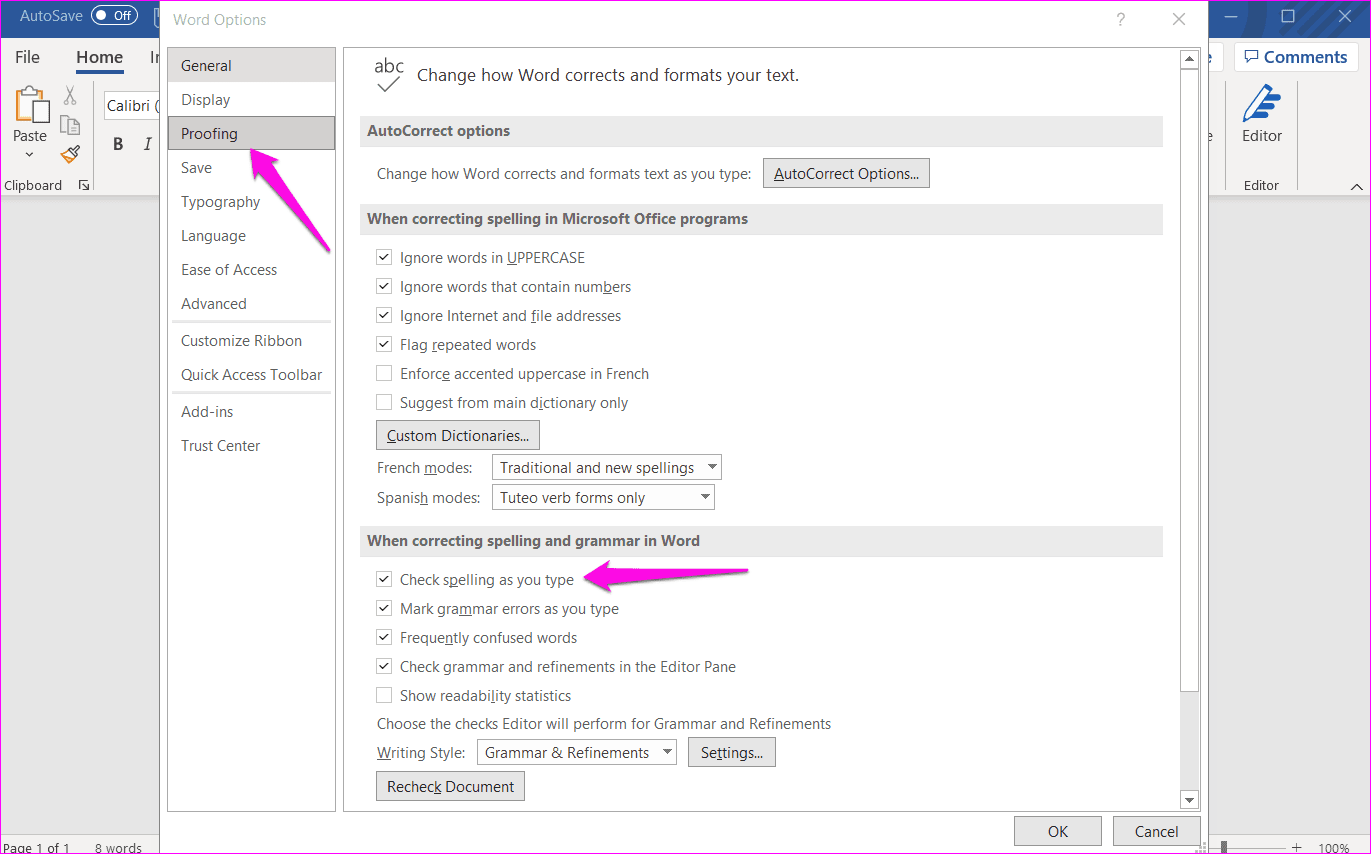
Paso 4: Si se pregunta por qué Word no verifica la ortografía de las palabras en mayúsculas, es porque hay una opción separada llamada "Ignorar todas las palabras en mayúsculas".
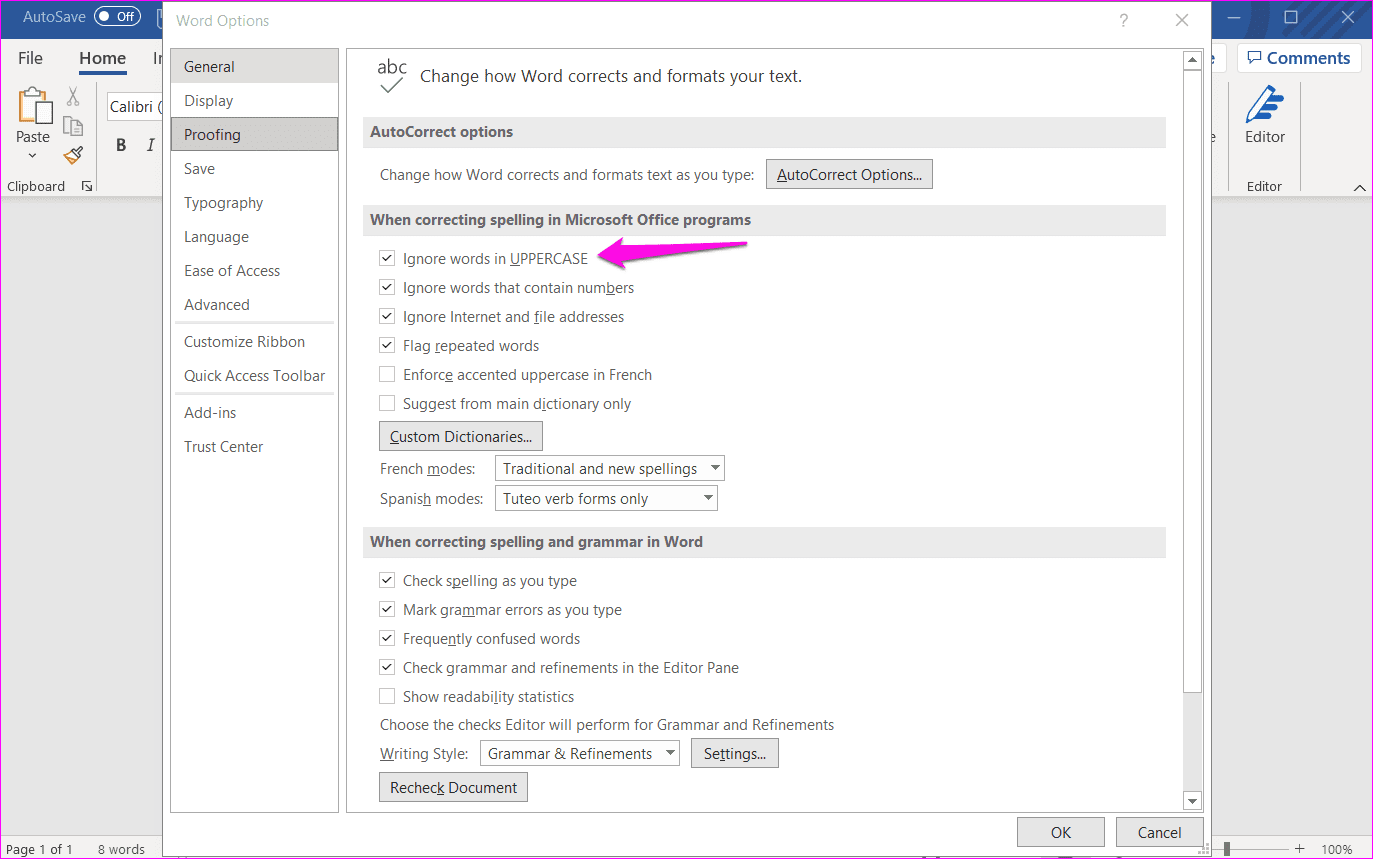
3. Eliminar el documento de excepciones de cheques
Es posible que el documento que estás editando haya sido agregado a la lista de excepciones, por lo que Word no corrige errores ortográficos.
Vuelva a Archivo > Opciones > Revisar y hacia abajo, asegúrese de que la opción "Ocultar errores ortográficos solo en este documento" no esté marcada.
Lee También No Hay Altavoces Ni Auriculares Conectados: Métodos Para Solucionarlo
No Hay Altavoces Ni Auriculares Conectados: Métodos Para Solucionarlo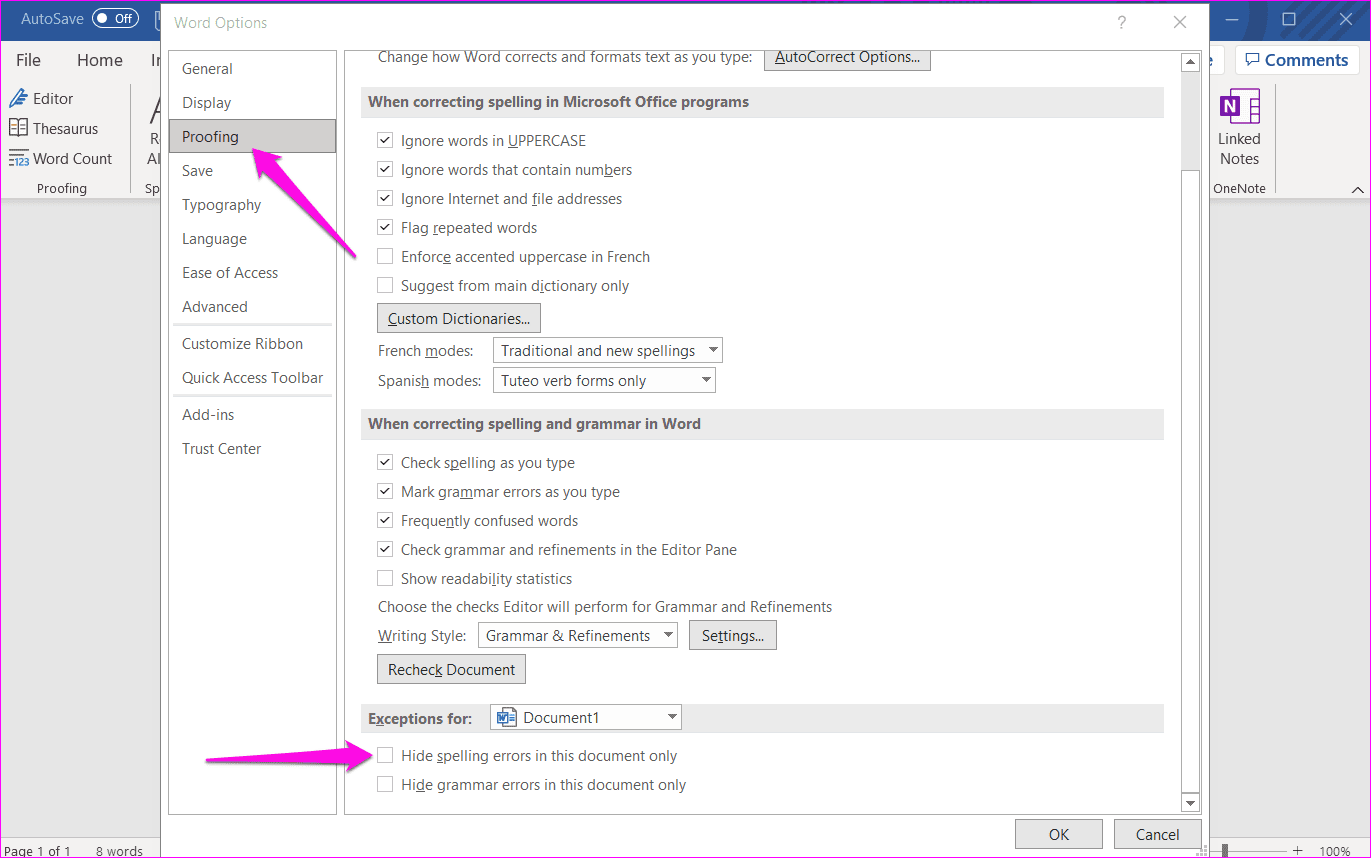
Tenga en cuenta que la opción "Ocultar errores ortográficos solo en este documento" estará habilitada y atenuada si "Revisar la ortografía mientras escribe" está deshabilitada. Eso significa que tampoco puedes apagarlo. Sigue los pasos del punto anterior para habilitarlo antes de deshabilitarlo.
4. Agregar idioma de revisión
Incluso si está escribiendo o editando un documento en inglés, Word debe haber seleccionado el idioma de revisión correcto. A veces, el idioma de revisión se establece accidentalmente en un idioma extranjero.
Paso 1: Abra Archivo > Opciones > Idioma y verifique que esté instalado su idioma de prueba preferido. De lo contrario, haga clic en Agregar un idioma y seleccione el idioma de prueba deseado para instalarlo.
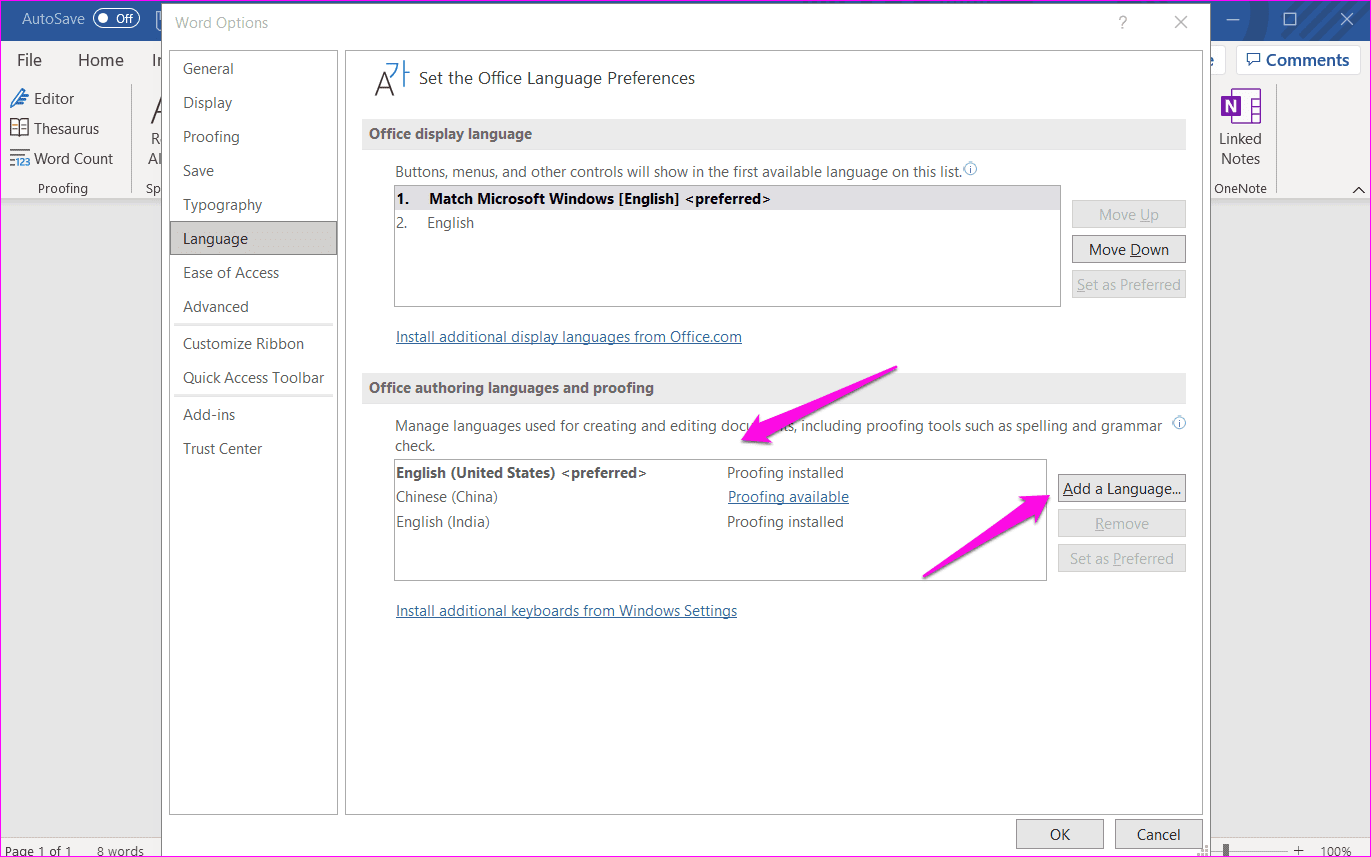
2do paso: Seleccione el idioma de revisión en el menú contextual y haga clic en Agregar.
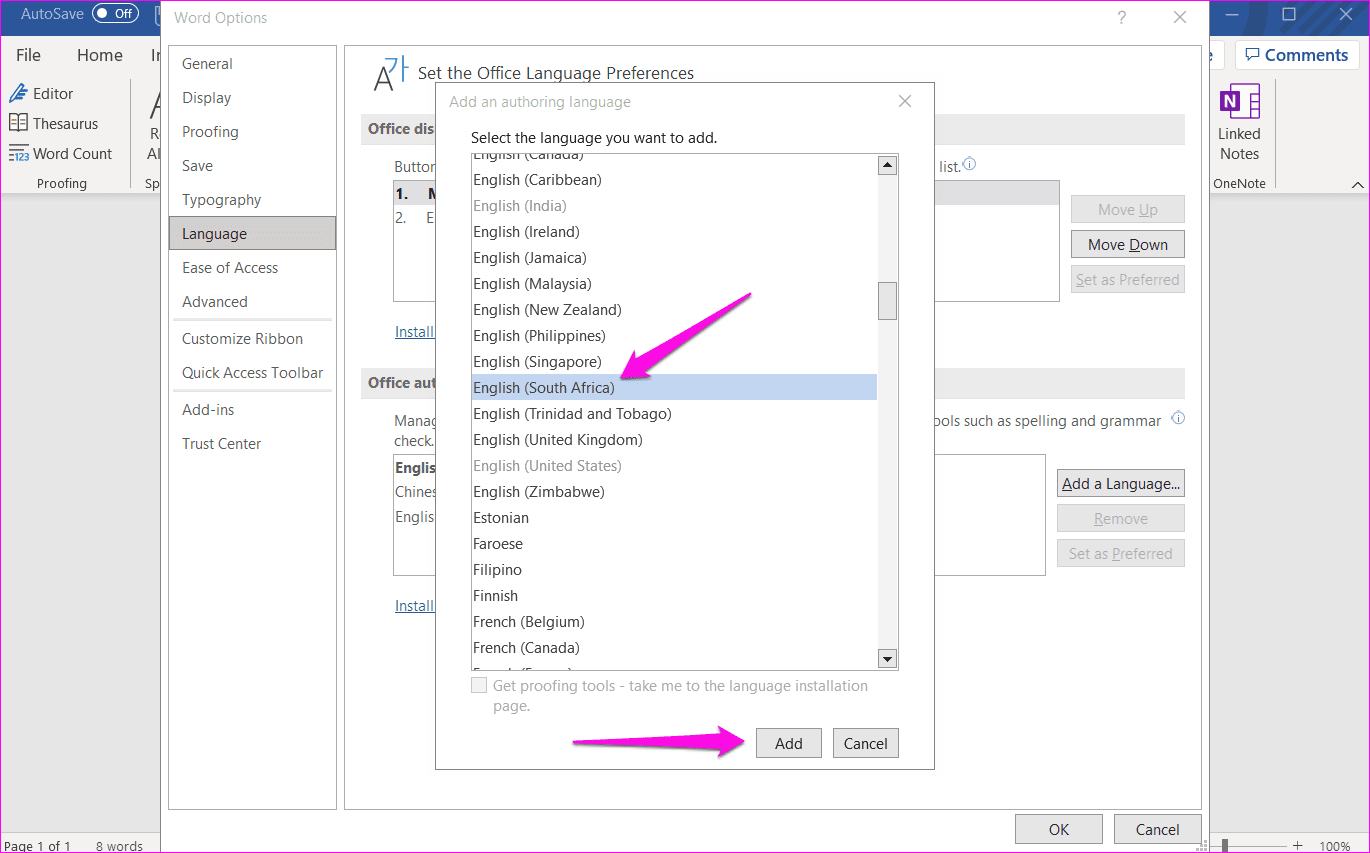
5. Diccionario personalizado
A veces, la aplicación de Word puede tener problemas para identificar lo que ha escrito. Por ejemplo, al usar jerga o una forma abreviada, la aplicación no detectará la ortografía con precisión. En tales casos, puede agregar la palabra que escribió al diccionario integrado de Word.

Haga clic con el botón derecho en la palabra y seleccione la opción Agregar al diccionario en Ortografía en el menú contextual.
Lee También Cómo Recuperar La Contraseña De Windows 10
Cómo Recuperar La Contraseña De Windows 106. Actualizar el estilo del documento
Microsoft Word permite a los usuarios crear y definir estilos, una colección de opciones de formato, incluido un corrector ortográfico que puede configurar para todo el documento. Esto es independiente de las opciones universales que vimos en los pasos anteriores.
Paso 1: En la pestaña Inicio, haga clic con el botón derecho en el estilo elegido y seleccione Editar en el menú contextual.
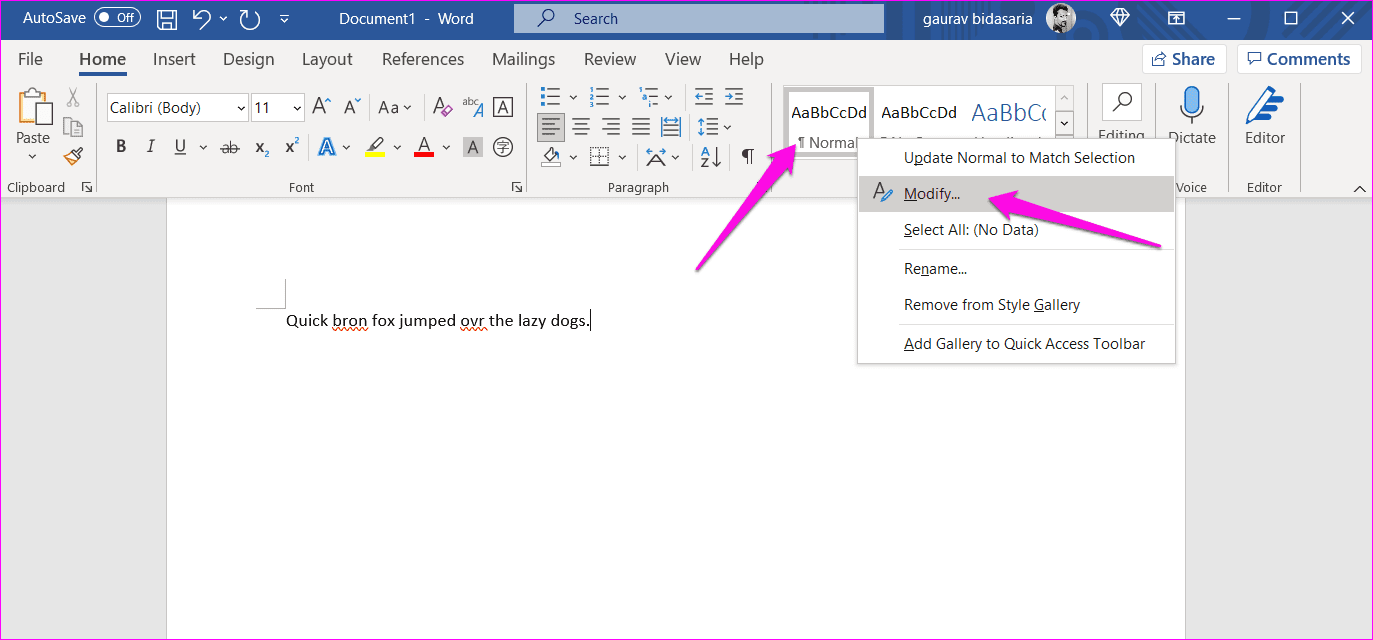
2do paso: Haga clic en Formato en la esquina inferior izquierda de la pantalla y seleccione Idioma.
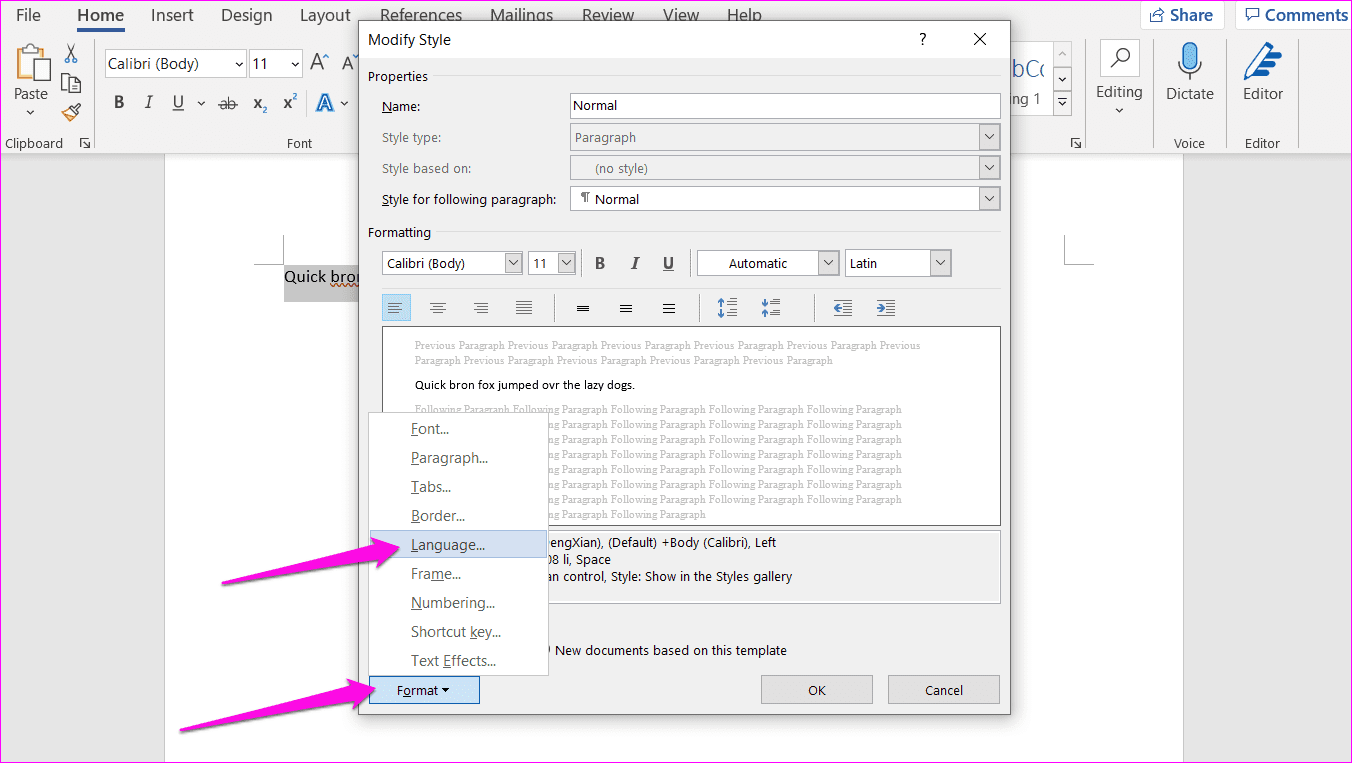
Paso 3: Asegúrate de que la opción "No revisar la ortografía o la gramática" no esté marcada.
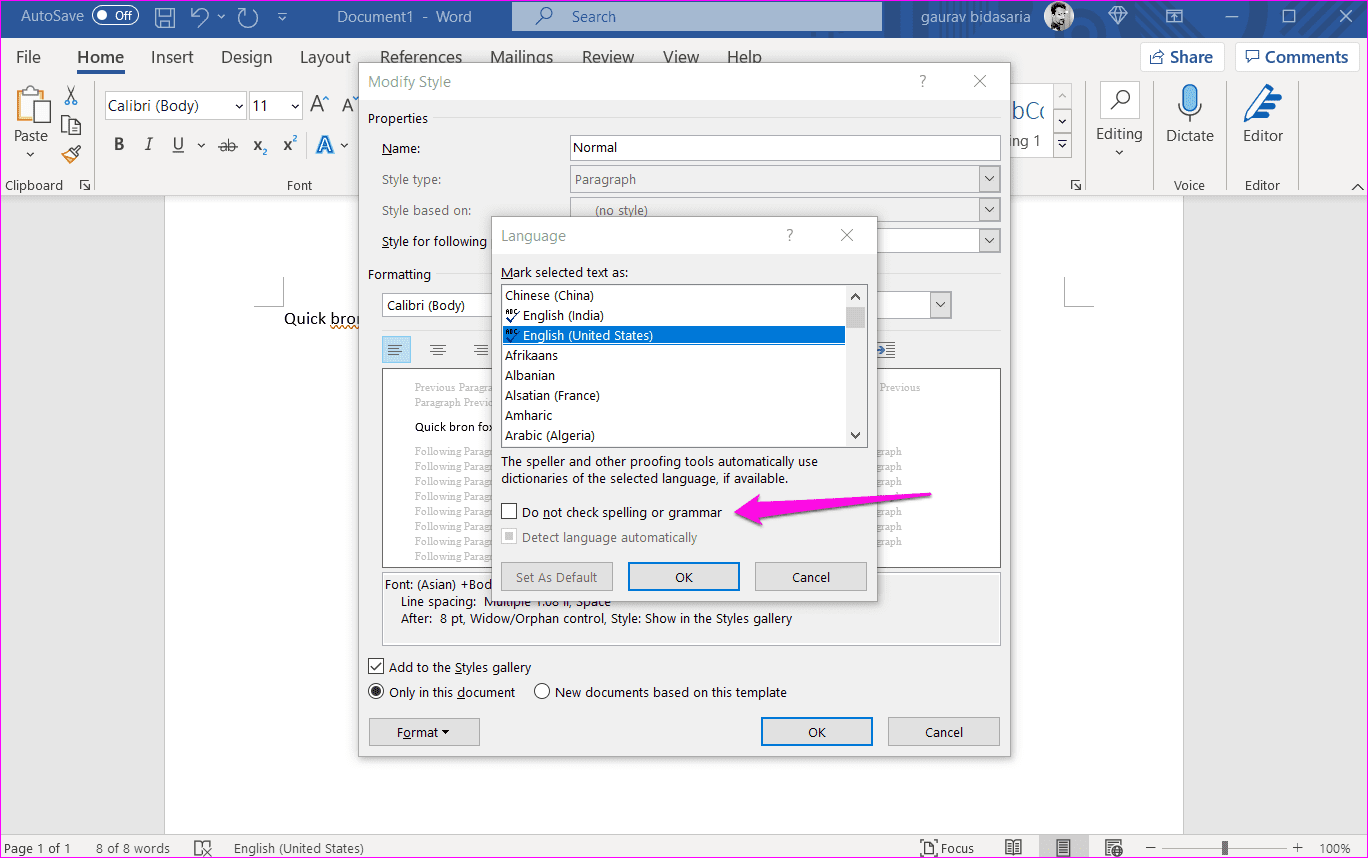
7. Deshabilitar complementos de Word
Uno de los complementos instalados puede estar defectuoso o causar un conflicto. Hay dos formas de resolver este problema. Deshabilite todos los complementos y luego vuelva a habilitarlos uno a la vez para encontrar el que causa el conflicto. O puede abrir Word en modo seguro.
Para administrar complementos:
Lee También SpyHunter 5. Usabilidad, Efectividad Y Confiabilidad
SpyHunter 5. Usabilidad, Efectividad Y ConfiabilidadPaso 1: Abra Archivo > Opciones > Complementos y, en la parte inferior de la pantalla, seleccione Complementos COM en el menú desplegable junto a Administrar y haga clic en Ir.
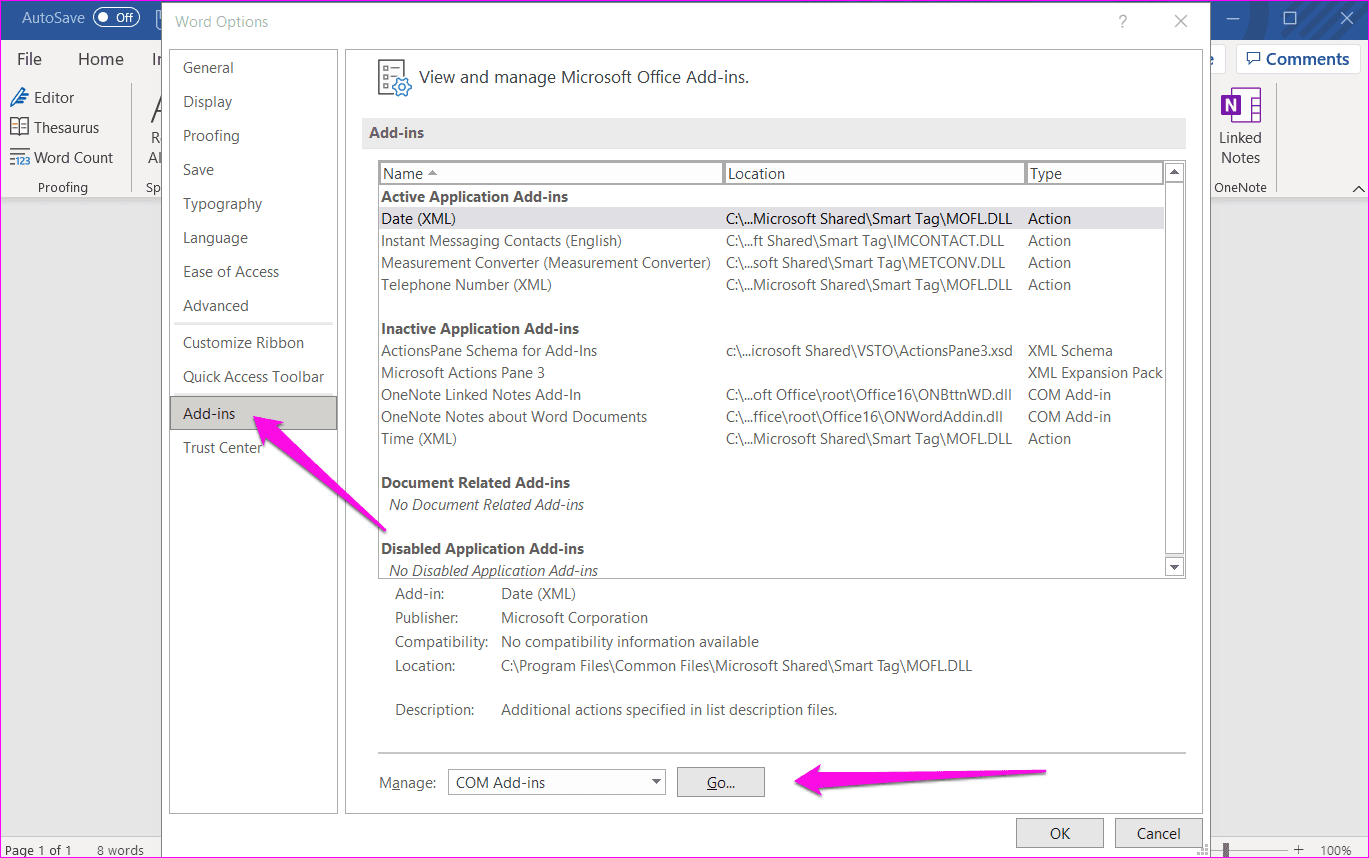
2do paso: Simplemente desmarque el complemento en la siguiente ventana emergente para deshabilitarlo. Haga clic en el botón Eliminar para desinstalar el complemento seleccionado, pero no es necesario para solucionar el problema del corrector ortográfico que no funciona en Word.
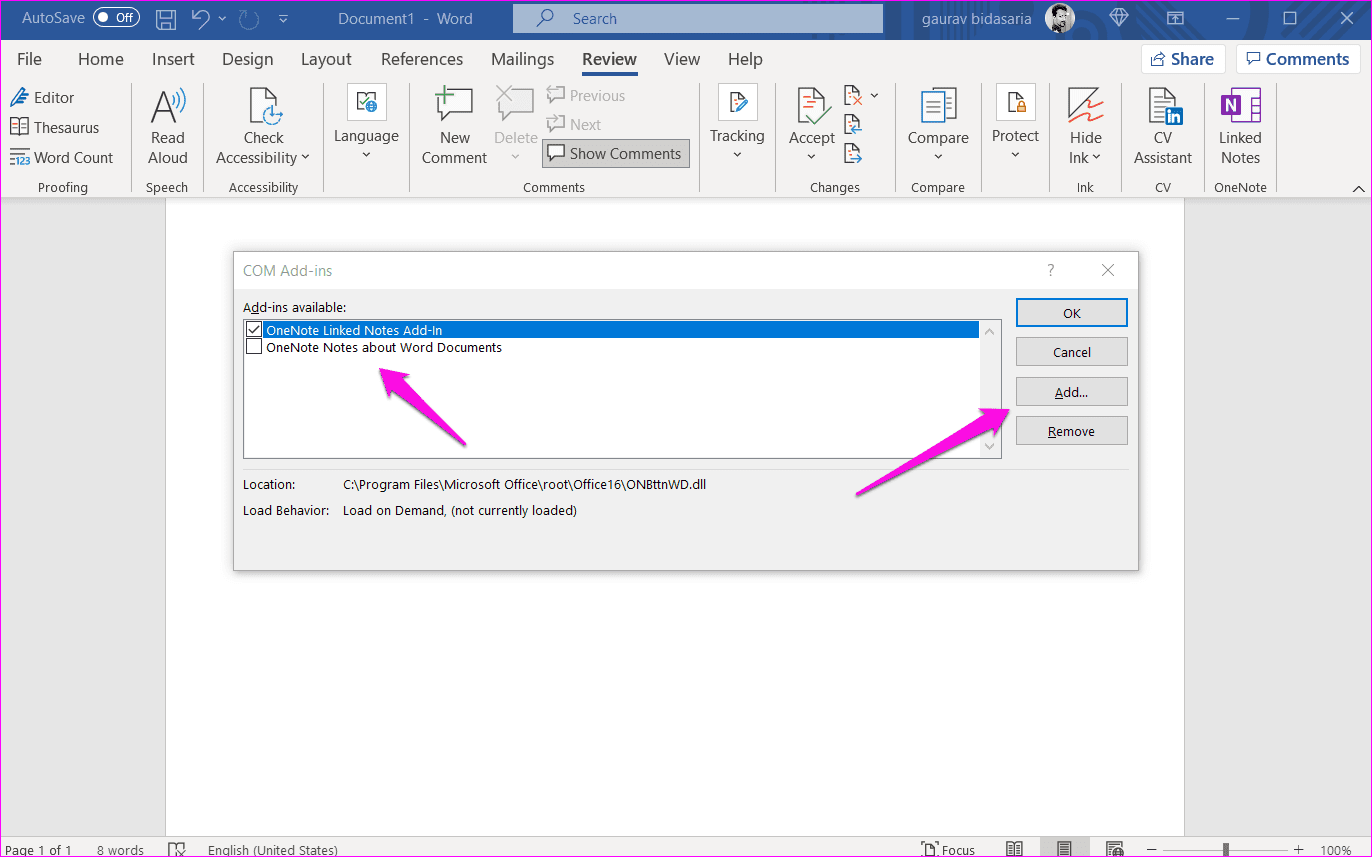
Si eso no soluciona las cosas, debería intentar abrir Word en modo seguro. falla. Ver cómo:
Paso 1: Presione la tecla de Windows + R para abrir el mensaje Ejecutar, escriba winword / caja fuerte y presione Entrar.
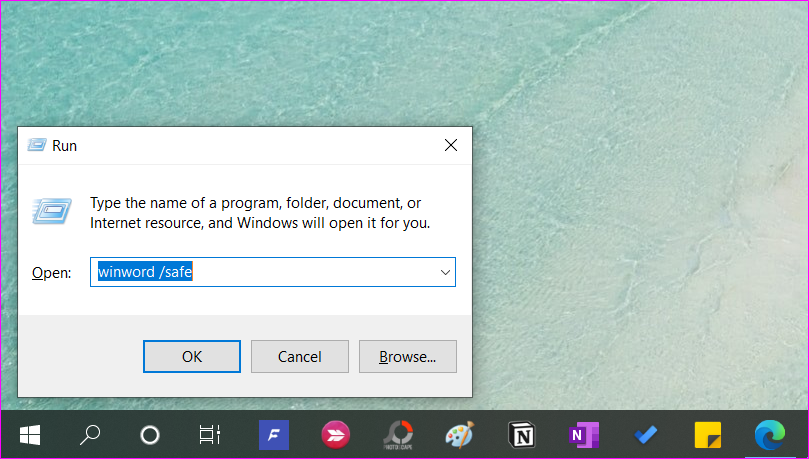
2do paso: Si el corrector ortográfico funciona como se esperaba en modo seguro en Word, deberá solucionar los problemas de la aplicación Word u Office.
8. Reparar la aplicación de escritorio
Paso 1: Haga clic derecho en el botón Inicio de Windows y seleccione Aplicaciones y recursos.
Lee También Los 7 Mejores AntiMalware Para Windows
Los 7 Mejores AntiMalware Para Windows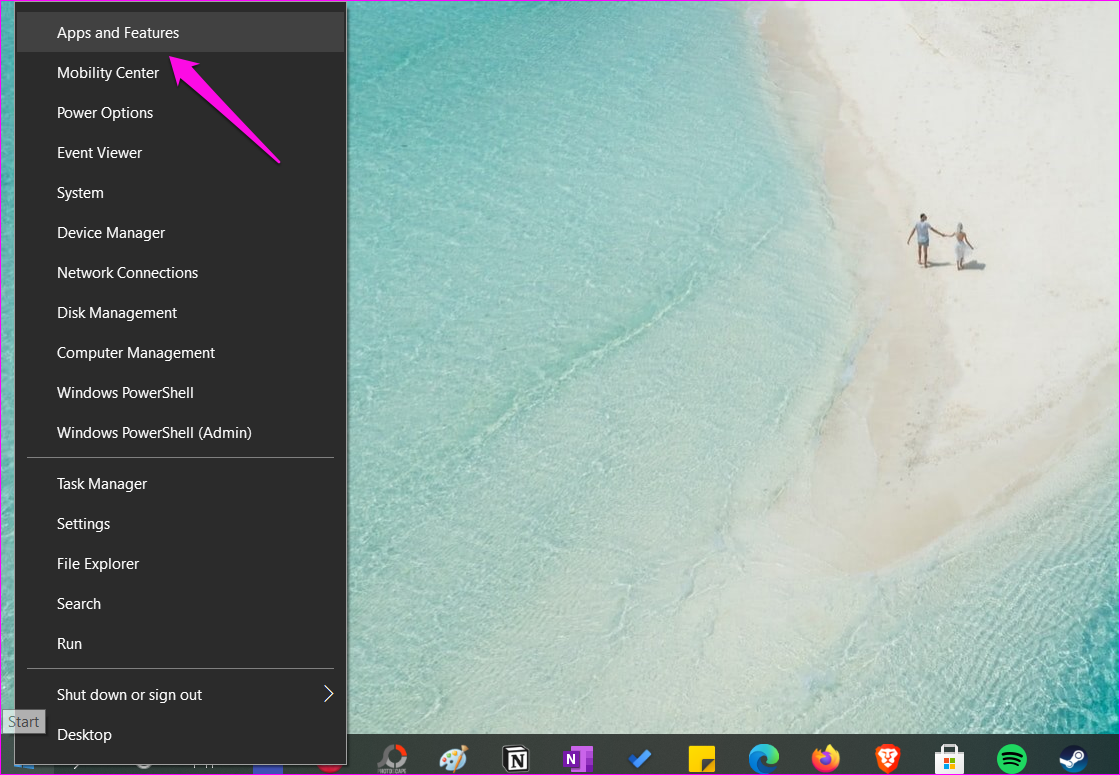
2do paso: Busque la versión de Microsoft Office que ha instalado y haga clic en el botón Cambiar.
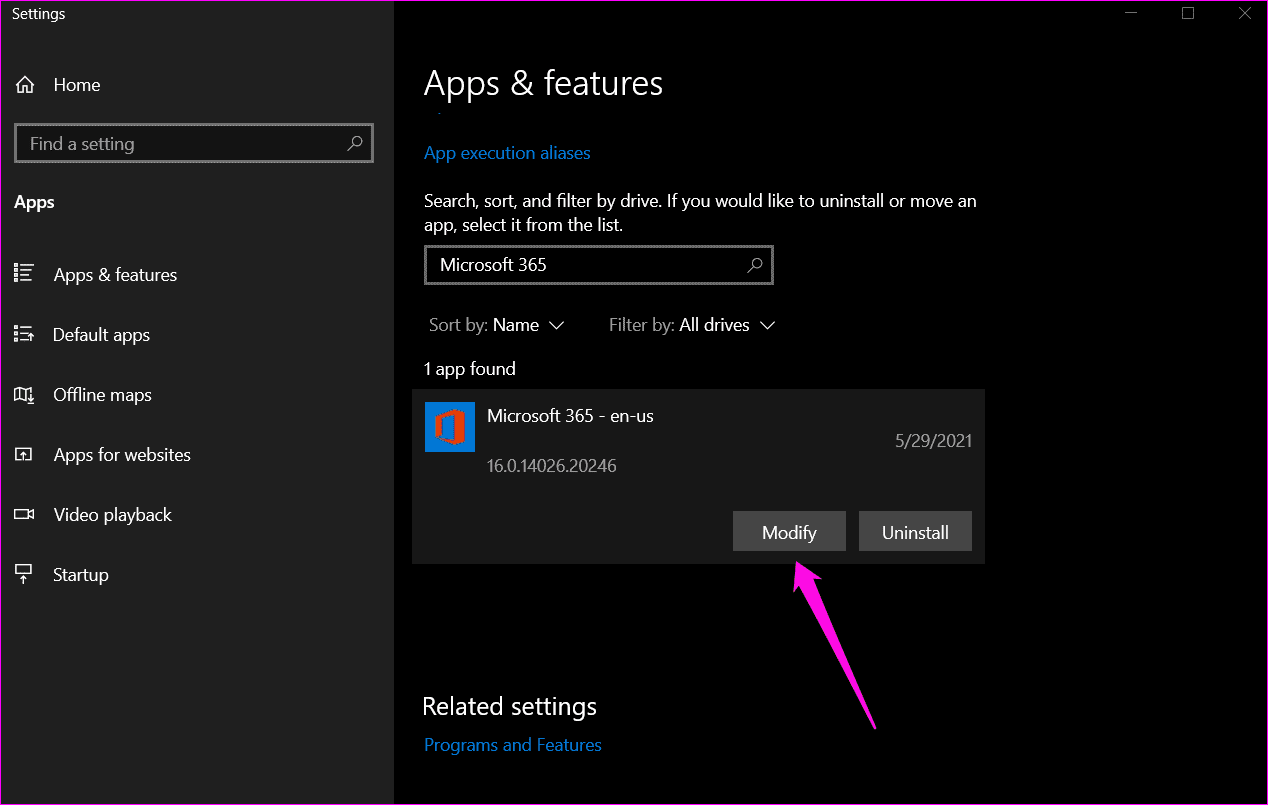
Paso 3: En la siguiente ventana emergente, hay dos opciones. Pruebe primero la reparación rápida y, si eso no funciona, pruebe la reparación en línea.
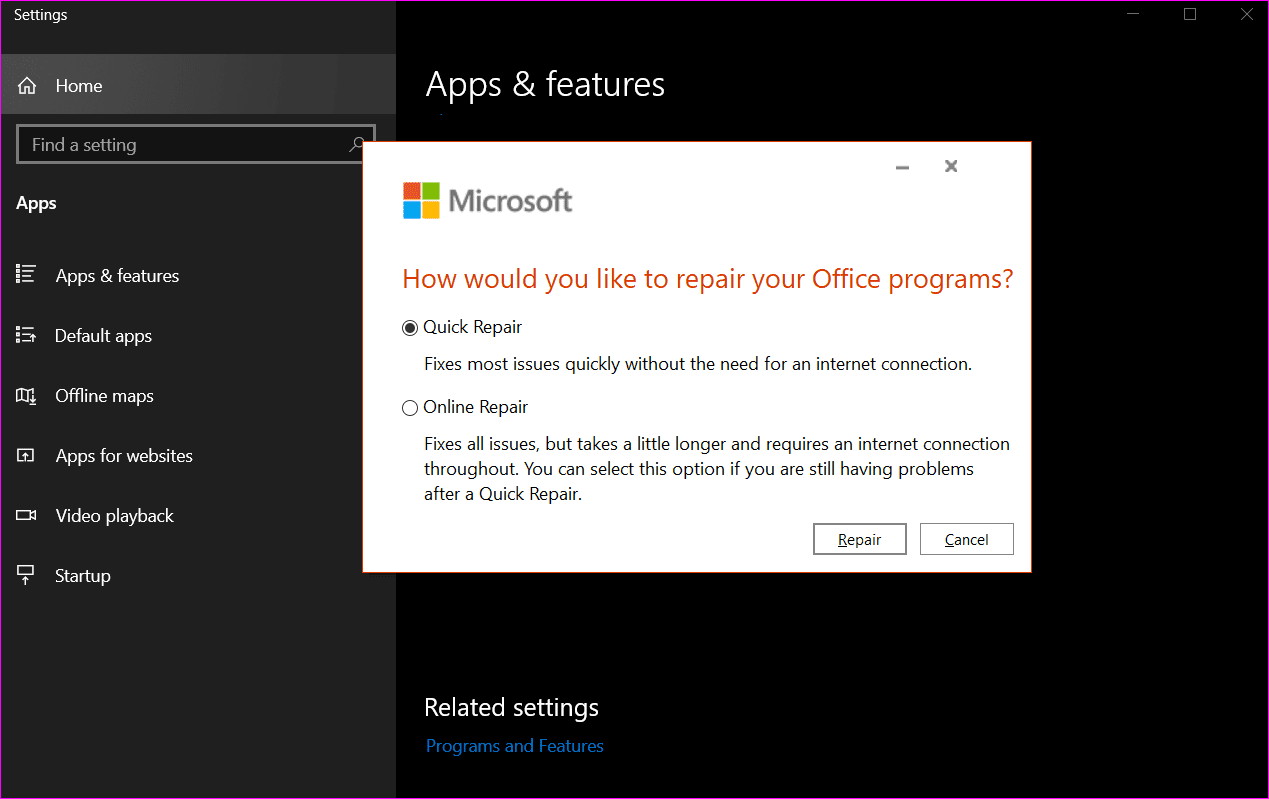
9. Usa extensiones gramaticales
Aquí está la diferencia. Grammarly es una herramienta de extensión del navegador que resalta y sugiere errores ortográficos y le permite corregirlos rápidamente con un solo clic. También tienen un complemento para Word y Outlook aplicaciones de escritorio
Curiosamente, Grammarly funciona con Google Docs y Word.
palabra en la calle
Microsoft Word todavía está por delante del resto, pero se ha enfrentado a una seria competencia de Google Docs en los últimos años. Si bien Google Docs es una excelente opción, es demasiado simplista para los usuarios avanzados que necesitan más procesadores de texto o profundizar en el ecosistema de Microsoft Office.
Lee También Cómo Activar Windows Defender Directiva De Grupo
Cómo Activar Windows Defender Directiva De GrupoPróximo : ¿Quién dijo que necesitas una aplicación de escritorio para editar tus documentos de Word? Maximice todo el potencial de Microsoft Word Online con estos fantásticos consejos y trucos.
Si quieres conocer otros artículos parecidos a Las 9 mejores soluciones para el corrector ortográfico que no funcionan en Microsoft Word puedes visitar la categoría Informática.

TE PUEDE INTERESAR