Los 11 mejores consejos y trucos de animación de Google Slides para usarlo como un profesional
Las presentaciones le dan espacio para ser creativo. Cuanto más creativo seas, mejores serán tus presentaciones. Una forma de mejorar sus presentaciones es usar animaciones y transiciones. Curiosamente, puedes agregar animaciones en diapositivas de google además. Hemos cubierto los conceptos básicos de las animaciones en un artículo separado. En este artículo, le mostraremos 11 consejos y trucos para aprovechar al máximo las animaciones de Google Slides.
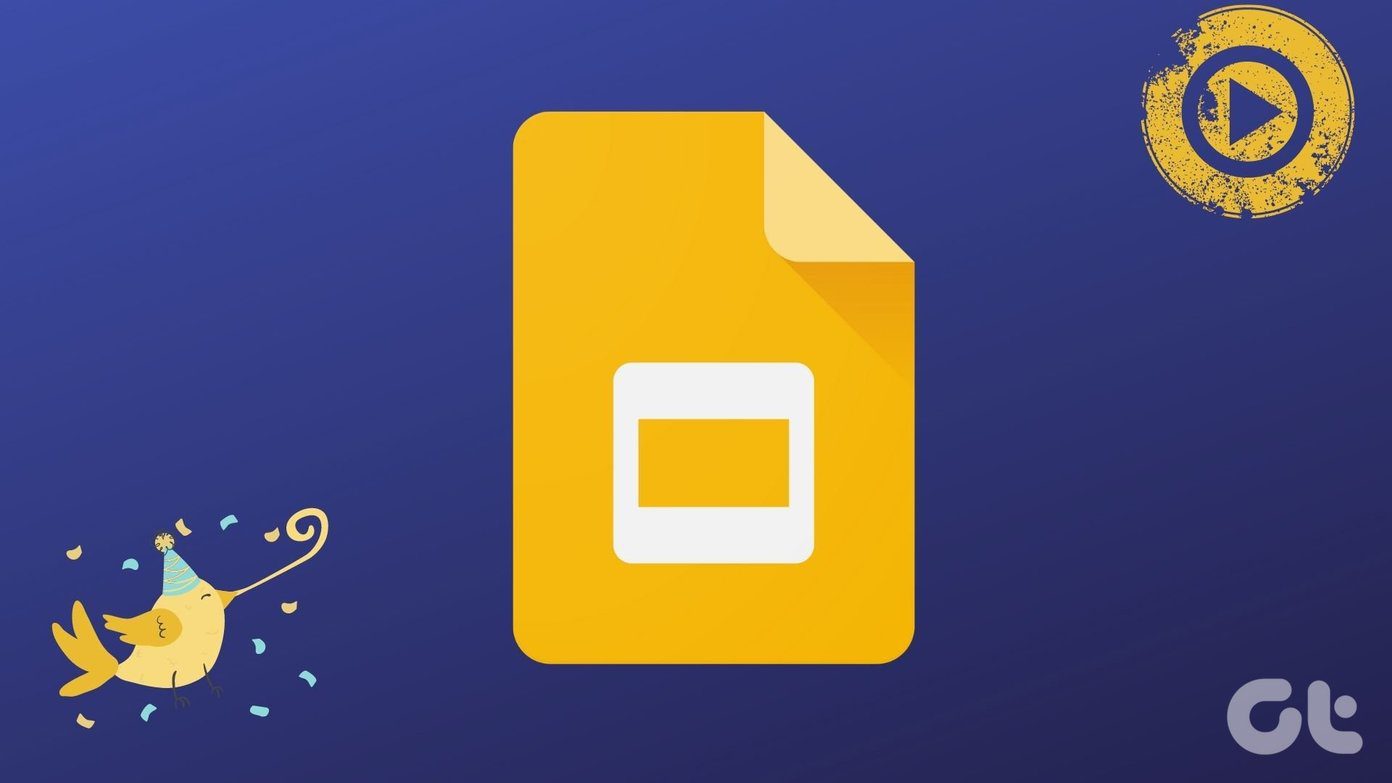
Las animaciones ayudan a atraer y mantener la atención del usuario. Esto es especialmente útil cuando tiene mucha información sobre texto, imágenes y otros objetos en su diapositiva. Puedes ocultarlos usando animaciones. De esa manera, los usuarios solo verán la información de la que estás hablando actualmente. La información que se presentará aguas arriba permanece oculta. Esto no hace que su audiencia pierda interés en su presentación.
Veamos varios consejos y trucos para las animaciones de Google Slides.
anotar: Solo puede agregar animaciones en la versión web de Presentaciones de Google. No puede agregar animaciones desde Android, iPhone o iPad.
- 1. Agregue un efecto de transición a la diapositiva
- 2. Agregue el mismo efecto de transición a todas las diapositivas
- 3. Agrega animación a los objetos
- 4. Agrega múltiples animaciones
- 5. Reorganizar las animaciones
- 6. Verifique las animaciones agregadas a un objeto
- 7. Vista previa de animación
- 8. Listas o viñetas animadas
- 9. Use diferentes animaciones para los elementos de la lista
- 10. Anima varios elementos
- 11. Eliminar animaciones o transiciones
- Haga que las presentaciones cobren vida
1. Agregue un efecto de transición a la diapositiva
Para empezar, puede aplicar efectos de transición a sus diapositivas. Las transiciones surtirán efecto cada vez que pase de una diapositiva a la siguiente durante una presentación. Google Slides admite efectos de transición como desvanecimiento, deslizamiento, desvanecimiento, volteo, rebote, etc.
 Cómo Crear Un Código QR En 7 Sencillos Pasos
Cómo Crear Un Código QR En 7 Sencillos PasosPara agregar un efecto de transición, haga clic derecho en la diapositiva en la barra lateral izquierda. Seleccione Transición de la lista.
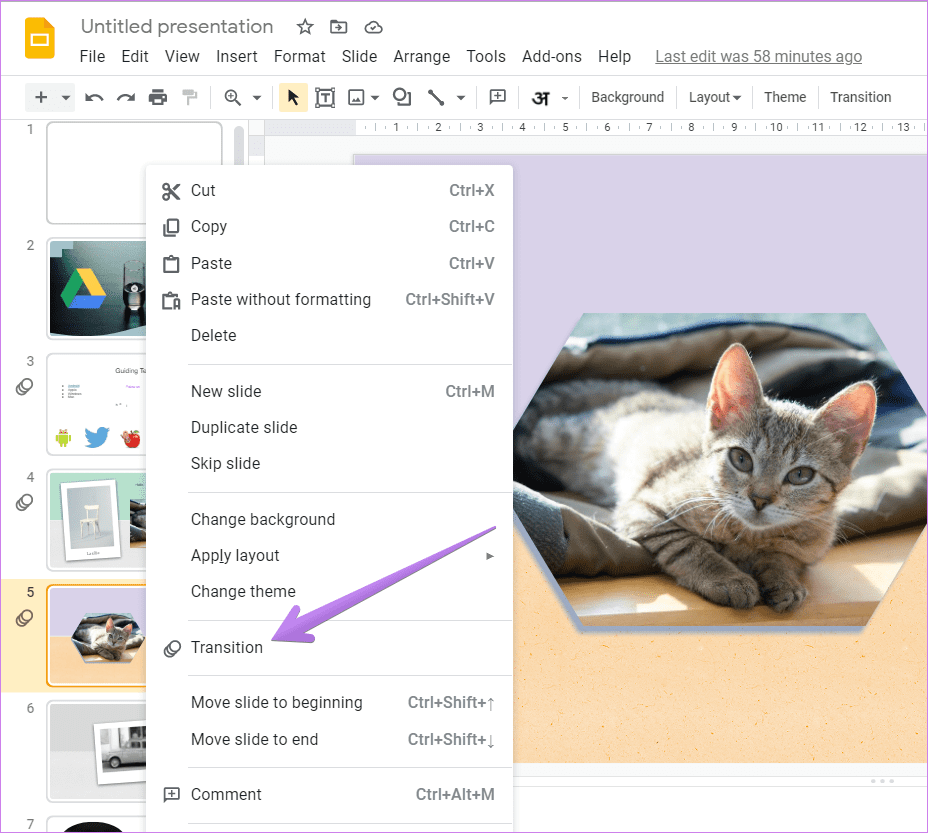
Verá que aparece la barra lateral de movimiento en el lado derecho. En la sección Transición de diapositiva, elija un efecto de transición para la diapositiva actual. Puede ajustar la velocidad de transición usando el control deslizante que aparece.
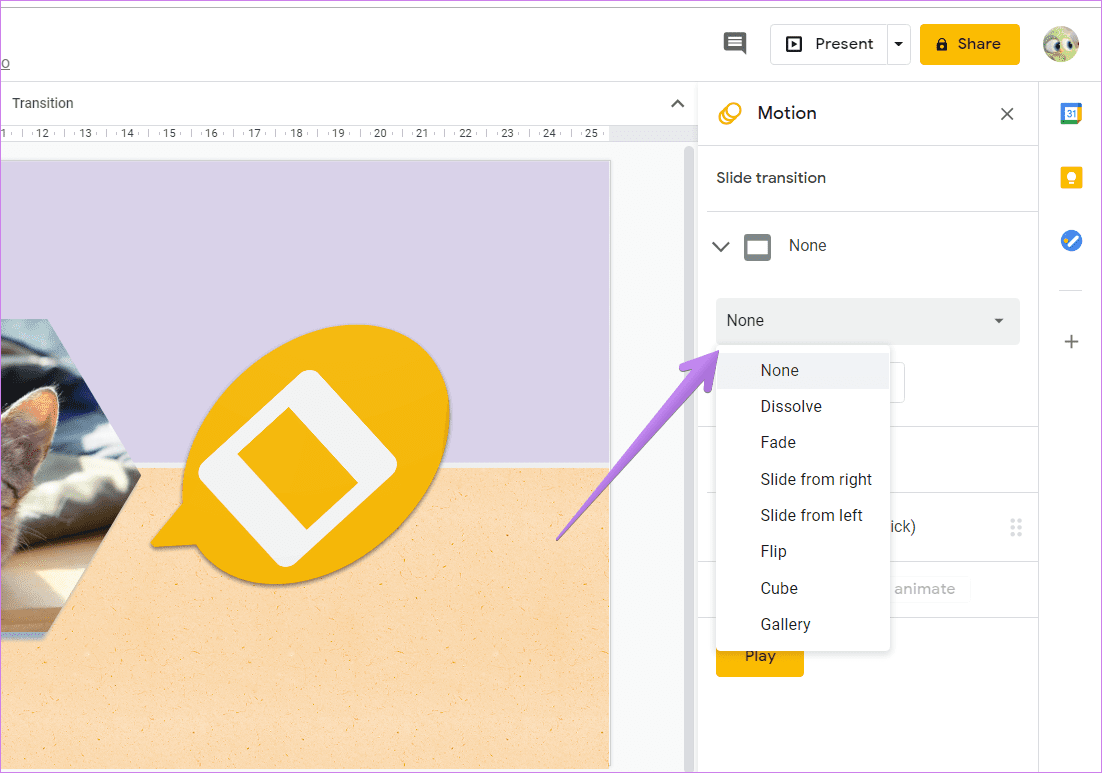
anotar: Solo puede agregar un efecto de transición por diapositiva.
2. Agregue el mismo efecto de transición a todas las diapositivas
Con el consejo anterior, puede agregar transiciones a otras diapositivas. Puede utilizar diferentes efectos de transición para cada diapositiva. Sin embargo, si desea que su presentación sea consistente, puede aplicar la misma transición a cada diapositiva.
Punto: aprenda a formatear una imagen en Presentaciones de Google.
3. Agrega animación a los objetos
Puede animar imágenes, texto, formas y otros objetos en Presentaciones de Google. Para agregar animación a cualquier objeto, haga clic derecho sobre él y seleccione Animar. Alternativamente, seleccione el objeto, haga clic en Insertar > Animación.
Lee También No Hay Altavoces Ni Auriculares Conectados: Métodos Para Solucionarlo
No Hay Altavoces Ni Auriculares Conectados: Métodos Para Solucionarlo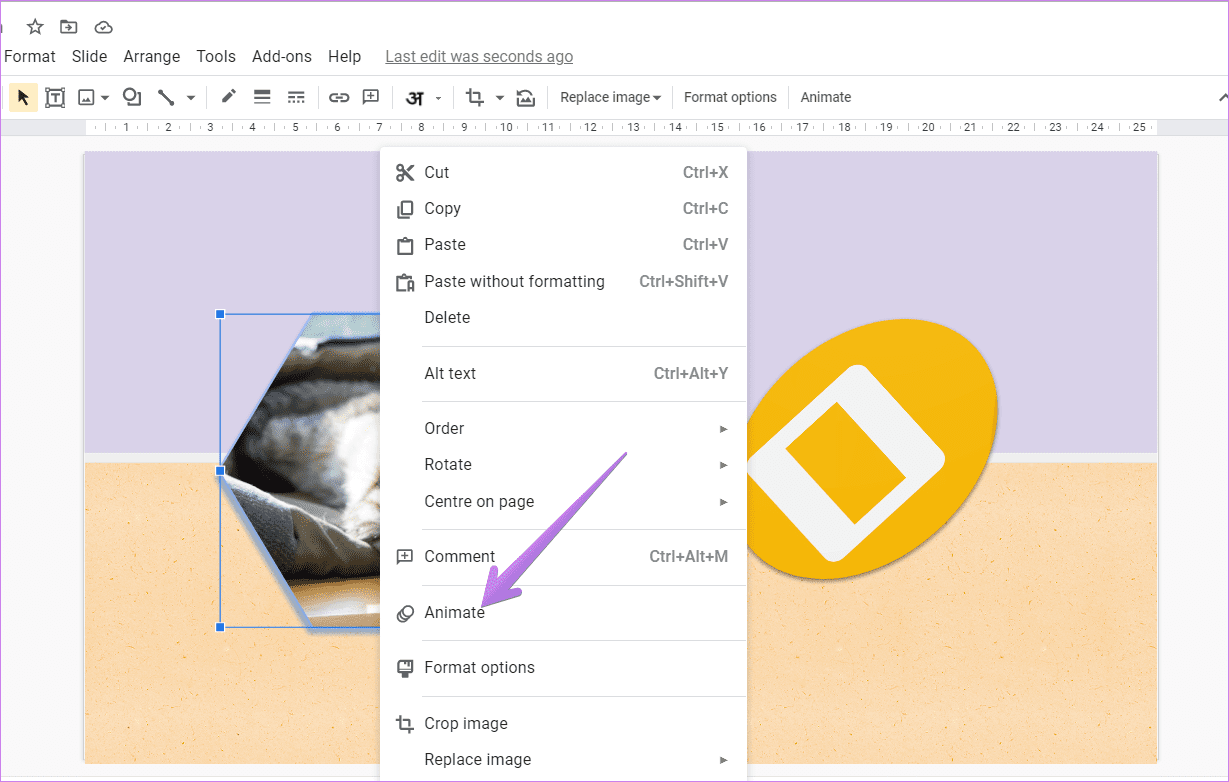
La barra lateral Movimiento se abrirá en el lado derecho. De forma predeterminada, las animaciones se agregan con el efecto Fade. Sin embargo, puedes cambiarlo. Expanda la sección de animación en Animaciones de objetos. Elija el efecto de animación y cómo debe comenzar la animación (al hacer clic, después de anterior, con anterior) de las listas desplegables disponibles. También puede ajustar la velocidad de la animación en el control deslizante.
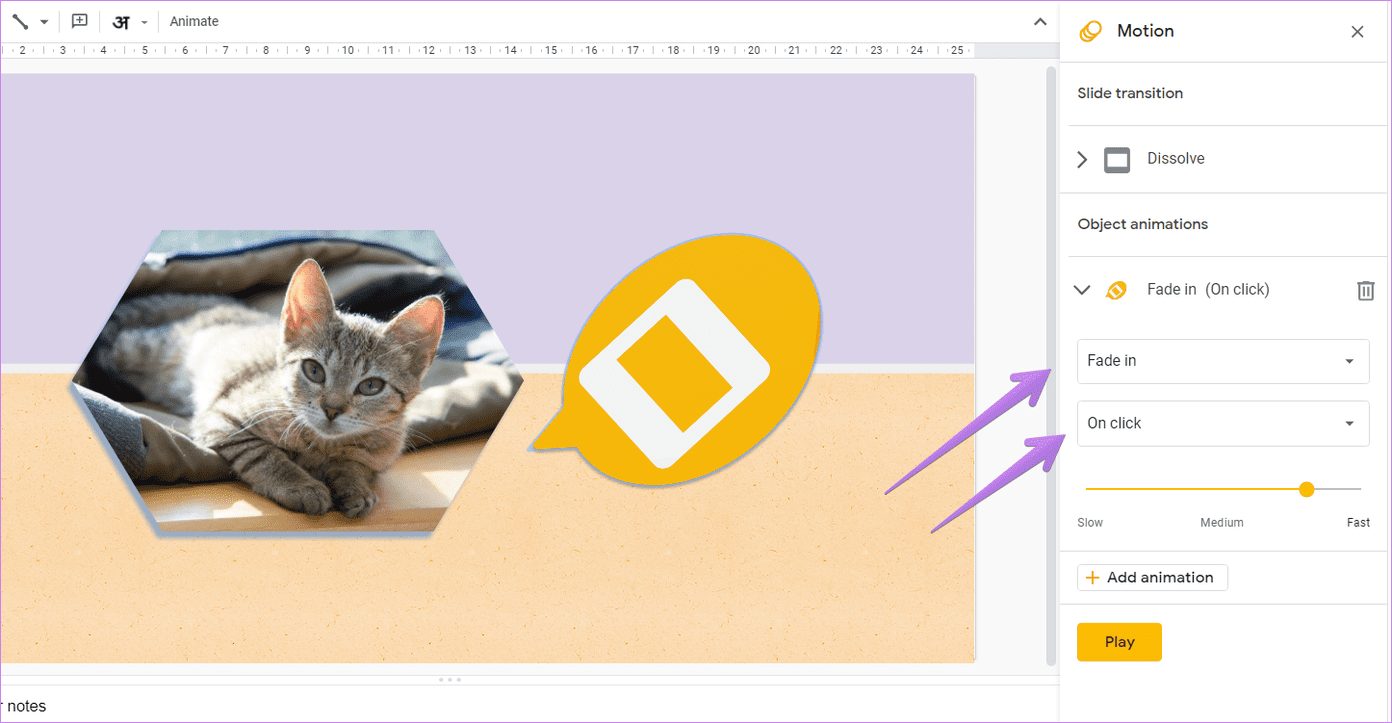
Punto: Consulte 15 consejos para editar imágenes en Presentaciones de Google.
4. Agrega múltiples animaciones
Curiosamente, puede agregar varias animaciones al mismo objeto. Por ejemplo, puede agregar una animación una vez, animar otro objeto y luego animar el primer objeto nuevamente. De esa manera, no tiene que agregar el mismo objeto nuevamente. El resultado depende de tu creatividad y de lo que quieras lograr.
Para agregar más animaciones al mismo objeto, seleccione el objeto. Haga clic en Agregar animación en el panel Movimiento que aparece cuando hace clic con el botón derecho en el objeto y selecciona Animación.

5. Reorganizar las animaciones
Una vez que haya agregado varias animaciones a la diapositiva, puede reorganizarlas. Las animaciones se organizan en el panel Movimiento en el orden en que se reproducirán. Para cambiar su orden, arrástrelos y suéltelos usando el icono de 8 puntos disponible junto al nombre de la animación.
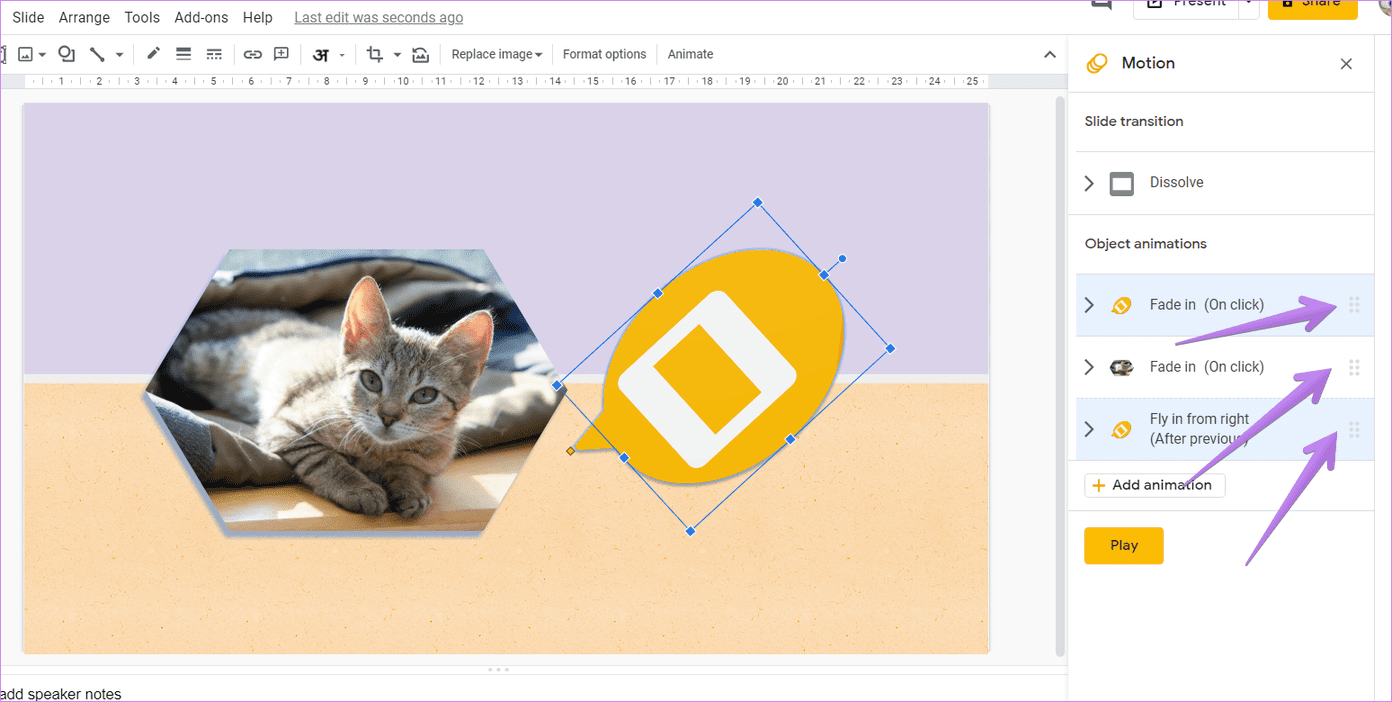
6. Verifique las animaciones agregadas a un objeto
Cuando se agregan varias animaciones a una diapositiva, puede impedirle determinar cuáles se agregan a un objeto específico.
Lee También Cómo Recuperar La Contraseña De Windows 10
Cómo Recuperar La Contraseña De Windows 10Para obtener una vista previa e identificar las animaciones del objeto, haga clic en la opción Vista previa en la barra superior y seleccione Movimientos o Animaciones. Esto abrirá el panel Movimiento.
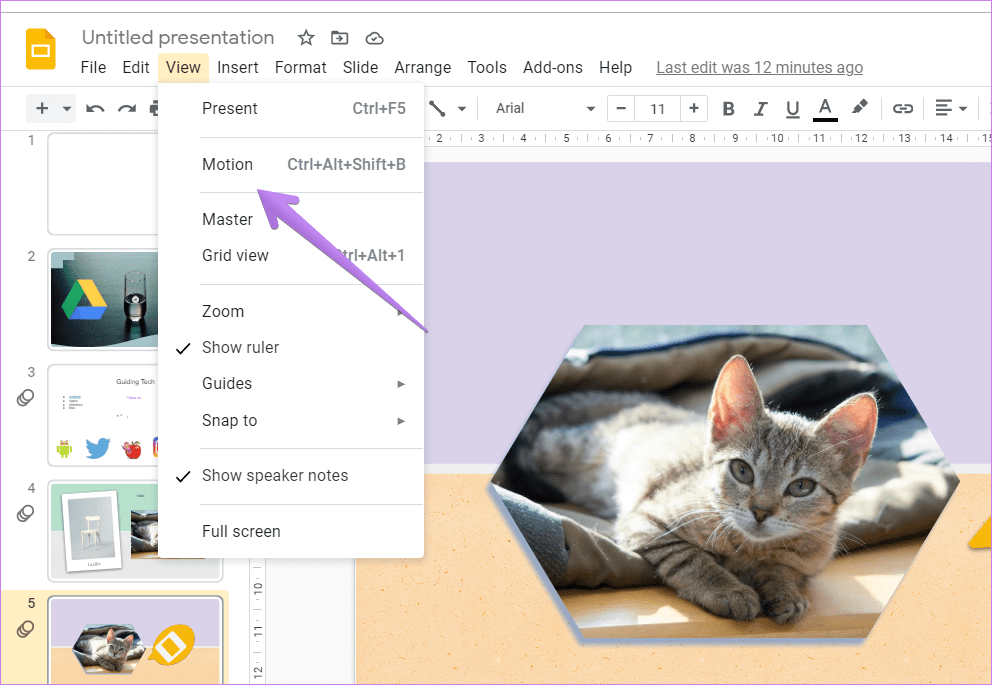
Ahora hay dos formas de comprobar las animaciones. Primero, con el panel Movimiento abierto, haga clic en el objeto. Google resaltará las animaciones de este objeto.
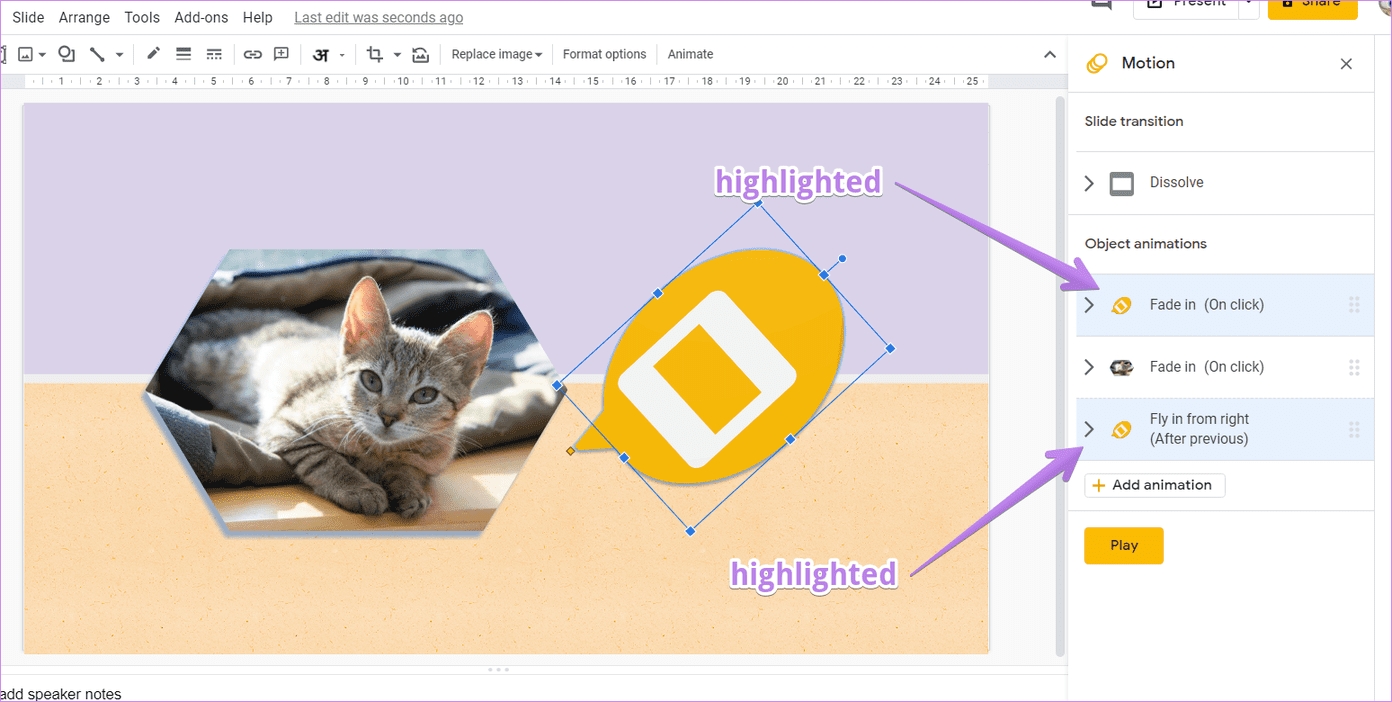
Alternativamente, verá el ícono del objeto antes de las animaciones. Esto también ayudará a identificar la animación.
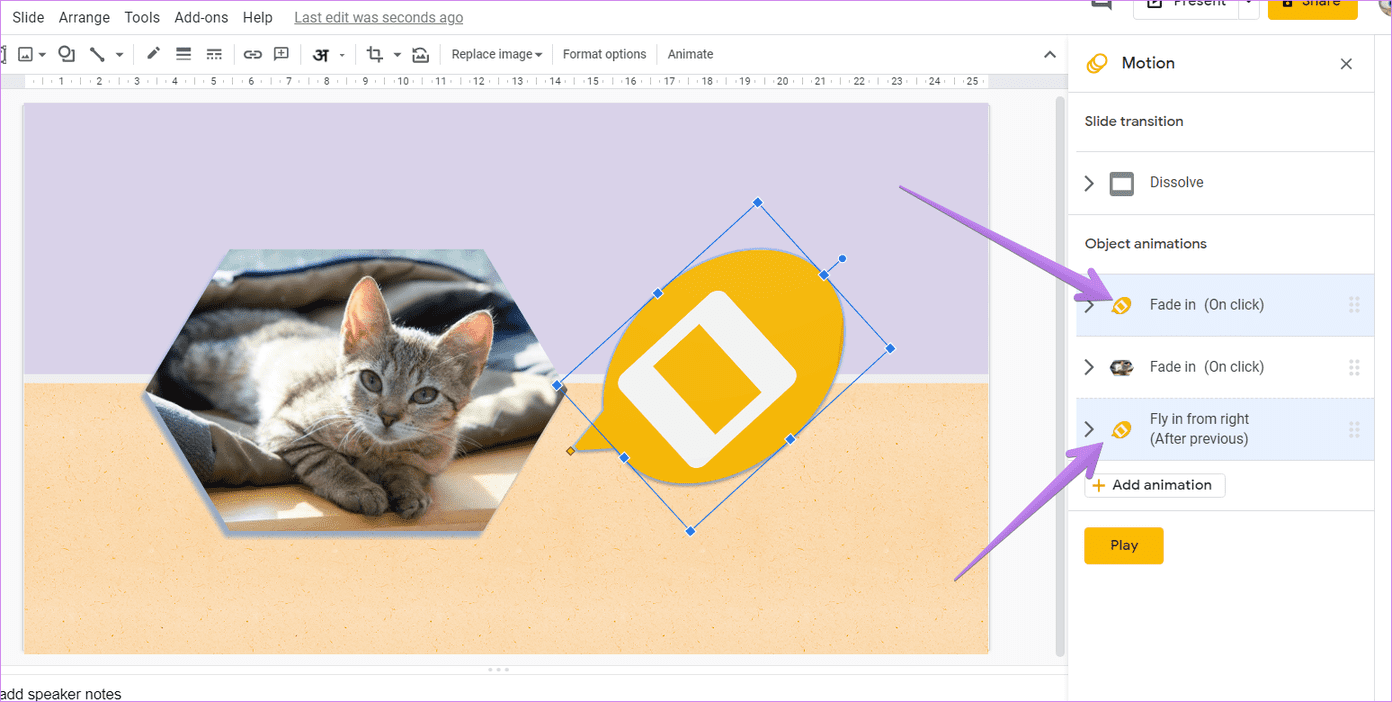
7. Vista previa de animación
Para asegurarse de que las animaciones sean correctas, puede obtener una vista previa sin reproducir toda la diapositiva de Google. Para hacer esto, haga clic en el botón Reproducir en la sección Animaciones de objetos del panel Movimiento.
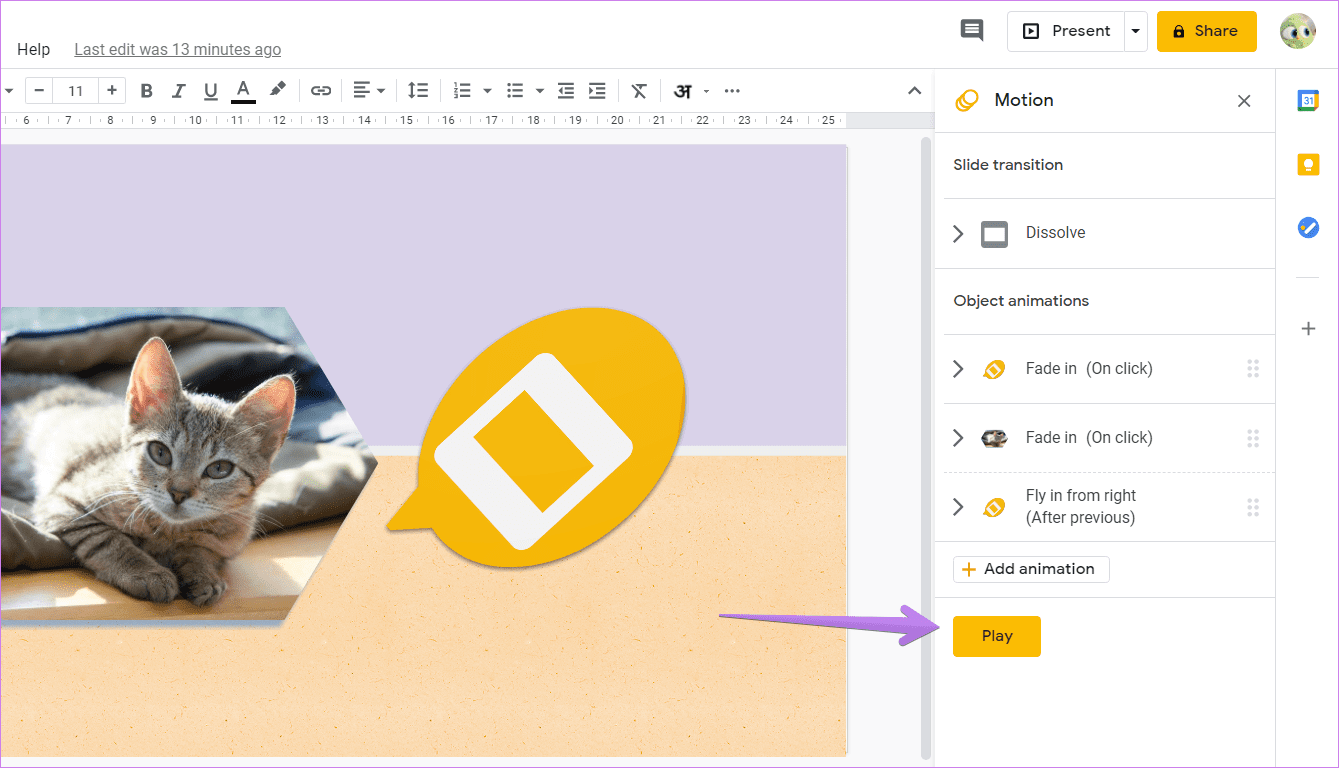
8. Listas o viñetas animadas
Si desea mostrar los elementos de la lista uno por uno, puede usar animaciones para lo mismo. Para hacer esto, seleccione el cuadro de texto que contiene los elementos de la lista. Haga clic derecho en el cuadro de texto y seleccione Animar.
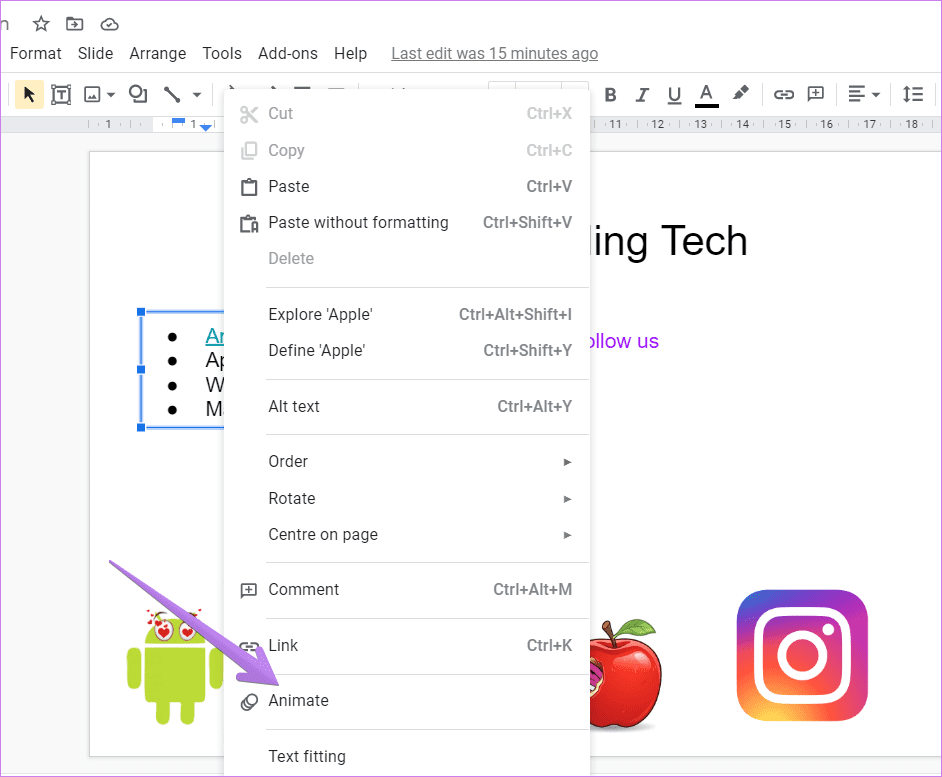
Marque la casilla junto a Por párrafo en la animación del cuadro de texto. Si desea que todos los elementos de la lista aparezcan a la vez, desmarque la casilla de verificación Por párrafo.
Lee También SpyHunter 5. Usabilidad, Efectividad Y Confiabilidad
SpyHunter 5. Usabilidad, Efectividad Y Confiabilidad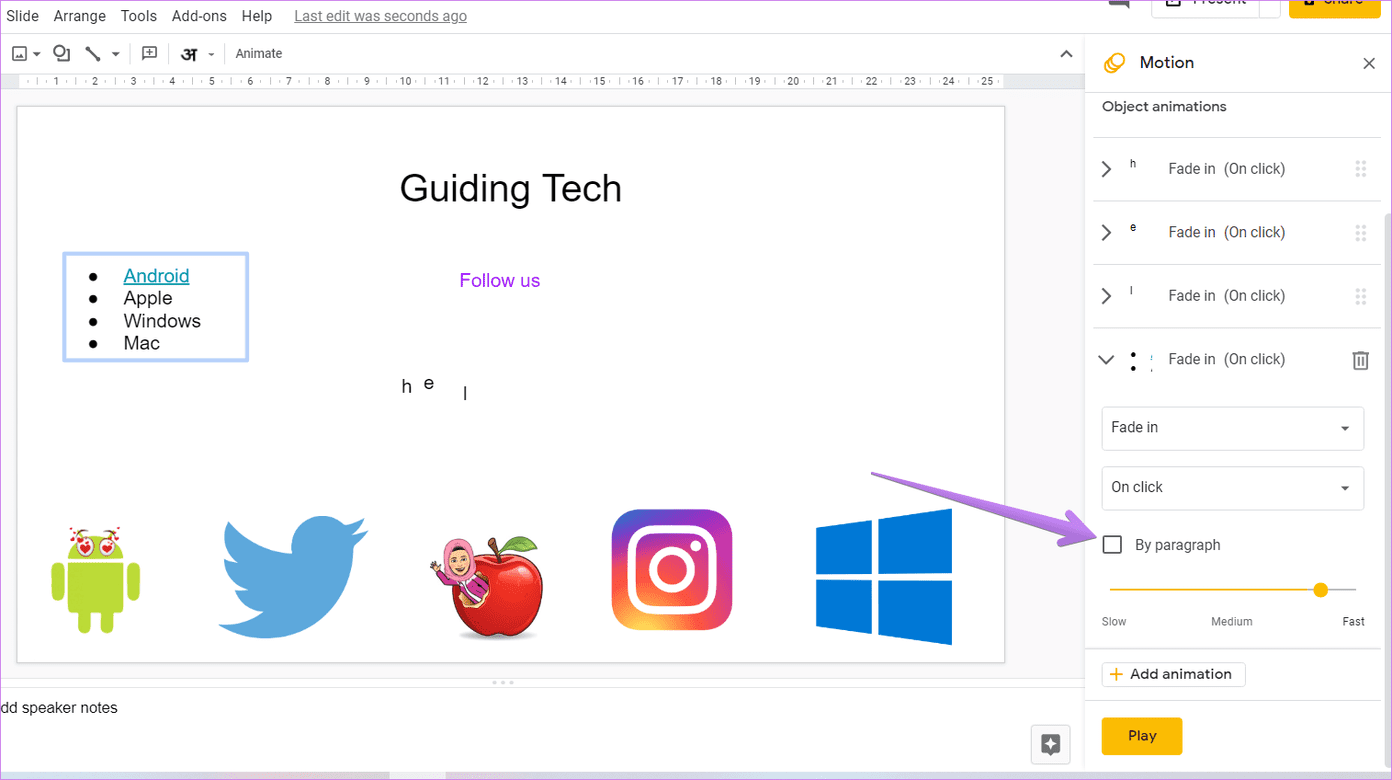
Puede usar la misma función para animar varios párrafos. Aparecerá un párrafo a la vez seguido del siguiente.
Punto: Aprenda a vincular texto, imágenes u objetos en Presentaciones de Google.
9. Use diferentes animaciones para los elementos de la lista
Otra forma creativa de animar listas es agregar un efecto de animación diferente a los elementos de la lista. Para hacer esto, deberá agregar cada elemento en la lista como un nuevo cuadro de texto. Luego agregue una animación para cada punto individualmente.
10. Anima varios elementos
Si desea que varios elementos tengan la misma animación, debe agruparlos. Para hacer esto, arrastre el mouse sobre los elementos que desea agrupar. Aparecerá un cuadro de selección azul alrededor de las imágenes seleccionadas. Con todos los objetos seleccionados, haga clic derecho en uno de ellos y seleccione Animar. Notará que todos los objetos seleccionados aparecerán en el panel derecho.
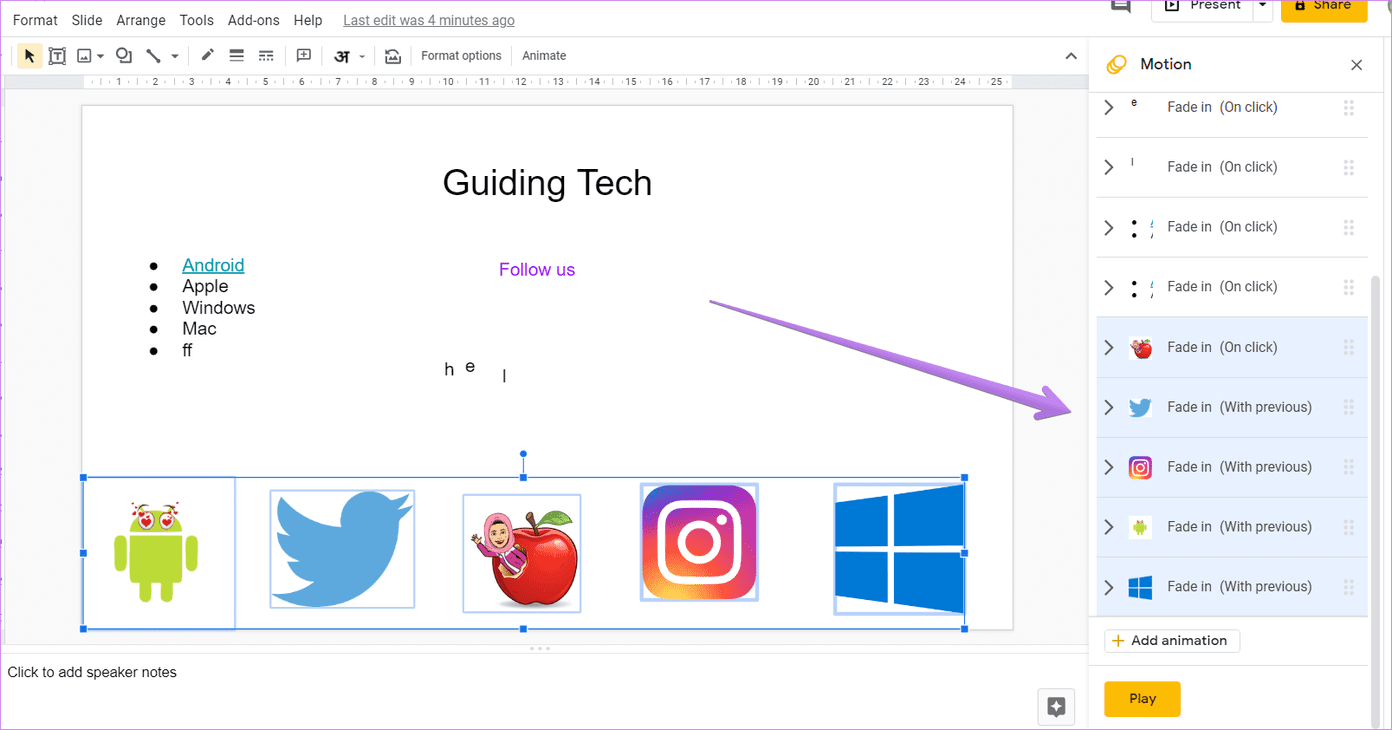
11. Eliminar animaciones o transiciones
Para eliminar el efecto de transición de una diapositiva, abra el panel Movimiento. Para hacer esto, haga clic en Ver > Gestos. Luego seleccione Ninguno en la sección Transición de diapositivas.
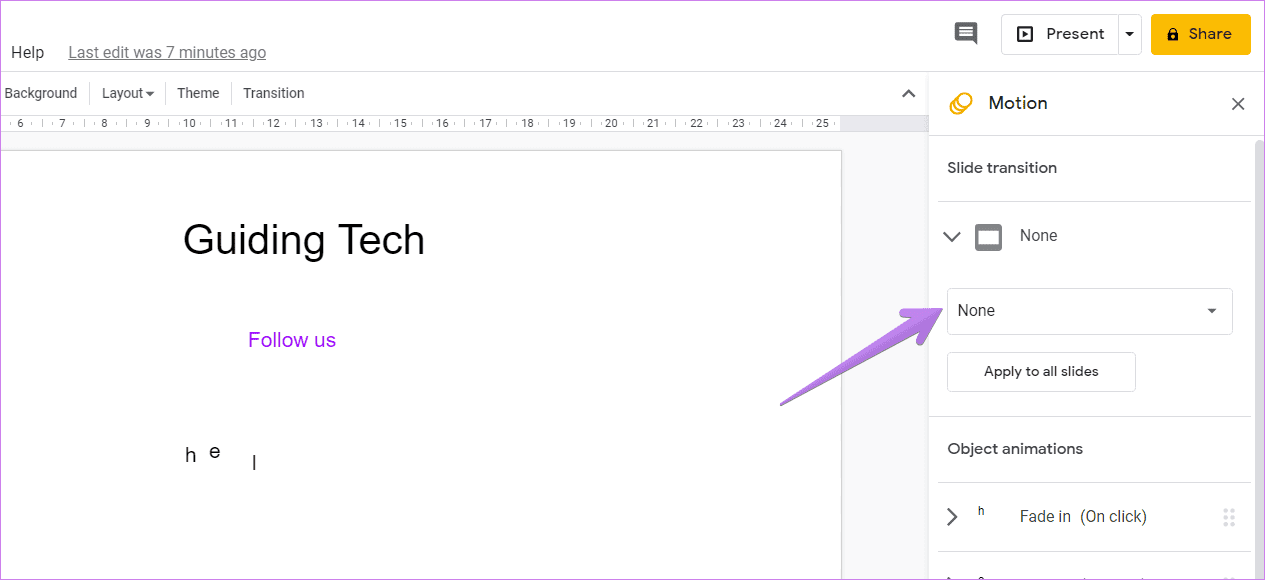
Para eliminar la animación de un objeto, seleccione el objeto. Las animaciones de este objeto se resaltarán en el panel Movimiento. Expanda la animación añadida y haga clic en el icono Eliminar.
Lee También Los 7 Mejores AntiMalware Para Windows
Los 7 Mejores AntiMalware Para Windows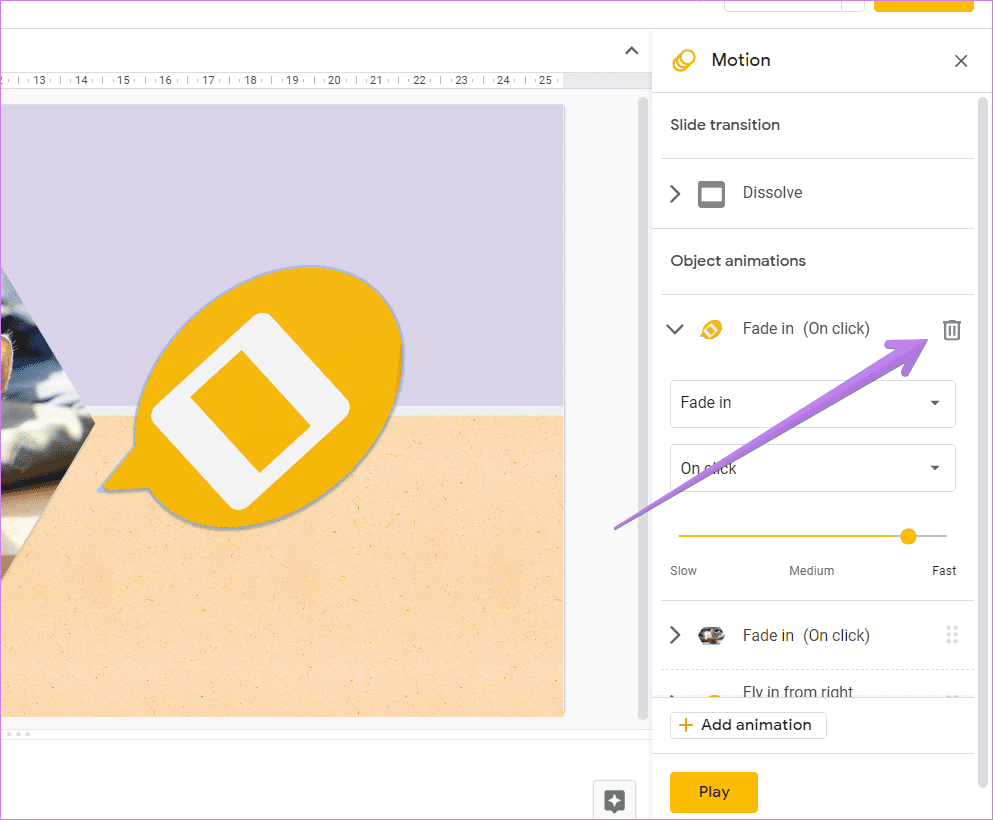
Haga que las presentaciones cobren vida
Tu puedes usar animaciones de muchas maneras. Por ejemplo, puede crear líneas de tiempo animadas, crear gráficos donde cada barra aparecerá una tras otra, listas con viñetas animadas y mucho más. Sin embargo, le sugerimos que no exagere con las animaciones. A veces menos es más.
Próximo : En el siguiente enlace, obtenga más consejos y trucos relacionados con Presentaciones de Google. Esto mejoraría la experiencia general de Google Slides.
Si quieres conocer otros artículos parecidos a Los 11 mejores consejos y trucos de animación de Google Slides para usarlo como un profesional puedes visitar la categoría Informática.

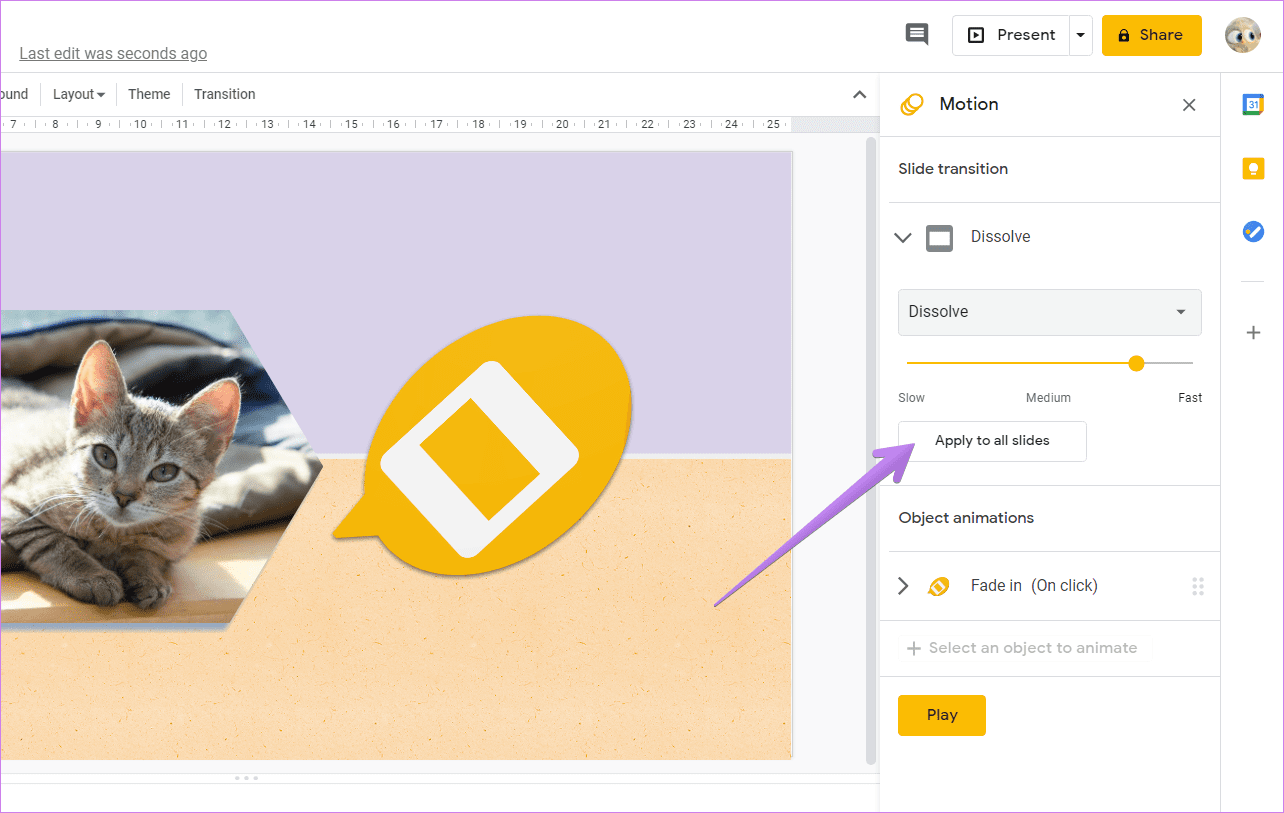
TE PUEDE INTERESAR