Los 15 mejores atajos de teclado de Outlook para Windows y Mac
Gmail es el proveedores de correo electrónico más populares El pequeño. Si bien la mayoría de las personas opta por el servicio de Gmail, Outlook tiene muchos seguidores entre los consumidores y los usuarios comerciales. A diferencia de Gmail, Outlook ofrece una aplicación nativa para Windows y Mac. A medida que se realiza el trabajo, encontrará que los íconos y el texto son muy pequeños. En lugar de usar el cursor para navegar y usar la aplicación de Outlook, debe optar por los métodos abreviados de teclado de Outlook en Windows y Mac.

La aplicación de Outlook no se limita únicamente a la función Correo. También integra Calendario, Contactos, Microsoft To-Do y Sticky Notes. El complemento de tecla de acceso rápido se vuelve aún más obvio, ya que es posible que necesite navegar por los menús de la aplicación.
Con los atajos de teclado, puede marcar rápidamente correos electrónicos como leídos, eliminar esos correos electrónicos no deseados de marketing, marcar un correo electrónico para enviarlo directamente a Microsoft To-Do e incluso redactar un evento en su calendario de Outlook.
Este artículo cubrirá los quince métodos abreviados de teclado principales en Outlook para Windows y Mac. Memorízalos y observa cómo se dispara tu productividad. Vamos a empezar.
- 1. Navegue por los menús principales de Outlook
- 2. Responder al correo electrónico
- 3. Reenviar correo
- 4. Marcar todos los correos electrónicos como leídos
- 5. Usa banderas
- 6. Marcar como no leído
- 7. Usa la barra de búsqueda
- 8. Archivar correos electrónicos
- 9. Mover el correo a cualquier carpeta
- 10. Marcar como papelera
- 11. Crea un nuevo evento en el calendario
- 12. Navega por diferentes vistas de calendario
- 13. Aplicación de sincronización de Outlook
- 14. Agregar una nueva tarea
- 15. Agregue emoji en el chat de correo electrónico
- Usa Outlook como un profesional
Como mencioné anteriormente, las aplicaciones de escritorio de Outlook integran Contactos, Calendario, Tareas y Notas adhesivas. Puede usar el control deslizante en la esquina inferior para moverse entre ellos u optar por atajos de teclado rápidos.
 Las 7 mejores formas de arreglar AirPlay que no funciona en iPhone
Las 7 mejores formas de arreglar AirPlay que no funciona en iPhonePuede usar Comando + 1/2/3/4/5 en Mac o Ctrl + 1/2/3/4/5 en Windows para navegar en Contactos, Calendario, Correo, etc. en Perspectiva.
2. Responder al correo electrónico
Una de las principales peculiaridades de las aplicaciones de Outlook para Windows y Mac es que la mayoría de los menús e íconos son pequeños. Los nuevos usuarios tendrán dificultades para encontrar el botón de acción correspondiente. Si desea responder rápidamente a un correo electrónico en Outlook, seleccione el correo electrónico y presione Comando + R para Mac o Ctrl + R en Windows para abrir el menú de respuesta de correo electrónico.
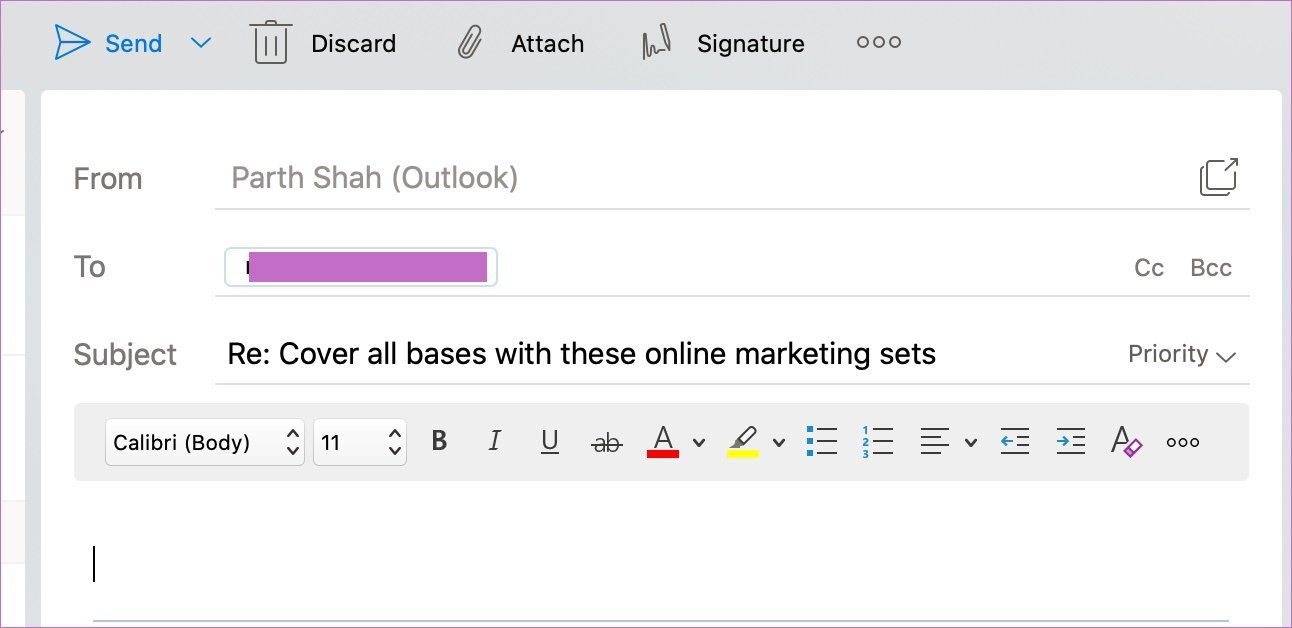
3. Reenviar correo
El reenvío de correo electrónico es otra opción que muchos de nosotros usamos regularmente. Puede presionar Comando + J en Mac o Ctrl + F en Windows para reenviar el correo electrónico seleccionado a Outlook.
4. Marcar todos los correos electrónicos como leídos
Es muy fácil llenar su bandeja de entrada con correos electrónicos irrelevantes de vendedores, ofertas bancarias y artículos promocionales en estos días. En lugar de revisar todos esos correos electrónicos, puede usar rápidamente Opción + Comando + T en Mac o Ctrl + Q en Windows para marcar los correos electrónicos como leídos.
5. Usa banderas
Uso la función de bandera todo el tiempo en Microsoft Outlook. Cuando marca un correo electrónico, va directamente a la aplicación de tareas Microsoft To-Do. Debe seleccionar un correo electrónico y usar Ctrl + Shift + G en Windows o Ctrl + 0 en Mac para marcar un correo electrónico.

6. Marcar como no leído
¿Etiquetó accidentalmente un correo electrónico como Lu? Puede configurarlo rápidamente para que no se lea usando un atajo de teclado. Seleccione un correo electrónico y use Ctrl+U en Windows o Shift+Command+T en Mac para marcarlo como no leído.
Lee También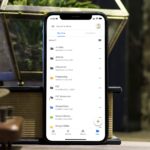 Cómo descargar y reproducir videos de Google Drive en iPhone
Cómo descargar y reproducir videos de Google Drive en iPhone7. Usa la barra de búsqueda
Outlook ofrece una función de búsqueda avanzada para encontrar rápidamente un correo electrónico que está buscando. Puede usar Ctrl + E en Windows Opción + Comando + F en Mac para usar el filtro en la barra de búsqueda.
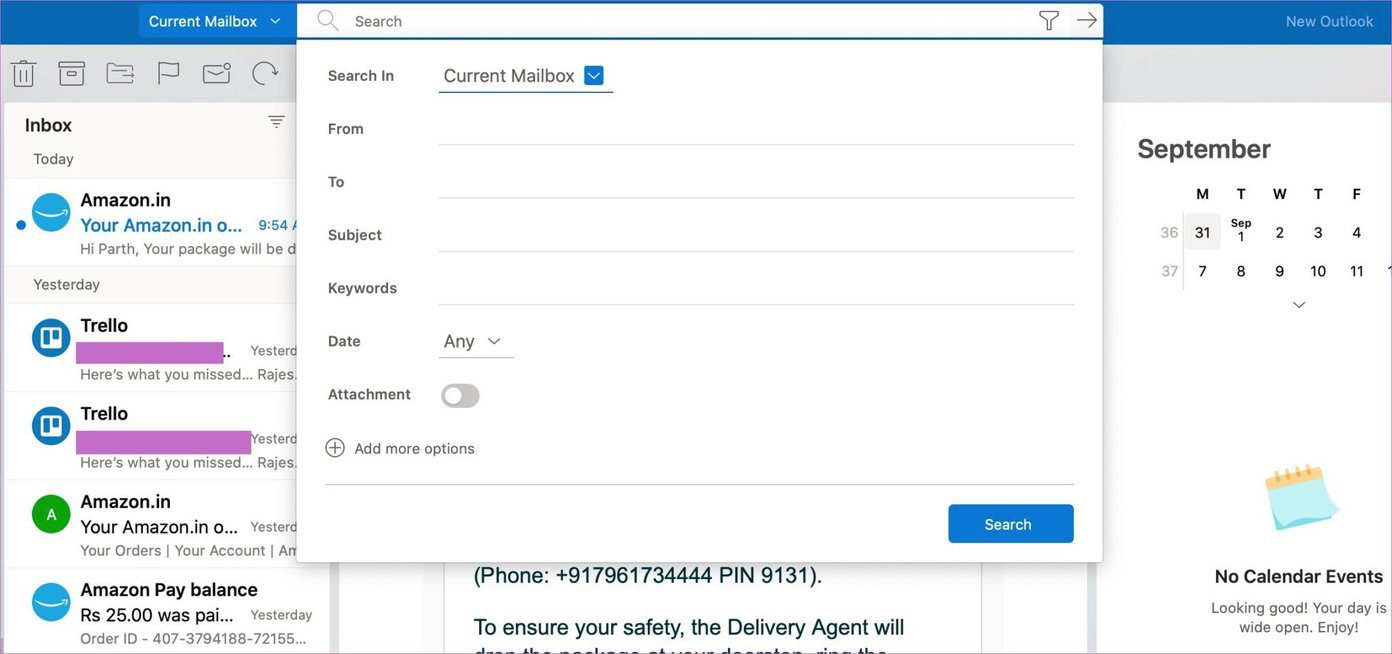
8. Archivar correos electrónicos
Outlook proporciona un atajo de teclado útil para archivar correos electrónicos. Seleccione el correo electrónico y use Control + E en Mac o la tecla E en Windows para enviar el correo electrónico al menú Archivo.
9. Mover el correo a cualquier carpeta
Puedes organizar perfectamente tu bandeja de entrada de Outlook usando carpetas. Seleccione un correo electrónico y use Shift+Ctrl+M en Windows o Shift+Command+M en Mac para mover el correo electrónico a otra carpeta.
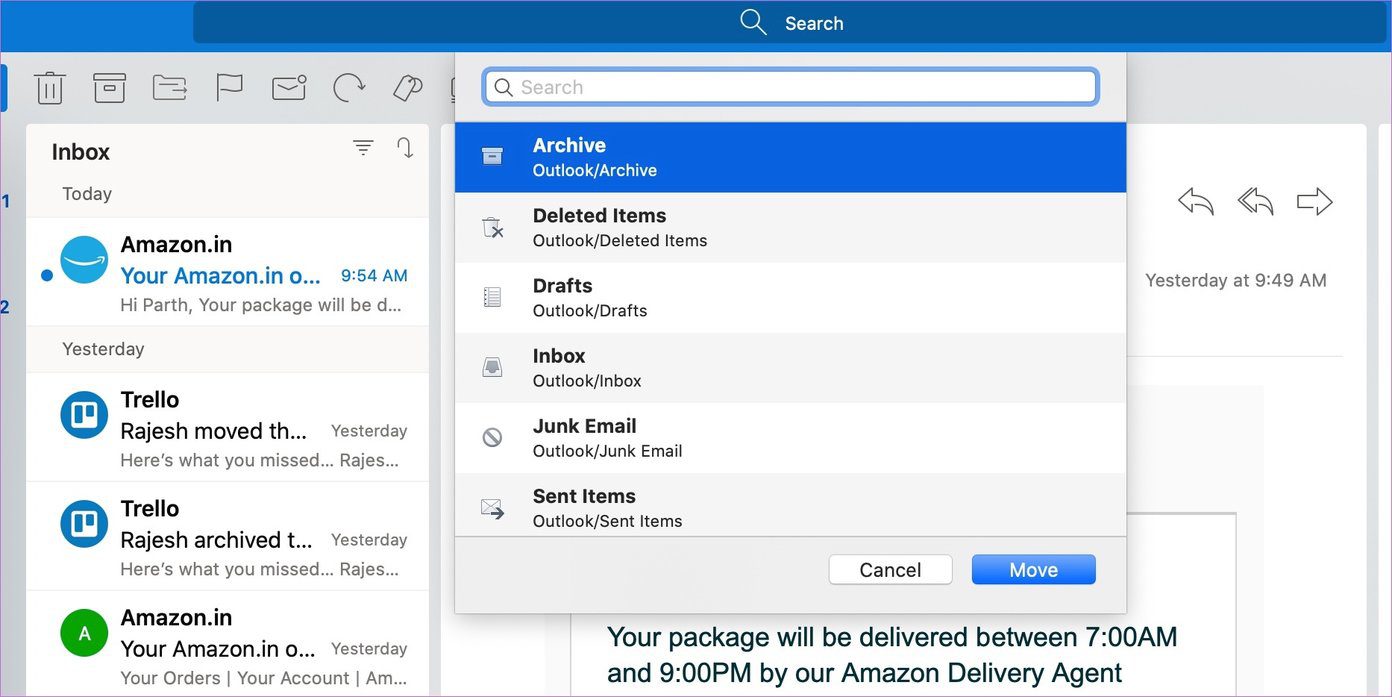
10. Marcar como papelera
La carpeta de correo no deseado le permite almacenar correos electrónicos irrelevantes en una carpeta separada. Para marcar un correo electrónico como basura, use Ctrl+J en Windows o Shift+Command+J en Mac. También puede optar por las teclas Ctrl + Alt + J para marcar un correo electrónico como no deseado en Windows.
11. Crea un nuevo evento en el calendario
El calendario de Outlook es una de las partes importantes de la experiencia de Outlook. Primero, cambie al menú Calendario (Comando + 2 en Mac o Ctrl + 2 en Windows) y use Comando + N en Mac o Ctrl + N en Windows para crear un nuevo evento en Calendario.
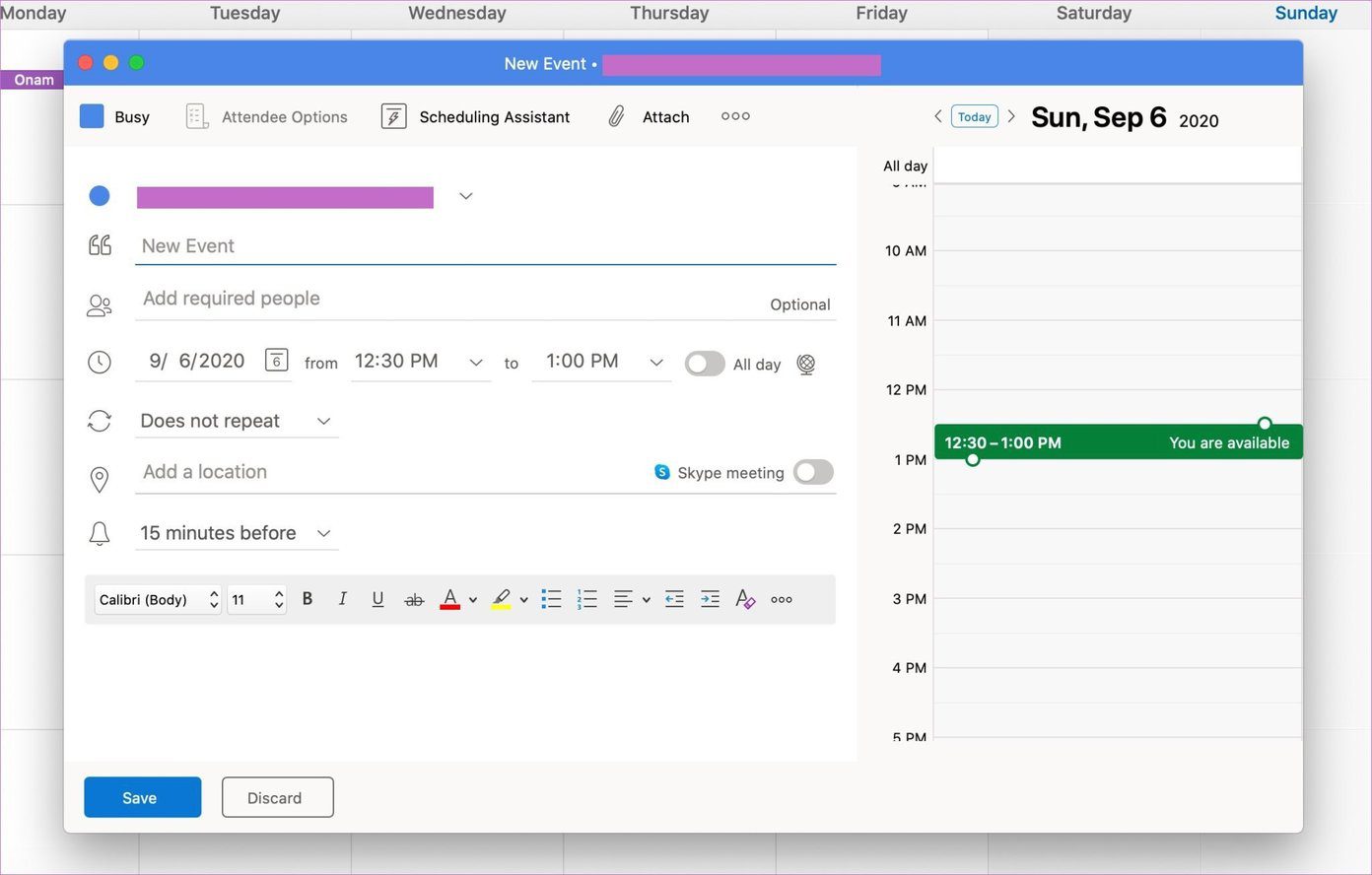
Puede cambiar fácilmente entre diferentes vistas de calendario como Hoy, Semana, Mes, etc. Primero, vaya al menú Calendario usando la tecla de acceso directo y cambie entre las vistas del calendario usando Alt + 1/2/3/4/5 en Windows o Ctrl + Comando + 1/2/3/4/5 en Mac.
Lee También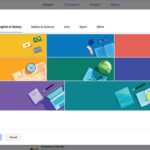 Los 5 mejores lanzadores de Android con soporte de temas
Los 5 mejores lanzadores de Android con soporte de temasEste ha sido mi atajo de calendario de Outlook más utilizado.
13. Aplicación de sincronización de Outlook
Si pierde los datos más recientes en la aplicación de Outlook, use las teclas Control + Comando + K en Mac para sincronizar la aplicación.
14. Agregar una nueva tarea
Microsoft ha integrado Microsoft To-Do en la aplicación Outlook. Puede cambiar al menú Tareas usando el truco y usar Comando + N en Mac o Ctrl + N en Windows para agregar nuevas tareas.
15. Agregue emoji en el chat de correo electrónico
Como era de esperar, la aplicación de correo electrónico de Outlook viene con un editor avanzado para personalizar el texto. Si desea agregar un emoji al responder, use Control + Comando + Espacio en Mac o Windows Key +. en Windows para abrir el panel de emojis. Con la misma tecla de acceso rápido, puede incorporar caracteres especiales como marca registrada, derechos de autor, símbolos de moneda y otros en la conversación.
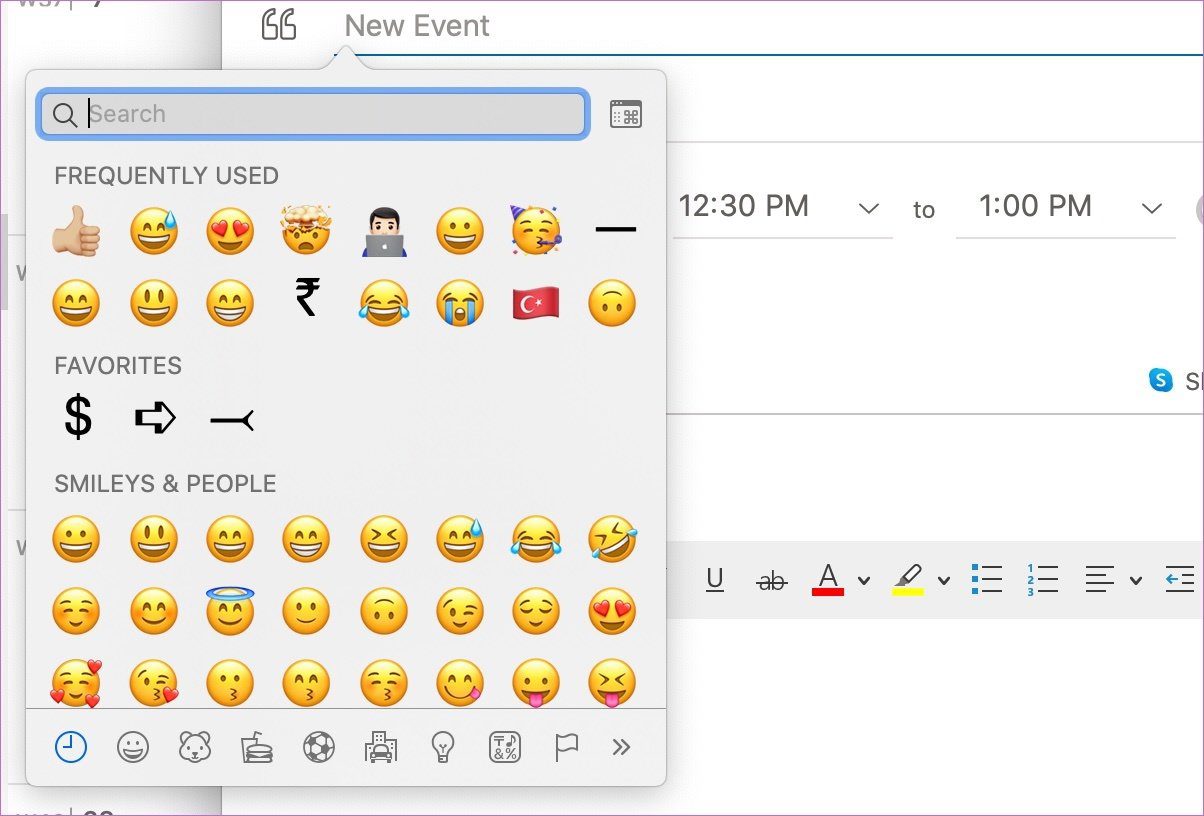
Usa Outlook como un profesional
Con los atajos de teclado, puede navegar por la aplicación de Outlook de manera eficiente. Domínelos y apenas necesitará un panel táctil o un mouse para usar la aplicación Outlook. Si hay otro atajo de teclado que usa regularmente en Outlook, infórmenos en la sección de comentarios a continuación.
Próximo : Con Outlook, puede reenviar correos electrónicos automáticamente. Lea el artículo a continuación para aprender cómo reenviar automáticamente correos electrónicos en Outlook.
Lee También Las 3 mejores formas de agregar bordes a imágenes y videos usando Canva
Las 3 mejores formas de agregar bordes a imágenes y videos usando CanvaSi quieres conocer otros artículos parecidos a Los 15 mejores atajos de teclado de Outlook para Windows y Mac puedes visitar la categoría Informática.

TE PUEDE INTERESAR