Cómo descargar y reproducir videos de Google Drive en iPhone
El iPhone de Apple viene con un mísero 5GB de almacenamiento en iCloud. Es por eso que la mayoría de los usuarios prefieren Google Drive para compartir y descargar archivos desde iPhone. Además, Google Drive ofrece 15 GB de espacio gratuito y ofrece aplicaciones nativas para Windows y Android. Esto facilita almacenar y ver fotos y videos en su iPhone.
La aplicación Google Drive en iPhone le permite ver los detalles de los videos y proporciona una unidad básica para verlos. Para disfrutar de estos videos en todo su esplendor, debes descargarlos a tu iPhone. Sin embargo, Google Drive no le permite guardar estos videos directamente en la aplicación Fotos. Le mostraremos cómo descargar y reproducir cualquier archivo de video de Google Drive en su iPhone.
Usar el reproductor de video predeterminado de Google Drive
Google Drive es compatible con todos los principales tipos de archivos de video, como MP4, MKV y MOV. La aplicación tiene un reproductor de video estándar con suficientes funciones como avance/rebobinado rápido, reproducción/pausa y AirPlay.
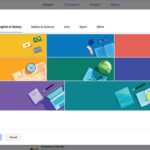 Los 5 mejores lanzadores de Android con soporte de temas
Los 5 mejores lanzadores de Android con soporte de temasPaso 1: Abre Google Drive en iPhone. Encuentra cualquier video en la carpeta Drive.
2do paso: Presione el botón de reproducción. Google Drive descargará el video del servidor para reproducirlo en su teléfono.
Descargar video de Google Drive en iPhone
Cuando desee editar videos desde Google Drive o cargarlos en iCloud o OneDrive, debe cargarlos en su iPhone. Como se mencionó anteriormente, Google Drive no le permite descargar el video a su iPhone. Así es cómo.
Paso 1: Abra la aplicación Google Drive en iPhone y busque un video que desee descargar.
2do paso: Mantén presionado un video. Seleccione el menú de tres puntos en la esquina superior derecha.
Paso 3: Seleccione "Abrir en" para descargar el video.
Lee También Las 3 mejores formas de agregar bordes a imágenes y videos usando Canva
Las 3 mejores formas de agregar bordes a imágenes y videos usando CanvaPaso 4: Drive abrirá el menú para compartir de iOS una vez que se complete el proceso de descarga.
Puede compartir videos desde Google Drive directamente a aplicaciones de mensajería instantánea (mensajería instantánea), enviar correos electrónicos a través de Mail o Outlook, o incluso subirlos a otro almacenamiento en la nube como OneDrive.
Paso 5: Toca "Guardar en archivos" para guardar el video en la aplicación Archivos del iPhone.
Paso 6: Guarde el video en la ubicación deseada en la aplicación Archivos. También puede agregar una etiqueta para filtrar fácilmente los videos descargados.
Abra la aplicación Archivos en su iPhone y su video descargado estará listo para usar.
Guardar videos de Google Drive en la aplicación Fotos en iPhone
Debido al comportamiento complejo y bastante confuso de iOS, no puede descargar videos de Google Drive directamente en la aplicación Fotos. El menú Compartir en iOS no mostrará una opción para guardar la foto o el video en la aplicación Fotos del iPhone. Primero, deberá cargar el video en la aplicación Archivos y guardarlo en la aplicación Fotos. Así es cómo.
Lee También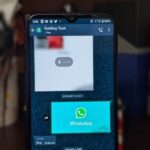 Las 11 formas principales de arreglar las videollamadas de WhatsApp que no funcionan en iPhone y Android
Las 11 formas principales de arreglar las videollamadas de WhatsApp que no funcionan en iPhone y AndroidPaso 1: Cargue el video desde Google Drive a la aplicación Archivos (consulte los pasos anteriores).
2do paso: Abra la aplicación Archivos en su iPhone. Mantenga presionado un video y seleccione Compartir en el menú emergente.
Paso 3: Toca "Guardar video" en el menú para compartir de iOS.
Paso 4: Abre la aplicación Fotos para revisar tu video grabado.
Ahora puede cargar el video en iCloud, jugar con las herramientas de edición de fotos o agregarlo a un álbum existente.
Use VLC Player para ver videos de Google Drive en iPhone
La aplicación predeterminada Fotos y archivos de iPhone no es compatible con todos los archivos de video. Por ejemplo, no puede reproducir archivos de video MKV en la aplicación Fotos. Si planea descargar videos MKV de Google Drive, debe usar un reproductor de video de terceros para verlos en su iPhone.
Lee También 5 maneras geniales de asegurarte de que nunca te pierdas llamadas en Android
5 maneras geniales de asegurarte de que nunca te pierdas llamadas en AndroidPaso 1: Descargue e instale el reproductor VLC en iPhone usando el enlace a continuación.
2do paso: Guarde videos de Google Drive en la aplicación Archivos (consulte los pasos anteriores).
A diferencia de VLC en Android, VLC para iPhone no escaneará ni mostrará todos los videos del almacenamiento del dispositivo. Debe abrir videos manualmente en la aplicación Archivos. Continúe con los pasos a continuación.
Paso 3: Abra la aplicación Archivos en el iPhone. Encuentra el video descargado en la aplicación Archivos.
Paso 4: Mantenga presionado un video y seleccione Compartir en el menú emergente.
Lee TambiénPaso 5: Seleccione VLC de la hoja para compartir de iOS.
Paso 6: El sistema abrirá el video en el reproductor VLC.
Puede disfrutar de todos los beneficios de VLC, como un reproductor multimedia rico en funciones, subtítulos, capturas de pantalla, listas de reproducción personalizadas y gestos de volumen.
Disfruta de los videos de Google Drive en iPhone
Todavía puede reproducir videos de Google Drive usando el reproductor de video predeterminado. Si desea editar o compartir videos, guárdelos en la aplicación Fotos. Para mkv y otros tipos de archivos de video no compatibles, use VLC en iPhone.
 Los 10 mejores consejos para usar Clipchamp Video Editor en Windows 11
Los 10 mejores consejos para usar Clipchamp Video Editor en Windows 11Si quieres conocer otros artículos parecidos a Cómo descargar y reproducir videos de Google Drive en iPhone puedes visitar la categoría Informática.

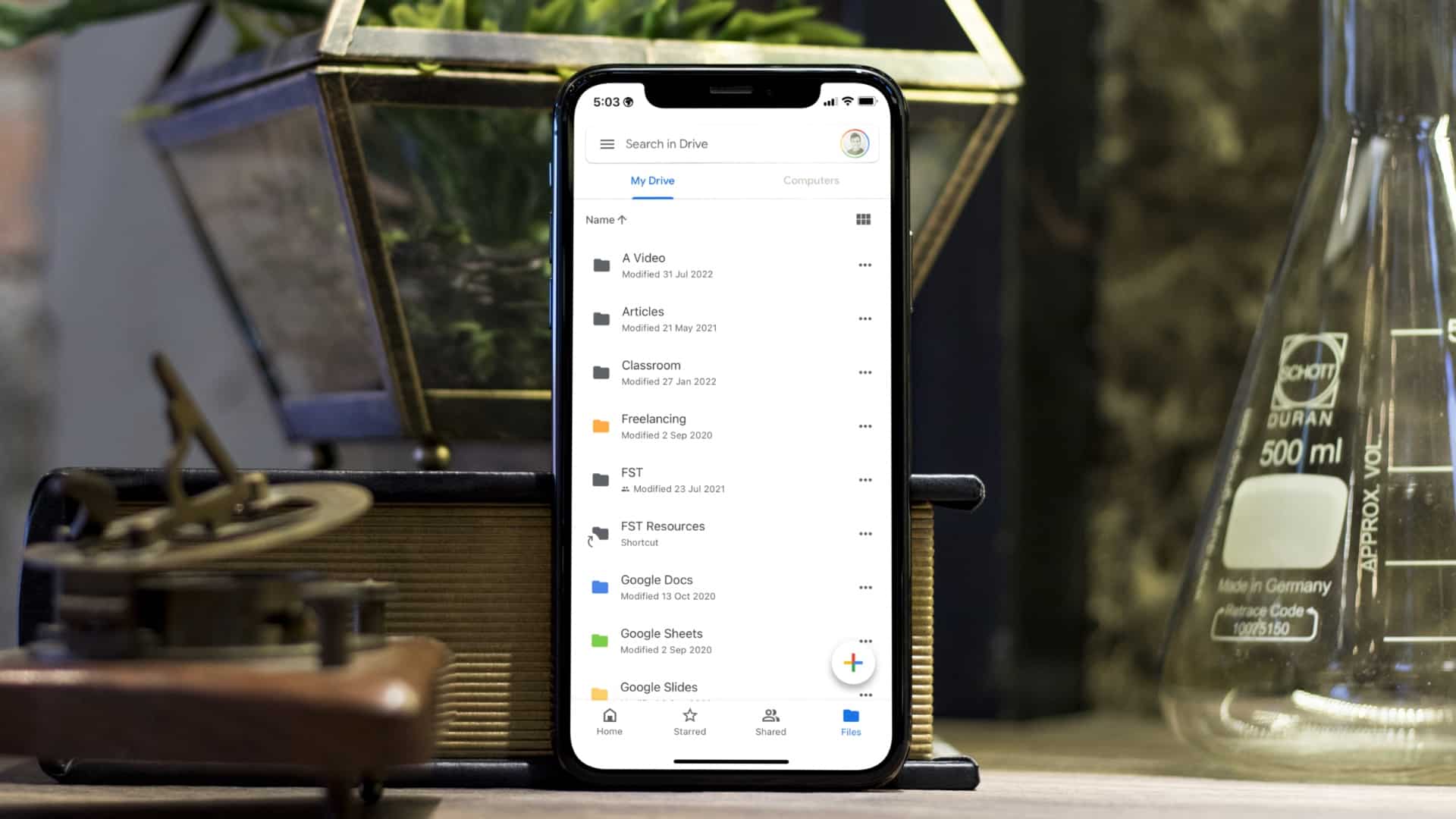
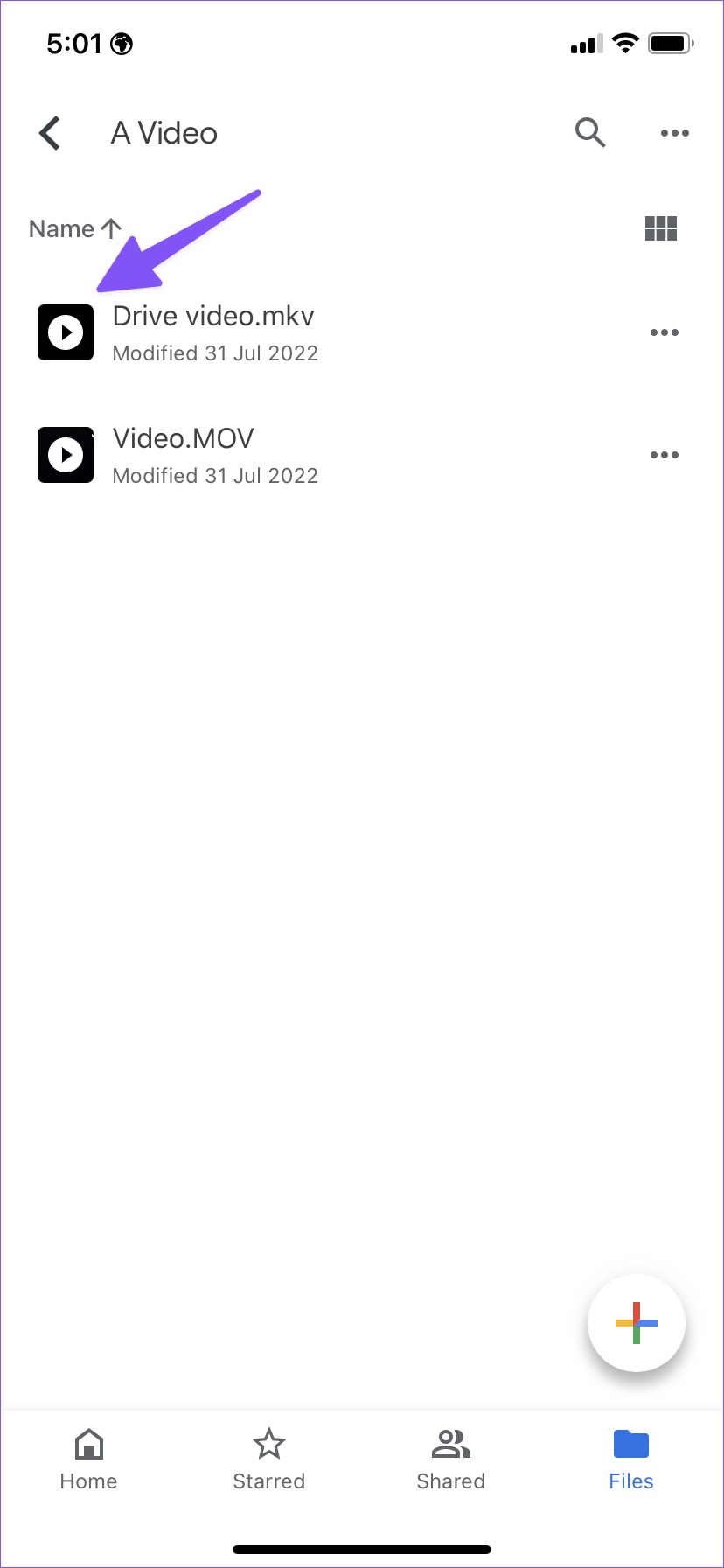
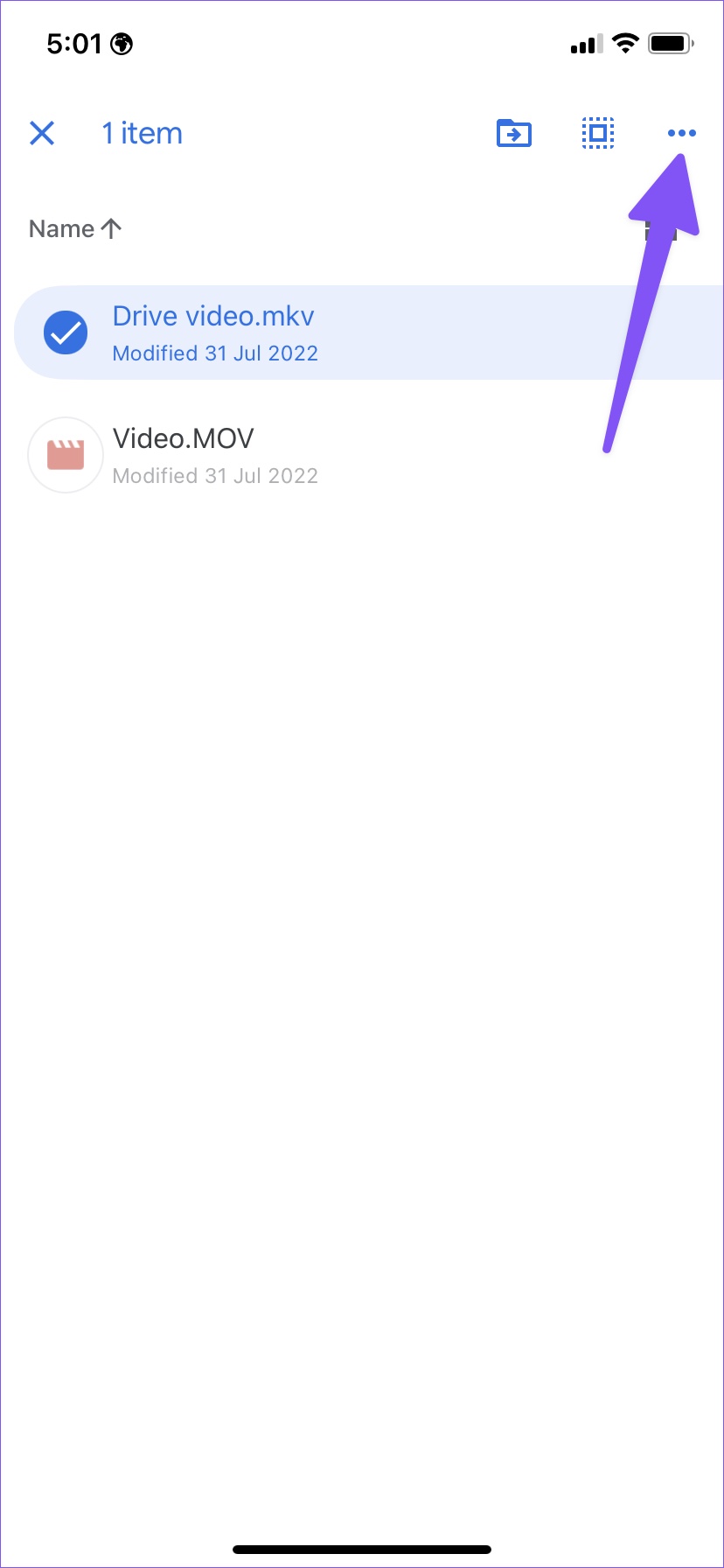
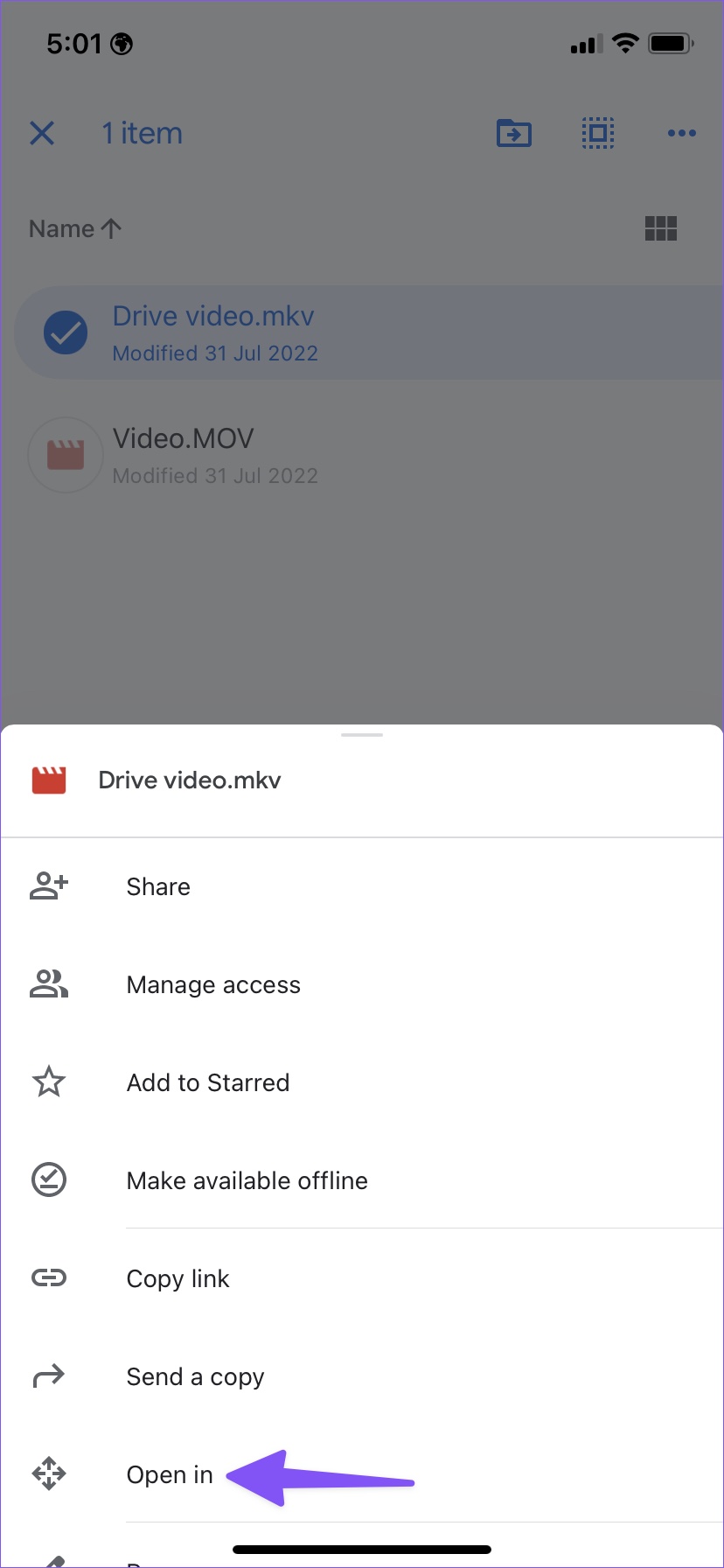
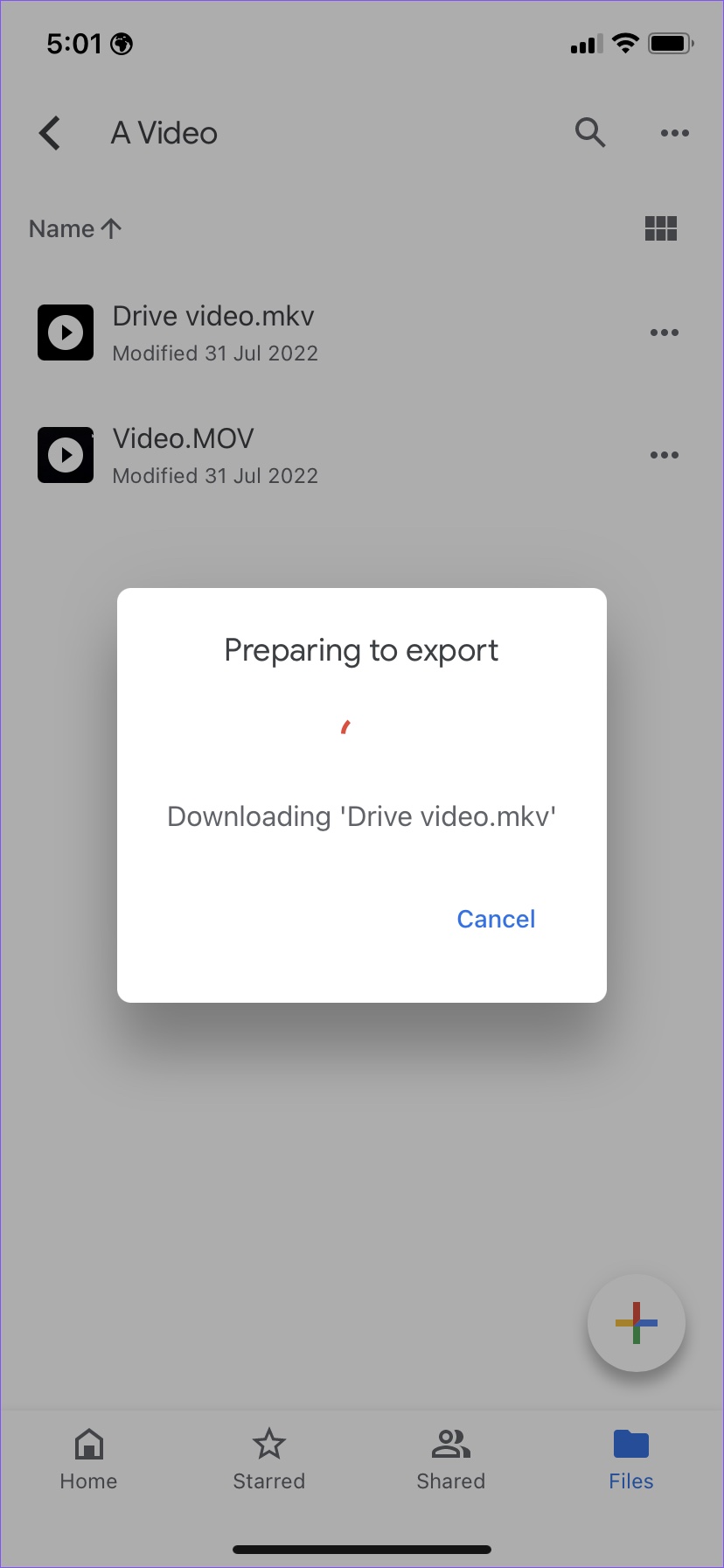
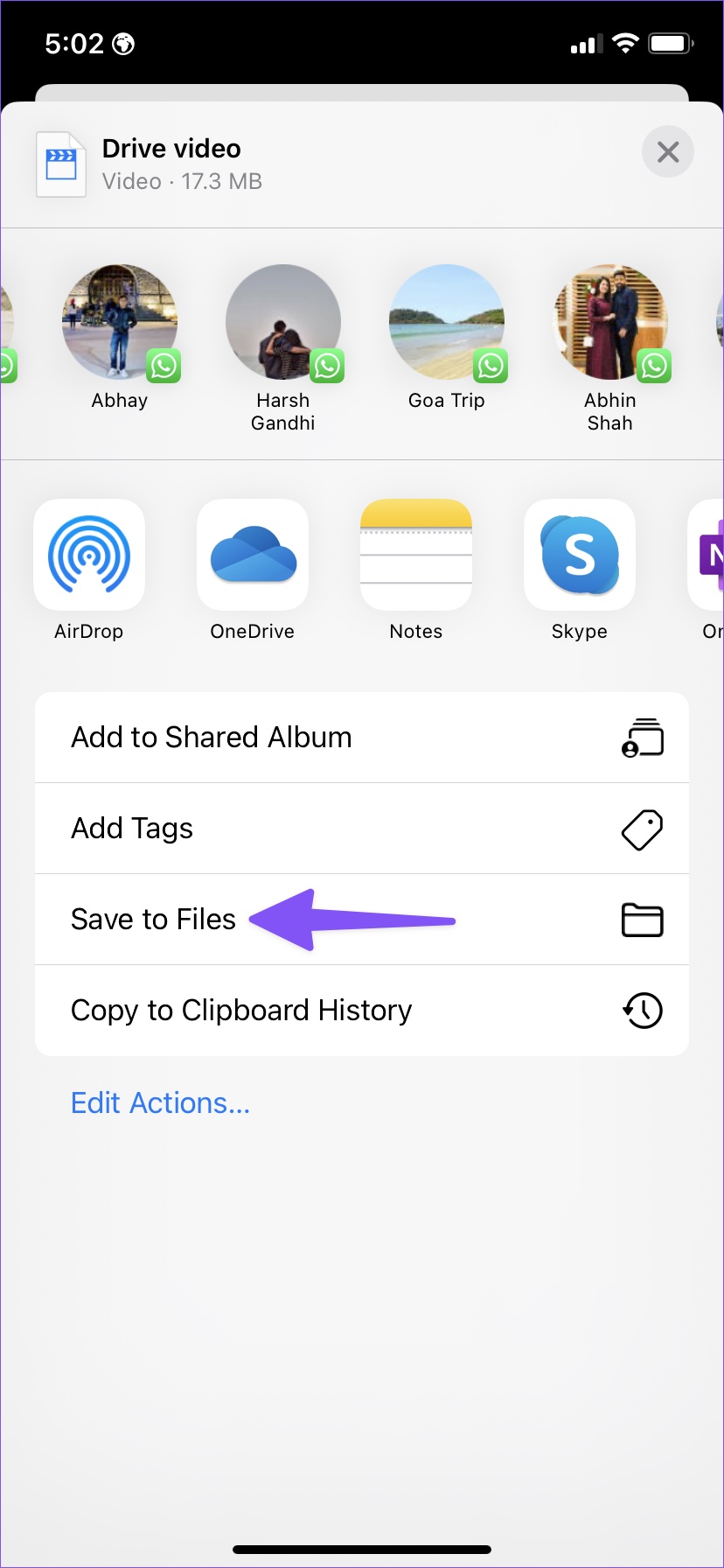
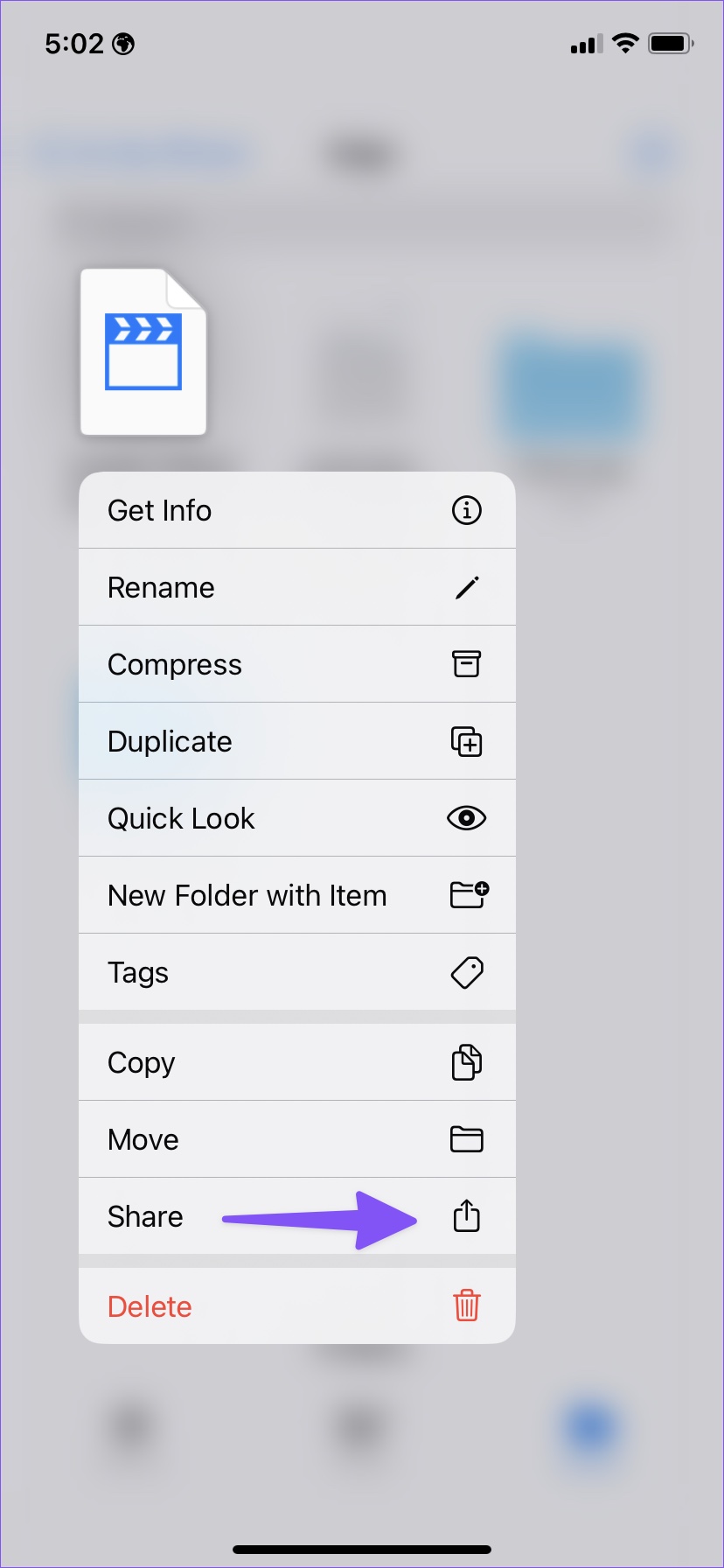
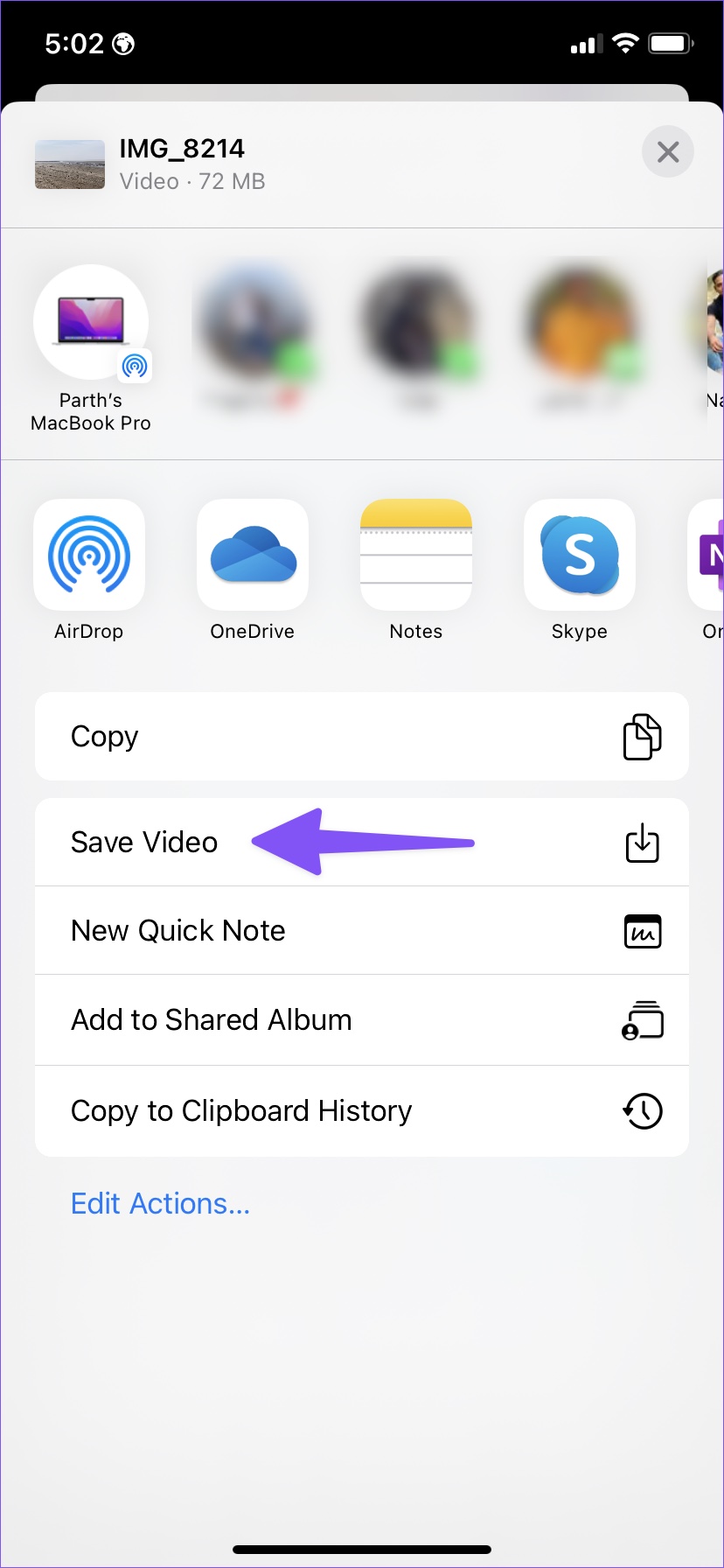
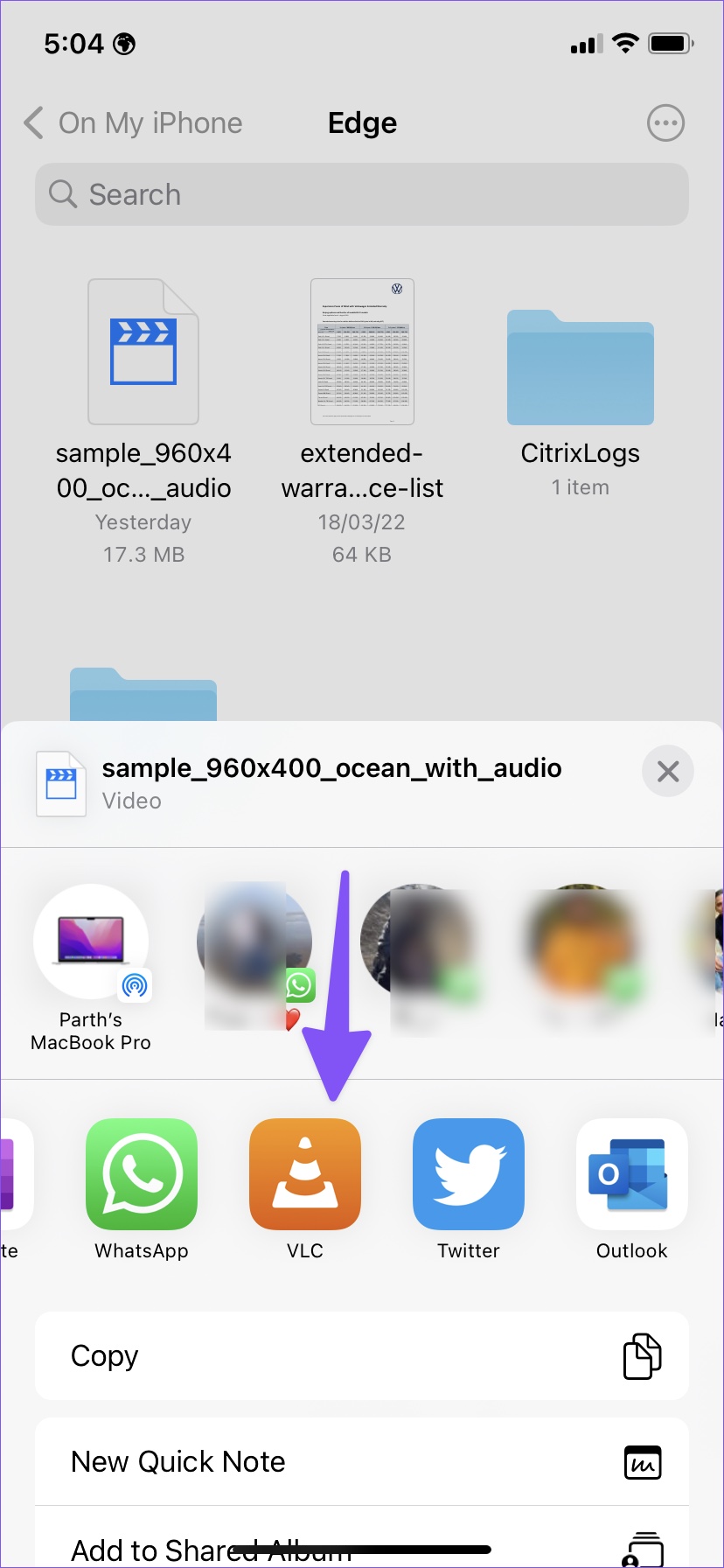
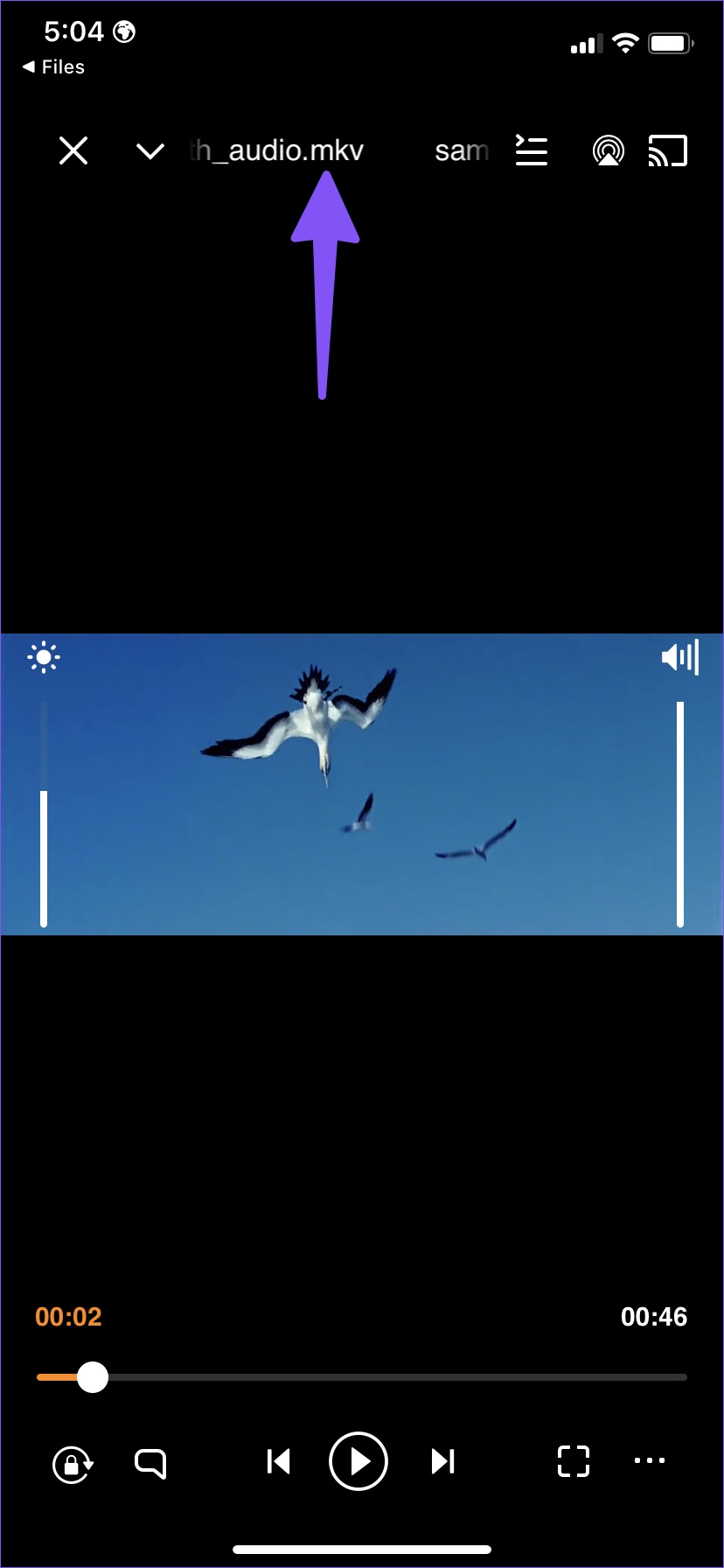
TE PUEDE INTERESAR