Los 8 mejores consejos para solucionar el problema de la pantalla negra del reproductor web de Spotify
Nadie odia el negro, aunque sea el más oscuro. Ve con todo. La única vez que tememos al negro cuando se trata de mostrar algo en una pantalla. Esto se debe a que siempre significa problemas. Si obtiene una pantalla negra en Spotify Web Player, este es el lugar correcto para saber cómo solucionarlo.
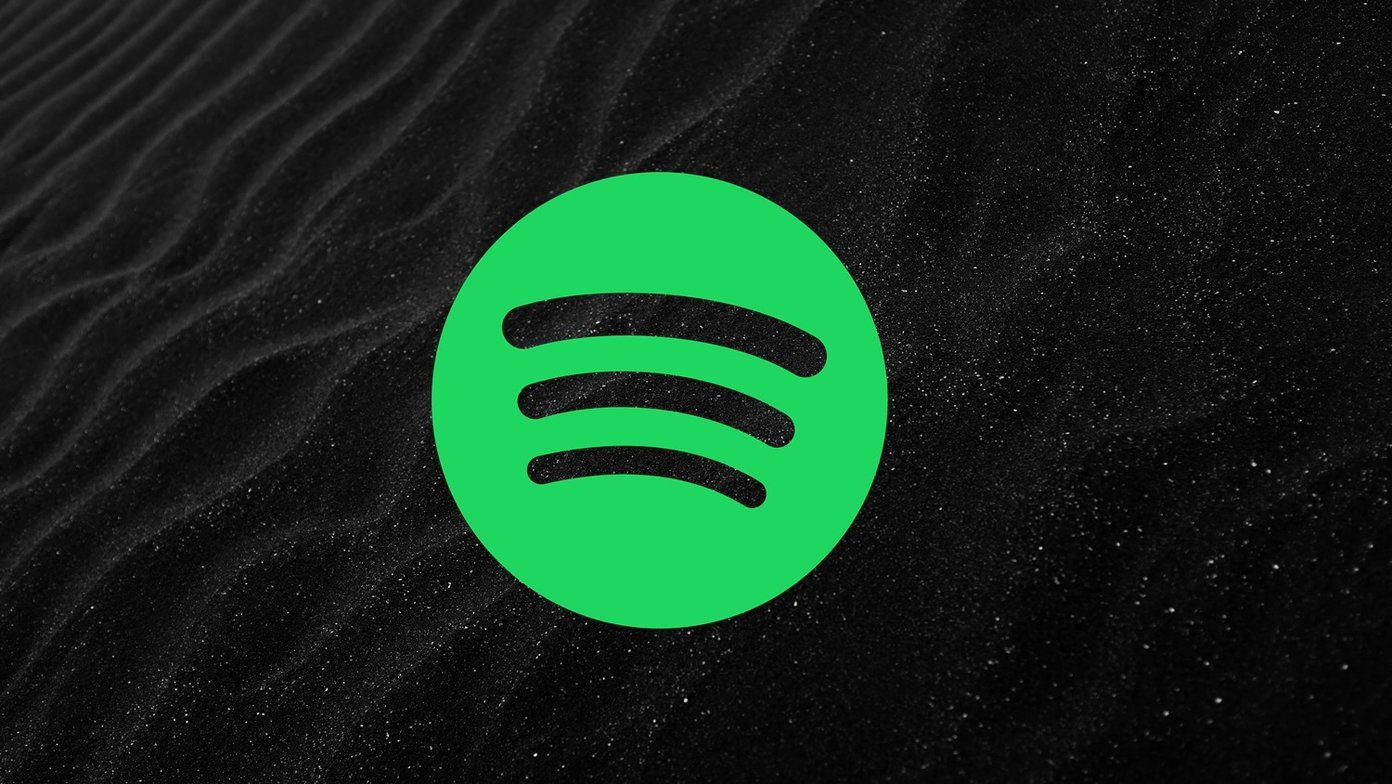
Las aplicaciones web son geniales. Son independientes del navegador y la plataforma, ya que funcionan en cualquier lugar sin necesidad de instalar nada adicional. Spotify, además de tener una aplicación de escritorio, también tiene un increíble reproductor web. Pero a veces no funciona.
Para muchos usuarios, Spotify Web Player deja de funcionar o muestra una pantalla negra tan pronto como lo abren. Si también enfrenta el mismo problema, use los siguientes consejos para resolverlo.
Comencemos el proceso de solución de problemas.
- 1. Reinicie el navegador
- 2. Iniciar sesión
- 3. Reproducir la siguiente canción
- 4. Borrar caché y cookies del navegador
- 5. Deshabilitar extensiones
- 6. Compruebe los bloqueadores de anuncios
- 7. Deshabilitar la aceleración de hardware
- 8. Activa Flash
- 9. Arreglar el reproductor web de Spotify que no funciona en dispositivos móviles
- El navegador arroja problemas de música
Como el problema está en el navegador, primero debe cerrarlo. A veces, un simple reinicio resolverá el problema. Si reiniciar su navegador no ayuda, reinicie también su dispositivo.
 Una guía para arreglar Apple Music que no funciona en Android
Una guía para arreglar Apple Music que no funciona en Android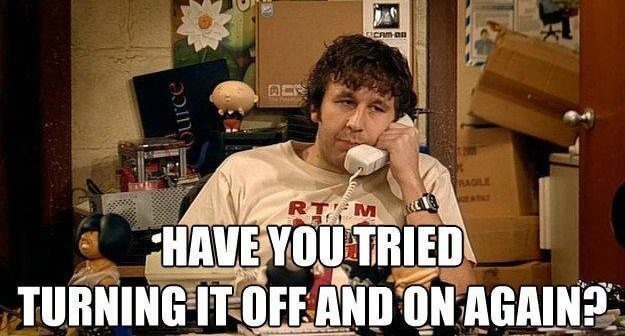
2. Iniciar sesión
Si aparece la pantalla negra al intentar reproducir una canción o al agregar una canción a una lista de reproducción, debe verificar si está conectado a Spotify o no. Si no, conéctese al instante.
3. Reproducir la siguiente canción
La solución puede parecer aleatoria, pero resolvió el problema de la pantalla negra para muchos usuarios de Spotify. Lo que debe hacer es reproducir una canción en las aplicaciones móviles de Spotify y luego transmitirla a un reproductor web. Aquí están los pasos en detalle:
Paso 1: Abra Spotify Web Player en su navegador. Luego abre la aplicación Spotify en tu móvil o PC.
anotar:
2do paso: Reproduce cualquier canción en la aplicación Spotify. Una vez que la canción comience a reproducirse, verá el texto "Dispositivos disponibles" debajo del título de la canción. Presiónelo.
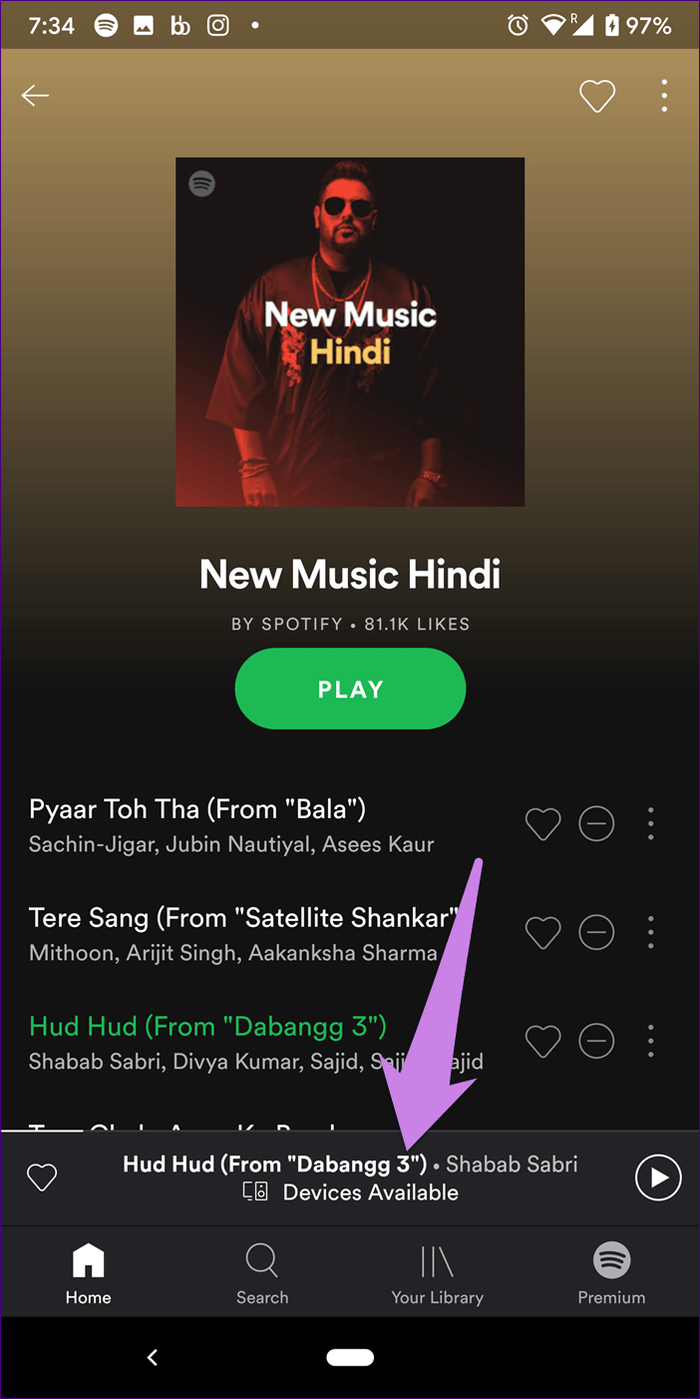
paso 3: En la pantalla siguiente, toque el icono de dispositivos y seleccione Reproductor web de las opciones disponibles.
Lee También Las 8 mejores formas de arreglar las notificaciones que no funcionan Facebook Mensajero
Las 8 mejores formas de arreglar las notificaciones que no funcionan Facebook Mensajero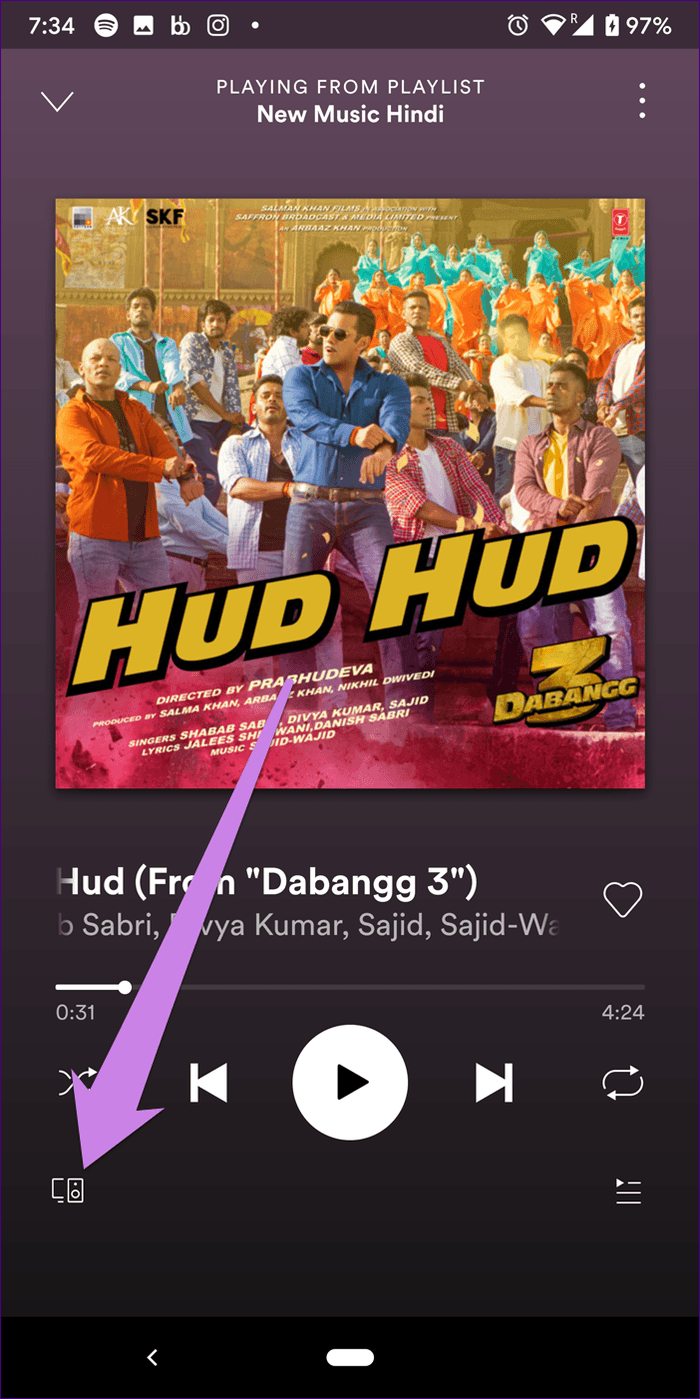
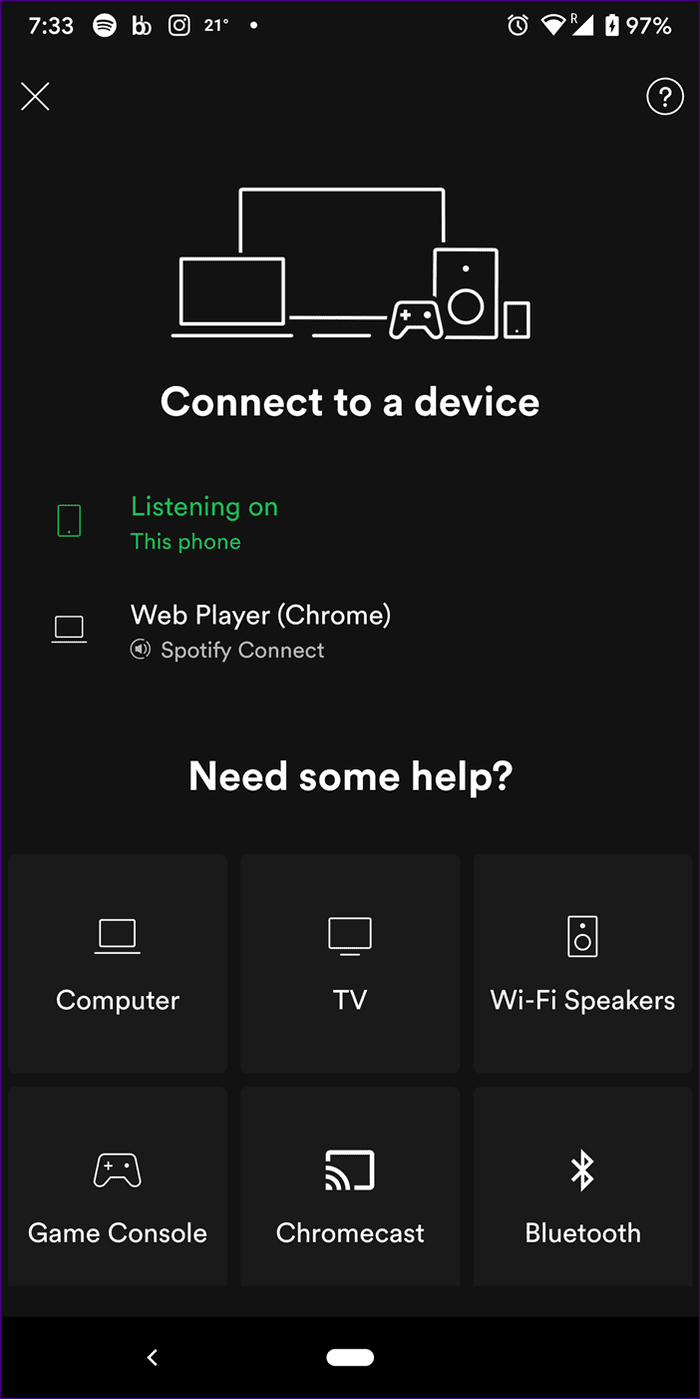
Paso 4: La música comenzará a reproducirse en su PC. Actualiza la página de Spotify en tu PC y listo. La pantalla negra desaparecerá.
El problema ocurre porque Spotify no carga la última canción reproducida. Al reproducir una canción en otras plataformas, las cosas se aclaran.
Borrar la memoria caché y las cookies del navegador también es una forma útil de solucionar el problema de la pantalla negra de Spotify. Aquí te contamos los pasos para el navegador Chrome.
Paso 1: Inicie el navegador Chrome y haga clic en el ícono de tres puntos en la parte superior. Ir a la configuración. Como alternativa, puede escribir cromo://configuración en la barra de direcciones para cargar rápidamente la configuración.
2do paso: Desplácese hacia abajo en la configuración y haga clic en Avanzado.
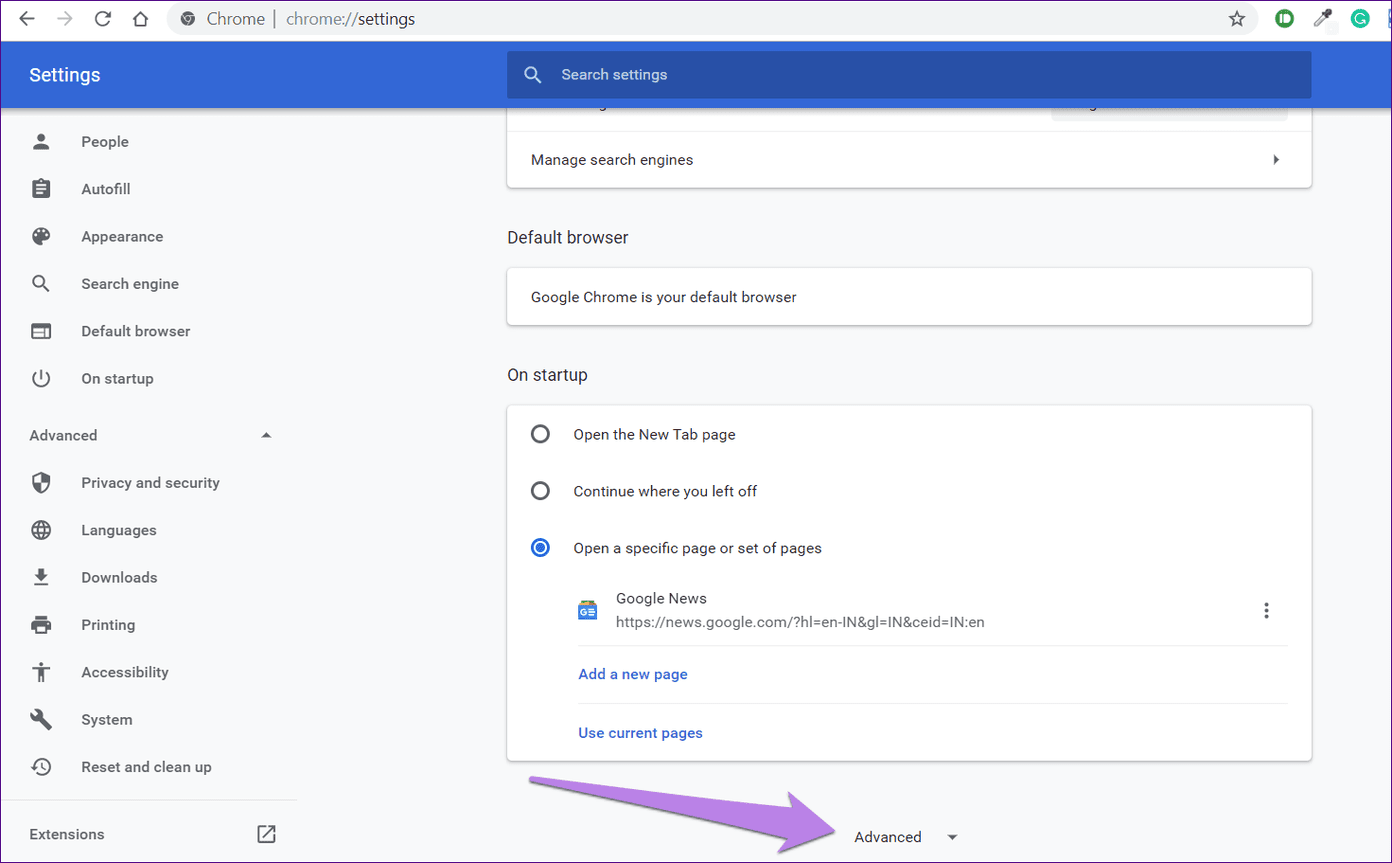
paso 3: En Privacidad y seguridad, haga clic en Borrar datos de navegación.
Lee También Las 7 mejores formas de arreglar la falta de señal en Amazon Fire TV Stick
Las 7 mejores formas de arreglar la falta de señal en Amazon Fire TV Stick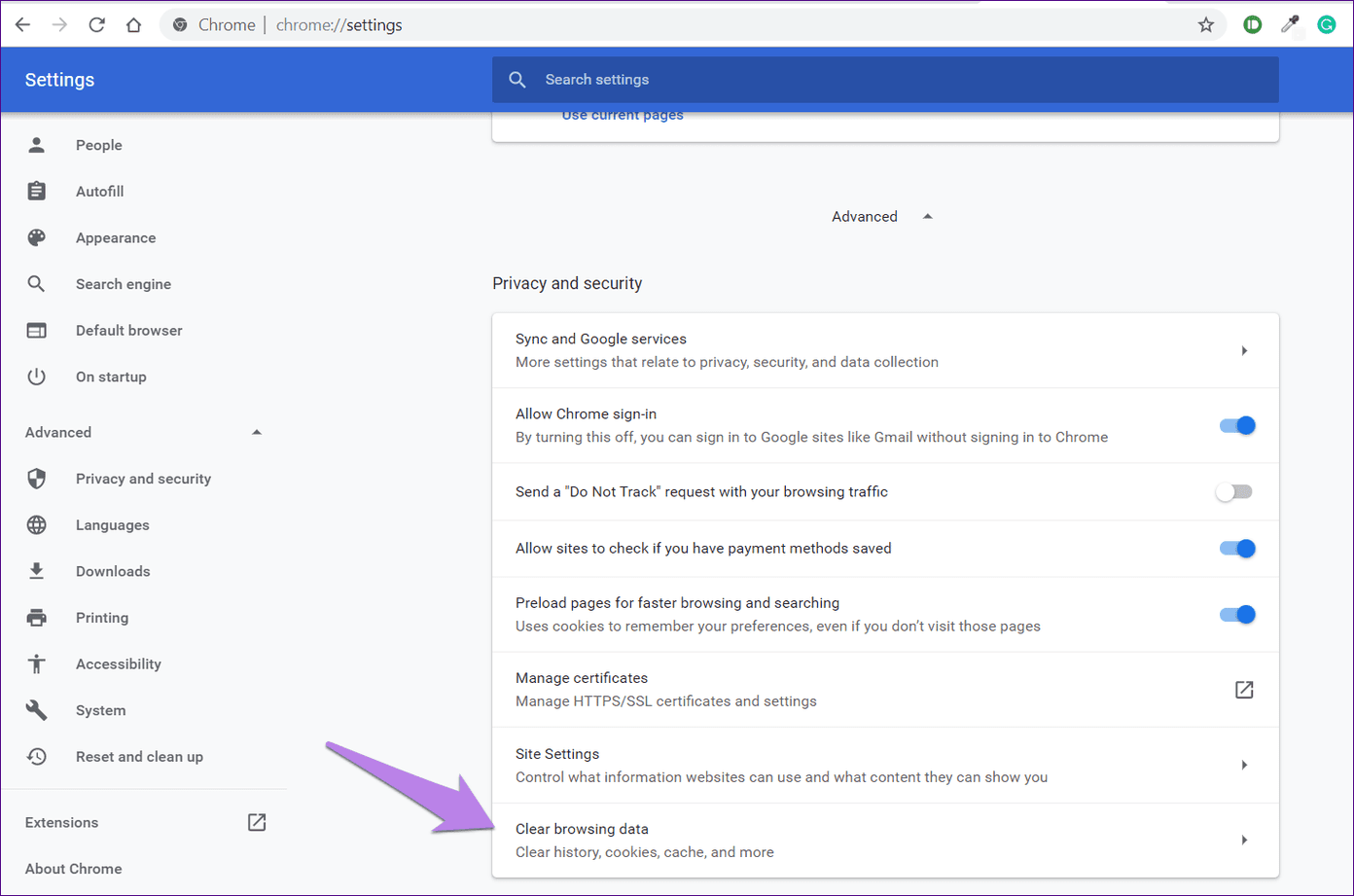
paso 4: Marque las casillas junto a las opciones "Imágenes y archivos en caché" y "Cookies y otros datos del sitio". Luego haga clic en el botón Borrar datos en la parte inferior.
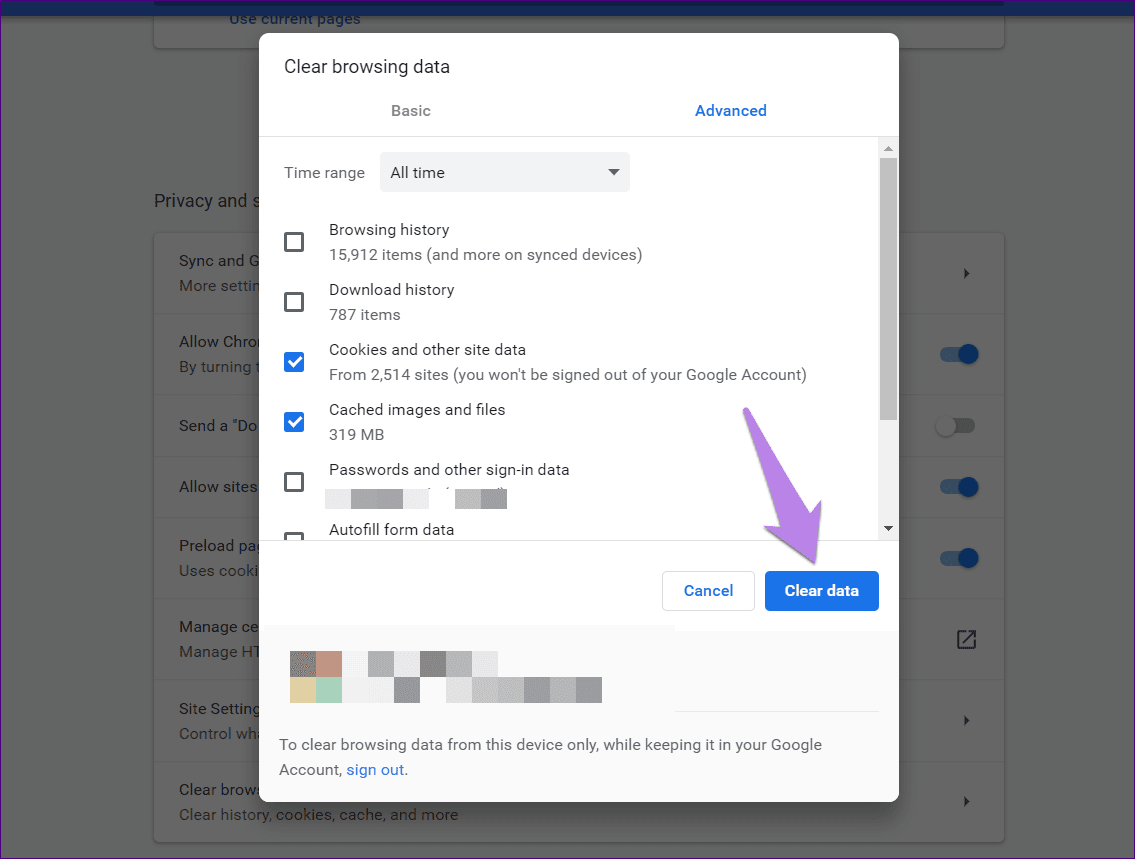
Paso 5: Reinicie su PC.
Si también está utilizando Spotify a través de un navegador en su dispositivo móvil, le sugerimos que también borre el caché y las cookies en su navegador móvil.
5. Deshabilitar extensiones
A veces, una extensión también puede ser responsable del problema de que Spotify no funcione en el reproductor web. Para encontrar esto, deberá deshabilitar las extensiones del navegador una por una. Una vez desactivado, reinicie su navegador y reproduzca una canción en el reproductor web de Spotify. Repita esto para cada extensión para encontrar al culpable.
6. Compruebe los bloqueadores de anuncios
Si usa un bloqueador de anuncios, intente apagarlo por un tiempo. Reinicie el navegador e intente reproducir una canción. Si se resuelve el problema, su bloqueador de anuncios está interfiriendo con Spotify. Eso no significa que debas mantenerlo apagado. Lo que puede hacer es agregar el sitio web de Spotify a la lista blanca de bloqueadores de anuncios. Abra la configuración del bloqueador de anuncios y encontrará la opción de lista blanca.
7. Deshabilitar la aceleración de hardware
Siga estos pasos para deshabilitar la aceleración de hardware en Chrome:
Lee También Spotify no funciona en Windows 10: aquí hay 7 formas de solucionarlo
Spotify no funciona en Windows 10: aquí hay 7 formas de solucionarloPaso 1: Abra la configuración de Chrome desde el icono de tres puntos. Como alternativa, puede escribir cromo://configuración en la barra de direcciones.
2do paso: Haga clic en Avanzado para ver más configuraciones.
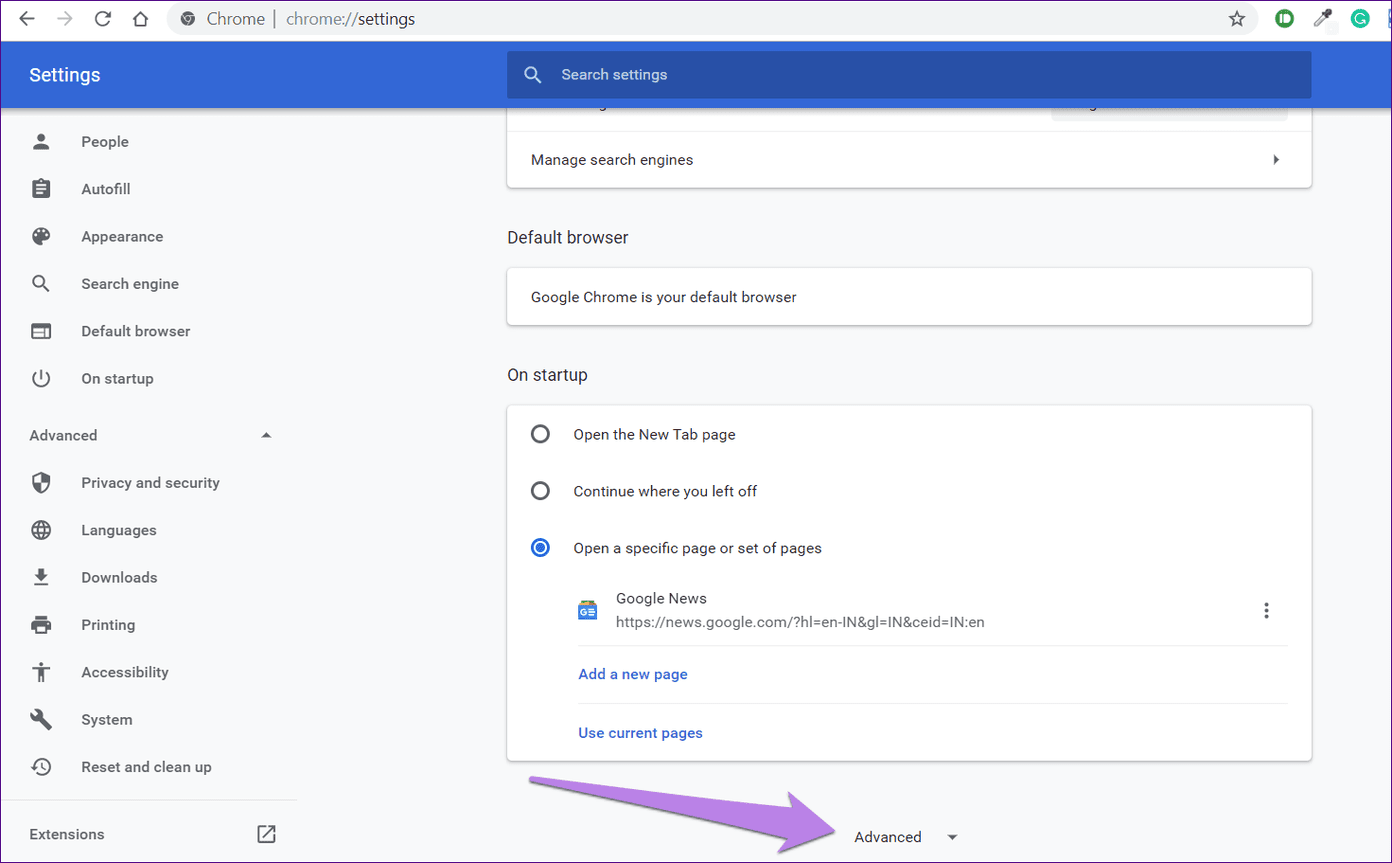
Paso 3: Desplácese hacia abajo y deshabilite el interruptor presente junto a Usar aceleración de hardware cuando esté disponible. Está presente en System.
Paso 4: Se le pedirá que reinicie su navegador. Haga clic en reiniciar. Espero que el problema se resuelva después de eso.
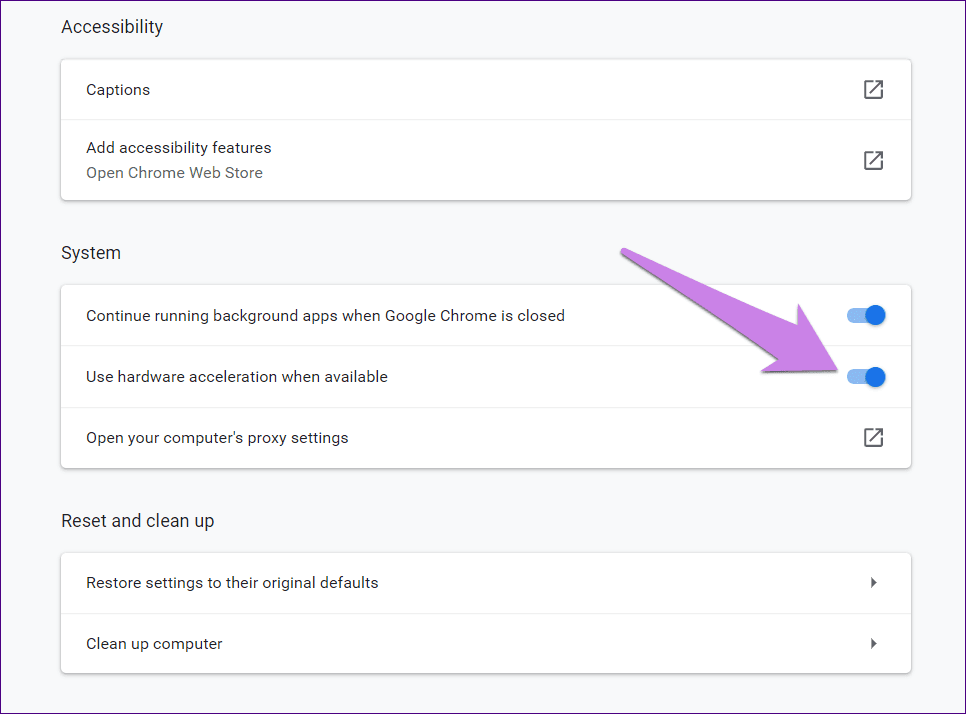
8. Activa Flash
Algunos usuarios han informado que habilitar Flash para Spotify soluciona el problema de la pantalla negra para ellos. Los navegadores brindan diferentes configuraciones de contenido donde puede habilitar y deshabilitar cosas como Flash para sitios web individuales.
Para incluir en la lista blanca Flash en Spotify, abra el sitio web y haga clic en el icono que se encuentra frente a la URL del sitio web. En algunos navegadores, lo encontrará a la derecha de la URL. Luego, en Flash, seleccione Permitir o Preguntar primero.
Lee También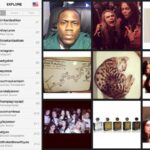 Evernote contra Notability: ¿Qué aplicación para tomar notas es adecuada para ti?
Evernote contra Notability: ¿Qué aplicación para tomar notas es adecuada para ti?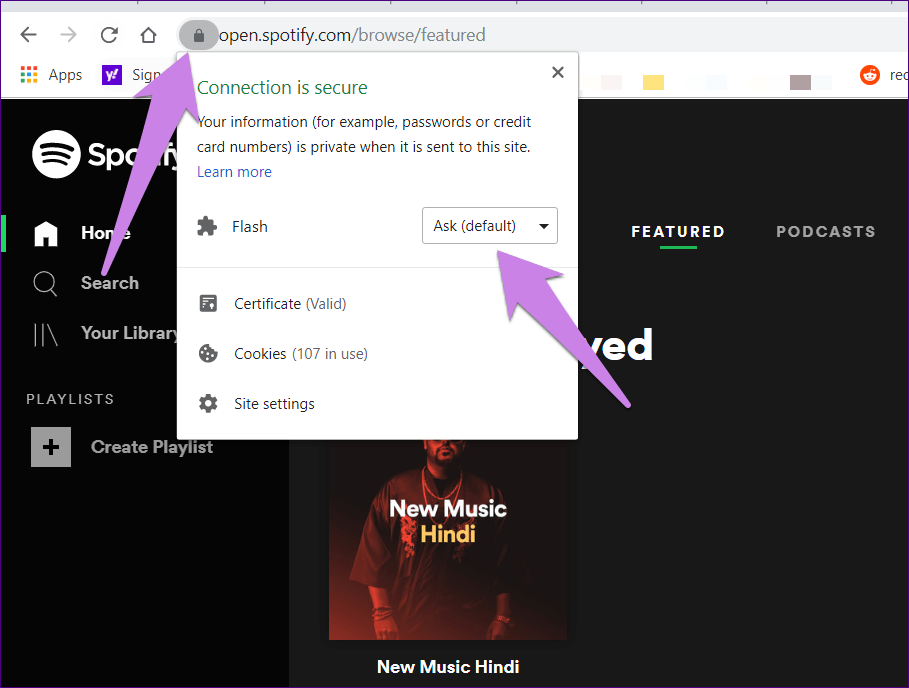
9. Arreglar el reproductor web de Spotify que no funciona en dispositivos móviles
¿Spotify tampoco funciona en tu navegador móvil? Para resolver este problema, comience por borrar el caché y las cookies de su navegador.
Luego debe cambiarlo a la vista de escritorio. Muchos navegadores le permiten hacer esto. La opción suele estar disponible en la configuración. En Chrome, toque el icono de los tres puntos y visite el sitio de escritorio. Vuelva a cargar la página de Spotify para solucionar el problema.
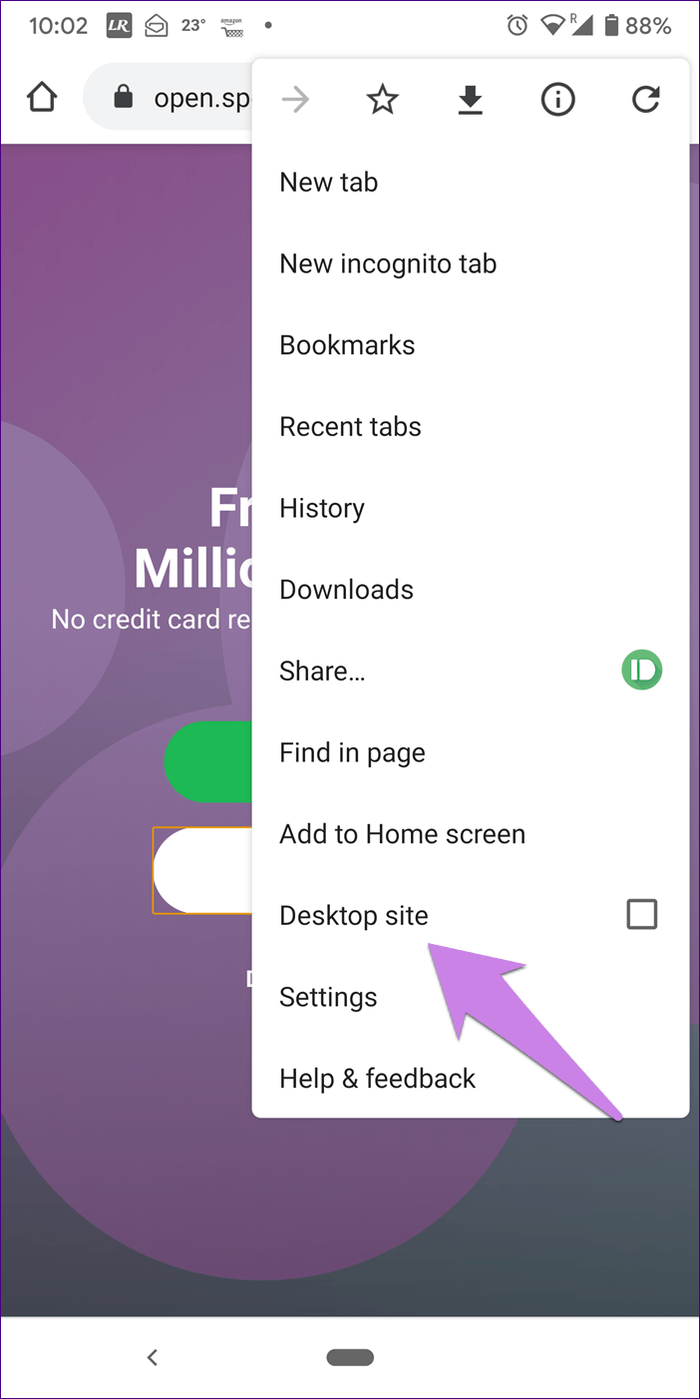
A veces el problema está en la red. Intente conectar Spotify Web Player a través de una red diferente a la actual. Si todo no resuelve el problema, debe descargar aplicaciones de spotify. Están disponibles para móviles y ordenadores de sobremesa.
Próximo : Una vez que Spotify esté en funcionamiento, consulte estos consejos y trucos para aprovechar al máximo Spotify.
Si quieres conocer otros artículos parecidos a Los 8 mejores consejos para solucionar el problema de la pantalla negra del reproductor web de Spotify puedes visitar la categoría Informática.

TE PUEDE INTERESAR