Cómo Solucionar El Error "El Objeto Invocado Se Ha Desconectado De Sus Clientes" En Windows 10
Al tratar de abrir una aplicación, no se abre y se ve un mensaje que muestra "el objeto Invocado se ha desconectado de sus clientes". A veces también puedes ver esto mientras inicias sesión en tu cuenta de Windows y en este texto, hemos abordado y arreglado este problema por completo.
Objeto Invocado Desconectado De Sus Clientes ¿Qué significa el error?
Tan pronto como el "El objeto invocado se ha desconectado de sus clientes" mensaje de error se muestra en la pantalla del ordenador, significa que el programa específico que se asigna a abrir un archivo particular no puede abrir ese archivo y también es común al abrir un archivo "jpg". Por el objeto, el ordenador significa que el archivo específico que estás tratando de abrir.
Consejos previos
Antes de ir hacia las soluciones concretas que debes tratar los siguientes métodos que podrían ayudar en la resolución de la situación como:
- Reiniciar el ordenador
- Reiniciar el explorador de ventanas
¿Qué hacer si ves el error "El objeto invocado se ha desconectado de sus clientes"?
Las siguientes soluciones te ayudarán a eliminar el error
Método 1: Terminar el proceso explorer.exe
- Presiona las teclas Ctrl + Shift + Esc para abrir el Administrador de tareas.
 Qué Hacer Si Windows 7 Se Queda Iniciando
Qué Hacer Si Windows 7 Se Queda Iniciando- Localiza el proceso "explorer.exe" y haz clic con el botón derecho del ratón.
- Luego haz clic en el proceso "end task" para finalizarlo.
- Una vez finalizado el proceso, repite el "Paso 1".
- Luego haz clic en "Archivo > Ejecutar nueva tarea".
- Escribe "explorer.exe" y haz clic en el botón "Aceptar".
Método 2: Cambiar la aplicación por defecto
El error se debe a la aplicación que se utiliza para lanzar el programa. Cambiar la aplicación por defecto también ayudará a eliminar el error. Para ello
- Haz clic con el botón derecho del ratón en el archivo que muestra el mensaje de error "el objeto invocado se ha desconectado de sus clientes" cuando intenta abrirlo.
- Elige "abrir con" y haz clic en elegir desde otra aplicación.
- Selecciona otro programa.
- Haz clic en Aceptar.
- Reinicia tu ordenador.
Método 3: Habilitar el arranque seguro
También puedes entrar en tu PC utilizando el "Secure Boot" habilitado. Esto ayudará a tu sistema a detener todas las aplicaciones dañinas. Para habilitar este modo tienes que seguir los pasos que se mencionan a continuación:
- Reiniciar el ordenador.
- Una vez en la pantalla de arranque, pulsa la tecla correspondiente para que aparezca la UEFI de tu PC.
- Ve a la configuración de seguridad
- Haz clic en la opción "Arranque seguro".
- Haz clic en la opción "Habilitar" y guarda los cambios.
Método 4: Utilizar el comprobador de archivos del sistema
- Haz clic en el botón de inicio, y busca la carpeta "Sistema de Windows".
- Abre la carpeta y haz clic en el símbolo del sistema
- Escribe "cd".
- Pulsa Intro.
- Escriba "sfc/scannow" y pulsa "Enter" de nuevo.
 Cómo Eliminar Una Cuenta Thunderbird
Cómo Eliminar Una Cuenta Thunderbird- Reinicia tu ordenador.
FIX: Si te encuentras con este problema en el inicio de sesión
Si te encuentras con este problema durante el inicio de sesión, tienes que hacer algunos cambios en la configuración de la BIOS de tu ordenador. Pruebe estos pasos:
- Abre la configuración del BIOS.
- Ve a la pestaña de Seguridad, localiza las opciones de Arranque Seguro y Guardia de Dispositivos.
- Asegúrate de que ambas están activadas. Una vez que hayas cambiado la configuración, guárdala y reinicia.
Después de reiniciar el sistema, ya no tendrás este problema.
FIX: Si te enfrentas a este problema con una aplicación específica
En este caso, tienes que cambiar la aplicación por defecto para el formato de archivo particular manejado por el sistema operativo. Por ejemplo, si estás recibiendo este error al abrir las imágenes, es necesario cambiar la aplicación por defecto para abrir las imágenes.
Si quieres conocer otros artículos parecidos a Cómo Solucionar El Error "El Objeto Invocado Se Ha Desconectado De Sus Clientes" En Windows 10 puedes visitar la categoría Informática.

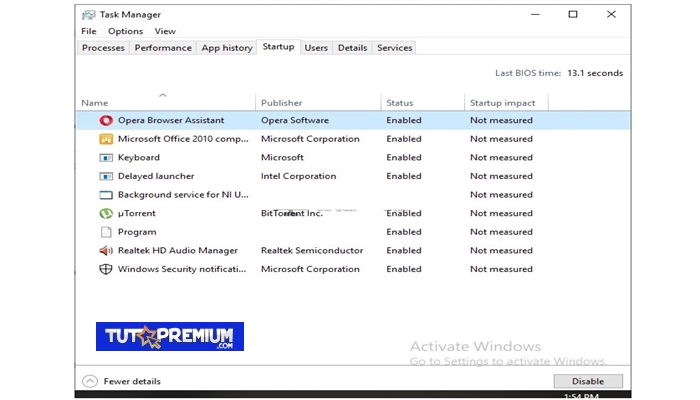
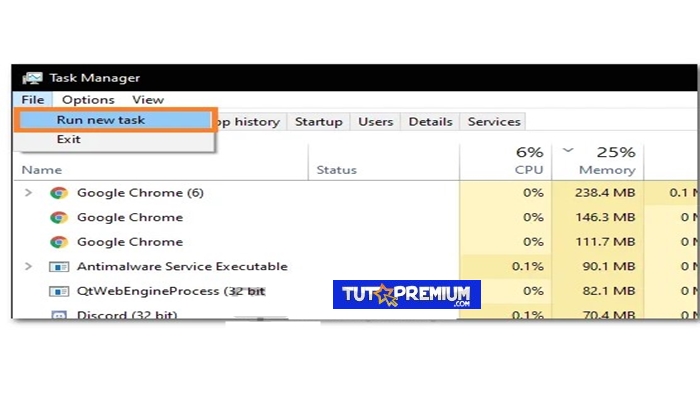
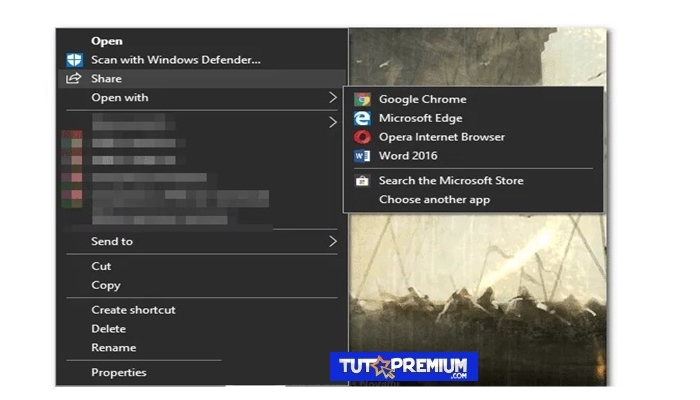

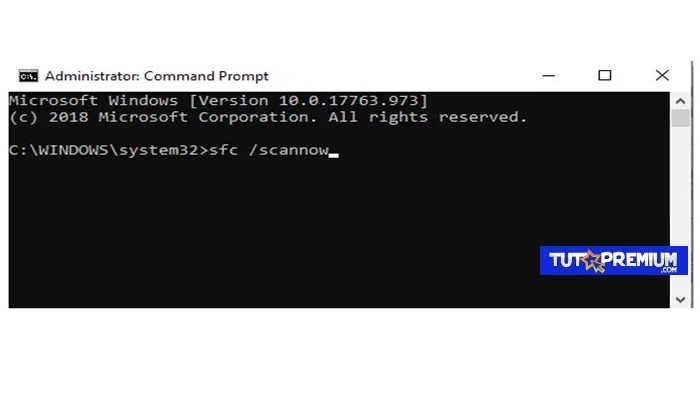
TE PUEDE INTERESAR